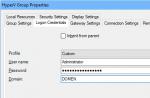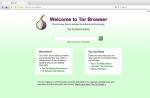Существует много случаев, после которых пользователи видят перед собой новый рабочий стол на котором можно увидеть только фоновую заставку.
Такое случается после переустановки или восстановления файлов системы. Также бывает, что после установки обновлений, Windows 10 сбрасывает настройки рабочего стола и предоставляет пользователю только фоновую картинку.
В этом случае пользователям приходится делать все заново - настройка ярлыков, сортировка папок и поиск нужных программ для вывода на рабочий стол. Но самым главным и быстрым способом зайти в «Мой компьютере» а также вообще в настройки системы, является вывод ярлыка на все тот же рабочий стол Windows 10 в котором можно будет произвести нужные задачи. Для новичков появляется обычный вопрос: Как вывести «Мой Компьютер» на рабочий стол в Windows 10 ? В этой статье мы расскажем вам о том, как это можно сделать.
Как вывести Мой Компьютер на рабочий стол в Windows 10?
Существует несколько способов и как обычно мы рассмотрим их все: от самого удобного варианта.
Способ 1.
Нажмите на значок «Windows » на панели задач и перейдите в «Персонализацию ». Откроется специальный список, в котором мы выберем строку «Темы » и перейдем в новое окно «Параметры темы».
Далее откроется новое окно где в меню слева нужно выбрать «Изменение значков рабочего стола ». Затем появится специальная форма где нужно отметить нужные ярлыки для отображения на рабочем столе. Как видите у меня выбраны самые необходимые значки.

Вы можете составить список который нужен именно вам.
Все готово. На вашем рабочем столе появились нужные для вас ярлыки. Также если говорить о том, как вывести Мой Компьютер на рабочий стол в Windows 10 то, нужно рассказать и о следующем способе. Который в свою очередь является более простым вариантом для многих.
Способ 2.
Второй способ является еще более простым, но не таким эффективным как способ выше. Для того чтобы вывести Мой Компьютер на рабочий стол в Windows 10 вам нужно открыть «Проводник». Сделать это можно все в том же меню «Пуск».

Нажмите на соответствующую категорию и перейдите в новое окно. Выберите «Этот компьютер» и перенесите его на ваш робочий стол в любое удобное для вас место.
Для того чтобы это можно было сделать более быстро и удобно, советую открыть окно на часть экрана.
Но как я уже сказал выше, способ отличается тем что вы создаете копию ярлыка. И, например, для того чтобы зайти в «Свойства » системы, чтобы посмотреть информацию про свое устройство вам придется открыть ярлык и в новом окне уже нажать правую кнопку мыши и потом только выбрать нужную функцию в окне.
Выводы
Как видите все оказалось очень просто. Надеемся вы поняли, как вывести Мой Компьютер на рабочий стол в Windows 10. Но если у вас остались какие-то вопросы по этой теме, то мы рекомендуем написать о них в форме комментариев на нашем сайте.
В некоторых релизах операционной системы не так-то просто добраться до проводника. За много лет пользователи привыкли, что все нужные ярлыки под рукой. Расскажем, как вернуть значок «Мой компьютер» на рабочий стол Windows 10.
Узнать, где находится значок «Мой компьютер» в Windows 10, мы не можем. Фактически это не ярлык обычной папки, а ссылка на сервис управления ПК. Если его открыть, то появится проводник. А вот контекстное меню позволит попасть уже в настройки не папки, а всей системы. Вы сможете изменить имя вашего ПК и другие параметры, подключить диск из сети, отобразить пиктограмму на панели снизу и т.д.
Как включить отображение ярлыков
Итак, если нет ярлыка, сделайте следующее:
Первый способ
- На незанятом значками месте главного экрана кликните пкм и выберите пункт «Персонализация» .
2. На вкладке «Темы» пролистайте вниз до ссылки «Параметры значков рабочего стола».
 3. Кликайте и ставьте нужные галочки.
3. Кликайте и ставьте нужные галочки.

Это самый простой способ, так как позволяет добавить ярлык «Мой компьютер» в Windows 10 в шесть щелчков. О том, вы узнаете в другой нашей статье.
Второй способ
Добраться до этого окна, чтобы иконка «Этот компьютер» появилась на рабочем столе Windows 10, можно и по-другому.
- В области поиска впечатайте «Панель управления» .
 2. Измените режим отображения на «Категория»
.
2. Измените режим отображения на «Категория»
.
 3. Выберите «Оформление и персонализация»
.
3. Выберите «Оформление и персонализация»
.
4. Кликайте по опции, отвечающей за навигацию.
 5. В правой части выбирайте «Темы»
и далее, как было описано.
5. В правой части выбирайте «Темы»
и далее, как было описано.
Еще один вариант, как вывести «Мой компьютер» на рабочий стол Виндовс 10 – выполнить команду
Rundll32 shell32.dll,Control_RunDLL desk.cpl,5
Зажмите WIN+R и вбейте ее именно в таком синтаксисе.

Третий способ
И последний вариант – использовать редактор реестра. Целесообразность этого шага сомнительна, но он тоже помогает отобразить «Мой компьютер» на рабочем столе Виндовс 10. Не рекомендуем изменять реестр без серьезной на то необходимости. Если непременно хотите попробовать, сохраните копию: «Файл» - «Экспорт» .
- Опять берите окно выполнения команд и печатайте в нем regedit .
 2. Далее HKEY_CURRENT_USER\ Software\ Microsoft\ Windows\ CurrentVersion\ Explorer\ Advanced
2. Далее HKEY_CURRENT_USER\ Software\ Microsoft\ Windows\ CurrentVersion\ Explorer\ Advanced
 3. Для параметра HideIcons впечатайте нулевое значение. Для этого нажмите ПКМ и выберите «Изменить»
.
3. Для параметра HideIcons впечатайте нулевое значение. Для этого нажмите ПКМ и выберите «Изменить»
.

 4. Если его не существует – создайте. Для этого на свободном поле кликайте ПКМ и «Создать» - «Параметр DWORD (32 бита)»
.
4. Если его не существует – создайте. Для этого на свободном поле кликайте ПКМ и «Создать» - «Параметр DWORD (32 бита)»
.
 5. Введите имя и затем измените значение.
5. Введите имя и затем измените значение.

Теперь вы сможете найти ярлык этот компьютера в Windows 10 на положенном ему месте. Но только после перезагрузки. О том, как найти читайте в другой статье.
Как открыть «Мой компьютер» в Windows 10
Это тоже реализуется по-разному. Привычный – сделать два клика один за другим по левой кнопке манипулятора.
Также войти можно с помощью меню, которое вызывается правой клавишей на ярлыке и выбрать «Открыть» .

Для удобства можно перенести значок на удобное место – наведите на него указатель мыши, зажмите левую кнопку и тащите. Чтобы установить отображение пиктограммы - отпустите манипулятор.
Вот все, что можно сделать со значком.
В данной небольшой статье я решил показать несколько способов, как можно отображать компьютер на рабочем столе Windows 10. Ведь, как известно, данная функция отключена по-умолчанию в операционной системе.
Данная статья вроде бы должна была получиться достаточно простенькой, но не тут-то было. Решил я один раз провернуть такое дело в одной неактивированной версии Windows 10 и столкнулся с некоторыми трудностями, о которых мы поговорим чуть попозже.
Ну а теперь давайте начнем возвращать «Мой компьютер» , хотя это давно уже не мой, а «Этот компьютер» , отобрали его у нас.
И так кликаем правой кнопкой мыши по рабочему столу и выбираем пункт «Персонализация»
В открывшемся окне нам необходимо перейти во вкладку «Темы» и выбрать подпункт . Затем поставить птичку возле пункта «Компьютер» и наблюдать «Этот компьютер» на рабочем столе. Вы это сейчас и можете сделать.
Но лично у меня тут вдруг на неактивированной версии ОС у меня начались проблемы . Пункт «Параметры значков рабочего стола» был недоступен и красным светилась надпись Для персонализации компьютера нужно активировать Windows.

Обходим данный запрет и попадаем напрямую в «Параметры значков» .
Для этого жмем сочетание клавиш Win+R и в открывшемся окне пишем следующую команду:
Rundll32 shell32.dll,Control_RunDLL desk.cpl,5

Нажимаем «ОК» и попадаем, куда нам надо. Ставим там необходимую птичку напротив «Компьютер» .

Возвращаем значок компьютера на рабочий стол при помощи редактора реестра
Данный раздел статьи пишу для общего развития. Однако, если вам не помогли два вышеописанных способа, то реестр обязательно решит проблему.
Нажимаем сочетание клавиш Win+R в открывшемся окне пишем команду regedit :

Попадаем в редактор реестра. И идем по пути:
HKEY_CURRENT_USER/Software / Microsoft/ Windows/ CurrentVersion/ Explorer/Advanced
Находим DWORD параметр HideIcons и присваиваем ему значение 0, если там такого параметра нет, то создаем его, нажав правой кнопкой мыши по пустому месту.

Все, после перезагрузки компьютера у нас появляется нужный нам значок:

Я надеюсь, что помог вам решить проблему, и вы с легкостью восстановили значок компьютера на рабочий стол.
А также смотрим видео по теме:
Оценить статью:
По умолчанию, в операционной системе Windows на Рабочем столе не отображается значок «Мой компьютер». Для многих пользователей такая настройка операционной системы неудобна для комфортной работы.
Со времен операционной системы Windows XP пользователи привыкли называть этот значок «Мой компьютер», хотя в Windows 7 значок изменил название на «Компьютер», а в Windows 8.1 и Windows 10 на «Этот компьютер».
С помощью значка Мой компьютер (Компьютер, Этот компьютер) можно открыть Проводник и быстро попасть в управление операционной системы Windows, кликнув по значку правой кнопкой мыши, и выбрав соответствующий пункт контекстного меню.
В статье мы разберем, как вернуть значок Мой компьютер на Рабочий стол в операционных системах Windows 7, Windows 8, Windows 8.1 и Windows 10.
Как вернуть значок Компьютер на Рабочий стол в Windows 7
В операционной системе Windows 7 мы рассмотрим три способа возвращения системного значка на рабочий стол.
- Для того, чтобы вернуть значок Компьютер на Рабочий стол в Windows 7, войдите в меню «Пуск», найдите в меню «Компьютер», кликните по нему правой кнопкой мыши.
- В контекстном меню поставьте галку напротив пункта «Отображать на рабочем столе».
После этого, вы увидите на Рабочем столе значок «Компьютер».
2 способ, универсальный для всех версий операционной системы Windows:
- Кликните правой кнопкой мыши по свободному месту на Рабочем столе компьютера. В открывшемся контекстном меню выберите пункт «Персонализация».

- В окне «Персонализация» нажмите на «Изменение значков рабочего стола».

- В окне «Параметры значков рабочего стола» поставьте галку напротив пункта «Компьютер», а затем нажмите на кнопку «ОК».

После этого, значок Компьютер отобразится на Рабочем столе.
- Если перетащить, при помощи мыши, «Компьютер» из меню «Пуск» на Рабочий стол, то в этом случае вы вернете на Рабочий стол ярлык Мой компьютер (Компьютер), а не системный значок.
Как вернуть значок Этот компьютер на Рабочий стол в Windows 8.1 или Windows 8
С помощью настроек персонализации верните значок «Этот компьютер» на Рабочий стол в операционной системе Windows 8.1 или Windows 8.
- После клика правой кнопкой мыши по свободному месту на экране монитора, выберите в контекстном меню пункт «Персонализация».
- В окне «Персонализация» выберите «Изменение значков рабочего стола» (аналогично, как в Windows 7).
- Поставьте галку напротив пункта «Компьютер» в окне «Параметры значков рабочего стола». Сохраните изменения.

Как вернуть значок Мой компьютер в Windows 10
В операционной системе Windows 10 можно вернуть значок Этот компьютер на Рабочий стол через параметры персонализации.
- На свободном месте экрана нажмите на правую кнопку мыши, в контекстном меню кликните по пункту «Персонализация».
- В окне «Параметры» войдите во вкладку «Темы», в разделе «Сопутствующие параметры» выберите «Параметры значков рабочего стола».

- В окне «Параметры значков рабочего стола» отметьте пункт «Компьютер», нажмите на кнопку «ОК».

На Рабочем столе появится значок Этот компьютер (Мой компьютер).
Выводы статьи
В операционной системе Windows, при настройках по умолчанию, на Рабочем столе не отображается значок Мой компьютер. После изменения настроек, пользователь может вернуть значок Мой компьютер (Этот компьютер, Компьютер) на Рабочий стол в Windows 10, Windows 8.1, Windows 7.
Привет всем!
Небольшая статья о том как в Windows 10 добавить значок Мой компьютер на рабочий стол.Казалось бы сложного в этом ничего нет но все же возникают у некоторых пользователей по этому поводу вопросы.
По отношению к прошлым системам Windows 10 претерпела немало кардинальных изменений. Возьмем за пример ОС 7, где очень заметна эта разница, даже просто на первый взгляд.
Поэтому все те, кто с компьютером на вы после обновления до десятой сборки могут испытывать определенные трудности по использованию новой системы. И одна из таких трудностей которая может возникнуть у неопытных пользователей, так это исчезновение значка Мой компьютер с рабочего стола.
Причина пропажи может быть не одна от случайного удаления или по вине вируса, а может еще по какой причине.
Вот сегодня научимся искать восстанавливать и создавать. Потому как оказалось не все это знают как сделать особенно в 10ке.
Как добавить мой компьютер на рабочий стол
Первое, что нужно сделать, так это проверить корзину вдруг вы случайно удалили эту папку тогда нужно просто произвести действия по восстановлению. Тем кому неизвестно как это делаться то эта как раз все подробно объясняет.
Использование параметров компьютера кстати это одно из новшеств Windows 10 можно прочитать о функциях данного приложения.
Кликаем ПКМ по пустому месту рабочего стола выбираем вкладку Персонализация ⇒ Темы ⇒ Параметры значков рабочего стола.
Здесь просто ставим галочки возле тех значков которые вы хотели бы видеть на своем рабочем столе после нажимаете поочередно кнопки Применить и ОК.

Вы также можете сменить графический вид значка на любой другой, нажав соответствующую кнопку произведя выбор из предложенного каталога.
Установив галочку напротив «Разрешить темам изменять значки на рабочем столе» говорит о том, что некоторые значки могут поменять самостоятельно свою конфигурацию при избрании другой темы.
Есть другой способ при помощи Меню пуск. В строке поиска пишем слово «Компьютер» он сразу будет найден, производим по нему клик ПКМ из всплывшего меню нужно выбрать вкладку «На начальный экран».

Теперь входим еще раз в Пуск видим, что появился нужный нам значок его нужно просто перетащить на рабочий стол, вы найдете как перетаскивать объекты.

Данное руководство применимо как в Windows 10, так и на других «осях» возможно добавить мой компьютер на рабочий стол.