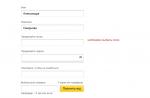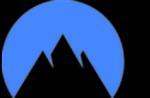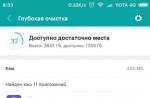Чистая установка Windows - восстановление вашего устройства в исходное состояние,но через некоторое время,когда Вы устанавливаете и используете различные приложения и программы,ваш компьютер,может получить замедленные процессы,которые постоянно работают.Таким образом,без повторной или Windows 8.1 с нуля,вы должны применить некоторые настройки и операции оптимизации,чтобы ускорить работу вашего ноутбука, планшета или настольного ПК.Оптимизированная система представляет собой ОС, которая работает без лагов или ошибок, на которую вы можете установить новые приложения и запускать старые процессы,не беспокоясь,что может произойти что-то плохое.
Кроме того, оптимизированная OS Windows 8 или Windows 8.1 будет реагировать на ваши действия мгновенно и обеспечит более богатый пользовательский опыт, играете ли вы в игры,смотрите кино или планируете свой график работы под управлением специализированного программного обеспечения.
Как можно сохранить систему Windows 8/Windows 8.1 полностью оптимизированной? Ну, это легко, особенно если вы знаете основные приемы и советы, которые рекомендуются для повышения скорости на любой операционная системе,основанной на Windows. Это именно то, что мы будем проверять в ходе этого руководства,так что не стесняйтесь, и узнайте,как увеличить скорость работы Windows 8, на ноутбуке,планшете или настольном ПК.
Как ускорить и оптимизировать Windows 8, 8.1
Применить общие настройки и операции оптимизации
- Отключить анимацию, тени и прочие спецэффекты
Как мы все знаем,OS Windows 8/Windows 8.1 можно легко персонализировать, применяя различные анимации и тени.Хотя все эти функции являются “good-looking” Вы также знаете, что они замедляют работу компьютера.Итак, первое, что нужно сделать будет,чтобы отключить лишнюю анимацию,тени,специальные эффекты. Вы можете сделать это, выполнив следующие шаги:
- Перейдите к вашему Главный экран и оттуда запустите последовательность (нажмите Wind + R выделенные на клавиатуре).
- В окне «Запуск программ» введите “sysdm.cpl
- В Свойства Системы в главном окне выберите вкладку » Дополнительно » и там выберите » Настройки «.
- Выберите Визуальные Эффекты и там просто снимите флажок “Animate windows when minimizing and maximizing”, “Эффекты затухания или скольжения при обращении к меню” и “Эффекты затухания или скольжения при появлении подсказок в поле зрения”.
- Сохраните изменения и закройте окно » Свойства системы».
- Отключить бесполезные программы автозагрузки
При перезагрузке или при запуске системы Windows 8/Windows 8.1 загружается программное обеспечение и программы, которые окрестили как запуск программ.Некоторые из этих инструментов являются достаточно важными, а другие только замедляет работу вашего устройства. Итак, для того, чтобы оптимизировать вашу систему, Вы должны отключить автоматический запуск некоторых программ - выполните действия, описанные ниже, делаюя то же самое:
- Запустите Диспетчер Задач в Windows 8/Windows 8.1 базового устройства - с помощью комбинации клавиш Ctrl + Alt + Del . ,раздел запуск и просто отключите процессы которые содержат высокое начальное воздействие.
- Использовать только одну антивирусную программу для защиты от вредоносных программ
Защита данных является обязательной при наличии Windows 8 на устройстве,особенно при переходе через различные интернет источники.Если в этом вопросе у вас установлено больше программ, чем рекомендуется для использования антивирусного программного обеспечения,для поиска вирусов или вредоносного программного обеспечения.Поэтому,убедитесь,что вы выбираете соответствующую программу,которая может предложить полный комплекс защиты,а также поддержку брандмауэра.Кроме того, выберите инструмент, который не требует слишком много ресурсов, иначе ваш компьютер может быть замедлен.
- Выбрать идеальный план питания
На любом компьютере с Windows 8 или Windows 8.1 рекомендуемые устройства вы можете выбрать из трёх различных схем управления питанием.Теперь эти планы питания удовлетворяют определенным требованиям, которые означают, что вы можете также выбрать нужные элементы. Поэтому, если вы хотите полную мощность, вы должны использовать режим высокой производительности, поскольку в этом режиме процессор работает с полной энергией.
Применяем специальное процедуры оптимизации
- Очистить реестр
Установка и запуск различных программ, в конечном счете, будет иметь прямое воздействие на базы данных реестра Windows. Ваша машина будет замедляться поврежденными записями в реестре, так что это будет хорошей идеей,чтобы использовать Registry Cleaner-это приложение,которое позволяет сохранить текущее обслуживание вашего реестра.
- Оптимизировать жесткий диск
Мы все знаем,что если есть проблемы с жёстким диском,ваш компьютер будет работать медленнее, с лагами и с различными ошибками.Вот почему вы должны периодически проверять производительность вашего жесткого диска, чтобы оптимизировать его и для обеспечения большей мощности и более высокой производительности.Поэтому, если вы хотите, чтобы исправить любые проблемы с жестким диском, проверьте действия, описанные ниже:
- Перейдите к вашему Главный Экран и оттуда получите доступ к вашему Charm bar.
- В Поиск в коробке введите тип “defrag ” и нажмите кнопку enter в конце.
- В результатах поиска выберите “Дефрагментация и оптимизация ваших дисков ” и оптимизировать драйверы windows,которые будут отображаться на вашем компьютере.
- Во-первых, для каждого драйвера, выбрать “анализировать”, чтобы увидеть, есть или нет операции дефрагментировать.
- Если вам нужно восстановить ваш жесткий диск просто выберите вариант “Оптимизировать”.
- Проверить на наличие сбойных секторов на жёстких дисках
Ещё одна проблема, которая может быть связана с вашими жесткими дисками - это проблема » плохих » секторов. Чтобы сделать вещи лучше и увеличить скорость работы Windows 8, 8.1 устройства, Вы должны периодически проверять жёсткий диск на наличие сбойных секторов. Если на жёстком диске есть сбойные сектора,операционная система Windows будет отделять их от остального вашего жёсткого диска - если вы столкнетесь с соответствующими вопросами bad sector,то лучшим будет заменить жесткий диск на новый. Вот как вы можете проверить жёсткий диск на наличие сбойных секторов:
- Щелкните правой кнопкой мыши на диск, который вы хотите проанализировать.
- Выбрать “Свойства”.
- Выберите вкладку “Инструменты” и просто выбрать “Проверить”, чтобы увидеть, если существуют какие-либо ошибки.
- Ваша операционная система Windows будет проверять вопросы проблем на вашем диске и она покажет вам правильные результаты (тогда вы сможете увидеть, если есть сбойные секторы или нет).
- Не выключайте компьютер
Каждый раз при перезагрузке или включении компьютера будут загружены различные встроенные программы и компоненты. В основной последовательности перезагрузки нужно будет запускать все основные процессы наряду со всеми программами автозагрузки. Это означает,что вам придется подождать, пока всё находится в стадии создания.Вы можете пропустить всё это, поставив компьютер на спящий режим или режим сна. Таким образом, когда вы включите устройство,оно будет восстановлено с того места, где вы его оставили, не будучи обязательно инициировать процесс запуска.
Выводы
Таковы основные советы по оптимизации Windows 8 и хитрости, которые можно применить для улучшения скорости работы устройства на базе Windows 8 или Windows 8.1 . Все операции описанные выше,может легко выполнить даже новичок, так что не стесняйтесь и тестируйте,чтобы проверить результаты.Конечно, в конце концов, не забываете о нас и оставьте отзывы о своём опыте.
Как ускорить работу Windows 8 – это вопрос, который тревожит многих пользователей. Дело в том, что это последняя версия операционной системы, которая отличается не только предельным удобством в работе, но и красивым интерфейсом. Безусловно, разработчики постарались на славу, создав действительно удобную ОС с невиданными до этого эффектами, плиточным меню и всевозможными украшениями. Но все эти «красивости» требуют определенных ресурсов.
Другими словами, для отображения всех эффектов и для плавной работы системы компьютер должен отвечать . Но что делать, если вам не хватает производительности, к примеру, в какой-нибудь требовательной игре. Выход есть, и все предельно просто. Именно об этом и пойдет речь.
Увеличение производительности операционной системы
Итак, как ускорить Windows 8? Как уже говорилось выше, все украшения операционной системы потребляют часть ресурсов. Это означает, что для повышения производительности нам необходимо просто отключить часть визуальных эффектов либо же все сразу. Это снизит нагрузку на графический и центральный процессоры.
Также можно войти в управление видеокартой и настроить ее быстродействие, а точнее, выбрав пункты «Максимальная производительность». Также, некоторые энтузиасты «играют» с разгоном видеокарт и процессоров. Однако это может закончиться плачевно. Поэтому мы не рекомендуем делать этого.
Еще один верный способ повысить производительность операционной системы, и компьютера в целом, это покупка твердотельного винчестера. Давайте рассмотрим, все указанные способы, как ускорить работу компьютера на Windows 8 подробнее.
Как ускорить работу Windows 8: Видео
Выключение визуальных эффектов Windows 8
Разработчики операционной системы предусмотрели возможность отключения визуальных эффектов для повышения производительности. Делается это буквально в несколько кликов. Для начала нам нужно открыть проводник (файловый менеджер) и найти в нем «Мой компьютер». Кликаем по нему правой кнопкой мышки и выбираем «Свойства».
Далее, в появившемся окне нас интересуют «Дополнительные параметры системы». Заходим и заходим во вкладку «Дополнительно». Здесь вы видите три раздела, которые можно настроить. Нам нужна настройка быстродействия. Она первая в списке. Нажимаем кнопку «Параметры».


В первую очередь мы заходим во вкладку «Визуальные эффекты». Именно здесь мы можем управлять теми или иными украшениями, выключая и включая их. Вы можете сделать это вручную, самостоятельно выбрав те или иные эффекты. Но системой предусмотрено несколько вариантов предварительных настроек:
- Восстановить по умолчанию.
- Обеспечить наилучший вид.
- Обеспечить наилучшее быстродействие.
- Особые эффекты.

Сами названия говорят за себя. К примеру, если вы собираетесь запустить игру, и вам необходима максимальная производительность, то выбираете третий пункт, если же нужен наиболее приятный вид, то второй.
Также можно увеличить размер . Для этого переходим во вкладку дополнительно. В нижней части меню вы увидите раздел «Виртуальная память», а еще чуть ниже кнопку «Изменить». Для того чтобы увеличить файл подкачки в первую очередь на системном диске должно быть свободное пространство, не менее 15% от общего объема.
Если с этим порядок, то убираете галочку в пункте «Автоматически выбрать объем файла подкачки». Это позволит вручную указать нужный размер в мегабайтах. По сути эта настройка не способна внести каких-либо ощутимых изменений, но если у вас недостаточно оперативной памяти, то эффект все же будет. Да и в совокупности с другими настройками это также увеличит производительность.
Оптимизация Windows 8: Видео
Настройка графического адаптера
На ускорение Windows 8 ощутимо влияет и конфигурация видеокарты. Так как именно графический процессор принимает непосредственное участие в работе всех визуальных эффектов. Для настройки параметров видеокарты используются специальные программы. Если установлен ГПУ от компании ATI, то вам потребуется CatalystControlCenter, если NVidia, то панель управления NVidia.
В любом случае служба устанавливается вместе с драйверами и запускается одинаково, для обеих видеокарт. Более того, они имеют идентичные настройки. Отличается только сам интерфейс меню. Для того чтобы открыть данный инструмент просто нажимаете на пустой области рабочего стола правой кнопкой мышки и в появившемся окне находите нужный сервис.

Далее все просто. Проходите по вкладкам и читаете подсказки на экране. Главным образом нас интересует настройка 3D. Здесь имеется несколько разных вкладок. В них при помощи ползунка вы можете регулировать, на что будет уходить ресурс видеокарты – на производительность или высокое качество визуальных эффектов. Также можно выбрать средний вариант. Все вкладки мы разбирать не будем, так как здесь нет ничего сложного.

Установка SSD диска
Твердотельные винчестеры отличаются значительно более высокой скоростью считывания и записи данных. Благодаря этому системе необходимо меньше времени для чтения нужных файлов, соответственно, это улучшает быстродействие. – это ответ на вопрос, как ускорить загрузку Windows 8.
Помимо сокращения времени для запуска операционной системы, использование твердотельного жесткого диска достаточно существенно увеличивает производительность компьютера в играх. Многочисленные тесты, которые постоянно проводят пользователи, показывают, что установка SSD винчестера увеличивает производительность компьютера на 15-30%. Что является весьма внушительным результатом. А загрузка Windows 8 ускоряется в два раза, да в сравнении с наиболее быстрым и качественным HDD диском.
Это все доступные средства, которые, за исключение последнего, не требуют от вас никаких финансовых затрат, но при этом позволяют ощутимо повысить производительность компьютера. Стоит отметить, что в глобальных сетях, на разных форумах ходит миф о каких-то программах, которые способны ускорить компьютер и увеличить количество кадров в играх.
Не стоит верить таким слухам, так как ни одна программа неспособна из ничего создать что-то. Дело в том, что компьютер располагает определенными ресурсами, и ни одно приложение не сможет их изменить или увеличить их количество. Поэтому мы не рекомендуем устанавливать непроверенное ПО, которое к тому же может нести угрозу безопасности компьютера или снижать его производительность.
Как установить SSD винчестер в компьютер: Видео
Оптимизация Windows 7, 8, 8.1, 10 или как ускорить ноутбук?
Для начала хотелось бы оговориться, что данная статья подойдет для любого компьютера как для ноутбука так и для любого другого компьютера на котором установлена операционная система Windows 7, 8, 8.1, 10.
В последнее время я очень часто слышу от людей фразы «У меня тормозит ноутбук», «У меня плохо работает компьютер» и т.д. На самом деле причин тому может быть очень много и сходу не один специалист не решит Вам проблему и не подскажет, что делать, если Вы придете и скажете, что у Вас тормозит компьютер.
Поэтому я решил написать инструкцию по оптимизации Windows 7, 8, 8.1 и 10. Инструкция коснется не только оптимизации работы ОС (Операционная система) с жестким диском, а оптимизации ОС в целом и со временем будет дополняться.
Поэтому Вы можете самостоятельно попробовать оптимизировать работу Вашего ноутбука / ПК это не составит проблем даже для начинающего пользователя, речь не будет идти об переустановке ОС компьютера.
Ищем причину медленной работы нашего компьютера:
Первое, что нужно сделать,что не вызовет проблем у обычно пользователя, это нажать сочетания клавиш CTRL+ALT+DEL и выбрать пункт диспетчер задач
.
Перейти на вкладку Производительность и внизу нажать на кнопку Монитор Ресурсов. Соответственно когда тормозит Ваш ноутбук смотрим на этот монитор ресурсов и видим какая часть нашего железа максимально загружена ЦП (процессор), Диск или Память. Если есть проблемы при работе с сетью можете обратить внимание на Сеть.
Тут же мы можем посмотреть какой процесс или процессы (программы) грузят наш компьютер.
Сразу оговорюсь, если у Вас ноутбук то в 90% случаях максимально загруженной частью железа окажется Диск (HDD). По причине того, что у него маленькая скорость обработки данных. Если сравнить диск обычного настольного ПК он работает в 99% со скоростью 7200rpm, тогда как диск ноутбука со скоростью 5600rpm, в среднем это 40-60 мб/с, есть несколько дополнительных параметров которые влияют на скорость, такие как скорость работы с буфером и количество операций ввода/вывода. Но в остальном виновником всё же будет диск потому, что он не успевает обрабатывать всю одновременно поступающую к нему информацию от Вас когда вы используете программы и от фоновых задач (программ).
В связи с тем, что майкрософт сейчас предоставляет бесплатное обновление до Windows 10, у многих пользователей ноутбуков которые обновились с Windows 7,8 и 8.1 возникает такая проблема. Ну очень любит Windows 10 работать с жестким диском.
1. Выбор классической темы
Выберите классическую тему, так как она меньше всего расходует ресурсы. Чтобы выбрать классическую тему нужно, зайти в пуск -> панель управления -> экран -> персонализация тут выбираем классическую тему и жмём ОК
— Если Вы используете ноутбук или компьютер со встроенной/интегрированной видеокартой (onboard), так как встроенная видеокарта не имеет своей собственной памяти она использует обычную оперативную память вашего ноутбука.
— Если у Вас видеокарта дискретная, то есть это отдельный модуль этот пункт можно не выполнять.
2. Гаджеты / Виджеты
— Отключите гаджеты если используете, используйте их как можно меньшее количество, лучше не использовать совсем.
3. Установка и удаление программ
— Удалите неиспользуемые программы, и не устанавливайте программы, которыми не будите пользоваться.
— Всегда удаляйте программу если она была установлена, а не портативная через панель управления, это нужно для того, чтобы помимо установленных файлов удалялись и ключи в реестре.
4. Чистка и Дефрагментация диска
Чистить диск конечно нужно, а вот дефрагментировать если вы используете Windows Vista, 7 или более новые не надо. Причиной всем то, что дефрагментирование в этих ОС выполняется автоматически по расписанию. Чтобы это проверить достаточно зайти в свойства диска -> вкладка «сервис» -> Оптимизация/Дефрагментация и Вы увидите когда была проведена последняя операция дефрагментации.
Если Вы используете SSD диск (твердотельный) обязательно отключите дефрагментацию по расписанию и никогда её не делайте!
5. Антивирусные программы и защита от вирусов
Вы можете сделать как Вам удобно, но вот мой совет если у Вас лицензионная система. Для Всех лицензионных версий Windows Vista и Windows 7 компания Microsoft предоставляет бесплатный антивирус Microsoft Security Essentials скачать его можно на официальном сайте.
Установите его себе если не используете сайты сомнительного содержания, раз в неделю просто скачивайте свежую версию Dr.Web cureit и проверяйте компьютер в свободное время, то есть когда не используете его.
Любой другой антивирус, как бы Вас не заверяли и какой бы хороший он не был, будет тормозить всю работу Вашей ОС.

Если у Вас Windows 8,8.1 или 10, то ничего устанавливать не нужно, антивирус уже встроенный, нужно просто удалить сторонний антивирус и убедиться, что встроенный работает.
Для это заходим в ПУСК — Параметры — Обновление и безопасность — Защитник Windows и включаем его . Либо Панель Управления — Защитник Windows и включаем .
Так же в параметрах Защитника найдите и включите пункт проверки съемных носителей.
Далее действуйте как в случае с Windows 7 раз в неделю проверяйте компьютер Dr.Web cureit.
Рекомендую отключить в автозагрузке все программы кроме тех, что требуются для корректной работы ПК/Ноутбука.
Такие как Nvidia, AMD catalyst, Диспетчер Realtek и программы для правильной работы тачпада если Вы используете ноутбук.
— Если у Вас Windows XP, Vista и 7. Нажимаете сочетание кнопок Win+R — и введите команду msconfig. В открывшемся окне выбираем вкладку «автозагрузка» и снимаем флажки со всех программ, которые не нужны.
— Если у Вас Windows 8, 8.1, 10 — Автозагрузка расположена в диспетчере задач.
Открываем Диспетчер Задач видим окно без вкладок
жмем кнопку Подробнее и у Вас появятся вкладки. Жмем на вкладку автозагрузка и отключаем не нужные программы.
Особенно рекомендую отключать флажки с торрент программами такими как Utorrent/BitTorrent и др. или настройте в них ограничение на загрузку и выгрузку, все торрент программы забивают интернет канал и нагружают сетевое оборудование, что плохо сказывается на скорости работы Вашего интернета.
7. Программы оптимизации
Так же категорически не рекомендую использовать любые подобного рода программы такие как Auslogics, CCleaner и др. Во-первых это не более чем временные результаты. Во-вторых все, что нужно есть в Windows, нужно лишь научиться этим пользоваться.
Auslogics по личному опыту был актуален не более чем на XP и то в основном из-за дефрагментации, хотя была и встроенная. Эффекты все временные. Порой, раз на раз не приходиться может вычистить реестры так, что после перезагрузки вываливаются БСОДы, опять же опыт. Если корректно удаляете программы и используете только лицензионное ПО, либо проверенные источники, чистить реестры не нужно, разве что вирусы вычищать, но это отдельная история.
После продолжительного использования данных программ на компьютере Вам их приходиться использовать все чаще, а компьютер тормозит всё больше. Можете сами в этом убедиться установив их.
8. Служба Windows Search.
Для большей оптимизации ноутбука Вы можете отключить службу Windows Search
.
Windows Search
— это служба которая отвечает за индексирование контента, кэширование свойств и результатов поиска для файлов, электронной почты и другого контента. WSearch так же очень любит работать в фоновом режиме в неподходящий момент и сильно нагружает Жесткий Диск работой.
Эта служба влияет лишь на поиск файлов по компьютеру, если Вы им вообще когда нибудь пользуетесь, я вот на своей памяти не припомню когда это было в последний раз. Обычно поиск делается в папке по клавише F3. Поиск будет происходить чуть медленнее так как файлы в фоновом режиме не будут кэшироваться.
— Отключить можно в Панеле управления — Администрирование — Службы — ищем службу Windows Search или WSearch.
Кликаем Дважды, жмем кнопку остановить
и выбираем тип запуска: отключена
и жмем ОК.

Вы почувствуете как Ваш компьютер, а точнее диск вздохнет спокойно.
Так же после отключения этой службы можно отключить индексацию файлов в свойстве диска. Компьютер — правой кнопкой мыши на диске — свойства — вкладка общие — убираем галочку которая выделена на картинке, жмем ок и нажимаем все подтверждения которые вылезут и там где будет ошибка, что не возможно проделать операцию с системным файлом нажимаем кнопку Пропустить все, ошибка возникает из-за того, что фаил в данный момент используется Windows и он не может быть изменен.
Индексация отключается обязательно если Вы используете SSD диск и хотите продлить его работу!

9. Фаил Подкачки
Еще один способ дать свободу диску и снизить его использование это перенести или отключить файл подкачки.
Фаил Подкачки —
(swap-file, paging-file) – файл на жёстком диске (pagefile.sys; имеет атрибуты Скрытый, Системный), используемый Windows для хранения частей программ и файлов данных, не помещающихся в оперативной памяти.
Этот файл по умолчанию динамический и Windows в него пихает всё, что не поместилось в оперативную память если у Вас её мало. В файл идет постоянная запись и чтение, то есть постоянно грузит диск работой помимо основной нагрузки. При этом если диск обычный (НЖМД — Накопитель на жёстких магнитных дисках), работа всего компьютера замедляется по причине того, что диск работает намного-намного медленнее оперативной памяти и отсюда более медленный отклик программ (подвисания/зависания и т.д. обзовите как нравиться).
Пути решения этой проблемы:
Если у Вас много оперативной памяти например 4ГБ и более, можно просто выключить фаил подкачки и перезагрузить компьютер.
Как отключить — нажимаем сочетания клавиш Win+Pause (Win — это там где значок Windows обычно между клавишами CTRL и ALT).
Далее выбираем Дополнительные параметры
— вкладка Дополнительно
— Параметры… —
в появившемся окне снова вкладка Дополнительно —
находим кнопку изменить
и жмем её.
В появившемся окне убираем галочку Автоматически выбирать объем…
— ниже выбираем пункт Без файла подкачки,
жмем кнопку Задать
и потом ОК.

Но если Вы используете много программ или сотни вкладок в браузере или играете в игры, ну или после отключения Вы переодически видите вот такую ошибку или похожую.
Тогда при наличии второго жесткого диска физического, а не логического
, нам нужно перенести файл подкачки на второй диск.
Перенос файла происходит так же как и отключение. Проверить физический или логический диск можно нажав на мой компьютер — правой кнопкой мыши — выбрать пункт управление — в открывшемся окне выбрать управление дисками.
Диск 0 и Диск 1 это разные физические диски, а то что каждый физический разбит на 3 раздела, это логические диски. К примеру диск С: должен быть на диске 0, тогда диск D: на диске 1. Вот тогда Вы можете смело переносить файл подкачки с диска C: на диск D:. А если С: и D: будут оба на диске 0, тогда смысла переносить нет, так как диск у Вас 1, а не 2.
Когда вы откроете окно у вас будет 2 диска например C и D. Снимаем галочку автоматически выбирать объем файла подкачки —
Выбираем диск С —
выбираем пункт без файла подкачки
и жмем кнопку Задать.
Потом выбираем диск D —
выбираем пункт Размер по выбору системы.

Самое главное кто бы, что не говорил нет лучше оптимизации для ноутбука и для ПК настольного, чем твердотельный SSD Диск с установленной на нем операционной системой.
Если Ваш ноутбук работает медленно попробуйте оптимизировать работу его ОС, прежде чем переустанавливать Windows, так как после переустановки без оптимизации, ситуация может не измениться.
Операционная система Windows 8 для многих пользователей стала приятной неожиданностью. Совершенно другой стартовый экран, красивый плиточный интерфейс Metro, быстрая загрузка системы, плавное открытие окон программ. Но все это забирает определенные системные ресурсы и сказывается на скорости работы самой операционной системы.
Давайте рассмотрим несколько способов, применение которых поможет ускорить работу компьютера или ноутбука с установленной операционной системой Windows 8.
Отключить визуальные эффекты и гаджеты
Первый способ – отключение визуальных эффектов и гаджетов для рабочего стола. Визуальные эффекты позволяют сделать отображение на экране, приятным для глаз: плавный переход между окнами, отображение текста, закрытие окна программы. Для их настройки, нажмите комбинацию клавиш Win+E , откроется проводник. Кликните правой кнопкой мышки по кнопочке «Компьютер» , в меню слева, и выберите пункт «Свойства» .
В окне «Система» , с левой стороны, откройте «Дополнительные параметры системы» .

Откроется окошко «Свойства системы» . На вкладке «Дополнительно» выберите «Быстродействие» и нажмите кнопку «Параметры» .

В следующем окне «Параметры быстродействия» на вкладке «Визуальные эффекты» отметьте маркером пункт «Обеспечить наилучшее быстродействие» . Или же можно выбрать «Особые эффекты» и отметить галочками пару нужных пунктов. Нажмите «Применить» и «ОК» .

Хотя гаджетов в данной операционной системе по умолчанию нет, те, кто привык к их использованию в более ранних версиях Windows, устанавливают гаджеты для рабочего стола Windows 8 . Они помогают при работе на компьютере, но и забирают часть системных ресурсов.
Если обойтись без них Вы не можете, оставьте парочку необходимых, а остальные лучше убрать с рабочего стола.
Смотрим видео:
Увеличить объем виртуальной памяти
Второй способ – это увеличение виртуальной памяти . Откройте окно «Параметры быстродействия» , как было описано в пункте выше, затем перейдите на вкладку «Дополнительно» , и в разделе «Виртуальная память» нажмите «Изменить» .

Обратите внимание, чтобы файл подкачки не находился у Вас на том разделе жесткого диска, где установлена ОС. Размер файла подкачки должен в 2 раза превышать размер оперативной памяти. Выберите раздел диска и задайте размер файла подкачки. Нажмите «ОК» . Вернитесь в предыдущее окно и нажмите там «Применить» и «ОК» . Перезагрузите компьютер.

Чтобы увеличить виртуальную память, также можно использовать обычную флешку и функцию ReadyBoost . Перейдите по ссылке и прочтите, как ее можно настроить.

Настроить режим сна или гибернации
Третий способ – использование режима сна или режима гибернации. Если в течении дня Вы несколько раз используете ноутбук, не обязательно постоянно его выключать. Для этого настройте упомянутые режимы.
В режиме сна все открытые файлы и программы хранятся в оперативной памяти, в режиме гибернации – на жестком диске. Когда компьютер переходит в один из режимов, потребляется меньшее количество энергии, а при возобновлении работы с компьютером система запускается почти мгновенно.
Режим гибернации рассчитан в большей степени для ноутбуков. Компьютер можно переводить в режим сна.
Кликните правой кнопкой мыши по значку батареи в трее и выберите пункт «Электропитание» .

Теперь в меню слева кликните по пункту «Действие при закрытии крышки» .


Если у Вас не достаточно места на жестком диске, то режим гибернации можно отключить совсем. При этом освободится минимум 2 Гб памяти. Перейдите по ссылке, и прочтите, как это сделать.
Удаление программ из автозагрузки
Четвертый способ – исключение ненужных программ из автозагрузки . Это позволит увеличить скорость загрузки операционной системы. Нажмите комбинацию клавиш Win+R . В поле «Открыть» пропишите msconfig , и нажмите «ОК» .

Дальше перейдите на вкладку . Если там будет список программ, которые запускаются вместе с операционной системой, снимите с ненужных галочки, нажмите «Применить» , «ОК» и перезагрузите компьютер. У меня нужно перейти по вот такой ссылочке: «Открыть диспетчер задач» .

В диспетчере задач, выделяйте мышкой ненужную программу и нажимайте «Отключить» .

Отключение поиска
Пятый способ, который позволит ускорить работу операционной системы – это отключение индексирования. Это пригодится тем, кто не использует поиск по разделам жесткого диска, или через меню Пуск. Данная служба сканирует и отслеживает файлы на компьютере, соответственно используя его ресурсы.
Нажмите комбинацию Win+E , откроется проводник. В левой части выберите «Компьютер» и кликните по нему правой кнопкой мыши, из контекстного меню выберите «Управление» .

Теперь с правой стороны разверните «Службы и приложения» и кликните по пункту «Службы» . Должен открыться список, найдите в нем службу «Windows Search» и кликните по ней два раза мышкой.

В следующем окне в поле «Тип запуска» выберите «Отключена» , кликните по кнопочке «Остановить» , затем «Применить» и «ОК» .

Чистка диска
Шестой способ – это чистка и дефрагментация жесткого диска.
Как выполнить дефрагментацию жесткого диска с помощью встроенной в Windows утилиты – я писала, прочитайте статью, перейдя по ссылке. Программа для дефрагментации жесткого диска Auslogics Disk Defrag тоже на отлично справится с поставленной задачей.

Смотрим видео:
А сегодня мы будем не измерять, а повышать скорость вашего интернет-соединения! В этой статье я постараюсь подробно рассказать о том, и Windows 8. Не смотря на то, что эта статья в основном посвящена семерке, вы без труда найдете здесь ответ на вопрос - как увеличить скорость интернета на виндовс 8. Кроме того, многие методы и средства отлично подойдут для XP.
Медленная загрузка страниц, постоянное зависание онлайн игр, долгое ожидание докачки онлайн видео - всё это является следствием низкой скорости интернета. Самым простым способом увеличения скорости, является изменение тарифного плана или выбор другого провайдера, но зачастую проблему можно решить с помощью правильной настройки операционной системы. Именно об этом и пойдет речь в данной статье. Вы узнаете о 4х способах настройки операционной системы:
А также я подробно расскажу и приведу прямые ссылки на скачивание 3х программ для увеличения скорости интернета:
И так, поехали!
Как я уже говорил, оптимизация операционной системы состоит из 4х этапов: настройка браузера, увеличение скорости COM портов, отключение ограничения скорости пропускной способности, отключение автоматических обновлений Windows.
Настройка браузера
В последнее время ходят много споров о том, какой именно браузер быстрее. Я советую не обращать внимание на все эти споры, потому что все современные браузеры обладают высокой скоростью работы, даже герой шуток и анекдотов InternetExplorer показывает сейчас достаточно хорошие результаты. Поэтому совершенно неважно какой браузер вы выберете, будет это Opera, MozillaFirefox, Chrome или вообще Нихром , главное следите за следующими моментами:
- Постоянно обновляйте браузер - ведь обновления выходят непросто так, в них исправлены какие-либо ошибки или модернизированы определённые функции.
- Регулярно очищайте историю посещений - чем больше имеется объём сохраненной истории посещений, тем больше имеется файлов, с которыми браузеру приходится работать. Этот факт значительно усложняет и замедляет работу обозревателя. Для очистки истории в Опере достаточно нажать сочетание клавиш Ctrl+H и нажать «Очистить историю посещений...», затем выбрать период за который вы ходите удалить историю и снова нажать «Очистить историю посещений». В Chrome и Mozila Firefox нужно просто нажать Ctrl+Shift+Del и повторить те же действия.
- Отключите все ненужные плагины- плагины очень сильно тормозят работу браузера и понижают скорость интернета. Для отключения плагинов в Chrome, перейдите в настройки браузера (справа сверху), Выберете Инструменты , затем Расширения .

В результате чего вы увидите все установленные плагины в вашем браузере.

Отключайте без раздумий все те плагины, которыми вы не пользуетесь или даже не знаете для чего они нужны. Для отключения достаточно снять чекбокс рядом с «Включить ». Теперь вы знаете как увеличить скорость интернет соединения с помощью настройки браузера.
Увеличение скорости COM портов
Первое что нужно сделать чтобы увеличить скорость интернета на Windows 7 - увеличить скорость COM портов. Для этого кликаем правой кнопкой по иконке «Мой компьютер», «Свойства», затем «Диспетчер устройств» и нажимаем по строчке «Порты».

После этого откроется список портов, нас интересуют все COM порты. Количество COM портов может быть разное - как правило от 1 до 4. Нам нужно поочередно выбрать каждый из этих портов и сделать следующее - кликнуть правой кнопкой мыши и выбрать «Свойства ». Затем в настройках порта найти вкладку «Параметры порта» и изменить значение «Бит в секунду» на максимальное.

Итак, теперь мы знаем второй ответ на вопрос - как можно увеличить скорость интернета?
Настройка пропускной способности является ключевым моментом в увеличении скорости интернета в Windows 7 и Windows 8, поэтому нужно внимательно отнестись к этому процессу. Для начала кликаем по пуску и выбираем «Выполнить», затем вводим команду gpedit.msc и нажимаем Enter.

Этими действиями мы откроем «Редактор локальной групповой политики», в котором нам нужна вкладка «Планировщик пакетов QoS». Для того чтобы найти эту вкладку, нужно пройти следующий путь - Конфигурация компьютера - Административные шаблоны - сеть - планировщик пакетов QoS.

После того как вы выберете планировщик пакетов, обратите своё внимание на правую часть редактора и найдите строчку «Ограничить резервируемую пропускную способность» и произведите по ней двойной клик. В результате этого действия откроется окно, в котором нужно установить следующие настройки:

После выставления настроек нажимаем «OK». Теперь чтобы убедится, что наши настройки вступили в силу, нам нужно проверить запущена ли служба Планировщика пакетов QoS. Для этого кликаем правой кнопкой мыши по вашему интернет-соединению и выбираем «Свойства». Затем смотрим чтобы напротив службы «Планировщика пакетов QoS»стоял чекбокс, если же нет, то устанавливаем его и нажимаем «OK».

Кстати, с помощью данного метода можно также увеличить скорость интернета на виндовс 8.
Отключение автоматических обновлений
Автоматическое обновление операционной системы это конечно очень полезная функция, но если вы являетесь «счастливым» обладателем медленного интернета, то эта полезная функция станет для вас большой проблемой.
Отключение автоматических обновлений в Windows 7
Чтобы настроить ручной режим обновления в Windows 7, вам нужно сделать следующее:
1. Открыть меню «Пуск» и выбрать «Панель управления».
2. Выбрать пункт «Система и безопасность».


3. Кликнуть по «Центр обновления Windows»
4. В появившемся окне выбрать «Настройка параметров» .

5. Появится новое окно, в котором нужно установить следующие параметры:
- Выбрать пункт «Не проверять наличие обновлений»;
- Убрать чекбокс с «Получать рекомендуемые обновления…»;
- Убрать чекбокс с «При обновлении Windows предоставить…».

6. Нажимаем «OK». Обновление отключено! Таким образом мы получили еще один ответ на вопрос - как увеличить скорость интернета в windows 7.
Отключение автоматических обновлений в Windows 8
1. Открыть меню «Пуск»
2. Выбрать «Панель управления»
3. Найти и перейти в пункт «Центр управления обновлениями».
4. Кликнуть по «Настройка параметров»

5. Выбрать «Не проверять наличие обновлений (не рекомендуется)» и снять чекбокс с «Получать рекомендуемые обновления таким же образом…»

Нажимаем «OK».
Во избежание повторного включения обновлений, нужно отключить соответствующую службу, для этого нужно сделать следующее:
1. Зайти в «Панель управления»
2. Выбрать «Администрирование»
3. Выбрать «Управление компьютером»

4. В левой части кликнуть по «Службы и приложения»
5. Нажать на появившийся пункт «Службы»
6. Найти службу «Центр обновления Windows» (предпоследняя).

7. Дважды кликнуть по данной службе и выбрать «Отключена».

8. Нажать «OK
».
Теперь я уверен, что вы знаете, как увеличить скорость интернета на Windows 7и Windows 8, с помощью правильной стройки параметров.
В следующей части этой статьи, мы поговорим о программах для увеличения скорости интернета для Windows 7 и Windows 8.
Программы для увеличения скорости интернета
Ниже мы рассмотрим 3 программы, с помощью которых можно увеличить скорость интернета, я расскажу о том как ими пользоваться и приведу прямые ссылки на скачивание.
На первый взгляд функциональность таких программ будет находится под большим вопросом, но если понять принцип их работы, то всё сразу станет ясно. Данные программы производят автоматическую оптимизацию конфигурации операционной системы, что в свою очередь положительно сказывается на скорости работы интернета. Кстати, такой способ увеличения скорости интернета подойдет как для Windows 7, так и для Windows 8.
InternetAccelerator 2 - это программа для увеличения скорости интернета, которая способна всего в несколько кликов повысить скорость интернет соединения. Данная программа оптимизирует параметры системы, которые непосредственно отвечают за скорость работы интернета. Скачайте программу и установите её.
После установки вы увидите следующее окно:

Для выполнения оптимизации, вам нужно выбрать тип интернет соединения (можно узнать у провайдера или посмотреть в настройках роутера) и нажать «Accelerate». Теперь нужно подождать пару минут для завершения работы программы. После чего нажать «OK » и согласиться с перезагрузкой компьютера.

На этом увеличение скорости интернета завершено!
TCP Optimizer - это еще одно средство для оптимизации интернет соединения, с помощью которого можно выполнить ускорение в несколько кликов. Скачиваем программу и запускаем её (программа не требует установки).

Для оптимизации нужно параметру «Choosesettings» придать значение «Optimal» и нажать «Applychanges». После этого 2 раза нажать «Yes»и согласиться с перезагрузкой компьютера, либо перезагрузить компьютер позже.

Теперь вы знаете как с помощью TCP Optimizer увеличить скорость интернета на Windows 7 и других операционных системах.
NetScream
Следующая программа для увеличения скорости интернета способна опциально настроить не только конфигурацию программного обеспечения компьютера, но и программную конфигурацию модема. После оптимизации интернет-соединения с помощью NetScream, многократно сократится количество разрывов соединения, а также значительно увеличится скорость закачивания и скачивания файлов. Данная программа поддерживает все типы модемов: Dial-Up, DSL, ADSL, ISDN, а также кабельные и спутниковые модемы. Скачать программу для увеличения скорости интернета вы сможете по прямой ссылке.
Процесс установки NetScream имеет стандартный вид, но в ней присутствует один необычный этап:

Здесь разработчики программы задают вам 4 вопроса:
- Кто владелец этого компьютера?
- Сколько человек живут в вашем доме?
- Сколько человек, включая Вас, регулярно используют компьютер, используемый в данный момент?
- Сколько детей (17 лет и младше) пользуются этим компьютером?
Вам нужно ответить так, чтобы они поняли, что пользоваться вы будете этой программой только сами, у себя дома и на своём компьютере.
Завершаем установку и переходим к следующему этапу.
После установки запускаем программу.

Для увеличения скорости интернета, нам нужно всего лишь кликнуть по «Optimize now», после чего дождаться окончания процесса и согласиться с перезагрузкой компьютера.
В этой статье мы подробно разобрали с вами следующие вопросы: как увеличить скорость интернета на Windows 7
, как увеличить скорость интернета на виндовс 8, а также поговорили о 3х программах для увеличения скорости интернета.
На этом у меня всё, всем большое спасибо за внимание!!
А знаете ли Вы, что существую специальные программа для просмотра ТВ на компьютере являются лучшими?
1" :pagination="pagination" :callback="loadData" :options="paginationOptions">