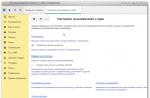Как удалить всплывающую рекламу в браузере Google Chrome
Через настройки Chrome
В Google Chrome есть встроенная опция, которая позволяет избавляться от надоедливых рекламных окон.
Во многих браузерах на движке Chromium уже есть файл adblock.ini, который позволяет прописать нужные правила фильтрации и не устанавливать никаких расширений.
Константин Кирилюк
http://www.chuvyr.ru/2014/05/blocking-ads-in-google-chrome.html
Чтобы включить эту опцию:
- Кликните левой кнопкой мыши по иконке с тремя точками в правом верхнем углу экрана в окне Chrome. Выберите раздел «Настройки».
Откройте раздел «Настройки» в меню Google Chrome
- Прокрутите вкладку вниз и щёлкните по ссылке «Дополнительные», чтобы открылось больше настроек обозревателя.
Кликните по слову «Дополнительные»
- В блоке «Конфиденциальность и безопасность» найдите пункт «Настройки контента».
Выберите пункт «Настройки контента» в блоке «Конфиденциальность и безопасность»
- В появившемся списке зайдите по очереди в два пункта: «Всплывающие окна» и «Реклама». Включите блокировку для них.
Установите значение «Заблокировано» для параметров «Реклама» и «Всплывающие окна»
С помощью чистки папок
Ещё один способ, позволяющий избавиться от рекламных окон без использования сторонних программ, заключается в ручной чистке папок на системном диске от файлов, которые запускают рекламу в окне браузера. Сначала необходимо включить отображение скрытых файлов на диске С:
- Запустите окно «Выполнить» через меню «Пуск» в левом нижнем углу экрана ПК.
Откройте окно «Выполнить» с помощью меню «Пуск»
- Скопируйте и вставьте в поле «Открыть» команду control folders. Кликните по «ОК».
Напишите команду control folders в окне «Выполнить»
- В окне перейдите на вкладку «Вид». Снимите галочку с пункта «Скрывать защищённые системные файлы».
Снимите отметку с пункта «Скрывать защищённые системные файлы»
- Нажмите на «Да», чтобы подтвердить, что вы действительно хотите видеть системные файлы в «Проводнике Windows».
Кликните по кнопке «Да» для подтверждения
- Во вкладке «Вид» также поставьте отметку рядом с «Показывать скрытые файлы, папки и диски».
Включите опцию «Показывать скрытые файлы, папки и диски»
- Кликните по «ОК».
Чтобы вручную удалить процессы в системных папках, сделайте следующее:

Файлы, которые нужно удалить, имеют в своих названиях следующие слова:
- pirritdesktop.exe (и другие процессы со словом pirrit);
- search project (и другие процессы со словом search, кроме службы Windows SearchIndexer, которую трогать нельзя);
- awesomehp, conduit, babylon, webalta, websocial, CodecDefaultKernel.exe, mobogenie.
Если вы сомневаетесь, нужно ли избавляться от того или иного файла, пропустите его или же постарайтесь найти информацию о нём в интернете.
Видео: как удалить рекламу в Google Chrome без программ
Посредством сторонних блокировщиков рекламы
Как работает расширение-блокировщик
Это мини-программа, которая устанавливается внутри браузера. Она не даёт обозревателю загружать различные рекламные элементы на веб-ресурсах: всплывающие баннеры, видео и т. д.
Самый популярный набор фильтров называется EasyList. Он не принадлежит какому-то конкретному блокировщику, но используется в большинстве популярных продуктов (в том числе в Adblock Plus, uBlock Origin, AdGuard).
Людмила Кудрявцева
https://adguard.com/ru/blog/how_adblocking_works/
Несколько примеров расширений
На данный момент популярностью пользуются следующие расширения:
- AdBlock. Дополнение для быстрой блокировки всплывающих окон, которое изначально создавалось для Google Chrome. Расширение позволяет решать, на каком сайте блокировать рекламу, а на каком - нет. Минус программы заключается в том, что она потребляет много памяти компьютера;
- Adguard. Потребляет небольшое количество оперативной памяти ПК, но возможностей в нём мало. Бесплатная версия рассчитана только на две недели. После этого вам предложат платный вариант. Стоимость подписки варьируется от 1 $ до 60 $ и зависит от срока;
- Privacy Badger. Специализируется на блокировке только «плохой рекламы», которая нарушает конфиденциальность пользователей. В меню расширения вы можете увидеть, какие жучки и скрипты были отфильтрованы, и самостоятельно разблокировать их, если, например, на странице перестал открываться какой-то важный элемент;
- uBlock. Не потребляет много оперативной памяти и ускоряет загрузку страниц. Вы можете загружать свои фильтры и «белые списки» сайтов в расширение. Доступно для трёх браузеров: Chrome, Firefox и Safari.
Как установить и настроить расширение Adblock Plus
Adblock Plus - один из популярных блокировщиков рекламных элементов на страницах веб-ресурсов и в поисковых выдачах. Работает в качестве расширения. Изначально создавался для Mozilla Firefox. Блокирует разные виды элементов страниц, включая изображения, анимацию, видео и т. д.
Как скачать и установить Adblock Plus для Google Chrome
Найти блокировщик Adblock Plus можно как на официальном сайте мини-программы, так и в интернет-магазине Google Chrome.
Официальный сайт
Разработчики создали сайт, на котором расширение доступно для скачивания в различных браузерах. Примечательно то, что сайт сам определяет обозреватель, в котором он был открыт, и сразу предлагает скачать версию Adblock Plus для этого вида браузера.
- Откройте браузер Google Chrome.
- Введите в поисковую строку «Adblock Plus org» и зайдите на официальную страницу программы.
- Ресурс сразу же определит, что открыт Chrome. Вы увидите зелёную кнопку «Установить для Chrome». Нажмите на неё.
Нажмите на кнопку «Установить Adblock Plus»
- Кликните по «Установить расширение».
- Обозреватель начнёт загрузку и установку дополнения.
Браузер начал установку расширения
- Через несколько секунд откроется вкладка с уведомлением, что Adblock Plus успешно установлен.
Вам сообщат, что Adblock Plus был успешно установлен в Chrome
- В правом верхнем углу появится значок расширения. Нажав на него, вы откроете меню.
Откройте меню Adblock Plus с помощью клика по иконке расширения в правом верхнем углу
Интернет-магазин расширений Google Chrome
Adblock Plus доступен также в интернет-магазине тем и расширений для Google Chrome:
- В меню Chrome найдите раздел «Дополнительные инструменты», а в нём - «Расширения».
Откройте раздел с расширениями в меню браузера
- Кликните по иконке с тремя полосками в левом верхнем углу вкладки и найдите ссылку на магазин расширений. Щёлкните по ней.
Откройте интернет-магазин Google Chrome
- В строке поиска введите запрос Adblock Plus.
Найдите Adblock Plus с помощью строки поиска
- Блокировщик будет первым пунктом в списке результатов. Кликните по синей кнопке «Установить».
Нажмите на «Установить»
- Подтвердите установку. Через несколько секунд дополнение будет установлено.
Видео: два способа установки Adblock Plus в Google Chrome
Настройка плагина после установки
Рассмотрим дальнейшую работу с плагином и параметры, которые можно изменить в настройках дополнения.
Включение расширения Adblock Plus и блокировки сайтов
Выключать и включать расширение Adblock Plus нужно в специальном внутреннем разделе браузера:

Включить или отключить блокировку всплывающей рекламы на определённом сайте можно в меню расширения:

Если вы не хотите видеть количество элементов, заблокированных на странице, уберите галочку с «Показывать число в значке» и сверните раздел «Статистика блокирования».
Настройка других параметров Adblock Plus
В настройках расширения Adblock Plus есть три блока: «Общие», «Белый список сайтов», а также «Справка».
Во вкладке «Общие» вы можете:
- блокировать дополнительное отслеживание. Будут отключены так называемые сборщики информации, которые отслеживают ваши перемещения по сайтам;
- блокировать отслеживание через значки социальных сетей. Они позволяют социальным сетям формировать профиль на основании просмотров на других сайтах, даже если вы не нажимаете на них;
- включить допустимую рекламу. Для владельцев многих сайтов реклама - главный источник дохода. Если мы отключаем её полностью, владелец не получает выплаты от партнёров, чей сайт рекламирует. Таким образом, если вы хотите помочь владельцам сайтов получать прибыль, включите эту опцию - вам будут показывать только полезную и ненавязчивую рекламу.
- установить нужные языки. Если вы просматриваете сайты на английском языке, то добавьте этот язык в меню. В результате блокировщик сможет полноценно работать и на этих ресурсах.
Добавьте языки сайтов, которые вы просматриваете, чтобы оптимизировать работу Adblock Plus на них
В блоке «Белый список сайтов» вы можете добавлять адреса ресурсов, на которых реклама не должна блокироваться. Просто введите адрес и кликните по «Добавить сайт».
Включите в «белый список» сайты, на которых реклама блокироваться не должна
Раздел «Расширенные» позволяет:
- добавить в контекстное меню пункт «Блокировать элемент». С этой включённой опцией вы сможете временно блокировать отдельные элементы сайтов, кликнув по ним правой кнопкой мыши и выбрав пункт «Заблокировать элемент»;
Выберите «Заблокировать элемент» в контекстном меню
- добавить панель Adblock Plus в инструменты разработчика. Вы сможете просматривать заблокированные и разрешённые элементы сайтов на панели инструментов разработчика;
- настроить списки фильтров. Вы можете отключать и включать фильтры для определения рекламных элементов, а также обновлять их;
Включите или выключите фильтры в настройках Adblock Plus
- создать собственный список фильтров. Установите контроль над работой Adblock Plus, написав свой фильтр. Однако перед этим прочитайте инструкцию по созданию.
Создайте свой фильтр для Adblock Plus
Видео: дополнительные возможности Adblock Plus
Что делать, если Adblock Plus не устанавливается
Установка Adblock Plus может завершиться ошибкой со следующим текстом: «Произошла ошибка NETWORK_FAILED». Причины возникновения её могут быть разные: от заполненного кэша и единичного сбоя в системе до повреждённых элементов браузера. Рассмотрим способы решения проблемы.
Перед тем как выполнить следующие шаги, убедитесь, что у вас работает интернет. Попытайтесь ещё раз установить Adblock Plus. Если не вышло, переходите к процедурам, описанным ниже.
Очистка кэша
Сбой может происходить из-за того, что в кэше Google Chrome слишком много файлов. Нужно освободить его:
- Откройте раздел «Настройки» в Google Chrome через меню.
- Прокрутите вкладку вниз и нажмите на ссылку «Дополнительные».
- В блоке «Конфиденциальность и безопасность» найдите последний пункт «Очистить историю». Кликните по нему.
Кликните по «Очистить историю»
- В новом маленьком окне выберите период «За все время». Отметьте все пункты галочками. Нажмите на «Удалить данные».
Щёлкните по синей кнопке «Удалить данные»
- Перезагрузите браузер и попытайтесь снова установить расширение.
Переустановка Google Chrome
Решением проблемы может стать удаление браузера перед установкой нового дистрибутива. В памяти ПК не должно остаться никаких файлов, связанных с работой Google Chrome. Встроенное средство удаления программ в Windows не избавляет от записей в реестре и оставшихся временных файлов. Для этого нужно использовать сторонние утилиты, которые вычищают систему от всех «хвостов».
Одной из таких утилит является Revo Uninstaller. В её простом интерфейсе на русском языке разберётся даже новичок. При очистке программа показывает всю ветку папок, которые будут удалены из ПК. Вы можете сами выбрать папки, которые нужно удалить или оставить. Рассмотрим удаление Google Chrome на примере этой программы:
- Перейдите на официальный ресурс для закачки программы. Выберите версию Free. Нажмите на зелёную кнопку Free Download.
Кликните по зелёной кнопке Free Download, чтобы скачать бесплатную версию Revo Uninstaller
- Кликните по Download Now.
Щёлкните по Download Now, чтобы начать загрузку установщика
- Откройте установочный файл.
Запустите скачанный установщик
- Выберите язык программы.

Сегодня сайты в интернете пестрят разнообразной рекламой, баннерами и всплывающими окнами. Порой это жутко замедляет загрузку страницы, что не может не раздражать, особенно тех, у кого медленный интернет. В этой заметке я расскажу, как при помощи одного дополнения для браузера Mozilla Firefox можно блокировать рекламу (баннеры всех видов и расцветок, нежелательные картинки и flash-анимации, всплывающие окошки и прочая шушера) на страницах web-сайтов. А называется это дополнение Adblock Plus
Зачем нам блокировать рекламу? Затем, что без всего вышеперечисленного сайты грузятся быстрей, трафик экономится куда лучше, а серфинг по интернету становится значительно комфортнее и безопаснее. Да и глаза реклама не мозолит. Ну что, к делу..
Немного о дополнении Adblock Plus
Adblock Plus даст вам вернуть себе контроль над интернетом и видеть его таким, как хочется вам. Для расширения существует более сорока списков фильтров для десятков языков, которые автоматически настроят его для различных целей, от блокировки рекламы до блокировки всех известных опасных доменов. Adblock Plus также позволит вам добавлять собственные фильтры с помощью различных полезных инструментов, включая контекстное меню для блокировки картинок, ярлык для блокировки Flash-роликов и Java-апплетов и список элементов для удаления невидимых элементов (к примеру, скриптов или стилей).
Начиная с Adblock Plus 2.0 появилась возможность разрешить в настройках фильтров некоторую ненавязчивую рекламу. Таким образом можно поддержать страницы, которые не навязывают рекламу посетителям. Мы надеемся, что в результате больше страниц станет использовать ненавязчивую рекламу.
Теперь о процессе установки и настройке сего замечательного плагина:
Установка Adblock Plus
1. Установите волшебный плагин Adblock Plus. Чтобы установитьрасширение, переходим на его страничку— сюда .
Жмем на кнопочку “Добавить в FireFox “
В открывшемся окне жмём "Установить сейчас"
(и на всякий случай скрины с англ. версией:0)
Подтвердите установку, если потребуется, нажав кнопочку “Разрешить
“
После завершения установки надавите в кнопочку “Перезапустить FireFox ” или перезапустите браузер вручную.
Выбор подписки с фильтрами
Adblock Plus «сам по себе» ничего делать не будет. Он «видит» всё, что пытается загрузить веб-страница, но не знает, какие попытки должны быть заблокированы. И это именно то, зачем нужны фильтры — они укажут Adblock Plus, что должно быть заблокировано. Обычно фильтры создавать самостоятельно не нужно — просто добавьте подписку созданную другими людьми и пользуйтесь.
Итак, вы перезагрузили браузер, чтобы смог активировать только установленный плагин Adblock Plus. Сразу после перезапуска должна открыться страничка этого плагина с предложением добавить фильтры, по которым в дальнейшем будет блокироваться вся реклама.
Какую подписку с фильтрами выбрать? При первом запуске Adblock Plus предложит вам выбор из нескольких подписок. Полный список очень большой. Несмотря на это вы не должны добавлять все доступные подписки — каждая подписка содержит фильтры, которые в некоторых случаях будут блокировать то, что не является рекламой. К сожалению, это невозможно предотвратить. Скорее всего вы никогда не столкнетесь с этой проблемой, но вероятность этого существенно повысится, если вы добавите слишком много подписок.
Как правило, вы не должны использовать подписки, которые дублируют друг друга. Например, использование EasyList (ориентированного на англоязычные сайты) и какого-нибудь дополнения к EasyList для вашего региона (к примеру, RuAdList для русскоязычных сайтов) проблем не вызывает. Однако, Fanboy"s List (другой список с упором на англоязычные сайты) в комбинации с EasyList использовать не стоит.
Итак, выберите в выпадающем меню пункт EasyList + RuAdList. Если изначально вы выбрали подписку только на EasyList,
то вы всегда можете добавить нужые вам подписки, например, с сайта adblockplus.org
Вы всегда можете изменить подписки, которыми пользуетесь, открыв установки Adblock Plus (нажмите Ctrl+Shift+E). Вы можете удалить любую подписку из списка или добавить новую, выбрав в меню Фильтры / Добавить подписку . После того, как сделали все необходимые изменения, нажмите ОК .
Или сделайте так:
1. Скачайте нужный вам архив и распакуйте его. Внутри будет txt -файлик.
2. В Mozilla Firefox нажмите Инструменты - Установки Adblock Plus
3. В появившимся окошке настроек плагина выберите Фильтры
- Импорт Фильтров
и укажите распакованный txt
-файл. На предложения добавить или заменить фильтры соглашайтесь.
4. После того, как сделали все необходимые изменения, нажмите ОК .
Всё! Вы установили нужные вам фильтры/подписки и таким образом заблокировали значительную часть рекламного контента.
Теперь осталось только научиться пользоваться плагином Adblock Plus.
Как пользоваться Adblock для блокировки рекламы на сайтах
Фильтры хорошо помогают бороться с различного рода рекламой, но ведь рекламщики тоже не бездействуют. Они постоянно создают все новые и новые картинки, баннеры и остальную ерунду. Как же с этим бороться? «Черный список» можно обновлять и самостоятельно — путем добавления нежелательных материалов в фильтр аддона.
Как заблокировать б аннеры, нежелательные картинки, прочие изображения и фреймы:
1. Для начала нужно найти нежелательный баннер, который мы в дальнейшем не хотим видеть.
2. Далее нужно на него нажать правой кнопкой мыши и в выпадающем списке выбрать пункт «Adblock Plus: Заблокировать изображение» (или, в зависимости от типа контента, «заблокировать фрейм» )., а затем в открывшемся окошке нажать ОК .
Теперь этот баннер на сайте вы точно больше не увидите.
3. Таким же способом можно заблокировать и другие рекламные баннеры на сайте.
Примечание: Перед тем как нажать ОК внимательно посмотрите на указанный в строке фильтра путь, возможно, есть шанс сразу обрезать все баннеры с этого сайта. Например, мы видим http://www.сайт.ru/ads/reklamka.jpg . Слово ads скорее всего означает подпуть ко всем баннерам, т.е. все они прогружаются оттуда. В этом случае достаточно изменить имя файлика (в нашем случае reklamka.jpg ) на звездочку и уберутся разом все баннеры с этого сайта, т.е. полученный фильтр будет http://www.сайт.ru/ads/* после чего собственно жмем в ОК .
Как заблокировать flash-баннеры или анимацию
1. Находим раздражающий нас flash-баннер или анимацию, которую мы больше не хотим видеть на этом сайте.
Или вот, тут лучше видно:
3. Затем можно сразу же нажать Добавить фильтр .
4. Затем жмем ОК . После этого перезагружаем страницу и баннера, как не бывало.
5. Таким же безжалостным образом блокируем все оставшиеся flash-баннеры.
Примечание: Нужно быть внимательным при создании фильтра блокировки. Частенько плагин предлагает Вам заблокировать сразу всё, а не одну картинку, т.е есть шанс запретить не только вредный баннер, но и картинки на сайте вообще, что, как Вы понимаете, нежелательно. А посему, когда создаете фильтр по правилу, переключайте кружочек на конечный путь:
Само собой делать это стоит, если Вам это необходимо, т.е Вы хотите заблокировать разом и всё:0)
Что делать, если Adblock Plus не блокирует рекламу?
Допустим, при включенном Adblock"ере на сайте всё равно показываются рекламные блоки. Например, блок контекста от сайта Gde.ru. Надо самому создать правило, следуя которому Adblock Plus заблокирует лишний код.
Создаём фильтр следующим образом. Правой кнопкой мыши нужно нажать на значок ABP и из списка выбрать пункт «Открыть список элементов»
.
Дальше из списка элементоввручную или через строку поиска следует выбрать нужный, два раза кликнуть по нему мышью и нажать OK или "Enter" для того, чтобы заблокировать его. Можно, конечно, сделать тоже самое через меню "Ззаблокировать элемент/изображение..." :0)
В открывшемся окне выбираем по какой маске надо фильтровать странички. В данном случае, отсекается только скрипт (первая кружочек).
Таким образом можно блокировать любые изображения и даже некоторые элементы страницы.
Если же вам захотелось вернуть всё обратно, то поступаем следующим образом. Если у вас включена панель дополнений, то на ней должен был появится значок дополнения Adblock Plus , при помощи которого можно вызывать меню управления этим дополнением. Если панель не включена, то её можно включить так Вид — панель инструментов — Панель дополнений.
1. На панели кликаем по значку и выбираем настройки фильтров.
2. На вкладке Собственные фильтры выбираем Правила блокирования — действия — спрятать/ показать
Вот он - наш фильтр, теперь достаточно снять галочку, обновить страницу и баннер опять станет виден.
Таким образом, чтобы разблокировать любое изображение , нужно правой кнопкой мыши нажать на значок ABP и из списка выбрать пункт «Настройки фильтров…» . После этого откроется целый список различных фильтров, в котором можно легко корректировать необходимый вам фильтр или же полностью удалить его.
Дабы не искать долго глазами в этом огромном списке фильтров, нажмите “Правка - Найти фильтр” и введите адрес сайта на котором вы хотите поправить \ удалить фильтр.
Как снять блокировку рекламы на сайте
О том, что плагин уже блокирует всю контекстную рекламу и некоторые баннеры на открытом сайте свидетельствует значок красного цвета на панели дополнений.
Если вы не хотите, чтобы на нужных вам сайтах блокировалась любая реклама можно временно отключить работу этого плагина. Как же это можно сделать? Очень просто. Нужно просто правой кнопкой мыши кликнуть в значок Adblock Plus и выбрать там пункт «Отключить на: http://адрес сайта/» .
Примечание: Кнопка ABP может иметь другое положение на панелях браузера.Например, иконка в правом верхнем углу, которая меняет цвет с красного (блокировщик включен) на зеленый (adblock выключен) на Панели инструментов.
Удаление Adblock Plus
Adblock Plus удаляется как и любое другое расширение. Нужно открыть Инстументы — Дополнения , найти Adblock Plus в списке и нажать на клавишу "Удалить" .
Обратите внимание
, что установки не удаляются вместе с расширением. Если вы переустановите Adblock Plus позднее, настройки программы будут снова действительны. Если вы хотите чистую установку Adblock Plus, вам нужно удалить папку «adblockplus»
в профиле пользователя ().
Также вам нужно зайти в about:config
и сбросить все параметры начинающиеся с "extensions.adblockplus"
(для сброса правый клик по параметру и выберите Сбросить в контекстном меню
).
По материалам adblockplus.org, moyizametki.ru, sonikelf.ru
Теперь что касается более хитрой рекламы, вроде видео на Лиру, которое появлялось одно время внизу любой лирушной страницы. Ставим подпорочку отсюда - дополнение Element Hiding Helper , которое расширяет возможности Adblock Plus, упрощая создание правил для скрытия элементов.
Нужно просто выбрать элемент, который надо скрыть, и указать, по каким атрибутам этот элемент нужно в будущем узнавать. Правило для скрытия элемента будет автоматически создано и добавлено в список фильтров Adblock Plus.
Жмём правую клавишу на рекламе, выбираем пункт "исследовать элемент". Внизу появляется панелька из нескольких закладок. В левой части панели выбираем закладку div#GIFtr, а в правой части панели закладку "ABP:Спрятать"
. Выскакивает окошко, где надо нажать радиокнопку "www.сайт"
.
Вуаля! Всё девственно чисто и по-монашески опрятно.
Для браузера Google Chrome также существует аналогичное дополнение - Adblock Plus - обладающее практически идентичным функционалом. Скачать аддон можно как с портала Google, так и с сайта разработчиков.
В интернет-обозревателе Opera присутствуют стандартные средства блокировки рекламы. Чтобы заставить этот браузер не показывать определенный контент на выбранном сайте, достаточно будет кликнуть на текстовом поле правой кнопкой мыши и выбрать пункт «Блокировать содержимое».
Затем необходимо будет кликнуть на объекте, который нужно заблокировать. При этом браузер автоматически отметит блок.
После всех манипуляций следует нажать «Готово» , чтобы добавить весь заблокированный контент в фильтр Opera.
В видеоинструкции показано, как установить дополнение, блокирующее рекламные баннеры в разных браузерах (Adblock Plus - для и , Opera Adblock - для ).
Ну, вот вроде и все. Теперь у вас есть необходимый минимум знаний для того, чтобы заблокировать в вашем браузере надоевшую рекламу с помощью замечательного плагина Adblock Plus и превратить серфинг в Глобальной сети в настоящее удовольствие!
Подведём итог — плагин AdBlock Plus (в особенности для браузера Mozilla Firefox) по праву считается дним из самых «злостных» врагов рекламодателей и веб-разработчиков на сегодняшний день
Есть несколько способов настроить расширение Adblock для блокировки рекламы, в том числе на отдельных сайтах. Обычно создатели предлагают сделать это разными путями в зависимости от браузера, но существует более простой и универсальный способ. Но вместе с тем у некоторых пользователей есть потребность не блокировать спам на отдельных ресурсах, например, на «Яндексе». Мы рассмотрим, способ настроить блокировщик для поисковой системы.
Шаг 1
Заходим в интернет-магазин Chrome, где появится страница с расширением .

Шаг 2
Сверху справа нажимаем на синий блок с надписью «Установить», после чего вверху страницы появляется окошко с надписью «Установить AdBlock?». Там же нажимаем на кнопку «Установить расширение».

Шаг 3
Открывается новая вкладка, где отражается процесс установки. Это занимает несколько секунд, а потом на той же странице появляется новая информация о дополнительных возможностях расширения (обычно, за деньги и пожертвования).


Шаг 4
Далее устанавливаем дополнительное расширение AdBlock Plus. Это нужно для большего удобства и функциональности, так как в нем можно создавать свои фильтры, и можно разрешить показывать ненавязчивую рекламу. Но установка лишь одного из этих расширений тоже не будет критичной.
Проходим на страницу и выполняем установку по тем же принципам, что и AdBlock.
На панели браузера рядом со значком AdBlock появляется новый.

Настройки AdBlock для Яндекса
После установки возникают случаи, когда по умолчанию расширение показывает рекламу на некоторых сайтах. Обычно это . Чтобы включить на нем AdBlock, делаем следующее.
На панели браузера в верхнем правом углу нажимаем на AdBlock Plus и выбираем пункт «Отключен на этом сайте».

Надпись сразу меняется на «Включен на этом сайте».

Теперь нажимаем на значок AdBlock и выбираем пункт «Включить AdBlock на этой странице».

Как AdBlock влияет на работу Яндекса
- В поиске не отображается кнопка перехода с результатами запроса. То есть ссылки на последующие страницы попросту не отображаются, на сайте показана лишь первая страничка.
- При переходе из «Колдунщика» в раздел картинок выбранное изображение не загружается.
- Некорректно отображаются страницы в разделе «Новости».
- Файлы на «Яндекс. Диске» недоступны для скачивания.
- Не всегда проигрываются песни в «Яндекс. Музыке».
- Возникает проблема с работой «Яндекс. Радио»: звук иногда прерывается, либо радио перестает играть после перезагрузки страницы.
Видео — Как убрать рекламу из браузера Yandex
Ищете способ, как навсегда убрать рекламу в в браузере бесплатно без регистрации и смс:) ? Он есть. Это простой и обычный плагин под названием Adblock. Точнее, существует даже не одна, а две популярные версии этого расширения, а также несколько похожих по функционалу блокировщиков рекламы. Есть версии под браузер Яндекс, Google Chrome, Mozilla Firefox, Opera, Internet Explorer, Safari и другие менее популярные. Если эти расширения не помогут, скорее всего, ваш компьютер уже заражён вирусом, и чтобы его устранить, придётся попотеть, но обо всём по порядку.
Блокировщики рекламы в браузере
Есть несколько видов блокировщиков рекламы. Самыми популярными и простыми в использовании, несомненно, являются Adblock и Adblock Plus . Также, существуют менее распространённые, но от этого не менее эффективные: uBlock , Adguard , Ghostery , Privacy Badger , Disconnect .
Установка Adblock


Управление происходит с помощью кнопки в панели управления и ЛКМ (Левый Клик Мышью) и ПКМ (Правый Клик Мышью) по ней.
Можете включать и отключать определённые типы рекламы, включать сайты в списки исключений. Всё управление легко и понятно на интуитивном уровне. Можно отключать нежелательные объекты на странице.
Настройки выглядят так

Как видите, по умолчанию оставлена возможность показа ненавязчивой рекламы. Это означает, что не будет блокироваться реклама, не занимающая много места и помеченная меткой «реклама». В принципе, настройки можно не менять, и всё будет работать как надо, как говорится, из коробки.

Сайт
: https://adblockplus.org/ru
Описание
: расширение браузера, которое полностью блокирует всю назойливую рекламу на сайтах, включая рекламу на Youtube и Facebook, кнопки шаринга и лайков, а также шпионское и вредоносное программное обеспечение.
От себя добавлю, что есть локализация сайта на русский язык, в отличие от того же . По мне, так это о чём-то, да говорит.
Поддерживаемые браузеры :
- Chrome (на движке WebKit: Браузер Яндекс, Google Chrome и подобные)
- Mozilla Firefox
- Opera
- Internet Explorer
- Safari
- Maxthon
- Microsoft Edge
Есть мобильный браузер собственного производства под Android и iOS — Adblock Browser .
Установка также производится в один клик. Как видите, можно выбрать свой браузер из списка



Управление и настройка также производится с помощью ЛКМ и ПКМ по кнопке, которая появится в панели управления (справа от поля ввода URL) после установки расширения.

А вот как выглядят настройки изнутри

Как видите, в целом, суть схожа с Adblock: разрешена ненавязчивая реклама, есть белый список доменов (список разрешённых доменов, для них Adblock Plus отключён). Есть персональные фильтры, там вы можете задавать собственные параметры того, что именно нужно блокировать на сайтах (в общем, опция для продвинутых пользователей).
Выведено предупреждение о том, что списки фильтров не должны быть слишком большими, иначе это может сильно затормозить работу браузера.
В общем, это два самых популярных способа для блокировки нежелательного содержания сайтов, и их с лихвой хватит почти на все случаи жизни. Пользуйтесь ими и не забывайте включать полезные сайты в список разрешённых доменов.

Описание
: оригинальный Adguard представляет собой фаервол с возможностью фильтрации рекламы, предупреждения фишинга на сетевом уровне, то есть, происходит обработка входящего трафика ещё до его попадания в браузер. В этом его преимущество перед Adblock и другими браузерными расширениями. Есть возможность установки версии Mac, а также мобильные Android и iOS.
Adguard фаервол является платным, однако стоимость далеко не запредельная, в районе пары сотен рублей в год. За это вы получаете полноценный коммерческий продукт с круглосуточной поддержкой, готовый к использованию прямо из коробки.
Если платить не хочется, есть расширения Adguard Антибаннер под различные типы браузеров.
Поддерживаемые браузеры
- Google Chrome
- Яндекс Браузер
- Mozilla Firefox
- Opera
- Palemoon
Что можно сказать — Adguard в сравнительных тестах с uBlock , Adblock , Adblock Plus показал себя далеко не худшим образом. Да и блокировка рекламы в мобильных, на мой взгляд, довольно полезная возможность, которая предоставляется на должном уровне далеко не всеми доступными бесплатными приложениями. А тут за мизерную плату полный комплект с гарантированным сервисом и службой поддержки. В общем, Adguard — это вариант для тех, кто ценит свои время и деньги.

Сайт
: https://www.ublock.org/
Описание
: относительно молодое, но очень перспективное расширение для блокировки рекламы на сайте. Основным преимуществом uBlock перед Adguard , Adblock и Adblock Plus его авторы называют очень низкую нагрузку на процессор и потребление памяти для работы плагина. Для наглядности, сравнение в потребление памяти

Как видим, uBlock почти не потребляет оперативную память, его уровень остаётся почти на том же уровне, что и в отсутствие блокировщиков
С нагрузкой на процессор дела обстоят ещё интереснее

Тут чётко видно, что uBlock оставляет своих конкурентов далеко позади. В общем, если вы пользуетесь Adblock или Adblock Plus, и из-за них ваш браузер тормозит, советую попробовать uBlock , возможно, это то, что вам нужно
Поддерживаемые браузеры :
- Chrome (Webkit: Google Chrome, Яндекс Браузер)
- Mozilla Firefox
- Safari
Установка :

uBlock очень схож с Adblock и Adblock Plus — тот же белый список, список используемых фильтров, возможность добавить свои. Имеется возможность импорта и экспорта настроек, так что вы легко сможете перенести все ваши настройки на другую машину и не потеряете их при переустановке операционной системы.

Управление производится с помощью ЛКМ и ПКМ по кнопке, которая появится в панели управления браузера.
Настройка : Сторонние фильтры — отметить RUS: BitBlock List и RUS: RU AdList .
После нужно обновить фильтры (найти кнопку Обновить сейчас). Настройка завершена.
Ещё момент — некоторые сайты имеют в своём арсенале скрипты для определения и обхода Adblock и Adblock Plus . У uBlock есть интересный механизм Anti-Adblock Killer — это детектор сайтов с подобными антиблокерами. С помощью этого антиблок киллера uBlock находит такие сайты и принудительно вырезает рекламу на них. Так что, вот, ещё один плюс за использование этого интересного плагина. Пробуйте.

Описание : основная задача расширения — поиск и пресечение скрытых шпионских скриптов, встроенных в код страниц сайтов, подозрительных объектов. Также умеет блокировать агрессивную рекламу
Поддерживаемые браузеры
- Mozilla Firefox
- Google Chrome
- Яндекс Браузер
- Opera
- Safari
- Internet Explorer

Сайт
: https://www.eff.org/privacybadger
Описание : по сути похож на Ghostery, функционал и миссия в целом такие же, как и у большинства подобных блокеров
Поддерживаемые браузеры
- Mozilla Firefox
- Google Chrome
- Яндекс Браузер

Описание : программное обеспечение, не ставшее исключением среди себе подобных. Обнаруживает и пресекает слежку, в том числе и со стороны соцсетей, режет рекламу, отчитывается о проделанной работе, и делает этого хорошо. Особенно ясно это становится в свете того, что автором расширений является бывший сотрудник Google
Поддерживаемые браузеры
- Mozilla Firefox
- Google Chrome
- Яндекс Браузер
- Opera
Если Adblock не помогает
Если блокировщик рекламы у вас уже стоит, но всплывающие окна с надоедливой рекламой вконтакте и прочей ерундой у вас не пропали, у меня для вас плохие новости — скорее всего, вы подхватили вирус или троян. Но, не стоит отчаиваться, на всякую проблему есть своё решение.
Как вариант, начать сканирование компьютера можно с 2 бесплатных утилит, от Касперского и Dr.Web:
И даже если обычный антивирус не помог, вам вполне вероятно смогут помочь специальные утилиты для борьбы со Spyware, Mailware и подобной нечистью. Одну из таких программ можно скачать тут — https://www.malwarebytes.org/products/ .
После сканирования системы все подозрительные объекты отправляются в карантин. Если по ошибке туда отправлятся полезные нужные файлы, их можно восстановить.
Также, куда стоит заглянуть:

Вышеперечисленных мер должно хватить, чтобы устранить проблемы со всплывающими рекламными окнами.
Как правильно использовать Adblock
Как вы знаете, реклама — двигатель торговли, а без рынка мы были бы лишены адекватных цен на товары и услуги. Поэтому, не всякая реклама плохая. К тому же, реклама на сайте зачастую является единственным источником прибыли, за счёт которой сайт живёт и развивается, и таких в Сети немало. Понимаю, некоторые вебмастера в погоне за прибылью забывают о гранях разумного, обвешивая сайт рекламой как новогоднюю ёлку гирляндами. Да, есть и дорвейщики, и такие, кто не гнушается распространением вирусов и троянов, и тут однозначно адблок вам поможет. Но есть и хорошие полезные сайты с ненавязчивой рекламой, которые вы регулярно посещаете, и которые растут и развиваются благодаря размещаемой на них рекламе. Не призываю полностью отказаться от использования Adblock, но не забудьте добавить полезные ресурсы в список исключений вашего блокировщика рекламы, тем самым вы отблагодарите авторов за потраченные усилия на создание качественного контента.
Установленный браузер имеет лишь встроенную систему блокировки всплывающих окон, но ее возможностей может быть недостаточно, чтобы скрывать всю рекламу на веб-страницах. Самый простой и быстрореализуемый способ решить эту проблему – установка дополнительной программы блокировки всплывающих окон. На сегодняшний день самой популярной программой для этой цели является Adblock plus .
Что это такое?
Adblock plus – это расширение для браузеров, основной функцией которого является блокировка загрузки и отображения всплывающих окон, рекламных баннеров, которые мешают использовать сайт:
История этого расширения начинается с версии программы Adblock , которая была разработана для браузера Firefox 1.0 в 2002 году. Уже в 2004 году была выпущена новая версия этого расширения, которой присвоили имя Adblock plus .
Основные отличия новой версии продукта от предыдущей:
- введение белых списков;
- были исправлены ошибки, приводившие к утечке памяти;
- добавлена функция, блокирующая отображение фоновых изображений;
- добавлено автоматическое обновление фильтров;
- добавлена функция, блокирующая отображение HTML элементов.
Расширение Аdblock plus по-прежнему поддерживается, периодически обновляется и имеет версии для всех популярных интернет-обозревателей. Далее в статье речь пойдет о том, как установить и настроить это расширение в различных браузерах.
Adblock plus для Firefox
Для установки плагина Adblock plus в Firefox необходимо выполнить следующие действия:
- Открыть Mozilla Firefox , найти кнопку «Открыть меню », которая расположена в панели инструментов справа, под кнопками управления окном. Кликнуть по ней правой кнопкой мыши;
- После этого, откроется окно, в котором необходимо выбрать дополнения (иконка в форме пазла ), и нажать на нее:
- Откроется окно «Управление дополнениями », в котором слева будут представлены пункты меню: «Получить дополнения », «Расширения », «Внешний вид », «Плагины », «Службы ». Выбрав первый пункт меню «Получить дополнения », в правой информативной части окна будут отображены некоторые популярные дополнения. И если в браузер еще не установлено ничего из предложенного, возможно, на странице будет отображен AdblockPlus в качестве предложенного дополнения:
- После клика по ссылке AdblockPlus откроется окно, в котором можно просмотреть подробную информацию об этом расширении и установить его, нажав на кнопку «+ Добавить в Firefox »:
«Установить »), при успешном завершении которой появится соответствующее сообщение:
- Если в окне «Управление дополнениями » в пункте меню «Получить дополнения » не отобразилось предложение об установке, необходимо кликнуть по ссылке «Показать все »:
- В браузере откроется сайт mozilla.org на странице дополнения. Чтобы найти adblock plus для firefox , в строке поиска следует ввести запрос adblock plus , после чего будут отображены варианты для установки;
- Найти необходимый плагин и нажать кнопку «+ Добавить в Firefox »:
Adblock plus для chrome
Теперь рассмотрим процесс установки для Google Chrome .
- Кликните по кнопке «Настройки и управление Google Chrome », которая расположена под кнопками, управляющими окном. В открывшемся меню наведите курсор на пункт «Дополнительные инструменты » и нажмите на «Расширения »:
Откроется окно с установленными расширениями. Его необходимо прокрутить вниз, где будет расположена ссылка «Еще расширения ». Кликнете по ней:
- Будет выполнен переход в интернет-магазин Chrome . Введите в строке поиска adblock plus и в фильтрах выберите «Расширения ». После выполнения этих действий в основной части экрана отобразятся результаты поиска, первым из которых будет adblock plus . Кликнете по кнопке «+Установить »:
- Появится окошко с просьбой подтвердить установку. Для этого необходимо нажать «Установить расширение »;
- После успешной установки появится следующее сообщение:
Таким образом, была выполнена успешная установка adblock plus для chrome .
Adblock plus для Opera
Установить adblock plus для opera также не составит труда. Для этого необходимо выполнить следующие действия:
- Открыть браузер, кликнуть по кнопке «Opera ». Откроется меню, в котором следует выбрать пункт «Расширения », далее нажать на «Менеджер расширений»:
- Откроется окно «Расширения », в котором расположено меню. Необходимо выбрать пункт «Добавить расширения »:
- После выполнения предыдущих действий, откроется сайт opera.com на странице «Дополнения к Opera », где представлены все расширения для этого браузера. Чтобы найти блокировщик, необходимо ввести в строку поиска запрос AdblockPlus и нажать на клавишу Enter . После этого будут отображены результаты поиска:
- Для установки расширения необходимо кликнуть по соответствующему пункту, после чего откроется окно с информацией и кнопкой «+ Добавить в Opera »: