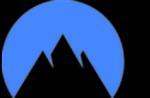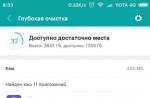Глава 2. Начало работы с Visual FoxPro
Вы приступаете к работе с Visual FoxPro 7.0. Многое из того, с чем вам придется работать (меню, панели инструментов, диалоговые окна), покажутся знакомыми, т. к. они характерны для среды Windows.
Для запуска программы из главного меню Windows выполните следующие действия:
- Нажмите кнопку Пуск, расположенную в нижней части экрана.
- В открывшемся главном меню Windows выберите команду Программы. Появится меню данной команды.
- Выберите в меню команду Microsoft Visual FoxPro 7.0 (рис. 2.1). На экране откроется главное окно Visual FoxPro 7.0 (рис. 2.2).
Для более быстрого запуска программы Visual FoxPro 7.0 вы можете создать на Рабочем столе ярлык и назначить ему клавиши быстрого вызова. Тогда вам достаточно нажать заданную комбинацию клавиш, в каком бы окне Windows вы ни находились, и программа запустится. Кроме того, для удобства запуска приложения можно использовать панель Быстрый запуск системы Windows(см. рис. 2.1), поместив на нее значок программы Visual FoxPro.
На рис. 2.2 показано главное окно Visual FoxPro, каким оно выглядит после запуска программы.
В нем можно выделить шесть основных областей: заголовок окна, строка меню, панель инструментов, строка состояния, рабочая область и командное окно Command (Команда).
Заголовок находится в верхней части главного окна и содержит три объекта: копию значка программы Visual FoxPro, заголовок главного окна и значки управления этим окном.
Рис.2.1. Запуск Microsoft Visual FoxPro 7.0 из главного меню Windows

Рис. 2.2. Главное окно Visual FoxPro 7.0
Строка меню содержит иерархическое меню Visual FoxPro. Список пунктов меню зависит от типа активного окна.
Visual FoxPro предоставляет в распоряжение пользователя много самых разнообразных панелей инструментов для работы с базами данных, формами, отчетами и запросами. Эти панели инструментов содержат набор кнопок, причем этот набор зависит от назначения конкретной панели инструментов. После запуска Visual FoxPro на экране отображается стандартная панель инструментов.
В нижней части главного окна расположена строка состояния, в которую выводится информация о текущем состоянии активного окна, краткое описание выбранной кнопки панели инструментов или пункта меню. Вид отображаемой в строке состояния информации зависит от типа активного окна. Например, в окне конструктора форм в строке состояния выводится наименование активного объекта формы, а при просмотре таблицы в режиме Browse (Обзор таблицы) в левой части строки состояния отображается наименование открытой таблицы, в середине строки состояния - номер текущей записи и индикатор режима работы.
В процессе работы в главном окне Visual FoxPro открываются окна конструкторов форм, отчетов, запросов, проекта и другие окна. Все они являются дочерними по отношению к главному окну и закрываются при его закрытии. Кроме того, если при выходе из Visual FoxPro вы не закрыли окно проекта, с которым работали, то оно откроется по умолчанию в главном окне при следующем запуске программы.
Заголовок главного окна содержит уменьшенную копию значка программы, текст Microsoft Visual FoxPro и кнопки управления размерами главного окна. При щелчке на значке пиктограммы открывается системное меню, содержащее команды перемещения и изменения размеров главного окна. В табл. 2.1 приведены команды, доступные из системного меню.
Таблица 2.1. Назначение команд системного меню
| Команда | Назначение |
| Восстановить | Восстанавливает предыдущий размер окна после минимизацииили максимизации |
| Переместить | Активизирует главное окно Visual FoxPro и позволяет перемещать его с помощью клавиш перемещения курсора |
| Размер | Активизирует главное окно Visual FoxPro и позволяет изменятьего размеры с помощью клавиш перемещения курсора |
| Свернуть | Свертывает главное окно FoxPro до размера кнопки и помещаетее на панель задач Windows |
| Развернуть | |
| Закрыть | Закрывает главное окно программы Visual FoxPro |
Совет
Для быстрого закрытия программы Visual FoxPro дважды щелкните на уменьшенной копии значка программы в заголовке главного окна.
Текст Microsoft Visual FoxPro заголовка главного окна, в случае необходимости, можно легко изменить, присвоив главному окну Visual FoxPro любое другое название или удалив название вообще. Для этого введите в командном окне следующую команду:
MODIFY WINDOW SCREEN TITLE "Новый заголовок главного окна"
Или
SCREEN.caption = "Новый заголовок главного окна"
В правой стороне заголовка расположены кнопки управления окном. Их назначение описано в табл. 2.2.
Таблица 2.2. Назначение кнопок управления окном
| Название | Назначение |
| Свернуть | Сворачивает главное окно FoxPro до размера кнопки и помещает ее на панель задач Windows |
| Восстановить | Уменьшает размер развернутого окна, позволяя в дальнейшем изменять его |
| Развернуть | Развертывает главное окно Visual FoxPro во весь экран |
| Закрыть | Закрывает главное окно Visual FoxPro, тем самым, прекращая работу программы |
В Visual FoxPro имеется большое количество панелей инструментов, используемых при создании форм, отчетов и запросов. Мы их подробно рассмотрим в соответствующих главах. Сейчас вы познакомитесь со стандартной панелью инструментов (рис. 2.3), которая используется во всех режимах работы.
Рис. 2.3. Стандартная панель инструментов Visuai FoxPro
Назначение кнопок стандартной панели инструментов описано в табл. 2.3.
Таблица 2.3. Назначение кнопок стандартной панели инструментов
|
Название |
Назначение |
| New (Новый) | Создает новый файл |
| Open (Открыть) | Открывает существующий файл |
| Save (Сохранить) | Сохраняет открытый файл |
| Print One Copy (Печатать одну копию) | Печатает содержимое активного окна |
| Print Preview (Просмотр печати) | Открывает окно предварительного просмотра печатаемого документа |
| Cut (Вырезать) | Удаляет выделенный текст или выделенные объекты и помещает их в буфер |
| Сору (Копировать) | Копирует в буфер выделенный текст или выделенные объекты, не удаляя их |
| Paste (Вставить) | Вставляет содержимое буфера. Действие этой кнопки зависит от того, в каком из режимов выработаете |
| Undo (Отменить) | Отменяет последнее выполненное действие |
| Redo (Восстановить) | Восстанавливает отмененные действия |
| Run (Выполнить) | Запускает на выполнение |
| Database (База данных) | Содержит список открытых баз данных |
| Command Window (Командное окно) | Открывает командное окно |
| Data Session Window (Окно сеансаданных) | Открывает окно Data Session (Сеанс данных) |
| Properties Window (Окно свойств) | Открывает окно Properties (Свойства), используемое для настройки свойств |
| Document ViewWindows (Окно просмотра документа) | Открывает окно Document View (Просмотр документа), в котором отображается список процедур, функций открытой в окне редактора программы |
| Class Browser (Обзор классов) | Открывает окно Class Browser (Обзор классов),предназначенное для работы с классами |
| Object Browser (Обзор объектов) | Открывает окно Object Browser (Обзор объектов),позволяющее просматривать классы, свойства, методы, события и константы выбранных библиотек |
Замечание
Если по внешнему виду кнопки вы не можете определить ее назначение, установите курсор мыши на кнопку. При этом под курсором появится всплывающаяподсказка с ее наименованием, а в левой части строки состояния будет выведено краткое описание указанной кнопки.
По умолчанию в главном окне программы Visual FoxPro всегда присутствуетстандартная панель инструментов, если только вы не удалили ее с экрана.Если для работы вам необходима панель инструментов, а она не отображается на экране, выполните следующие действия:
- Выберите в меню View (Вид) команду Toolbars (Панели инструментов).Откроется диалоговое окно Toolbars (Панели инструментов) (рис. 2.4), в котором расположен список всех панелей инструментов программы Visual FoxPro.
- Установите флажки слева от наименований тех панелей, которые вы хотите разместить в главном окне.
- Нажмите кнопку ОК.
Используя флажки, расположенные в нижней части диалогового окна Toolbars (Панели инструментов), вы можете изменить вид кнопок панелей инструментов. Назначение этих флажков описано в табл. 2.4.
Таблица 2.4. Назначение флажков диалогового окна Toolbars

Рис. 2.4. Диалоговое окно Toolbars

Рис. 2.5. Панель инструментов можно расположить в любом месте главного окна
После установки Visual FoxPro стандартная панель инструментов размещается в верхней части главного окна, но она, как и все остальные панели инструментов, может перемещаться в любое место экрана. Для этого установите курсор мыши в любое свободное от кнопок место на панели инструментов, нажмите кнопку мыши и, не отпуская ее, переместите панель на новое место. Если вы поместите панель инструментов не по краям главного окнаVisual FoxPro, то сможете изменять ее размер (рис. 2.5).
При работе с Visual FoxPro вы можете использовать как кнопки панели инструментов, так и строку меню, все команды которого являются иерархическими. При выборе определенной команды открывается ее подменю.
При отсутствии в главном окне Visual FoxPro других открытых окон, строка меню содержит пункты virtual (Файл), Edit (Правка), View (Вид), Tools(Сервис), Program (Программа), Windows (Окна) и Help (Справка). При открытии окон в меню добавляются команды, применимые только к объектам данного окна. Например, при работе с таблицами в главное меню добавляется пункт меню Table (Таблица), при открытии на экране формы в меню появляется пункт Form (Форма).
Совет
При выборе команды в строке состояния появляется ее краткое описание.
Выполнение команд меню
Выполнение команд меню в Visual FoxPro осуществляется стандартными для Windows действиями. Вы можете использовать как мышь, так и клавиатуру. Перечислим возможные способы.
- При использовании мыши установите курсор на пункт меню, содержащий выбираемую команду, и нажмите кнопку мыши. Если команда содержит подменю, выберите в нем требуемую команду.
-
При использовании клавиатуры сначала
активизируйте строку меню нажатием клавиши
или . Затем установите указатель на требуемую команду с помощью стрелок и нажмите . - Клавиша используется для перемещения на команду, находящуюся левее текущей. При нажатии на эту клавишу, когда текущая команда является самой левой, вы переместитесь в системное меню. Дальнейшее нажатие на клавишу установит указатель на самую правую команду строки меню. Остальные клавиши используются аналогично.
-
Для наиболее часто выполняемых
команд вы можете запомнить связанные с ними "горячие" клавиши, которые
состоят из комбинации символа
и подчеркнутого символа в имени команды. При использовании "горячих" клавиш не требуется нажимать клавишу .
Отказ от выполнения команды меню
Если строка меню активизирована, но вы решили не выполнять команды меню, воспользуйтесь одним из следующих способов.
-
Нажмите клавишу
. - Щелкните кнопкой мыши в любом свободном месте основного окна VisualFoxPro.
Если вы находитесь в подменю, для
возврата в меню предыдущего уровня
нажмите клавишу
Команды меню virtual
Меню virtual (Файл) содержит команды, связанные с доступом к файлам. Эти команды позволяют создавать новые файлы разных типов, открывать существующие файлы, закрывать, сохранять и печатать их.
Очень удобна команда Revert (Возвратить), позволяющая отменить все изменения файла, сделанные в текущем сеансе редактирования.
В нижней части меню располагаются имена последних четырех открывавшихся проектов, которые предоставляют возможность быстрого открытия любого из них. Последней командой этого меню является команда Exit (Выход). Она аналогична действию команды QUIT (Выход) в командном окне и предназначена для выхода из Visual FoxPro.
Команды меню Edit
Меню Edit (Правка) имеется во многих приложениях Windows. В VisualFoxPro команды этого меню используются при создании форм и отчетов, редактировании программ.
Команды Paste Special (Специальная вставка), Insert Object (Вставить объект), Object (Объект) и Links (Связи) применимы только к полям типа General и OLE-объектам. Остальные команды применяются при редактировании как программ, так и полей таблиц.
Незнакомой для вас по другим приложениям Windows может оказаться команда Go to Line (Переход на строку), предназначенная в Visual FoxPro для работы с программами. С помощью данной команды можно переходить к строке с указанным номером в тексте программы.
При вводе имени объекта, свойства, команды или функции после ввода активизирующего символа (как правило, точка, пробел или открывающая скобка) команда List Members Visual FoxPro активизирует список допустимых значений (свойств, методов, событий и объектов) для указанного в редакторе объекта.
Последняя в меню - команда Properties (Свойства), при выборе которой открывается диалоговое окно Edit Properties (Редактирование свойств), позволяющее задавать параметры сохранения программных файлов, просматривать их свойства, дату последнего редактирования и занимаемый объем на диске.
Команды меню View
Пункт меню View (Вид) содержит команды, управляющие просмотром текущего открытого файла. Если вы не просматриваете файл, то меню содержит всего одну команду Toolbars (Панели инструментов). Эта команда открывает диалоговое окно, в котором перечислены панели инструментов, используемые при работе в Visual FoxPro.
При работе в конструкторах в меню View (Вид) содержатся команды, управляющие отображением используемых в данном режиме работы панелей инструментов. Так, например, при работе в конструкторе форм в меню появляются команды для выбора следующих панелей: Color Palette (Цветовая палитра), Layout (Расположение), Form Designer (Конструктор форм) и Form Controls (Элементы управления формы).
При просмотре таблиц или редактировании форм, меню или отчетов в меню появляются дополнительные команды. Например, если вы работаете с таблицами, в меню появляется несколько новых команд. Команды Edit(Редактирование) и Browse (Обзор) переводят таблицу в режим просмотра и редактирования содержащихся в ней записей. Отличие между этими двумя командами состоит в стиле отображения содержимого таблицы.
Команды меню Format
Меню Format (Формат) содержит команды, управляющие характеристиками шрифта, выравниванием текста и объектов, определением интервалов между объектами. Однако при работе с различными конструкторами становятся доступными и дополнительные команды.
Команды меню Tools
Это меню содержит мастера и средства отладки программ.
Первой в меню Tools (Сервис) располагается команда Wizards (Мастера),открывающая список мастеров Visual FoxPro. Мастер - это программа, которая помогает пользователю в решении таких задач, как создание форм, отчетов, таблиц. Процесс создания при этом заключается в ответах на вопросы мастера относительно создаваемого объекта.
Команда Debugger (Отладчик) предназначена для отладки. Она открывает диалоговое окно Visual FoxPro Debugger, в котором вы можете просмотреть значения переменных, элементов массива, полей, возвращаемые значения функциями Visual FoxPro и т. д,
Команда Component Gallery (Галерея компонентов) открывает окно Catalogs -Component Gallery (Каталоги - галерея компонентов) для работы в Галерее компонентов Visual FoxPro. Команда Coverage Provirtualr (Анализ выполнения)позволяет просмотреть информацию о выполненной программе. Команда Run Active Document (Запуск активного документа) открывает одноименное диалоговое окно для выбора активного документа и его запуска.
В Visual FoxPro 7.0 в меню Tools (Сервис) появились новые команды: ObjectBrowser (Обзор объектов), IntelHSense Manager (Менеджер IntelliSense), TaskList (Список заданий), Document View (Просмотр документа).
Команда Object Browser (Браузер объектов) открывает одноименное окно, позволяющее просматривать классы, свойства, методы, события и константы выбранных библиотек.
Команда IntelliSense Manager (Менеджер IntelliSense) открывает окно настройки параметров, управляющих анализом синтаксиса вводимых в окнередактора программных конструкций.
Команда Task List (Список заданий) позволяет запомнить место, в которое вы можете вернуться впоследствии нажатием оперативной клавиши. Кроме того, данная команда позволяет вводить список необходимых задач, аналогично Microsoft Outlook.
Команда Document View (Просмотр документа) открывает диалоговое окно, в котором отображается список процедур, функций и операторов для открытой в окне редактора программы. При выборе элемента списка осуществляется переход на этот элемент в окне редактора.
Последняя команда в меню Tools (Сервис) - Options (Параметры). С ее помощью можно настраивать конфигурацию Visual FoxPro
Команды меню Program
Меню Program (Программа) содержит команды, связанные с выполнением и компиляцией программ.
Команды меню Windows
В меню Windows (Окна) имеются команды, которые управляют открытыми на экране окнами. С помощью этих команд можно упорядочивать, скрывать, очищать окна и переходить из одного окна в другое. Кроме того, команды данного меню позволяют активизировать любое открытое окно.
Команда Command Window (Командное окно) из меню Windows (Окно) активизирует командное окно Command (Команда), позволяющее использовать команды при работе с Visual FoxPro.
Команда Properties Window (Окно свойств) открывает диалоговое окно Properties (Свойства), позволяющее просмотреть и изменить свойства объектов, расположенных в форме курсоров и отношений.
Для открытия окна Data Session (Окно данных), которое содержит список всех открытых в данном сеансе таблиц и отношений между ними (рис. 2.6),используется команда Data Session (Окно данных).

Рис. 2.6. Окно Data Session показывает рабочие области с открытыми таблицами и отношениями между ними
В центре окна Data Session (Окно данных) находятся кнопки управления таблицами. Кнопка Properties (Свойства) открывает окно, позволяющее просмотреть и изменить текущие свойства таблицы. Для открытия таблицы в новой рабочей области используется кнопка Open (Открыть). Кнопка Browse (Обзор таблицы) открывает таблицу для просмотра содержащихся в ней записей. Кнопка Close (Закрыть) окна Data Session (Окно данных) закрывает таблицу в текущей рабочей области, а кнопка Relations (Отношения) позволяет определить отношения между открытыми таблицами.
Команды меню Help
Help (Справка) - последнее меню главного окна. Табл. 2.5 содержит список команд, доступных в этом меню. Этот список претерпел некоторые изменения в Visual FoxPro 7.0 по сравнению с предыдущей версией программы.
Таблица 2.5, Назначение команд меню Help
| Команда меню | Назначение |
| Microsoft Visual FoxProHelp (Справочная системаVisual FoxPro) | Открывает окно справочной системы Visual FoxPro 7.0 |
| MSDN Search (Поиск в MSDN) | Ищет справочную информацию в MSDN |
| Technical support (Техническая поддержка) | Отображает информацию о технической поддержке,оказываемой Microsoft |
| Visual FoxPro on the Web (Visual FoxPro на Web-страницах) | Открывает Web-страницу Microsoft Visual FoxPro. Для использования этой команды необходим доступ в Интернет |
| About Microsoft VisualFoxPro (0 программеMicrosoft Visual FoxPro) | Открывает диалоговое окно About Microsoft Visual FoxPro, в котором содержится информация об авторских правах напрограмму, номер версии программы и ее идентисрикатор,имя файла ресурсов и используемый по умолчанию каталог. В этом окне можно также посмотреть разнообразнуюинформацию о компьютере, ресурсах системы |
Чтобы завершить работу с программой Visual FoxPro, вам необходимо ее закрыть. Для этого воспользуйтесь одним из следующих способов:
- выберите в меню virtual (Файл) команду Exit (Выход);
- выберите команду Закрыть в системном меню главного окна VisualFoxPro;
- щелкните на значке Visual FoxPro в заголовке главного окна;
- введите в командном окне команду QUIT.
Если вы не сохранили форму, отчет, запрос или какой-либо другой объект приложения, Visual FoxPro предложит вам сохранить его. Для этого на экране появляется диалоговое окно, аналогичное представленному на рис. 2.7.

Рис. 2.7. Диалоговое окно, появляющееся при попытке выхода из Visual FoxPro без сохранения информации
Для продолжения операции нажмите одну из кнопок (табл. 2.6).
Таблица 2.6. Назначение кнопок диалогового окна, появляющегося при попытке выхода из Visual FoxPro без сохранения информации
При разработке приложений в Visual FoxPro, как и в любой другой системе, неоднократно возникает необходимость просмотра возможностей средств программирования, отдельных команд и функций. В Visual FoxPro, кроме традиционной справочной системы, вы можете найти интересующую вас информацию во встроенной документации, многочисленных примерах, а также на Web-страницах. Все эти средства вы можете выбрать из меню Help(Справка).
Подобно большинству наиболее популярных программ, Visual FoxPro имеет контекстно-зависимую справочную систему, т. е. вы можете получить справку по использованию средства, с которым работаете в настоящий момент. Для этого можно воспользоваться одним из следующих способов.
- Выберите в меню Help (Справка) команду Microsoft Visual FoxPro Help (Справочная система Visual FoxPro).
-
Нажмите
в любой момент сеанса работы с Visual FoxPro. Справочная система считает, что вас интересует информация о текущей операции, и соответственно выбирает раздел справочника. - Некоторые из диалоговых окон содержат на панели инструментов илинепосредственно в окне кнопку Help (Справка). Если кнопка Help(Справка) была нажата при работе в одном из них, Visual FoxPro сообщито том, как пользоваться этим диалоговым окном (рис. 2,8).

Рис. 2.8. Справочная система Visual FoxPro подсказывает, как работать с текущим диалоговым окном
На рис. 2.9 представлено окно справочной системы Visual FoxPro 7.0, открывающееся при выборе в меню Help (Справка) команды Microsoft VisualFoxPro Help (Справочная система Visual FoxPro).
Это окно разделено на две области. В левой области окна справочной системы расположены четыре вкладки, на которых осуществляется поиск требуемой информации. Правая область окна содержит информацию выбранного раздела.
С помощью курсора можно управлять шириной областей окна справки. Для этого выполните следующие действия:
- Установите курсор на разделительную полосу между областями.
- Когда курсор примет вид двунаправленной стрелки, нажмите левую кнопку мыши и, удерживая ее в нажатом состоянии, перемещайте в ту или иную сторону в зависимости от того, какую область вы расширяете.
- После задания нужного размера области отпустите кнопку мыши.

Рис. 2.9. Окно справочной системы Microsoft Visual FoxPro 7.0
Окно справочной системы имеет собственные меню и панель инструментов.
Левая область окна справочной системы содержит четыре вкладки, предназначенные для упрощения поиска необходимой информации (табл. 2.7).
Таблица 2.7. Назначение вкладок, предназначенных для упрощения поиска информации
Рассмотрим более подробно работу с вкладками справочной системы.
Первой вкладкой окна справочной системы является вкладка Содержание(см. рис. 2.9). Эта вкладка реализует наиболее традиционный подход к получению справочной информации.
Когда вы первый раз открываете вкладку Содержание, то видите перечень разделов справочной системы. Перед наименованием каждого раздела отображается значок. В начальный момент все разделы закрыты, чему соответствует значок закрытой книги.
Для открытия какого-либо из разделов установите курсор на открываемый раздел и нажмите кнопку мыши. В результате значок примет вид открытой книги. При повторном нажатии кнопки мыши на значке открытой книги раздел закрывается.
Открытый раздел может содержать подразделы и темы (рис. 2.10). Теме соответствует значок, имеющий вид открытой страницы. Для вывода содержимого определенной темы в правой области окна справки установите курсор на ее название или соответствующий ей значок и нажмите кнопку мыши.

Рис. 2.10. Перемещаясь по иерархии на вкладке Содержание, можно найти раздел с нужной справочной информацией
Вы можете последовательно получить справку по нескольким темам одного раздела, не прибегая к кнопкам справочной системы, поскольку в тексте справки имеются ссылки, по которым может быть осуществлен переход.
Для поиска справки по предметному указателю откройте вкладку Указатель(рис. 2. 11. ) окна справочной системы. В верхней части вкладки расположено поле, предназначенное для ввода ключевого слова, по которому будет осуществляться поиск. Ниже него находится список ключевых слов, упорядоченный по алфавиту.
По мере ввода букв в поле ввода, в списке ключевых слов появляются разделы, первые буквы названий которых совпадают с уже введенными буквами.

Рис. 2.11. Вкладка Указатель для поиска раздела по начальным буквам названия темы
Вы можете просто просмотреть список ключевых слов с помощью полосы прокрутки, выделить нужный раздел, а затем нажать кнопку Показать. В правой области окна появится текст справки.
Для поиска информации с использованием вкладки Указатель введите начальные буквы темы, которую вы хотите найти. В качестве примера было введено properties (рис. 2.11). Если справочная система обнаружит в списке названия тем, начинающихся с указанной буквы, они будут выделены цветом или подсвечены. Если условию поиска удовлетворяет несколько тем, появится окно Найденные разделы (рис. 2.12) со списком разделов. Выберите из этого списка требуемую тему и нажмите кнопку Показать. Информация об указанной теме будет выведена в правой области окна справочной системы.

Рис. 2.12. Диалоговое окно Найденные разделы
Для поиска по ключевым словам и фразам используется вкладка Поиск. В поле ввода Искать следующие слова введите слово или фразу, предназначенную для поиска. Если требуется найти фразу, вы должны заключить ее в одинарные или двойные кавычки. При поиске можно использовать также знаки "?" (для обозначения одного произвольного символа) и "*" (для обозначения любого количества символов).
Кроме того, для поиска вы можете использовать логические выражения, составленные из слов, применяя логические операторы, представленные в табл. 2.8.
Таблица 2.8. Логические операторы, используемые при построении выражений для поиска
| Оператор | Пример выражениядля поиска | Результат |
| AND | properties AND formилиproperties & form | Отображаются только те темы справки, которые содержат оба слова |
| OR | properties OR formилиproperties | form | Отображаются темы справки, в которых содержится любое из двух слов |
| NEAR | properties NEAR form | Отображаются темы справки, в которых первое слово находится рядом со вторым словом в пределах восьми соседних слов |
| NOT | properties NOT formилиproperties ! form | Выбираются только те темы справки, в которых содержится первое слово и не содержится слово, расположенное после оператора NOT |
Построив выражение для поиска, нажмите кнопку Разделы. Начнется поиск разделов, содержащих заданное выражение, и на вкладке Поиск в таблице Раздел отобразится их список.
Таблица Раздел состоит из трех столбцов. Столбец Заголовок содержит заголовки найденных тем справочной системы, столбец местонахождение -информацию о местонахождении темы справки, а столбец Ранг - частоту вхождения элемента поиска.

Рис. 2.13. Поиск по ключевым словам
В окончательном списке тем будут расположены первые 500 тем справок, удовлетворяющих заданному условию поиска. Для упорядочения тем справок таблицы Раздел можно использовать заголовки столбцов таблицы. Для этого щелкните на заголовке того столбца, по которому хотите осуществить упорядочение.
Из списка найденных тем выберите нужную и нажмите кнопку Показать. В правой области окна справки будет выведена информация по данной теме. В тексте темы справки будут выделены те слова, которые были заданы для поиска (рис. 2.13).
Для определения параметров поиска на вкладке добавлены флажки, при установке которых пользователю предоставляются дополнительные возможности (табл. 2.9).
Таблица 2.9. Назначение флажков для определения параметров поиска
Вкладка Избранное (рис. 2.14) позволяет сформировать список наиболее часто используемых тем справочной системы, выбор которых должен осуществляться достаточно просто.
По умолчанию данная вкладка пуста. Для добавления темы справки на вкладку Избранное вам необходимо выполнить следующие действия:
- Используя другие вкладки окна справочной системы, найдите тему, название которой хотите расположить на данной вкладке.
- Отобразите найденную информацию в правой области окна справки.
- Перейдите на вкладку Избранное. Название просматриваемой темы отображается в поле Текущий раздел данной вкладки.
- Нажмите кнопку Добавить. Наименование текущей темы справочной системы будет добавлено в список избранных тем.
Аналогичным образом добавьте в данную область все необходимые разделы справочной системы. Для удаления разделов с этой вкладки используйте кнопку Удалить.

Рис. 2.14. Вкладка Избранное
Справочная система Visual FoxPro содержит огромный объем информации, необходимой для разработки приложений. Для получения последних новостей о Visual FoxPro вы можете открыть соответствующую Web-страницунепосредственно из главного окна Visual FoxPro. Используйте для этого команду Microsoft on the Web (Visual FoxPro на Web-страницах) меню Help(Справка).
Замечание
Просмотр Web-страниц невозможен, если вы не имеете доступа к Интернету. Для получения доступа необходимо установить на компьютере модем и зарегистрироваться у местного провайдера услуг Интернета.
На рис. 2.15 приведена страница новостей Visual FoxPro, поддерживаемая Microsoft. В левой части вы видите содержание разделов, которые найдете на других Web-страницах, посвященных Visual FoxPro. После щелчка на названии интересующего вас раздела начнет загружаться Web-страница, содержащая информацию по данному разделу.

Рис. 2.15. Страница новостей Visual FoxPro
Быстрый старт - это краткое описание основополагающих принципов работы в среде программирования FoxPro для Windows версии 2.5, создано для того, чтобы Вы могли с наименьшими затратами времени познакомиться с возможностями и организацией системы. Это руководство не является полным описанием и содержит лишь основные принципы и моменты работы с базами данных. Данное описание рассчитано на новичков - пользователей, которые впервые столкнулись с FoxPro и не знают с какой стороны к нему подойти. Здесь Вы найдете описание основных правил просмотра, создания и редактирования баз данных DBF, получите основные навыки работы в среде программирования FoxPro 2.5 для Windows
Заметим, что при использовании FoxPro вся нужная информация всегда находится "под руками". FoxPro обеспечивает контекстно- зависимую справку, так что всегда можно получить информацию о любом окне системы, диалоге или команде меню во время их использования. Для получения справки достаточно нажать клавишу F1.
А теперь давайте начнем с самого простого.
Глава 1. Открытие и просмотр таблицы (файла DBF).
В этой главе описывается, каким образом можно просмотреть уже созданную базу данных.
Таблица - это файл, содержащий упорядоченную информацию. Такие файлы иногда называют файлами.DBF, так как они имеют расширение.DBF.
Система FoxPro содержит очень мощный инструмент для просмотра и редактирования информации в таблице. Для ознакомления с этими возможностями мы воспользуемся уже созданной таблицей: CUSTOMER.DBF, которая содержит информацию о заказчиках.
Как открыть и просмотреть таблицу
Установите курсор в окно команд, щелкнув в нем. Наберите set default to c:\foxpro\tutorial и нажмите клавишу ENTER.
В меню "Файл" выберите команду "Открыть". Появится диалог "Открыть". Сделайте активным каталог TUTORIAL. В списке "Тип" выберите "Таблица/DBF". И, выбрав файл CUSTOMER.DBF, нажмите кнопку "Открыть".
Рис.1.1 Открытие таблицы
Теперь эта таблица является активной и для ее просмотра в меню "База" выберите команду "Просмотр". Появится окно просмотра. Информация в окне просмотра представлена в строках и столбцах. Столбцы называются полями, строки - записями. Окно просмотра обычно недостаточно велико, чтобы дать возможность увидеть всю таблицу сразу. Для того чтобы увидеть различные части таблицы, нужно прокрутить окно просмотра по горизонтали и по вертикали.
В окне просмотра можно управлять отображением данных на экране, например, можно изменить ширину отдельных полей.
Как изменить ширину поля
Установите курсор мыши между заголовком поля COMPANY и заголовком поля CONTACT. Эта линия называется разделителем заголовков. При попадании на разделитель заголовков указатель мыши изменяет вид. И теперь, нажав кнопку мыши, установите требуемый размер поля.
Как переместить поле
Укажите с помощью мыши на заголовок поля CNO. И, нажав кнопку мыши, перемещайте заголовок, пока он не окажется между COMPANY и CONTACT.

Рис.1.2 Перемещение заголовка в таблице
Можно увидеть все поля одновременно, перейдя в режим просмотра по записям. В этом режиме поля каждой записи располагаются одно под другим.
Как просмотреть данные в режиме просмотра по записям
В меню "Просмотр" выберите команду "По записям". Режим просмотра изменится.

Рис.1.3 Режим просмотра по записям
Еще одним способом просмотра данных является разбиение окна просмотра на два раздела при помощи маркера разбиения - черного прямоугольника в левом нижнем углу окна просмотра.
Как разбить окно просмотра
Установите мышь на маркере разбиения. Указатель мыши изменится. Переместите маркер разбиения окна за поле CONTACT.
Разбиение окна просмотра позволяет:
прокручивать поля в одном разделе, не перемещая поля в другом;
работать с одним разделом в режиме просмотра по записям, а с другим в режиме табличного просмотра.
Как выбрать раздел и изменить его режим
Выберите правый раздел, установив на нем указатель мыши и щелкнув. В меню "Просмотр" выберите команду "По записям".

Рис.1.4 Выбор раздела
Так как разделы связаны, то при прокрутке выделяется одна и та же запись для обоих разделов. Можно устранить связь между разделами и прокрутить записи в одном разделе, оставив записи другого раздела без изменения.
Как устранить связь между разделами
В меню "Просмотр" выберите команду "Связать разделы". Маркер, расположенный рядом с командой "Связать разделы", исчезнет. Прокрутите несколько записей.
Как закрыть окно просмотра
Закрытие окна производится стандартно для системы WINDOWS, дважды щелкните на кнопке управляющего меню окна просмотра, или нажмите клавиши CTRL+F4.
Работа с окном Memo
Теперь откроем еще одну таблицу, содержащую информацию о продавцах, участвовавших в некоторых коммерческих сделках, это файл: SALESMAN.DBF
В этой таблице определено поле NOTES, находящееся между полями ONO и NAME и содержащее слова Memo или memo. Это поле специального типа; оно может содержать неограниченное количество любой информации. Так как объем информации может быть очень большим, ее трудно отобразить в маленькой области. Для просмотра и редактирования этой информации служит окно редактирования memo-поля.
Глядя на memo-поле, по первой букве слова memo сразу можно определить, содержит данное поле информацию или нет. Прописная буква "M" указывает на то, что memo-поле содержит информацию, а строчная буква "m" - на то, что поле пусто.
Как просмотреть данные memo-полей
Откройте окно редактирования memo-поля. Для этого дважды щелкните на слове Memo.

Рис.1.5 Просмотр данных Memo полей
В окне редактирования memo-поля вы можете его не только просмотреть, но и отредактировать. Для закрытия окна просмотра memo поля щелкните дважды на кнопке управляющего меню окна просмотра.
Глава 2. Управление данными.
Из предыдущей главы Вы узнали, как просмотреть информацию в таблице. Но что делать, если окажется, что нужно просмотреть информацию заданного типа? Например, может потребоваться узнать все о покупателях, израсходовавших свыше $5000, или узнать лишь имя и номер каждого покупателя. FoxPro позволяет быстро извлекать и просматривать информацию, отвечающую заданным условиям. Процесс извлечения указанной информации называется "запросом".
Как открыть окно запроса
В меню "Файл" выберите команду "Открыть" и в каталоге FOXPROW\TUTORIAL\ выберите файл CUSTOMER.DBF и нажмите кнопку "Открыть". Затем, в меню "Файл" выберите команду "Создать". В диалоге "Создать файл" установите опцию "Запрос", а затем нажмите кнопку "Создать". Появится окно запроса.

Рис. 2.1. Как открыть окно запроса
В окне запроса указывается информация, которую требуется извлечь из таблиц. Извлеченная информация помещается в окно просмотра. Можно работать с этим окном так, как это делалось в предыдущей главе.
В списке "Поля результата" окна запроса указывается, какие поля требуется отобразить в окне просмотра. По умолчанию во вновь открываемой таблице отображаются все поля.
В области "Критерий отбора" указывается, какие записи требуется извлечь из таблицы. Если область пуста - запрос извлекает все записи из таблицы.
Допустим, нет необходимости просматривать поля CNO, ADDRESS, ZIP и ONO. Тогда нам нужно указать только те поля, которые нужны.
Как задать поля для результата запроса
В окне запроса установите флажок "Поля". Появится диалог "Выбор полей запроса".

Рис. 2.2 Задание полей для запроса
Нажмите кнопку "Удалить все", чтобы очистить список "Выбранные поля". И поместите в список "Выбранные поля" COMPANY, CNO, CONTACT, PHONE, CITY, STATE и YTDPURCH, для этого выделите нужное поле в списке "Поля таблицы" и нажмите кнопку "Добавить". Каждое из перечисленных выше полей появится на экране с префиксом CUSTOMER, это означает принадлежность поля к таблице CUSTOMER. По окончании нажмите кнопку "Ok". Выбранные поля будут отображены в списке "Поля результата" окна запроса. При выполнении запроса поля в окне просмотра появляются в порядке, указанном в окне запроса.
Как выполнить запрос
В окне запроса нажмите кнопку "Выполнить". И у вас появится окно просмотра с выбранными полями.

Рис. 2.3 Выполнение запроса
Если в процессе работы с окном просмотра окажется, что больше нет необходимости в поле CONTACT, то его просто из запроса удалить.
Как удалить поле результата из запроса
Закройте окно просмотра, в котором отображен результат запроса. Установите флажок "Поля". Удалите поле CONTACT из списка "Выбранные поля", выделив его в списке и нажав кнопку "Удалить". Нажмите кнопку "Ok". Обратите внимание, что поля CONTACT больше нет в списке "Поля результата". И выполните запрос.
Теперь, когда выбраны поля результата, можно задать порядок, в котором будут представлены данные. Например, можно отобразить данные по городам в алфавитном порядке.
Как упорядочить поля в запросе
Закройте окно просмотра с отображенным результатом запроса. В окне запроса установите флажок "Порядок". В диалоге "Порядок полей запроса" поместите CUSTOMER.SITY в список "Критерий порядка", для этого выделите его и нажмите кнопку "Добавить". И установите флажок "По возрастанию".

Рис. 2.4 Как упорядочить поля в запросе
Для возвращения в окно запроса нажмите кнопку "ОK". Обратите внимание, что в списке "Поля результата" рядом с CITY появились символы 1 и стрелка вверх. Цифра 1 означает, что CITY имеет первый приоритет при упорядочении данных, а стрелка вверх означает, что данные отображаются в порядке возрастания.
Нажмите кнопку "Выполнить". Данные можно упорядочить любым способом. Например, можно упорядочить данные по штатам и по городам внутри штата.
Как упорядочить по нескольким полям
Закройте окно просмотра. Установите флажок "Порядок". Поместите CUSTOMER.STATE в список "Критерий порядка". Установите порядок полей, для этого мышью переместите кнопку слева от STATE так, чтобы поле STATE было выше поля CITY. Нажмите кнопку "Оk". Теперь перед STATE стоит цифра 1, а перед CITY - 2, что означает приоритет по упорядочению данных. И нажмите кнопку "Выполнить".
До сих пор в таблице CUSTOMER просматривались все записи. Но предположим, что нужно просмотреть только те компании, которые расположены в штате Огайо. Используя область "Критерий отбора" окна запроса, можно выполнить такой запрос почти сразу же.
Задание условий отбора
Чтобы извлечь только заданные записи, следует задать условия от- бора. Каждое условие отбора состоит из поля таблицы, варианта сравнения и значения, которое должно сравниваться с содержимым поля.
Как задать условия отбора.
Закройте окно просмотра. В окне запроса щелкните на прямоугольнике ниже "Имя поля", чтобы вывести список "Имя поля". Выделите CUSTOMER.STATE

Рис. 2.5 Как задать условия отбора
В списке вариантов сравнения по умолчанию устанавливается "похоже на". Наберите OH (Ohio) в текстовом поле ниже надписи "Образец". Так создано условие отбора для просмотра записей только о компаниях в штате Огайо. Таким же образом можно задать несколько условий отбора. Введенное условие отбора требует, чтобы поле STATE было похоже на OH. STATE - это поле, "похоже на" - это вариант сравнения, а OH - значение, с которым сравнивается содержимое поля. Вариант сравнения "похоже на" указывает, что поле STATE должно иметь значение OH для того, чтобы запись удовлетворяла требованиям запроса. Результат выполнения запроса показан на

Рис. 2.6 Результат выполнения запроса
Другие варианты условия отбора
Попробуем вывести компании, расположенные в штате Огайо или Мичиган. Закройте окно просмотра. Щелкните на поле ввода вариантов сравнения и выберите значение "в списке". В поле "Образец" наберите MI (Michigan) после OH. Не забудьте поставить запятую.

Рис. 2.7 Вариант сравнения: "в списке"
Нажмите кнопку "Выполнить". Появится окно просмотра, в котором будут выведены все компании, расположенные в штатах Огайо и Мичиган, потому что "в списке" означает, что для включения в результат STATE должно содержать один из элементов, указанных в текстовом поле "Образец".
Другие условия отбора: равно, больше, меньше, в пределах; работа- ют аналогично. Для более подробного ознакомления обратитесь к справочнику: "Руководство пользователя. FoxPro. Система управления реляционными базами данных для Windows".
Глава 3. Работа с таблицей.
В этой главе приводится описание создания собственной таблицы пользователя, а также добавление, удаление и изменение записей в ней.
Создание структуры таблицы.
Во-первых, решите, какую информацию следует помещать в таблицу.
Фамилия, имя, отчество сотрудника;
Дата рождения;
Профессия;
Заработная плата;
Комментарий;
Каждая из перечисленных величин будет храниться в соответствующем поле таблицы.
Как создать структуру таблицы
В меню "Файл" выберите команду "Создать". Появится диалог "Создать файл". Выберите опцию "Таблица/DBF", а затем нажмите кнопку "Создать". Появится диалог "Структура таблицы"

Рис. 3.1 Создание структуры таблицы
Курсор находится в текстовом поле "Имя". Теперь можно добавить имя, тип и ширину каждого поля.
Как описать поля таблицы
Наберите "фио" в текстовом поле "Имя". Нажмите клавишу Tab или щелкните мышью в списке "Тип". Установите тип "Character". Нажмите клавишу Tab или щелкните мышью на поле "Ширина", после чего наберите 25 или с помощью стрелок увеличьте ширину до 25. Далее опишите остальные поля. Результат показан на

Рис. 3.2 Описание полей таблицы
Поле "Дес" указывает число десятичных разрядов в числовом поле. Так как в поле "зарплата" хранится значение денежной суммы, то следует задать число 2.
После ввода всех значений нажмите кнопку "Ok". Появится диалог "Сохранить как". Введите имя таблицы: TEST, если необходимо укажите в какой каталог ее записать и нажмите кнопку "Сохранить". Затем FoxPro спросит: "Вводить записи данных сейчас?". Нажмите кнопку "Да".
Ввод данных в таблицу
Появится окно просмотра в режиме изменения по записям. Добавляем в таблицу следующие данные:
Иванов Сергей Николаевич
бухгалтер
Для ввода информации в поле memo нажмите клавиши CTRL+PGDN или дважды щелкните на этом поле. Появится memo-окно, в которое введите комментарии.

Рис. 3.3 Ввод комментариев в Memo-окно
Закройте memo-окно. Заметьте, что буква "M" в слове Memo прописная, это означает, что данные в поле уже введены. Добавьте еще нескольких сотрудников и закройте окно просмотра.
Теперь, предположим, Вы приобрели сканер и желаете добавить в таблицу фотографии своих сотрудников.
Как изменить структуру таблицы
В меню "База" выберите команду "Настройка". В левом верхнем углу диалога "Настройка базы" нажмите кнопку "Изменить" Появится диалог "Структура таблицы". Подведите курсор к полю "комментарий" и нажмите кнопку "Вставить". Над полем "комментарий" появится "новое_поле". Замените "новое_поле" на "фото". В списке "Тип" выберите значение "General", а затем нажмите кнопку "Ok". На запрос FoxPro о том, необходимо ли сохранить изменения нажмите кнопку "Да". В диалоге "Настройка базы" нажмите кнопку "Ok".
Ввод в таблицу графических данных
Прежде всего, Вам необходимо внести в буфер обмена фотографию сотрудника.
В меню "Запись" выберите команду "Править". В окне просмотра устанавливается режим изменения по записям. Дважды щелкните по полю "фото". Появится окно редактирования поля типа General. В меню "Правка" выберите команду "Вставить". Картинка, содержащаяся в буфере обмена, появится в окне.

Рис. 3.4 Запись картинки в таблицу
Как добавить новые записи
В меню "Запись" выберите команду "Добавить". Появится окно просмотра в режиме добавления, куда Вы можете добавить новых сотрудников.
Как удалить запись
В режиме просмотра таблицы следует пометить поля для удаления. Для этого слева от поля нажать маркер удаления.

Рис. 3.5 Удаление записи
Как упаковать таблицу
В меню "База" выберите команду "Упаковать". Появится сообщение с запросом о том, хотите ли Вы упаковать таблицу. Нажмите кнопку "Да". Теперь в меню "База" выберите команду "Просмотр" и убедитесь в том,что все выделенные записи были удалены.
Глава 4. Формирование отчетов
В настоящей главе описывается, как использовать окно запроса для быстрого составления отчетов на основе имеющихся данных.
Во второй главе говорилось об отображении информации в окне просмотра с помощью запроса. Другим способом представления информации является отчет.
Для создания отчета необходим запрос. Мы воспользуемся запросом созданным в главе второй.
Как открыть запрос
В меню "Файл" выберите команду "Открыть". В появившемся диалог "Открыть" выберите каталог TUTORIAL. В списке "Тип" выберите "Запрос" Выберите нужный файл (GSCHAP5.QPR) и нажмите кнопку "Открыть".
В качестве первого отчета составим список телефонных номеров всех клиентов из Калифорнии.
Сформируйте отчет с телефонным списком, как показано на рис.4.1.

Рис. 4.1 Создание отчета с телефонным списком
Включите следующие поля: COMPANY, PHONE, CONTACT, CITY и STATE. Критерий отбора: STATE похоже на CA. И главное, в списке "Вывод" выберите значение "Отчет/Этикетка". Нажмите кнопку "Выполнить".
Отчет начинает прокручиваться на экране.
После просмотра отчета нажмите клавишу ESC.
Вышеприведенный отчет содержит корректную информацию, но его наглядность можно повысить.
Как сформировать бланк отчета
Установите флажок "Опции". В диалоге "Параметры ввода запроса" выберите опцию "Отчет", установите флажок "Стандартный отчет", и в диалоге "Стандартный отчет запроса" в поле "Сохранить как" наберите имя gschap6.frx.

Рис. 4.3 Формирование бланка отчета
Нажмите кнопку "Ok" и кнопку "Выполнить".
Полное изображение целой страницы отчета можно увидеть в окне "Просмотр страницы", как показано на рис.4.4.

Рис. 4.4 Изображение страницы отчета
Изображение страницы отчета дает представление о том, как отчет будет выглядеть на бумаге.
В окне "Просмотр страницы" Вы можете увеличить изображение (кнопка Увеличить), можно уменьшить (кнопка Уменьшить), просмотреть следующую или предыдущую страницу (кнопки Вперед/Назад). Для выхода нажмите кнопку "OK".
Теперь рассмотрим созданный бланк отчета и внесем в него некоторые усовершенствования в окне разметки отчета.
Как открыть бланк отчета
В меню "Файл" выберите команду "Открыть". В списке "Тип" выберите значение "Отчет", и откройте файл: GSCHAP6.FRX.
В окне разметки отчета появится бланк отчета GSCHAP6, изображенный на рис.4.5.

Рис. 4.5 Бланк отчета
Бланк отчета разделен на три полосы:
Полоса "Верхний колонтитул" содержит информацию, отображаемую вверху каждой страницы отчета.
Полоса "Детали" печатается один раз для каждой записи, удовлетворяющей критерию отбора.
Полоса "Нижний колонтитул" содержит информацию, отображаемую вниз каждой страницы отчета.
С помощью набора значков в левой части окна разметки можно внести необходимые изменения в отчет. Например, на рис.4.6 показан бланк отчета с внесенными изменениями.

Рис. 4.6 Внесение изменений в отчет
Как выполнить запрос
Сверните окно отчета. Нажмите кнопку "Выполнить". Обратите внимание, что отчет содержит внесенные изменения.

Рис. 4.7 Окончательный вид отчета
И этот отчет Вы можете распечатать на принтере.
Заключение
Мы рассмотрели элементарные возможности работы с базами данных в среде FoxPro, на этом его возможности не ограничиваются, но для дальнейшей работы необходимо иметь хотя бы элементарные знания о языке программирования FoxPro. Если Вы решите продолжить знакомство с возможностями использования FoxPro, или если у Вас возникли затруднения, то можно посоветовать воспользоваться справочником "Microsoft FoxPro для Windows", который Вы получите вместе с пакетом программ FoxPro.
Рассмотрим кратко другие основные возможности работы с базами данных:
Создание экрана.
Система FoxPro используется для просмотра данных различными способами. Можно просмотреть таблицу данных в окне просмотра, можно просмотреть поля каждой записи, а также с помощью "создания экрана" Вы можете создать свой метод просмотра/изменения данных, помещая данные в нужные места экрана или страницы. Возможности FoxPro в этом плане просто уникальны.
Создание меню.
Вы можете за считанные минуты создать свою систему меню, со всеми необходимыми командами для работы с вашими базами данных, а не пользоваться стандартной системой меню FoxPro.
Создание проекта.
Все элементы: экраны, отчеты, запросы, меню... можно объединить в единое целое, называемое проектом.
Проект служит для управления элементами в процессе создания приложения. Создав проект и задав файлы, которые должны в него войти, можно использовать этот проект для сборки приложения (.APP) или исполняемого файла (если у Вас есть пакет FoxPro Distribution Kit)
Ok. В диалогекомментарий src=h4 style=m. Нажмите кнопку
Людмила Омельченко
Дарья Шевякова
САМОУЧИТЕЛЬ
Санкт-Петербург
«БХВ-Петербург»
2005
УДК 681.3.068+800.92Visual FoxPro 9
ББК 32.973.26-018.1
О-57
Омельченко Л. Н., Шевякова Д. А.
О-57
Самоучитель Visual FoxPro 9.0. - СПб.: БХВ-Петербург, 2005. -
608 с.: ил.
ISBN 5-94157-632-3
Рассмотрен Visual FoxPro 9.0 - мощный пакет программ, предназначенный
для построения профессиональных приложений, работающих с базами данных.
Описаны интегрированная среда разработки приложений и создание с ее помощью основных объектов, таких как классы, таблицы, запросы, формы, отчеты.
Рассмотрены экспорт и импорт данных, а также публикация данных на Webсервере. Показано как разрабатывать, создавать и тестировать клиент-серверные
приложения. Уделено внимание особенностям очередной версии популярного
пакета, а также дополнительным возможностям для работы с XML Web-сервисами и взаимодействию с другими приложениями (Microsoft Visual Studio .NET и
Microsoft SQL Server 2000).
Многочисленные примеры и иллюстрации помогут быстро освоить и успешно
применять на практике изложенный материал.
Для программистов и разработчиков баз данных
УДК 681.3.068+800.92Visual FoxPro 9
ББК 32.973.26-018.1
Группа подготовки издания:
Главный редактор
Зам. гл. редактора
Зав. редакцией
Редактор
Компьютерная верстка
Корректор
Дизайн обложки
Зав. производством
Екатерина Кондукова
Игорь Шишигин
Григорий Добин
Наталья Довгулевич
Натальи Караваевой
Виктория Пиотровская
Игоря Цырульникова
Николай Тверских
Лицензия ИД № 02429 от 24.07.00. Подписано в печать 18.03.05.
Формат 70 1001/16. Печать офсетная. Усл. печ. л. 49.
Тираж 5000 экз. Заказ №
"БХВ-Петербург", 194354, Санкт-Петербург, ул. Есенина, 5Б.
Санитарно-эпидемиологическое заключение на продукцию
№ 77.99.02.953.Д.006421.11.04 от 11.11.2004 г. выдано Федеральной службой
по надзору в сфере защиты прав потребителей и благополучия человека.
Отпечатано с готовых диапозитивов
в ГУП "Типография "Наука"
199034, Санкт-Петербург, 9 линия, 12
ISBN 5-94157-632-3
© Омельченко Л. Н., Шевякова Д. А., 2005
© Оформление, издательство "БХВ-Петербург", 2005
Îãëàâëåíèå
ВВЕДЕНИЕ........................................................................................................... 1
Как пользоваться книгой.................................................................................................... 2
Как построена книга........................................................................................................... 2
Специальные элементы книги............................................................................................ 3
ГЛАВА 1. ЗНАКОМСТВО С VISUAL FOXPRO ...................................................... 5
Современные реляционные СУБД..................................................................................... 7
Объекты Visual FoxPro ....................................................................................................... 10
Что нового появилось в Visual FoxPro 9.0....................................................................... 12
ГЛАВА 2. НАЧАЛО РАБОТЫ С VISUAL FOXPRO ............................................... 15
Запуск Visual FoxPro .......................................................................................................... 15
Главное окно Visual FoxPro .............................................................................................. 15
Менеджер панели задач.................................................................................................... 27
Справочная система Visual FoxPro ................................................................................... 30
ГЛАВА 3. ПРОЕКТ КАК СРЕДСТВО ОБЪЕДИНЕНИЯ
ЭЛЕМЕНТОВ ПРИЛОЖЕНИЯ........................................................... 39
Создание проекта приложения......................................................................................... 39
Управление проектом с помощью меню......................................................................... 45
Управление элементами проекта...................................................................................... 46
Использование мастера при создании проекта.............................................................. 47
ГЛАВА 4. СОЗДАНИЕ БАЗЫ ДАННЫХ ПРОЕКТА............................................. 57
Создание базы данных в окне проекта............................................................................ 57
Создание базы данных вне проекта................................................................................. 61
Таблицы - основа базы данных...................................................................................... 62
Окно конструктора таблиц................................................................................................ 68
Индексы.............................................................................................................................. 78
Отношения между таблицами........................................................................................... 82
Целостность данных.......................................................................................................... 85
IV
Îãëàâëåíèå
ГЛАВА 5. ФОРМА КАК СРЕДСТВО ВВОДА
И РЕДАКТИРОВАНИЯ ДАННЫХ........................................................ 89
Создание формы с помощью мастера............................................................................. 90
Запуск формы..................................................................................................................... 97
Объекты формы.................................................................................................................. 97
Действия, выполняемые с объектами формы............................................................... 101
Изменение последовательности ввода информации в поля формы.......................... 105
ГЛАВА 6. КОНСТРУКТОР ФОРМ.....................................................................109
Окно конструктора форм................................................................................................ 109
Создание формы.............................................................................................................. 113
Настройка параметров формы........................................................................................ 114
Среда окружения формы................................................................................................. 116
Последовательность действий при настройке параметров формы............................. 122
Размещение объектов в форме....................................................................................... 123
ГЛАВА 7. СОЗДАНИЕ И ПЕЧАТЬ ОТЧЕТОВ.....................................................157
Что такое отчет................................................................................................................. 157
Рекомендации по созданию отчета................................................................................ 157
Средства создания отчетов.............................................................................................. 158
Использование мастера для создания однотабличного отчета................................... 158
Просмотр подготовленного отчета................................................................................. 168
Печать отчета.................................................................................................................... 169
ГЛАВА 8. СОЗДАНИЕ ОТЧЕТА С ПОМОЩЬЮ
КОНСТРУКТОРА ОТЧЕТОВ...............................................................173
Окно конструктора отчетов............................................................................................ 173
Использование команды Quick Report для размещения полей.................................... 175
Установка среды окружения отчета............................................................................... 179
Свойства объектов отчета................................................................................................ 182
Размещение объектов в отчете....................................................................................... 188
Добавление в отчет областей заголовка и итогов......................................................... 200
Создание простого отчета............................................................................................... 201
Создание отчета в свободной форме............................................................................. 203
Создание табличного отчета........................................................................................... 205
Группировка данных в отчете......................................................................................... 207
Использование в отчете переменных............................................................................. 211
Разметка страницы отчета............................................................................................... 213
Многоколоночный отчет................................................................................................. 215
ГЛАВА 9. ЗАПРОСЫ К БАЗЕ ДАННЫХ.............................................................217
Конструктор запросов..................................................................................................... 218
Формирование списка полей результирующей таблицы запроса............................... 221
Вкладка Order By конструктора запросов...................................................................... 225
Задание условий для выбора записей............................................................................ 227
Многотабличные запросы............................................................................................... 233
Группировка полей запроса............................................................................................ 237
Изменение наименований полей в запросе.................................................................. 241
Îãëàâëåíèå
V
ГЛАВА 10. ПЕРЕКРЕСТНЫЕ ТАБЛИЦЫ И ДИАГРАММЫ..............................243
Перекрестные таблицы.................................................................................................... 243
Экспорт данных............................................................................................................... 254
Построение диаграмм...................................................................................................... 254
ГЛАВА 11. МЕНЮ ПРИЛОЖЕНИЯ..................................................................261
Подготовка к созданию меню........................................................................................ 261
Действия, необходимые для создания меню................................................................ 262
Запуск конструктора меню............................................................................................. 262
Создание меню................................................................................................................. 264
Сохранение, генерация и запуск меню......................................................................... 278
Создание всплывающего меню...................................................................................... 279
ГЛАВА 12. СОЗДАНИЕ СПРАВОЧНОЙ СИСТЕМЫ ПРИЛОЖЕНИЯ...............281
Строка состояния............................................................................................................. 281
Использование диалоговых окон................................................................................... 282
Создание справочной системы в формате HTML ........................................................ 285
Использование справочной системы в приложениях.................................................. 293
ГЛАВА 13. УПРАВЛЕНИЕ ПРОЕКТОМ И СОЗДАНИЕ ПРИЛОЖЕНИЯ..........297
Определение свойств окна проекта............................................................................... 297
Задание параметров проекта........................................................................................... 299
Установка основной программы проекта...................................................................... 302
Использование опции Exclude ........................................................................................ 303
Очистка проекта от удаленных файлов......................................................................... 303
Построение проекта......................................................................................................... 303
Галерея компонентов Visual FoxPro ............................................................................... 306
ГЛАВА 14. УСЛОВИЯ ДОСТОВЕРНОСТИ, ХРАНИМЫЕ ПРОЦЕДУРЫ,
ТРИГГЕРЫ, ПРЕДСТАВЛЕНИЯ ДАННЫХ......................................315
Условия достоверности ввода данных на уровне записей........................................... 315
Условия достоверности ввода данных на уровне поля таблицы................................ 323
Использование представлений данных......................................................................... 325
ГЛАВА 15. РАСШИРЕННЫЕ СРЕДСТВА ВВОДА ДАННЫХ..............................337
Отображение данных в форме в табличном виде......................................................... 337
Создание формы с вкладками........................................................................................ 356
Набор форм...................................................................................................................... 360
Таймер............................................................................................................................... 361
Добавление данных в список......................................................................................... 364
ГЛАВА 16. БИБЛИОТЕКИ КЛАССОВ И ACTIVEX-КОМПОНЕНТЫ.................367
Использование библиотек классов................................................................................ 367
Использование ActiveX-компонентов в форме............................................................. 374
Использование браузера объектов................................................................................. 390
ГЛАВА 17. РАСШИРЕННЫЕ СРЕДСТВА СОЗДАНИЯ ОТЧЕТОВ.....................395
Использование в отчетах представлений данных......................................................... 395
Этикетки........................................................................................................................... 396
Использование в отчетах отношения "один-ко-многим" ............................................ 404
VI
Îãëàâëåíèå
ГЛАВА 18. РАСШИРЕННЫЕ СРЕДСТВА ВЫБОРКИ ДАННЫХ.......................409
Вывод результатов запроса.............................................................................................. 409
Сохранение результатов запроса в формате HTML ..................................................... 412
Использование в программах команды Select ............................................................... 414
ГЛАВА 19. ВИЗУАЛЬНОЕ ОБЪЕКТНО-ОРИЕНТИРОВАННОЕ
ПРОГРАММИРОВАНИЕ..................................................................419
Использование классов................................................................................................... 419
Использование вложенных объектов............................................................................. 434
Пользовательские классы................................................................................................ 437
Просмотр информации о классе и определение значка для его обозначения.......... 447
Формирование списка библиотек, используемых
в конструкторах форм и классов.................................................................................... 450
Создание форм на основе пользовательских классов.................................................. 450
Использование формы для создания класса................................................................. 454
Средство Class Browser ..................................................................................................... 455
Создание панели инструментов..................................................................................... 458
ГЛАВА 20. МНОГОПОЛЬЗОВАТЕЛЬСКАЯ РАБОТА
В ЛОКАЛЬНОЙ СЕТИ.......................................................................463
Типы блокировок............................................................................................................. 463
Автоматическая блокировка............................................................................................ 463
Полная блокировка таблицы и блокировка изменений.............................................. 465
Блокировка таблицы........................................................................................................ 466
Блокировка записей......................................................................................................... 466
Снятие блокировок таблиц и записей........................................................................... 468
Сеансы работы с данными.............................................................................................. 469
Использование буферов.................................................................................................. 470
Использование транзакций............................................................................................. 474
ГЛАВА 21. СВЯЗЫВАНИЕ И ВНЕДРЕНИЕ ОБЪЕКТОВ, ЭКСПОРТ
И ИМПОРТ ДАННЫХ.....................................................................475
Visual FoxPro и OLE-объекты......................................................................................... 475
Связывание OLE-объекта................................................................................................ 481
Редактирование OLE-объекта......................................................................................... 484
Удаление OLE-объекта.................................................................................................... 484
Использование объектно-ориентированного программирования.............................. 484
Передача данных из Visual FoxPro в другие приложения........................................... 486
Импорт данных................................................................................................................ 488
Использование данных из Visual FoxPro в Microsoft Word ......................................... 491
ГЛАВА 22. УДАЛЕННЫЕ ПРЕДСТАВЛЕНИЯ ДАННЫХ...................................497
Определение источника данных ODBC ........................................................................ 497
Именованное соединение............................................................................................... 500
Конструктор соединений................................................................................................ 500
Настройка параметров удаленных представлений и соединений
в диалоговом окне Options ............................................................................................... 503
Создание удаленного представления данных............................................................... 505
Îãëàâëåíèå
VII
Совместно используемые соединения........................................................................... 513
Комбинирование в представлении локальных и удаленных данных......................... 514
Настройка представления с помощью словаря базы данных...................................... 516
ГЛАВА 23. ПЕРЕНОС ДАННЫХ ИЗ VISUAL FOXPRO
НА ПЛАТФОРМУ КЛИЕНТ-СЕРВЕР...............................................519
Использование мастера наращивания для переноса данных
в базу данных SQL Server ................................................................................................ 519
ГЛАВА 24. ПУБЛИКАЦИЯ ДАННЫХ НА WEB-СЕРВЕРЕ.................................531
Мастер Web Publishing ...................................................................................................... 531
Настройка параметров Web-страницы с помощью мастера........................................ 535
Создание Web-страницы................................................................................................. 539
Редактирование созданной Web-страницы................................................................... 543
ГЛАВА 25. НАСТРОЙКА ПАРАМЕТРОВ VISUAL FOXPRO ................................545
Параметры вкладок окна Options .................................................................................... 546
ПРИЛОЖЕНИЕ. УСТАНОВКА VISUAL FOXPRO ..............................................573
Требования к системе...................................................................................................... 573
Установка Visual FoxPro .................................................................................................. 573
Настройка Visual FoxPro ................................................................................................. 575
ГЛОССАРИЙ.....................................................................................................579
ПРЕДМЕТНЫЙ УКАЗАТЕЛЬ............................................................................589
VIII
Îãëàâëåíèå
Ââåäåíèå
В последние годы периодически возникают слухи о том, что Microsoft прекратит
поддержку программного продукта Visual FoxPro. Но в который раз они оказываются происками недоброжелателей. И очередная новая версия Visual FoxPro 9.0 -
прямое тому подтверждение. Несмотря на появление новых систем управления базами данных Visual FoxPro продолжает оставаться одной из наиболее популярных
программ в этой области. Это, прежде всего, связано с тем, что при создании новых
версий Microsoft сохраняет совместимость с предыдущими версиями. Поэтому созданные вами приложения можно будет использовать и в дальнейшем.
В Visual FoxPro реализованы все атрибуты реляционных систем управления базами
данных. В базе данных поддерживается целостность данных с помощью первичных
ключей и связей между таблицами. Для обработки событий добавления, удаления
или изменения записей таблиц средствами самой базы данных вы можете использовать триггеры и хранимые процедуры.
Visual FoxPro - это объектно-ориентированный, визуально-программируемый язык,
управляемый по событиям, который в полной мере соответствует новым требованиям, предъявляемым к современным средствам проектирования и реализации программного обеспечения.
Visual FoxPro могут применять пользователи разных уровней подготовки. Если вы
только начинаете осваивать Visual FoxPro и вам необходимо в кратчайшие сроки
разработать простое приложение, вам помогут мастера создания баз данных, таблиц,
приложений, форм, отчетов и т. д. Для разработки крупных и сложных проектов
служат соответствующие конструкторы и объектно-ориентированный язык, который
позволяет не только использовать базовые классы Visual FoxPro и внешние библиотеки, но и создавать пользовательские классы.
Настоящая книга представляет интерес как для начинающих знакомство с Visual
FoxPro 9.0, так и имеющих опыт работы с этой системой разработчиков. В книге
последовательно описывается весь процесс создания законченных приложений: создание базы данных и входящих в нее таблиц, конструирование форм для ввода и
просмотра данных, создание запросов и отчетов, а также других средств отображения и обработки информации баз данных. Книга содержит большое количество иллюстраций, которые помогут вам знакомиться с изложенным в ней материалом.
2
Ââåäåíèå
Êàê ïîëüçîâàòüñÿ êíèãîé
Если вы только приступаете к изучению Visual FoxPro, то предложенный порядок
глав позволит вам последовательно идти от простого к сложному в освоении данного программного продукта.
Если вы знакомы с Visual FoxPro, вам не обязательно читать книгу от начала и до
конца. В оглавлении книги вы можете посмотреть, какие главы представляют для
вас наибольший интерес, и изучить только их.
Многое можно узнать, просто бегло просмотрев книгу. В ней есть специально выделенные моменты, которые попадутся вам на глаза, когда вы будете ее листать.
Êàê ïîñòðîåíà êíèãà
Книга предполагает последовательное изучение материала от более простого к сложному. Главы 1 и 2 книги являются вводными. Вы узнаете, как запустить Visual FoxPro,
как получить в нем справочную информацию, познакомитесь с элементами главного
окна программы и с тем новым, что появилось в Visual FoxPro 9.0 по сравнению
с предыдущими версиями.
В главе 3 вы познакомитесь с проектом, который является средством объединения
элементов приложения. Изучив главу 4, вы научитесь создавать базу данных, входящие в нее таблицы, индексы, связи между таблицами, определять условия целостности данных.
В главах 5 и 6 рассматривается создание форм для ввода и редактирования данных
с помощью мастера и конструктора форм. Главы 7 и 8 посвящены разработке простых отчетов. Прочитав главу 9, вы сможете создать запрос любой сложности. Глава 10 познакомит вас с созданием перекрестных таблиц и диаграмм.
Для запуска форм, отчетов и программ в приложении используется меню. В главе 11
рассказывается о создании такого меню приложения.
Изучив первые одиннадцать глав и разобрав предложенные вашему вниманию примеры, вы сможете самостоятельно создавать приложения. Следующие главы базируются на знаниях, полученных в первых главах, и посвящены расширенным средствам создания форм, запросов, отчетов.
О том, как разработать для своего приложения эффективную справочную систему
в формате HTML, вы узнаете из главы 12. В главе 13 обсуждаются некоторые дополнительные вопросы управления проектом, включая создание исполняемого (exe)
файла.
В главах с 14 по 18 обсуждаются расширенные средства управления базой данных,
создание многотабличных форм и отчетов, использование в формах компонентов
ActiveX.
Глава 19 познакомит вас с особенностями объектно-ориентированного подхода
к созданию приложений, предназначенных для управления базами данных. Вы научитесь создавать классы и объекты на их основе.
Глава 20 посвящена работе Visual FoxPro в локальной сети.
Ââåäåíèå
3
Visual FoxPro не является изолированной системой и может эффективно взаимодействовать с другими приложения Windows. Прочитав главу 21, вы узнаете, как работать с составными объектами (OLE), экспортировать и импортировать данные.
Как установить драйвер ODBC, как создать удаленное представление данных и настроить его параметры, вы узнаете из главы 22.
Глава 23 познакомит вас с переносом данных из Visual FoxPro на платформу клиент/сервер с помощью мастера наращивания.
В Visual FoxPro имеется возможность формирования Web-страницы с использованием информации, содержащейся в базе данных. Об этом речь пойдет в главе 24.
Для эффективной работы с Visual FoxPro используются параметры, настройка которых рассмотрена в последней главе книги. В приложении вы познакомитесь с установкой Visual FoxPro 9.0.
Книга также содержит глоссарий с описанием терминов Visual FoxPro.
Ñïåöèàëüíûå ýëåìåíòû êíèãè
В книге есть много особых вставок, выделенных специальным образом. В них содержится дополнительная информация, облегчающая чтение и поиск информации:
ÇÀÌÅ×ÀÍÈÅ
В замечаниях речь идет о последствиях, к которым приводят те или иные действия.
ÑÎÂÅÒ
В советах рассказывается о некоторых хитростях, которые следует знать, чтобы наиболее
эффективно использовать возможности Visual FoxPro.
ÏÐÅÄÓÏÐÅÆÄÅÍÈÅ
Предупреждения должны помочь вам избежать проблем. В них сказано, чего следует опасаться, а также что нужно делать, чтобы избежать ошибок.
В книге используются различные виды шрифта:
новые термины выделены курсивом;
тот текст, который вы должны вводить с клавиатуры, выделен полужирным
курсивом;
команды меню, наименования кнопок, вкладок, опций, флажков, диалоговых
окон, областей и т. п. выделены полужирным шрифтом;
названия функций, свойств, методов, баз данных, таблиц, полей таблиц выделены моноширинным шрифтом.
Две клавиши, соединенные знаком плюс, - это комбинация клавиш. Нажмите первую клавишу и, не отпуская ее, нажмите вторую. Затем отпустите обе.
Авторы выражают свою признательность издательству "BHV-Петербург" за долгое
плодотворное сотрудничество и помощь при подготовке и написании книги.
4
Ââåäåíèå
Ãëàâà 1
Çíàêîìñòâî ñ Visual FoxPro
Перемены, происходящие в нашей стране в последнее время, не могли не затронуть
областей информатики и вычислительной техники. Еще десять лет назад работа
с базами данных была уделом профессиональных программистов. Сами системы не
были предназначены для простого пользователя. Основным потребителем таких систем был военно-промышленный комплекс. С появлением банков, акционерных обществ, частных компаний базы данных нашли более широкое применение. Люди
понимают, что информация - это деньги. Ее потеря или несвоевременное получение могут дорого стоить. Именно этим можно объяснить столь бурный рост информационных технологий и стремительное развитие систем управления базами данных
(СУБД).
Ðåëÿöèîííûå áàçû äàííûõ
Первые системы управления базами данных появились в середине шестидесятых
годов прошлого века и поддерживали иерархическую модель данных, в которой между записями существовали отношения предок/потомок. Спустя короткое время, были
разработаны сетевые базы данных, в основу которых была заложена значительно
более сложная сетевая модель. У каждой из этих моделей имелись свои достоинства
и недостатки, которые сыграли ключевую роль в развитии реляционной модели.
В 1970 г. статья научного сотрудника компании IBM доктора Е. Ф. Кодда о реляционной модели данных произвела революцию в подходе к хранению и обработке информации. На основе этой модели в семидесятые годы прошлого столетия были
разработаны первые реляционные базы данных, а в настоящее время они рассматриваются как стандарт для современных коммерческих СУБД.
В реляционных базах данных вся информация сведена в таблицы, строки и столбцы которых называются записями и полями соответственно. Эти таблицы получили
название реляций1, поэтому модель стала называться реляционной. Записи в таблицах
не повторяются. Их уникальность обеспечивается первичным ключом, содержащим
1
Отношение - математический термин из теории множеств, которая легла в основу реляционной модели данных. В английском языке слову "отношение" соответствует слово "relation",
отсюда название "реляция". - Ред.
Ãëàâà 1
6
набор полей, однозначно определяющих запись. Для быстрого поиска информации
в базе данных создаются индексы по одному или нескольким полям таблицы. Значения индексов хранятся в упорядоченном виде и содержат ссылки на записи таблицы. Для автоматической поддержки целостности связанных данных, находящихся
в разных таблицах, используются первичные и внешние ключи. Для выборки данных из нескольких связанных таблиц используются значения одного или нескольких
совпадающих полей. Например, таблица регистрации междугородних телефонных
разговоров может содержать следующие сведения:
Íîìåð çàêàçà
Êîä óñëóãè
Íîìåð òåëåôîíà
Äàòà ðàçãîâîðà
Êîä ãîðîäà
Ïðîäîëæèòåëüíîñòü ðàçãîâîðà
Ñòîèìîñòü
Ïðèìå÷àíèå
Записи о междугородних разговорах заносятся в книгу регистрации в табличном виде в
хронологическом порядке (рис. 1.1). Каждая строка имеет одинаковую структуру
и состоит из восьми полей. В рассматриваемом примере это поля: Номер заказа, Код
услуги, Номер телефона, Дата разговора, Код города, Продолжительность
разговора, Стоимость.
Ðèñ. 1.1. Êíèãà ðåãèñòðàöèè ìåæäóãîðîäíèõ ðàçãîâîðîâ
ÇÀÌÅ×ÀÍÈÅ
В реляционных базах данных поля могут иметь разные типы данных (числовой, строковый,
типа даты и т. п.), но для каждой записи тип данных поля остается неизменным.
Одним из важных достоинств базы данных является быстрая выборка хранимой
в ней информации. Используя телефонно-адресную книгу, в которой данные упорядочены по фамилиям, вы можете найти номер телефона по фамилии его владельца.
Однако если записи в книге регистрации междугородних разговоров упорядочены
в хронологическом порядке, вам придется потратить значительное время на получе-
Çíàêîìñòâî ñ Visual FoxPro
7
ние списка клиентов, заказывавших разговор с определенным городом, или на выяснение того, в каком районе проживают абоненты, приносящие наибольшую прибыль телефонной компании своими продолжительными разговорами.
На помощь приходят компьютерные базы данных. Они, несмотря на огромный объем хранящейся в них информации, обеспечивают высокую скорость поиска необходимой информации. В таких базах данных пользователь может выполнить поиск по
любому интересующему его параметру. Кроме того, компьютерные базы данных
очень компактны. База данных, содержащая несколько тысяч записей, может поместиться на одной дискете.
Ñîâðåìåííûå ðåëÿöèîííûå ÑÓÁÄ
Для создания базы данных, изменения ее структуры, редактирования и выборки
данных используются системы управления базами данных. Современные реляционные системы управления базами данных содержат:
набор инструментов для создания таблиц и отношений между связанными таблицами;
средства администрирования базы данных;
развитый пользовательский интерфейс, который позволяет получить доступ к информации, хранящейся в базе данных;
средства разработки приложений, использующих базы данных.
На рис. 1.2 показан пример учета междугородних телефонных разговоров с помощью двух таблиц реляционной базы данных в Visual FoxPro.
Ðèñ. 1.2. Ó÷åò ìåæäóãîðîäíèõ òåëåôîííûõ ðàçãîâîðîâ ñ ïîìîùüþ ðåëÿöèîííûõ òàáëèö
Ãëàâà 1
8
Ðèñ. 1.3. Îò÷åò â òàáëè÷íîì âèäå, ñîäåðæàùèé èíôîðìàöèþ
î êëèåíòàõ òåëåôîííîé êîìïàíèè
Ðèñ. 1.4. Èíôîðìàöèîííîå ïèñüìî, èñïîëüçóþùåå ñâåäåíèÿ èç áàçû äàííûõ
Çíàêîìñòâî ñ Visual FoxPro
9
Ðèñ. 1.5. Ãðàôè÷åñêîå ïðåäñòàâëåíèå èíôîðìàöèè
î êîëè÷åñòâå ìåæäóãîðîäíèõ ïåðåãîâîðîâ ïî êëèåíòàì
С помощью средств СУБД вы можете:
выбрать информацию, представляющую для вас интерес. Например, вы можете
получить сведения обо всех междугородних разговорах определенного клиента за
любой интервал времени;
вывести на печать всю таблицу или только выбранные записи и поля в различных форматах. Например, на рис. 1.3 показан табличный отчет, содержащий адреса клиентов телефонной компании. На рис. 1.4 приведен один из вариантов
информационного письма, содержащего имена и фамилии клиентов из той же
самой таблицы;
отображать информацию базы данных в графическом виде. Например, на рис. 1.5
выведены в виде диаграммы данные о количестве междугородних переговоров
по клиентам;
осуществлять необходимые вычисления при формировании отчетов и выборке
данных из таблиц.
В настоящее время имеется более десяти популярных СУБД для персональных компьютеров. Традиционно одной из наиболее распространенных в России и странах
СНГ является СУБД Visual FoxPro, новая версия которой Visual FoxPro 9.0 содержит
дополнения и улучшения, расширяющие возможности системы.
10
Ãëàâà 1
Îáúåêòû Visual FoxPro
Visual FoxPro состоит из отдельных компонентов, которые используются для хранения информации, ее отображения и редактирования.
В Visual FoxPro вся информация хранится в базе данных, которая состоит из таблиц,
отношений между таблицами, индексов, триггеров и хранимых процедур. Каждая
таблица имеет уникальное имя и хранится в отдельном файле, наименование которого совпадает с именем таблицы. Созданный файл имеет расширение dbf.
Каждая создаваемая таблица может иметь связанные с ней индексы, используемые
для упорядочения данных и быстрого поиска необходимых записей, причем одна
таблица может иметь несколько индексов.
Для хранения значений полей типа Memo и General применяются отдельные файлы. Memo-поля таблиц содержат текстовую информацию, а поля типа General используются, как правило, для хранения двоичной информации и данных других
приложений, работающих в среде Windows.
В Visual FoxPro реализованы триггеры, которые позволяют централизованно обрабатывать события, возникающие при любых изменениях в базе данных. Вы также можете создавать хранимые процедуры, которые являются частью базы данных и могут
использоваться при описании таблиц, для проверки введенных данных, определения
значения по умолчанию и т. п.
Чрезвычайно удобным и полезным средством доступа к базе данных являются представления данных. Представления данных позволяют объединять данные таблиц и
отображать их в более удобном виде. Вы можете выбрать только интересующие вас
поля таблиц, объединить несколько полей в одно поле, вычислить итоговые значения и задать новые имена полей таблицы. Как правило, количество представлений
в базе данных намного превосходит количество таблиц. По мере эксплуатации базы
данных их количество непрерывно растет. Во многих информационных системах
доступ к данным, включая просмотр, добавление и редактирование, осуществляется
только с помощью представлений данных. Данный подход позволяет осуществить
гибкое управление доступом к информации. При использовании представлений для
выборки данных в формах, отчетах, при создании запросов и в программах применяются те же правила, что и для таблиц. Редактирование данных, включенных
в представление, возможно только при определенных условиях. Например, в том
случае, если оно создано на основе только одной таблицы.
Для отображения и редактирования данных используются формы, отчеты, запросы и
программы. При создании форм, отчетов и запросов применяются конструкторы.
Поэтому эти компоненты часто называют конструкторскими объектами. Формы и
отчеты являются составными объектами, т. к. они состоят из более мелких объектов
(таких как поля, кнопки, диаграммы, рамки, OLE-компоненты и т. п.), которые называются объектами интерфейса.
Формы используются для просмотра или ввода данных в таблицы. Данные можно
вводить непосредственно в таблицы, но использование формы является более быстрым и более эффективным способом ввода. Форма содержит некоторые или все поля таблиц, в которые вы вводите информацию. Для создания форм вы можете использовать мастер создания форм или конструктор форм. Мастер форм содержит целый
ряд шаблонов, которые определяют соотношение между помещаемыми в форму таб-
Çíàêîìñòâî ñ Visual FoxPro
11
лицами, вид отображения данных и порядок размещения полей. Для создания
сложных форм применяется конструктор форм.
Отчеты используются для печати содержащейся в базе данных информации. Примерами отчетов являются прайс-лист товаров, список покупателей, оборотная складская ведомость. Как правило, отчеты создаются в том случае, если информацию необходимо передавать кому-либо в печатном виде. Для создания отчетов
в Visual FoxPro, как и для форм, используются мастер и конструктор отчетов. С помощью мастера отчетов вы можете быстро создать собственный отчет на основе
имеющихся шаблонов. Применение конструктора отчетов позволяет создавать отчеты произвольной сложности, включая многоуровневую группировку данных и размещение вычисляемых полей.
Запросы являются средством выборки данных из одной или нескольких таблиц.
В Visual FoxPro для создания запроса вы можете использовать как конструктор запросов, так и специализированный язык Structured Query Language (SQL). Результаты выполнения запроса могут отображаться в форме, выводиться в виде отчетов и
диаграмм или сохраняться в указанной вами таблице.
Программы, написанные на языке Visual FoxPro, являются объектно-ориентированными.
С помощью них вы обрабатываете события в форме, создаете объекты, осуществляете различные вычисления, управляете базой данных. Для удобства работы вы можете
объединить программы в библиотеки.
Для создания форм в Visual FoxPro можно использовать не только базовые классы,
но и создавать собственные. Например, вы можете определить класс форм, в котором задан определенный цвет фона и стандартный набор кнопок для управления
данными. Чтобы стандартизировать разработку, полезно иметь один или несколько
пользовательских классов для каждого базового класса. Классы, созданные в Visual
FoxPro, хранятся в библиотеках классов.
Для объединения компонентов создаваемого приложения используется проект,
в который включаются все перечисленные выше компоненты. Использование проекта упрощает разработку приложения и его сопровождение.
Каждый компонент хранится в отдельном файле, причем имена файлов, содержащих основные компоненты, вы задаете самостоятельно, а наименования файлов,
содержащих объекты, связанные с таблицей, совпадают с именем таблицы. В зависимости от типа содержащегося в нем объекта Visual FoxPro автоматически присваивает каждому файлу расширение, которое помогает в идентификации объекта.
Список расширений файлов приведен в табл. 1.1.
Òàáëèöà 1.1. Ðàñøèðåíèÿ èìåí ôàéëîâ îáúåêòîâ Visual FoxPro
Íàèìåíîâàíèå îáúåêòà
Ðàñøèðåíèÿ
Ïðîåêò
prj, fpc, cat, pjx, pjt
Áàçà äàííûõ
dbc
Òàáëèöà Visual FoxPro
dbf
Ñîñòàâíîé èíäåêñíûé ôàéë
cdx
Memo-ïîëå è ïîëå òèïà General
frt
Ãëàâà 1
12
Òàáëèöà 1.1 (îêîí÷àíèå)
Íàèìåíîâàíèå îáúåêòà
Ðàñøèðåíèÿ
Ôîðìà
scx
Çàïðîñ
qpr
Îò÷åò
frx, frm
Ïî÷òîâàÿ íàêëåéêà
lbx, lbl
Ìåíþ
mnx
Áèáëèîòåêà êëàññà
vcx
Ïðîãðàììà, áèáëèîòåêà ïðîãðàìì, òåêñò ìåíþ, prg, fxp, mpr, qpr
òåêñò çàïðîñà
Ðèñóíîê
bmp, jpg, gif, ico, dib, cur, ani
Çâóêîçàïèñü
wav
×òî íîâîãî ïîÿâèëîñü â Visual FoxPro 9.0
Visual FoxPro является постоянно развивающейся системой. По сравнению с предыдущей версией, в Visual FoxPro 9.0 сделан еще один шаг в расширении функциональных возможностей системы, улучшены имеющиеся средства, касающиеся интерфейса среды разработки и обработки ошибок, добавлены новые команды,
базовые классы и функции и расширены имеющиеся.
Новая версия обладает всеми возможностями для работы с XML Web-сервисами,
а также улучшенной совместимостью с Microsoft Visual Studio.NET и Microsoft SQL
Server 2000.
В Visual FoxPro расширены средства конструктора таблицы. Для полей таблиц можно использовать новые типы данных: двоичный Blob и текстовый Varbinary. Тип
данных Blob используется для структур, содержащих информацию о блоке данных.
Применяется для хранения двоичной информации любого типа, например, символов ASCII, исполняемых файлов, потоков байтов. Тип данных Varbinary содержит
шестнадцатеричные значения. Он аналогичен типу Character, но для данных этого
типа не происходит заполнения свободных мест незначащей информацией.
Появился новый тип индекса Binary (Двоичный), создаваемый на основе логических
выражений и используемый как для свободных таблиц, так и таблиц, входящих
в базу данных. Этот индекс занимает значительно меньше места и за счет этого позволяет увеличить скорость использования индексов.
У объектов, размещаемых в форме, появились новые свойства. Рассмотрим наиболее
интересные.
Свойство Anchor (Закреплять) устанавливает абсолютные и относительные позиции и размеры объекта относительно всех четырех сторон объекта-контейнера,
решая проблему автоматического позиционирования и изменения размеров объектов на форме при изменении ее размеров при возникновении события Resize
(Изменять размеры).
Çíàêîìñòâî ñ Visual FoxPro
13
Свойство Rotation (Вращение) объектов типа Label, Line и Shape позволяет
выводить подписи к большим объектам класса EditBox в виде текста, идущего
снизу вверх.
Свойство AutoComplection (Автокомплектация) объекта TextBox позволяет
запоминать вводимые в поле значения и при вводе нового значения показывать
этот список для облегчения ввода. Это свойство удобно использовать при вводе
данных в поле, значения которого имеют небольшой набор вариантов.
Свойство AutoHideScrollBar (Автоматически скрывать полосу прокрутки) объекта ListBox позволяет скрывать полосу прокрутки, когда все строки видимы,
и снова ее отображать, когда не все строки помещаются в ListBox.
Свойства PictureMargin (Граница изображения) и PictureSpacing (Смещение изображения) у объектов CommandButton, OptionButton и CheckBox
управляют положением изображения относительно края и текста объекта.
Свойство MousePointer (Указатель мыши) для столбцов (объект Column) и заголовков (объект Header) объекта Grid на этапе редактирования класса или
формы устанавливает требуемый вид указателя мыши при попадании его в поле
данного объекта.
У команды SET PATH TO появилось свойство ADDITIVE (Добавление), которое позволяет добавлять новые пути к существующим, а длина всех путей увеличилась
с 1024 до 4096.
В Project Manager (Менеджер проектов) появилась возможность выполнять команду
Modify (Модифицировать) при выборе библиотеки классов, а не отдельного класса
этой библиотеки. При этом Visual FoxPro 9.0 запускает Class Browser с выбранной
библиотекой классов.
Разработчиков порадуют изменения, произошедшие в конструкторе отчетов. Настройка всех объектов (расположение объекта в полосе отчета, стиль оформления,
условия печати, защита от изменения), размещаемых в отчете, осуществляется
с помощью диалогового окна свойств. Все параметры самого отчета (разметка страницы, добавление в отчет областей заголовка и итогов, группирование данных, задание переменных отчета, сохранение отчета в виде класса) также задаются с помощью
диалогового окна Report Properties (Свойства отчета).
Изменения затронули пользовательские свойства и методы. При создании новых свойств
и методов им можно присваивать значения по умолчанию/начальное значение.
Расширены возможности по настройке Visual FoxPro, осуществляемой из диалогового окна Options (Параметры), которое открывается командой Options (Параметры) из
меню Tools (Сервис). Увеличен список групп файлов, задаваемых вкладкой File
Locations (Расположение файлов). На вкладке View (Вид) появился счетчик List display
count (Количество элементов в списке), позволяющий задать максимальное количество элементов списка, отображаемых при использовании IntelliSense. Значительно
расширен набор параметров, задаваемый на вкладке Reports (Отчеты).
14
Ãëàâà 1
Ãëàâà 2
Íà÷àëî ðàáîòû ñ Visual FoxPro
Вы приступаете к работе с Visual FoxPro 9.0. Многое из того, с чем вам придется
работать (меню, панели инструментов, диалоговые окна), покажутся знакомыми,
т. к. они характерны для среды Windows.
Çàïóñê Visual FoxPro
Для запуска программы из главного меню Windows выполните следующие действия:
1. Нажмите кнопку Пуск, расположенную в нижней части экрана.
2. В открывшемся главном меню Windows выберите команду Программы. Появится
меню данной команды.
3. Выберите в меню команду Microsoft Visual FoxPro 9.0. На экране откроется главное окно Visual FoxPro 9.0 (рис. 2.1).
СОВЕТ
Для более быстрого запуска программы Visual FoxPro 9.0 можно создать на рабочем столе
ярлык и назначить ему клавиши быстрого вызова. Тогда достаточно будет в любом окне
Windows нажать заданную комбинацию клавиш, и программа запустится. Кроме того, для
удобства запуска приложения можно использовать панель Быстрый запуск системы Windows,
поместив на нее значок программы Visual FoxPro.
Ãëàâíîå îêíî Visual FoxPro
На рис. 2.1 показано главное окно Visual FoxPro, каким оно выглядит после запуска
программы.
В нем можно выделить семь основных объектов: заголовок окна, строка меню, панель инструментов, строка состояния, рабочая область, командное окно Command
(Команда) и диалоговое окно Task Pane Manager (Менеджер панели задач).
Заголовок находится в верхней части главного окна и содержит три объекта: копию
значка программы Visual FoxPro, заголовок главного окна и значки управления этим
окном.
Строка меню содержит иерархическое меню Visual FoxPro. Список пунктов меню
зависит от типа активного окна.
16
Ãëàâà 2
Ðèñ. 2.1. Ãëàâíîå îêíî Visual FoxPro 9.0
Visual FoxPro предоставляет в распоряжение пользователя много самых разнообразных панелей инструментов для работы с базами данных, формами, отчетами и запросами. Эти панели инструментов содержат набор кнопок, причем этот набор зависит
от назначения конкретной панели инструментов. После запуска Visual FoxPro на
экране отображается стандартная панель инструментов.
В нижней части главного окна расположена строка состояния, в которую выводится
информация о текущем состоянии активного окна, краткое описание выбранной
кнопки панели инструментов или пункта меню. Вид отображаемой в строке состояния информации зависит от типа активного окна. Например, в окне конструктора
форм в строке состояния выводится наименование активного объекта формы, а при
просмотре таблицы в режиме Browse (Просмотр) в левой части строки состояния
отображается наименование открытой таблицы, в середине строки состояния - номер текущей записи и индикатор режима работы.
В Visual FoxPro 9.0 в главном окне по умолчанию отображается Task Pane Manager
(Менеджер панели задач). Он содержит список проектов и баз данных, открывавшихся в последнее время, команды запуска справочной системы и мастеров по созданию базы данных и проекта, примеры, которые можно использовать в разработке,
полезные ссылки на сайты в Интернете.
Íà÷àëî ðàáîòû ñ Visual FoxPro
17
В процессе работы в главном окне Visual FoxPro открываются окна конструкторов
форм, отчетов, запросов, проекта и другие окна. Все они являются дочерними по
отношению к главному окну и закрываются при его закрытии. Кроме того, если при
выходе из Visual FoxPro вы не закрыли окно проекта, с которым работали, то оно
откроется по умолчанию в главном окне при следующем запуске программы.
Ñèñòåìíîå ìåíþ è ñèñòåìíûå êíîïêè
Заголовок главного окна содержит уменьшенную копию значка программы, текст
"Microsoft Visual FoxPro" и кнопки управления размерами главного окна. При щелчке на значке пиктограммы открывается системное меню, содержащее команды перемещения и изменения размеров главного окна. В табл. 2.1 приведены команды,
доступные из системного меню.
Òàáëèöà 2.1. Íàçíà÷åíèå êîìàíä ñèñòåìíîãî ìåíþ
Êîìàíäà
Íàçíà÷åíèå
Âîññòàíîâèòü
Âîññòàíàâëèâàåò ïðåäûäóùèé ðàçìåð îêíà ïîñëå ìèíèìèçàöèè èëè
ìàêñèìèçàöèè
Ïåðåìåñòèòü
Àêòèâèçèðóåò ãëàâíîå îêíî Visual FoxPro è ïîçâîëÿåò ïåðåìåùàòü åãî
ñ ïîìîùüþ êëàâèø ïåðåìåùåíèÿ êóðñîðà
Ðàçìåð
Àêòèâèçèðóåò ãëàâíîå îêíî Visual FoxPro è ïîçâîëÿåò èçìåíÿòü åãî ðàçìåðû ñ ïîìîùüþ êëàâèø ïåðåìåùåíèÿ êóðñîðà
Ñâåðíóòü
Ñâåðòûâàåò ãëàâíîå îêíî FoxPro äî ðàçìåðà êíîïêè è ïîìåùàåò åå íà
ïàíåëü çàäà÷ Windows
Ðàçâåðíóòü
Ðàçâåðòûâàåò ãëàâíîå îêíî Visual FoxPro âî âåñü ýêðàí
Çàêðûòü
Çàêðûâàåò ãëàâíîå îêíî ïðîãðàììû Visual FoxPro
СОВЕТ
Для быстрого закрытия программы Visual FoxPro дважды щелкните на уменьшенной копии
значка программы в заголовке главного окна. Для того чтобы быстро восстановить/развернуть главное окно, дважды щелкните по панели заголовка.
Текст Microsoft Visual FoxPro заголовка главного окна в случае необходимости можно легко изменить, присвоив главному окну Visual FoxPro любое другое название или удалив название вообще. Для этого введите в командном окне следующую
команду:
MODIFY WINDOW SCREEN TITLE "Новый заголовок главного окна"
или
_SCREEN.caption = "Новый заголовок главного окна"
В правой стороне заголовка расположены кнопки управления окном. Их назначение
описано в табл. 2.2.
18
Ãëàâà 2
Òàáëèöà 2.2. Íàçíà÷åíèå êíîïîê óïðàâëåíèÿ îêíîì
Êíîïêà
Íàçâàíèå
Íàçíà÷åíèå
Ñâåðíóòü
Ñâîðà÷èâàåò ãëàâíîå îêíî FoxPro äî ðàçìåðà êíîïêè è ïîìåùàåò åå íà ïàíåëü çàäà÷ Windows
Âîññòàíîâèòü
îáðàòíî
Óìåíüøàåò ðàçìåð ðàçâåðíóòîãî îêíà, ïîçâîëÿÿ â äàëüíåéøåì èçìåíÿòü åãî
Ðàçâåðíóòü
Ðàçâåðòûâàåò ãëàâíîå îêíî Visual FoxPro âî âåñü ýêðàí
Çàêðûòü
Çàêðûâàåò ãëàâíîå îêíî Visual FoxPro, òåì ñàìûì ïðåêðàùàÿ
ðàáîòó ïðîãðàììû
Çíàêîìñòâî ñî ñòàíäàðòíîé ïàíåëüþ
èíñòðóìåíòîâ Visual FoxPro
В Visual FoxPro имеется большое количество панелей инструментов, используемых
при создании форм, отчетов и запросов. Подробно они будут рассмотрены в соответствующих главах. Сначала изучим стандартную панель инструментов (рис. 2.2),
которая используется во всех режимах работы.
Ðèñ. 2.2. Ñòàíäàðòíàÿ ïàíåëü èíñòðóìåíòîâ Visual FoxPro
Назначение кнопок стандартной панели инструментов описано в табл. 2.3.
Òàáëèöà 2.3. Íàçíà÷åíèå êíîïîê ñòàíäàðòíîé ïàíåëè èíñòðóìåíòîâ
Êíîïêà
Íàçâàíèå
Íàçíà÷åíèå
New (Íîâûé)
Ïîçâîëÿåò ñîçäàòü íîâûé ôàéë (ïðîåêò, áàçó äàííûõ,
òàáëèöó, çàïðîñ, ôîðìó, îò÷åò, êëàññ)
Open (Îòêðûòü)
Îòêðûâàåò ñóùåñòâóþùèé ôàéë
Save (Ñîõðàíèòü)
Ñîõðàíÿåò îòêðûòûé ôàéë
Print One Copy
(Ïå÷àòàòü îäíó êîïèþ)
Ïå÷àòàåò ñîäåðæèìîå àêòèâíîãî îêíà
Print Preview
(Ïðîñìîòð ïå÷àòè)
Îòêðûâàåò îêíî ïðåäâàðèòåëüíîãî ïðîñìîòðà ïå÷àòàåìîãî äîêóìåíòà
Cut (Âûðåçàòü)
Óäàëÿåò âûäåëåííûé òåêñò èëè âûäåëåííûå îáúåêòû è
ïîìåùàåò èõ â áóôåð
Copy (Êîïèðîâàòü)
Êîïèðóåò â áóôåð âûäåëåííûé òåêñò èëè âûäåëåííûå
îáúåêòû, íå óäàëÿÿ èõ
Paste (Âñòàâèòü)
Âñòàâëÿåò ñîäåðæèìîå áóôåðà. Äåéñòâèå ýòîé êíîïêè
çàâèñèò îò òîãî, â êàêîì èç ðåæèìîâ âû ðàáîòàåòå
Íà÷àëî ðàáîòû ñ Visual FoxPro
19
Òàáëèöà 2.3 (îêîí÷àíèå)
Êíîïêà
Íàçâàíèå
Íàçíà÷åíèå
Undo (Îòìåíèòü)
Îòìåíÿåò âûïîëíåííûå äåéñòâèÿ
Redo (Âîññòàíîâèòü)
Âîññòàíàâëèâàåò îòìåíåííûå äåéñòâèÿ
Run (Âûïîëíèòü)
Çàïóñêàåò íà âûïîëíåíèå
Modify Form
(Ìîäèôèöèðîâàòü ôîðìó)
Ïîçâîëÿåò ìîäèôèöèðîâàòü SÑX-ôàéë, ñâÿçàííûé
ñ äàííîé ôîðìîé
Databases
(Áàçû äàííûõ)
Ñîäåðæèò ñïèñîê îòêðûòûõ áàç äàííûõ
Command Window
(Êîìàíäíîå îêíî)
Îòêðûâàåò êîìàíäíîå îêíî
Data Session Window
(Îêíî ñåàíñà äàííûõ)
Îòêðûâàåò îêíî Data Session
Properties Window
(Îêíî ñâîéñòâ)
Îòêðûâàåò îêíî Properties (Ñâîéñòâà), èñïîëüçóåìîå äëÿ íàñòðîéêè ñâîéñòâ
Document View Window
(Îêíî ïðîñìîòðà
äîêóìåíòà)
Îòêðûâàåò îêíî Document View (Ïðîñìîòð äîêóìåíòà), â êîòîðîì îòîáðàæàåòñÿ ñïèñîê ïðîöåäóð,
ôóíêöèé îòêðûòîé â îêíå ðåäàêòîðà ïðîãðàììû
Class Browser
(Îáçîð êëàññîâ)
Îòêðûâàåò îêíî Class Browser (Îáçîð êëàññîâ),
ïðåäíàçíà÷åííîå äëÿ ðàáîòû ñ êëàññàìè
Object Browser
(Îáçîð îáúåêòîâ)
Îòêðûâàåò îêíî Object Browser (Îáçîð îáúåêòîâ),
ïîçâîëÿþùåå ïðîñìàòðèâàòü êëàññû, ñâîéñòâà,
ìåòîäû, ñîáûòèÿ è êîíñòàíòû âûáðàííûõ áèáëèîòåê
Task Pane (Ïàíåëü çàäà÷)
Îòêðûâàåò îêíî Task Pane Manager (Ìåíåäæåð
ïàíåëè çàäà÷)
Toolbox (Èíñòðóìåíòàðèé) Îòêðûâàåò îêíî Toolbox (Èíñòðóìåíòàðèé), ñîäåðæàùåå ýëåìåíòû, êîòîðûå èñïîëüçîâàëèñü
ðàçðàáîò÷èêîì ïðè ñîçäàíèè ïðèëîæåíèÿ
ЗАМЕЧАНИЕ
Если по внешнему виду кнопки вы не можете определить ее назначение, установите указатель мыши на кнопку. При этом под курсором появится всплывающая подсказка с ее наименованием, а в левой части строки состояния будет выведено краткое описание указанной
кнопки.
По умолчанию в главном окне программы Visual FoxPro всегда присутствует стандартная панель инструментов. Если она не отображается на экране, выполните следующие действия:
1. Выберите в меню View (Вид) команду Toolbars (Панели инструментов). Откроется
диалоговое окно Toolbars (рис. 2.3), в котором расположен список всех панелей
инструментов программы Visual FoxPro.
20
Ãëàâà 2
2. Установите флажки слева от наименований тех панелей, которые необходимо
разместить в главном окне.
3. Нажмите кнопку OK.
Используя флажки, расположенные в нижней части диалогового окна Toolbars (Панели инструментов), можно изменить вид кнопок панелей инструментов. Назначение этих флажков описано в табл. 2.4.
Òàáëèöà 2.4. Íàçíà÷åíèå ôëàæêîâ äèàëîãîâîãî îêíà Toolbars
Óñòàíîâêà ôëàæêà
Íàçíà÷åíèå
Color buttons (Öâåòíûå êíîïêè)
Êíîïêè íà ïàíåëè èíñòðóìåíòîâ ñòàíîâÿòñÿ öâåòíûìè
Large buttons (Áîëüøèå êíîïêè)
Óâåëè÷èâàåòñÿ ðàçìåð êíîïîê
ToolTips (Ïîäñêàçêà)
Âûâîäèòñÿ êðàòêîå îïèñàíèå êíîïêè ïðè óñòàíîâêå êóðñîðà íà íåå
Ðèñ. 2.3. Äèàëîãîâîå îêíî Toolbars
После установки Visual FoxPro стандартная панель инструментов размещается
в верхней части главного окна, но она, как и все остальные панели инструментов, может перемещаться в любое место экрана. Для этого нужно установить курсор
мыши в любое свободное от кнопок место на панели инструментов, нажать кнопку мыши и, не отпуская ее, переместить панель на новое место. Если поместить
панель инструментов не по краю главного окна Visual FoxPro, то можно изменять ее
размер (рис. 2.4).
Íà÷àëî ðàáîòû ñ Visual FoxPro
21
Ðèñ. 2.4. Ïàíåëü èíñòðóìåíòîâ ìîæíî ðàñïîëîæèòü
â ëþáîì ìåñòå ãëàâíîãî îêíà
Êðàòêèé îáçîð ìåíþ Visual FoxPro
При работе с Visual FoxPro можно использовать как кнопки панели инструментов,
так и строку меню, все команды которого являются иерархическими. При выборе
определенной команды открывается ее подменю.
При отсутствии в главном окне Visual FoxPro других открытых окон, строка меню
содержит пункты File (Файл), Edit (Правка), View (Вид), Tools (Инструменты),
Program (Программа), Window (Окно) и Help (Справка). При открытии окон в меню
добавляются команды, применимые только к объектам данного окна. Например,
при работе с таблицами в главное меню добавляется пункт меню Table (Таблица),
при открытии на экране формы в меню появляется пункт Form (Форма).
ЗАМЕЧАНИЕ
При выборе команды в строке состояния появляется ее краткое описание.
22
Ãëàâà 2
Âûïîëíåíèå êîìàíä ìåíþ
Выполнение команд меню в Visual FoxPro осуществляется стандартными для Windows
действиями. Перечислим возможные способы.
При использовании мыши достаточно установить курсор на пункт меню, содержащий выбираемую команду, и нажать кнопку мыши. Если команда содержит
подменю, следует выбрать в нем требуемую команду.
При использовании клавиатуры сначала нужно активизировать строку меню нажатием клавиши
Людмила Омельченко
Дарья Шевякова
САМОУЧИТЕЛЬ
Санкт-Петербург
«БХВ-Петербург»
2005
УДК 681.3.068+800.92Visual FoxPro 9
ББК 32.973.26-018.1
О-57
Омельченко Л. Н., Шевякова Д. А.
О-57
Самоучитель Visual FoxPro 9.0. - СПб.: БХВ-Петербург, 2005. -
608 с.: ил.
ISBN 5-94157-632-3
Рассмотрен Visual FoxPro 9.0 - мощный пакет программ, предназначенный
для построения профессиональных приложений, работающих с базами данных.
Описаны интегрированная среда разработки приложений и создание с ее помощью основных объектов, таких как классы, таблицы, запросы, формы, отчеты.
Рассмотрены экспорт и импорт данных, а также публикация данных на Webсервере. Показано как разрабатывать, создавать и тестировать клиент-серверные
приложения. Уделено внимание особенностям очередной версии популярного
пакета, а также дополнительным возможностям для работы с XML Web-сервисами и взаимодействию с другими приложениями (Microsoft Visual Studio .NET и
Microsoft SQL Server 2000).
Многочисленные примеры и иллюстрации помогут быстро освоить и успешно
применять на практике изложенный материал.
Для программистов и разработчиков баз данных
УДК 681.3.068+800.92Visual FoxPro 9
ББК 32.973.26-018.1
Группа подготовки издания:
Главный редактор
Зам. гл. редактора
Зав. редакцией
Редактор
Компьютерная верстка
Корректор
Дизайн обложки
Зав. производством
Екатерина Кондукова
Игорь Шишигин
Григорий Добин
Наталья Довгулевич
Натальи Караваевой
Виктория Пиотровская
Игоря Цырульникова
Николай Тверских
Лицензия ИД № 02429 от 24.07.00. Подписано в печать 18.03.05.
Формат 70 1001/16. Печать офсетная. Усл. печ. л. 49.
Тираж 5000 экз. Заказ №
"БХВ-Петербург", 194354, Санкт-Петербург, ул. Есенина, 5Б.
Санитарно-эпидемиологическое заключение на продукцию
№ 77.99.02.953.Д.006421.11.04 от 11.11.2004 г. выдано Федеральной службой
по надзору в сфере защиты прав потребителей и благополучия человека.
Отпечатано с готовых диапозитивов
в ГУП "Типография "Наука"
199034, Санкт-Петербург, 9 линия, 12
ISBN 5-94157-632-3
© Омельченко Л. Н., Шевякова Д. А., 2005
© Оформление, издательство "БХВ-Петербург", 2005
Îãëàâëåíèå
ВВЕДЕНИЕ........................................................................................................... 1
Как пользоваться книгой.................................................................................................... 2
Как построена книга........................................................................................................... 2
Специальные элементы книги............................................................................................ 3
ГЛАВА 1. ЗНАКОМСТВО С VISUAL FOXPRO ...................................................... 5
Современные реляционные СУБД..................................................................................... 7
Объекты Visual FoxPro ....................................................................................................... 10
Что нового появилось в Visual FoxPro 9.0....................................................................... 12
ГЛАВА 2. НАЧАЛО РАБОТЫ С VISUAL FOXPRO ............................................... 15
Запуск Visual FoxPro .......................................................................................................... 15
Главное окно Visual FoxPro .............................................................................................. 15
Менеджер панели задач.................................................................................................... 27
Справочная система Visual FoxPro ................................................................................... 30
ГЛАВА 3. ПРОЕКТ КАК СРЕДСТВО ОБЪЕДИНЕНИЯ
ЭЛЕМЕНТОВ ПРИЛОЖЕНИЯ........................................................... 39
Создание проекта приложения......................................................................................... 39
Управление проектом с помощью меню......................................................................... 45
Управление элементами проекта...................................................................................... 46
Использование мастера при создании проекта.............................................................. 47
ГЛАВА 4. СОЗДАНИЕ БАЗЫ ДАННЫХ ПРОЕКТА............................................. 57
Создание базы данных в окне проекта............................................................................ 57
Создание базы данных вне проекта................................................................................. 61
Таблицы - основа базы данных...................................................................................... 62
Окно конструктора таблиц................................................................................................ 68
Индексы.............................................................................................................................. 78
Отношения между таблицами........................................................................................... 82
Целостность данных.......................................................................................................... 85
IV
Îãëàâëåíèå
ГЛАВА 5. ФОРМА КАК СРЕДСТВО ВВОДА
И РЕДАКТИРОВАНИЯ ДАННЫХ........................................................ 89
Создание формы с помощью мастера............................................................................. 90
Запуск формы..................................................................................................................... 97
Объекты формы.................................................................................................................. 97
Действия, выполняемые с объектами формы............................................................... 101
Изменение последовательности ввода информации в поля формы.......................... 105
ГЛАВА 6. КОНСТРУКТОР ФОРМ.....................................................................109
Окно конструктора форм................................................................................................ 109
Создание формы.............................................................................................................. 113
Настройка параметров формы........................................................................................ 114
Среда окружения формы................................................................................................. 116
Последовательность действий при настройке параметров формы............................. 122
Размещение объектов в форме....................................................................................... 123
ГЛАВА 7. СОЗДАНИЕ И ПЕЧАТЬ ОТЧЕТОВ.....................................................157
Что такое отчет................................................................................................................. 157
Рекомендации по созданию отчета................................................................................ 157
Средства создания отчетов.............................................................................................. 158
Использование мастера для создания однотабличного отчета................................... 158
Просмотр подготовленного отчета................................................................................. 168
Печать отчета.................................................................................................................... 169
ГЛАВА 8. СОЗДАНИЕ ОТЧЕТА С ПОМОЩЬЮ
КОНСТРУКТОРА ОТЧЕТОВ...............................................................173
Окно конструктора отчетов............................................................................................ 173
Использование команды Quick Report для размещения полей.................................... 175
Установка среды окружения отчета............................................................................... 179
Свойства объектов отчета................................................................................................ 182
Размещение объектов в отчете....................................................................................... 188
Добавление в отчет областей заголовка и итогов......................................................... 200
Создание простого отчета............................................................................................... 201
Создание отчета в свободной форме............................................................................. 203
Создание табличного отчета........................................................................................... 205
Группировка данных в отчете......................................................................................... 207
Использование в отчете переменных............................................................................. 211
Разметка страницы отчета............................................................................................... 213
Многоколоночный отчет................................................................................................. 215
ГЛАВА 9. ЗАПРОСЫ К БАЗЕ ДАННЫХ.............................................................217
Конструктор запросов..................................................................................................... 218
Формирование списка полей результирующей таблицы запроса............................... 221
Вкладка Order By конструктора запросов...................................................................... 225
Задание условий для выбора записей............................................................................ 227
Многотабличные запросы............................................................................................... 233
Группировка полей запроса............................................................................................ 237
Изменение наименований полей в запросе.................................................................. 241
Îãëàâëåíèå
V
ГЛАВА 10. ПЕРЕКРЕСТНЫЕ ТАБЛИЦЫ И ДИАГРАММЫ..............................243
Перекрестные таблицы.................................................................................................... 243
Экспорт данных............................................................................................................... 254
Построение диаграмм...................................................................................................... 254
ГЛАВА 11. МЕНЮ ПРИЛОЖЕНИЯ..................................................................261
Подготовка к созданию меню........................................................................................ 261
Действия, необходимые для создания меню................................................................ 262
Запуск конструктора меню............................................................................................. 262
Создание меню................................................................................................................. 264
Сохранение, генерация и запуск меню......................................................................... 278
Создание всплывающего меню...................................................................................... 279
ГЛАВА 12. СОЗДАНИЕ СПРАВОЧНОЙ СИСТЕМЫ ПРИЛОЖЕНИЯ...............281
Строка состояния............................................................................................................. 281
Использование диалоговых окон................................................................................... 282
Создание справочной системы в формате HTML ........................................................ 285
Использование справочной системы в приложениях.................................................. 293
ГЛАВА 13. УПРАВЛЕНИЕ ПРОЕКТОМ И СОЗДАНИЕ ПРИЛОЖЕНИЯ..........297
Определение свойств окна проекта............................................................................... 297
Задание параметров проекта........................................................................................... 299
Установка основной программы проекта...................................................................... 302
Использование опции Exclude ........................................................................................ 303
Очистка проекта от удаленных файлов......................................................................... 303
Построение проекта......................................................................................................... 303
Галерея компонентов Visual FoxPro ............................................................................... 306
ГЛАВА 14. УСЛОВИЯ ДОСТОВЕРНОСТИ, ХРАНИМЫЕ ПРОЦЕДУРЫ,
ТРИГГЕРЫ, ПРЕДСТАВЛЕНИЯ ДАННЫХ......................................315
Условия достоверности ввода данных на уровне записей........................................... 315
Условия достоверности ввода данных на уровне поля таблицы................................ 323
Использование представлений данных......................................................................... 325
ГЛАВА 15. РАСШИРЕННЫЕ СРЕДСТВА ВВОДА ДАННЫХ..............................337
Отображение данных в форме в табличном виде......................................................... 337
Создание формы с вкладками........................................................................................ 356
Набор форм...................................................................................................................... 360
Таймер............................................................................................................................... 361
Добавление данных в список......................................................................................... 364
ГЛАВА 16. БИБЛИОТЕКИ КЛАССОВ И ACTIVEX-КОМПОНЕНТЫ.................367
Использование библиотек классов................................................................................ 367
Использование ActiveX-компонентов в форме............................................................. 374
Использование браузера объектов................................................................................. 390
ГЛАВА 17. РАСШИРЕННЫЕ СРЕДСТВА СОЗДАНИЯ ОТЧЕТОВ.....................395
Использование в отчетах представлений данных......................................................... 395
Этикетки........................................................................................................................... 396
Использование в отчетах отношения "один-ко-многим" ............................................ 404
VI
Îãëàâëåíèå
ГЛАВА 18. РАСШИРЕННЫЕ СРЕДСТВА ВЫБОРКИ ДАННЫХ.......................409
Вывод результатов запроса.............................................................................................. 409
Сохранение результатов запроса в формате HTML ..................................................... 412
Использование в программах команды Select ............................................................... 414
ГЛАВА 19. ВИЗУАЛЬНОЕ ОБЪЕКТНО-ОРИЕНТИРОВАННОЕ
ПРОГРАММИРОВАНИЕ..................................................................419
Использование классов................................................................................................... 419
Использование вложенных объектов............................................................................. 434
Пользовательские классы................................................................................................ 437
Просмотр информации о классе и определение значка для его обозначения.......... 447
Формирование списка библиотек, используемых
в конструкторах форм и классов.................................................................................... 450
Создание форм на основе пользовательских классов.................................................. 450
Использование формы для создания класса................................................................. 454
Средство Class Browser ..................................................................................................... 455
Создание панели инструментов..................................................................................... 458
ГЛАВА 20. МНОГОПОЛЬЗОВАТЕЛЬСКАЯ РАБОТА
В ЛОКАЛЬНОЙ СЕТИ.......................................................................463
Типы блокировок............................................................................................................. 463
Автоматическая блокировка............................................................................................ 463
Полная блокировка таблицы и блокировка изменений.............................................. 465
Блокировка таблицы........................................................................................................ 466
Блокировка записей......................................................................................................... 466
Снятие блокировок таблиц и записей........................................................................... 468
Сеансы работы с данными.............................................................................................. 469
Использование буферов.................................................................................................. 470
Использование транзакций............................................................................................. 474
ГЛАВА 21. СВЯЗЫВАНИЕ И ВНЕДРЕНИЕ ОБЪЕКТОВ, ЭКСПОРТ
И ИМПОРТ ДАННЫХ.....................................................................475
Visual FoxPro и OLE-объекты......................................................................................... 475
Связывание OLE-объекта................................................................................................ 481
Редактирование OLE-объекта......................................................................................... 484
Удаление OLE-объекта.................................................................................................... 484
Использование объектно-ориентированного программирования.............................. 484
Передача данных из Visual FoxPro в другие приложения........................................... 486
Импорт данных................................................................................................................ 488
Использование данных из Visual FoxPro в Microsoft Word ......................................... 491
ГЛАВА 22. УДАЛЕННЫЕ ПРЕДСТАВЛЕНИЯ ДАННЫХ...................................497
Определение источника данных ODBC ........................................................................ 497
Именованное соединение............................................................................................... 500
Конструктор соединений................................................................................................ 500
Настройка параметров удаленных представлений и соединений
в диалоговом окне Options ............................................................................................... 503
Создание удаленного представления данных............................................................... 505
Îãëàâëåíèå
VII
Совместно используемые соединения........................................................................... 513
Комбинирование в представлении локальных и удаленных данных......................... 514
Настройка представления с помощью словаря базы данных...................................... 516
ГЛАВА 23. ПЕРЕНОС ДАННЫХ ИЗ VISUAL FOXPRO
НА ПЛАТФОРМУ КЛИЕНТ-СЕРВЕР...............................................519
Использование мастера наращивания для переноса данных
в базу данных SQL Server ................................................................................................ 519
ГЛАВА 24. ПУБЛИКАЦИЯ ДАННЫХ НА WEB-СЕРВЕРЕ.................................531
Мастер Web Publishing ...................................................................................................... 531
Настройка параметров Web-страницы с помощью мастера........................................ 535
Создание Web-страницы................................................................................................. 539
Редактирование созданной Web-страницы................................................................... 543
ГЛАВА 25. НАСТРОЙКА ПАРАМЕТРОВ VISUAL FOXPRO ................................545
Параметры вкладок окна Options .................................................................................... 546
ПРИЛОЖЕНИЕ. УСТАНОВКА VISUAL FOXPRO ..............................................573
Требования к системе...................................................................................................... 573
Установка Visual FoxPro .................................................................................................. 573
Настройка Visual FoxPro ................................................................................................. 575
ГЛОССАРИЙ.....................................................................................................579
ПРЕДМЕТНЫЙ УКАЗАТЕЛЬ............................................................................589
VIII
Îãëàâëåíèå
Ââåäåíèå
В последние годы периодически возникают слухи о том, что Microsoft прекратит
поддержку программного продукта Visual FoxPro. Но в который раз они оказываются происками недоброжелателей. И очередная новая версия Visual FoxPro 9.0 -
прямое тому подтверждение. Несмотря на появление новых систем управления базами данных Visual FoxPro продолжает оставаться одной из наиболее популярных
программ в этой области. Это, прежде всего, связано с тем, что при создании новых
версий Microsoft сохраняет совместимость с предыдущими версиями. Поэтому созданные вами приложения можно будет использовать и в дальнейшем.
В Visual FoxPro реализованы все атрибуты реляционных систем управления базами
данных. В базе данных поддерживается целостность данных с помощью первичных
ключей и связей между таблицами. Для обработки событий добавления, удаления
или изменения записей таблиц средствами самой базы данных вы можете использовать триггеры и хранимые процедуры.
Visual FoxPro - это объектно-ориентированный, визуально-программируемый язык,
управляемый по событиям, который в полной мере соответствует новым требованиям, предъявляемым к современным средствам проектирования и реализации программного обеспечения.
Visual FoxPro могут применять пользователи разных уровней подготовки. Если вы
только начинаете осваивать Visual FoxPro и вам необходимо в кратчайшие сроки
разработать простое приложение, вам помогут мастера создания баз данных, таблиц,
приложений, форм, отчетов и т. д. Для разработки крупных и сложных проектов
служат соответствующие конструкторы и объектно-ориентированный язык, который
позволяет не только использовать базовые классы Visual FoxPro и внешние библиотеки, но и создавать пользовательские классы.
Настоящая книга представляет интерес как для начинающих знакомство с Visual
FoxPro 9.0, так и имеющих опыт работы с этой системой разработчиков. В книге
последовательно описывается весь процесс создания законченных приложений: создание базы данных и входящих в нее таблиц, конструирование форм для ввода и
просмотра данных, создание запросов и отчетов, а также других средств отображения и обработки информации баз данных. Книга содержит большое количество иллюстраций, которые помогут вам знакомиться с изложенным в ней материалом.
2
Ââåäåíèå
Êàê ïîëüçîâàòüñÿ êíèãîé
Если вы только приступаете к изучению Visual FoxPro, то предложенный порядок
глав позволит вам последовательно идти от простого к сложному в освоении данного программного продукта.
Если вы знакомы с Visual FoxPro, вам не обязательно читать книгу от начала и до
конца. В оглавлении книги вы можете посмотреть, какие главы представляют для
вас наибольший интерес, и изучить только их.
Многое можно узнать, просто бегло просмотрев книгу. В ней есть специально выделенные моменты, которые попадутся вам на глаза, когда вы будете ее листать.
Êàê ïîñòðîåíà êíèãà
Книга предполагает последовательное изучение материала от более простого к сложному. Главы 1 и 2 книги являются вводными. Вы узнаете, как запустить Visual FoxPro,
как получить в нем справочную информацию, познакомитесь с элементами главного
окна программы и с тем новым, что появилось в Visual FoxPro 9.0 по сравнению
с предыдущими версиями.
В главе 3 вы познакомитесь с проектом, который является средством объединения
элементов приложения. Изучив главу 4, вы научитесь создавать базу данных, входящие в нее таблицы, индексы, связи между таблицами, определять условия целостности данных.
В главах 5 и 6 рассматривается создание форм для ввода и редактирования данных
с помощью мастера и конструктора форм. Главы 7 и 8 посвящены разработке простых отчетов. Прочитав главу 9, вы сможете создать запрос любой сложности. Глава 10 познакомит вас с созданием перекрестных таблиц и диаграмм.
Для запуска форм, отчетов и программ в приложении используется меню. В главе 11
рассказывается о создании такого меню приложения.
Изучив первые одиннадцать глав и разобрав предложенные вашему вниманию примеры, вы сможете самостоятельно создавать приложения. Следующие главы базируются на знаниях, полученных в первых главах, и посвящены расширенным средствам создания форм, запросов, отчетов.
О том, как разработать для своего приложения эффективную справочную систему
в формате HTML, вы узнаете из главы 12. В главе 13 обсуждаются некоторые дополнительные вопросы управления проектом, включая создание исполняемого (exe)
файла.
В главах с 14 по 18 обсуждаются расширенные средства управления базой данных,
создание многотабличных форм и отчетов, использование в формах компонентов
ActiveX.
Глава 19 познакомит вас с особенностями объектно-ориентированного подхода
к созданию приложений, предназначенных для управления базами данных. Вы научитесь создавать классы и объекты на их основе.
Глава 20 посвящена работе Visual FoxPro в локальной сети.
Ââåäåíèå
3
Visual FoxPro не является изолированной системой и может эффективно взаимодействовать с другими приложения Windows. Прочитав главу 21, вы узнаете, как работать с составными объектами (OLE), экспортировать и импортировать данные.
Как установить драйвер ODBC, как создать удаленное представление данных и настроить его параметры, вы узнаете из главы 22.
Глава 23 познакомит вас с переносом данных из Visual FoxPro на платформу клиент/сервер с помощью мастера наращивания.
В Visual FoxPro имеется возможность формирования Web-страницы с использованием информации, содержащейся в базе данных. Об этом речь пойдет в главе 24.
Для эффективной работы с Visual FoxPro используются параметры, настройка которых рассмотрена в последней главе книги. В приложении вы познакомитесь с установкой Visual FoxPro 9.0.
Книга также содержит глоссарий с описанием терминов Visual FoxPro.
Ñïåöèàëüíûå ýëåìåíòû êíèãè
В книге есть много особых вставок, выделенных специальным образом. В них содержится дополнительная информация, облегчающая чтение и поиск информации:
ÇÀÌÅ×ÀÍÈÅ
В замечаниях речь идет о последствиях, к которым приводят те или иные действия.
ÑÎÂÅÒ
В советах рассказывается о некоторых хитростях, которые следует знать, чтобы наиболее
эффективно использовать возможности Visual FoxPro.
ÏÐÅÄÓÏÐÅÆÄÅÍÈÅ
Предупреждения должны помочь вам избежать проблем. В них сказано, чего следует опасаться, а также что нужно делать, чтобы избежать ошибок.
В книге используются различные виды шрифта:
новые термины выделены курсивом;
тот текст, который вы должны вводить с клавиатуры, выделен полужирным
курсивом;
команды меню, наименования кнопок, вкладок, опций, флажков, диалоговых
окон, областей и т. п. выделены полужирным шрифтом;
названия функций, свойств, методов, баз данных, таблиц, полей таблиц выделены моноширинным шрифтом.
Две клавиши, соединенные знаком плюс, - это комбинация клавиш. Нажмите первую клавишу и, не отпуская ее, нажмите вторую. Затем отпустите обе.
Авторы выражают свою признательность издательству "BHV-Петербург" за долгое
плодотворное сотрудничество и помощь при подготовке и написании книги.
4
Ââåäåíèå
Ãëàâà 1
Çíàêîìñòâî ñ Visual FoxPro
Перемены, происходящие в нашей стране в последнее время, не могли не затронуть
областей информатики и вычислительной техники. Еще десять лет назад работа
с базами данных была уделом профессиональных программистов. Сами системы не
были предназначены для простого пользователя. Основным потребителем таких систем был военно-промышленный комплекс. С появлением банков, акционерных обществ, частных компаний базы данных нашли более широкое применение. Люди
понимают, что информация - это деньги. Ее потеря или несвоевременное получение могут дорого стоить. Именно этим можно объяснить столь бурный рост информационных технологий и стремительное развитие систем управления базами данных
(СУБД).
Ðåëÿöèîííûå áàçû äàííûõ
Первые системы управления базами данных появились в середине шестидесятых
годов прошлого века и поддерживали иерархическую модель данных, в которой между записями существовали отношения предок/потомок. Спустя короткое время, были
разработаны сетевые базы данных, в основу которых была заложена значительно
более сложная сетевая модель. У каждой из этих моделей имелись свои достоинства
и недостатки, которые сыграли ключевую роль в развитии реляционной модели.
В 1970 г. статья научного сотрудника компании IBM доктора Е. Ф. Кодда о реляционной модели данных произвела революцию в подходе к хранению и обработке информации. На основе этой модели в семидесятые годы прошлого столетия были
разработаны первые реляционные базы данных, а в настоящее время они рассматриваются как стандарт для современных коммерческих СУБД.
В реляционных базах данных вся информация сведена в таблицы, строки и столбцы которых называются записями и полями соответственно. Эти таблицы получили
название реляций1, поэтому модель стала называться реляционной. Записи в таблицах
не повторяются. Их уникальность обеспечивается первичным ключом, содержащим
1
Отношение - математический термин из теории множеств, которая легла в основу реляционной модели данных. В английском языке слову "отношение" соответствует слово "relation",
отсюда название "реляция". - Ред.
Ãëàâà 1
6
набор полей, однозначно определяющих запись. Для быстрого поиска информации
в базе данных создаются индексы по одному или нескольким полям таблицы. Значения индексов хранятся в упорядоченном виде и содержат ссылки на записи таблицы. Для автоматической поддержки целостности связанных данных, находящихся
в разных таблицах, используются первичные и внешние ключи. Для выборки данных из нескольких связанных таблиц используются значения одного или нескольких
совпадающих полей. Например, таблица регистрации междугородних телефонных
разговоров может содержать следующие сведения:
Íîìåð çàêàçà
Êîä óñëóãè
Íîìåð òåëåôîíà
Äàòà ðàçãîâîðà
Êîä ãîðîäà
Ïðîäîëæèòåëüíîñòü ðàçãîâîðà
Ñòîèìîñòü
Ïðèìå÷àíèå
Записи о междугородних разговорах заносятся в книгу регистрации в табличном виде в
хронологическом порядке (рис. 1.1). Каждая строка имеет одинаковую структуру
и состоит из восьми полей. В рассматриваемом примере это поля: Номер заказа, Код
услуги, Номер телефона, Дата разговора, Код города, Продолжительность
разговора, Стоимость.
Ðèñ. 1.1. Êíèãà ðåãèñòðàöèè ìåæäóãîðîäíèõ ðàçãîâîðîâ
ÇÀÌÅ×ÀÍÈÅ
В реляционных базах данных поля могут иметь разные типы данных (числовой, строковый,
типа даты и т. п.), но для каждой записи тип данных поля остается неизменным.
Одним из важных достоинств базы данных является быстрая выборка хранимой
в ней информации. Используя телефонно-адресную книгу, в которой данные упорядочены по фамилиям, вы можете найти номер телефона по фамилии его владельца.
Однако если записи в книге регистрации междугородних разговоров упорядочены
в хронологическом порядке, вам придется потратить значительное время на получе-
Çíàêîìñòâî ñ Visual FoxPro
7
ние списка клиентов, заказывавших разговор с определенным городом, или на выяснение того, в каком районе проживают абоненты, приносящие наибольшую прибыль телефонной компании своими продолжительными разговорами.
На помощь приходят компьютерные базы данных. Они, несмотря на огромный объем хранящейся в них информации, обеспечивают высокую скорость поиска необходимой информации. В таких базах данных пользователь может выполнить поиск по
любому интересующему его параметру. Кроме того, компьютерные базы данных
очень компактны. База данных, содержащая несколько тысяч записей, может поместиться на одной дискете.
Ñîâðåìåííûå ðåëÿöèîííûå ÑÓÁÄ
Для создания базы данных, изменения ее структуры, редактирования и выборки
данных используются системы управления базами данных. Современные реляционные системы управления базами данных содержат:
набор инструментов для создания таблиц и отношений между связанными таблицами;
средства администрирования базы данных;
развитый пользовательский интерфейс, который позволяет получить доступ к информации, хранящейся в базе данных;
средства разработки приложений, использующих базы данных.
На рис. 1.2 показан пример учета междугородних телефонных разговоров с помощью двух таблиц реляционной базы данных в Visual FoxPro.
Ðèñ. 1.2. Ó÷åò ìåæäóãîðîäíèõ òåëåôîííûõ ðàçãîâîðîâ ñ ïîìîùüþ ðåëÿöèîííûõ òàáëèö
Ãëàâà 1
8
Ðèñ. 1.3. Îò÷åò â òàáëè÷íîì âèäå, ñîäåðæàùèé èíôîðìàöèþ
î êëèåíòàõ òåëåôîííîé êîìïàíèè
Ðèñ. 1.4. Èíôîðìàöèîííîå ïèñüìî, èñïîëüçóþùåå ñâåäåíèÿ èç áàçû äàííûõ
Çíàêîìñòâî ñ Visual FoxPro
9
Ðèñ. 1.5. Ãðàôè÷åñêîå ïðåäñòàâëåíèå èíôîðìàöèè
î êîëè÷åñòâå ìåæäóãîðîäíèõ ïåðåãîâîðîâ ïî êëèåíòàì
С помощью средств СУБД вы можете:
выбрать информацию, представляющую для вас интерес. Например, вы можете
получить сведения обо всех междугородних разговорах определенного клиента за
любой интервал времени;
вывести на печать всю таблицу или только выбранные записи и поля в различных форматах. Например, на рис. 1.3 показан табличный отчет, содержащий адреса клиентов телефонной компании. На рис. 1.4 приведен один из вариантов
информационного письма, содержащего имена и фамилии клиентов из той же
самой таблицы;
отображать информацию базы данных в графическом виде. Например, на рис. 1.5
выведены в виде диаграммы данные о количестве междугородних переговоров
по клиентам;
осуществлять необходимые вычисления при формировании отчетов и выборке
данных из таблиц.
В настоящее время имеется более десяти популярных СУБД для персональных компьютеров. Традиционно одной из наиболее распространенных в России и странах
СНГ является СУБД Visual FoxPro, новая версия которой Visual FoxPro 9.0 содержит
дополнения и улучшения, расширяющие возможности системы.
10
Ãëàâà 1
Îáúåêòû Visual FoxPro
Visual FoxPro состоит из отдельных компонентов, которые используются для хранения информации, ее отображения и редактирования.
В Visual FoxPro вся информация хранится в базе данных, которая состоит из таблиц,
отношений между таблицами, индексов, триггеров и хранимых процедур. Каждая
таблица имеет уникальное имя и хранится в отдельном файле, наименование которого совпадает с именем таблицы. Созданный файл имеет расширение dbf.
Каждая создаваемая таблица может иметь связанные с ней индексы, используемые
для упорядочения данных и быстрого поиска необходимых записей, причем одна
таблица может иметь несколько индексов.
Для хранения значений полей типа Memo и General применяются отдельные файлы. Memo-поля таблиц содержат текстовую информацию, а поля типа General используются, как правило, для хранения двоичной информации и данных других
приложений, работающих в среде Windows.
В Visual FoxPro реализованы триггеры, которые позволяют централизованно обрабатывать события, возникающие при любых изменениях в базе данных. Вы также можете создавать хранимые процедуры, которые являются частью базы данных и могут
использоваться при описании таблиц, для проверки введенных данных, определения
значения по умолчанию и т. п.
Чрезвычайно удобным и полезным средством доступа к базе данных являются представления данных. Представления данных позволяют объединять данные таблиц и
отображать их в более удобном виде. Вы можете выбрать только интересующие вас
поля таблиц, объединить несколько полей в одно поле, вычислить итоговые значения и задать новые имена полей таблицы. Как правило, количество представлений
в базе данных намного превосходит количество таблиц. По мере эксплуатации базы
данных их количество непрерывно растет. Во многих информационных системах
доступ к данным, включая просмотр, добавление и редактирование, осуществляется
только с помощью представлений данных. Данный подход позволяет осуществить
гибкое управление доступом к информации. При использовании представлений для
выборки данных в формах, отчетах, при создании запросов и в программах применяются те же правила, что и для таблиц. Редактирование данных, включенных
в представление, возможно только при определенных условиях. Например, в том
случае, если оно создано на основе только одной таблицы.
Для отображения и редактирования данных используются формы, отчеты, запросы и
программы. При создании форм, отчетов и запросов применяются конструкторы.
Поэтому эти компоненты часто называют конструкторскими объектами. Формы и
отчеты являются составными объектами, т. к. они состоят из более мелких объектов
(таких как поля, кнопки, диаграммы, рамки, OLE-компоненты и т. п.), которые называются объектами интерфейса.
Формы используются для просмотра или ввода данных в таблицы. Данные можно
вводить непосредственно в таблицы, но использование формы является более быстрым и более эффективным способом ввода. Форма содержит некоторые или все поля таблиц, в которые вы вводите информацию. Для создания форм вы можете использовать мастер создания форм или конструктор форм. Мастер форм содержит целый
ряд шаблонов, которые определяют соотношение между помещаемыми в форму таб-
Çíàêîìñòâî ñ Visual FoxPro
11
лицами, вид отображения данных и порядок размещения полей. Для создания
сложных форм применяется конструктор форм.
Отчеты используются для печати содержащейся в базе данных информации. Примерами отчетов являются прайс-лист товаров, список покупателей, оборотная складская ведомость. Как правило, отчеты создаются в том случае, если информацию необходимо передавать кому-либо в печатном виде. Для создания отчетов
в Visual FoxPro, как и для форм, используются мастер и конструктор отчетов. С помощью мастера отчетов вы можете быстро создать собственный отчет на основе
имеющихся шаблонов. Применение конструктора отчетов позволяет создавать отчеты произвольной сложности, включая многоуровневую группировку данных и размещение вычисляемых полей.
Запросы являются средством выборки данных из одной или нескольких таблиц.
В Visual FoxPro для создания запроса вы можете использовать как конструктор запросов, так и специализированный язык Structured Query Language (SQL). Результаты выполнения запроса могут отображаться в форме, выводиться в виде отчетов и
диаграмм или сохраняться в указанной вами таблице.
Программы, написанные на языке Visual FoxPro, являются объектно-ориентированными.
С помощью них вы обрабатываете события в форме, создаете объекты, осуществляете различные вычисления, управляете базой данных. Для удобства работы вы можете
объединить программы в библиотеки.
Для создания форм в Visual FoxPro можно использовать не только базовые классы,
но и создавать собственные. Например, вы можете определить класс форм, в котором задан определенный цвет фона и стандартный набор кнопок для управления
данными. Чтобы стандартизировать разработку, полезно иметь один или несколько
пользовательских классов для каждого базового класса. Классы, созданные в Visual
FoxPro, хранятся в библиотеках классов.
Для объединения компонентов создаваемого приложения используется проект,
в который включаются все перечисленные выше компоненты. Использование проекта упрощает разработку приложения и его сопровождение.
Каждый компонент хранится в отдельном файле, причем имена файлов, содержащих основные компоненты, вы задаете самостоятельно, а наименования файлов,
содержащих объекты, связанные с таблицей, совпадают с именем таблицы. В зависимости от типа содержащегося в нем объекта Visual FoxPro автоматически присваивает каждому файлу расширение, которое помогает в идентификации объекта.
Список расширений файлов приведен в табл. 1.1.
Òàáëèöà 1.1. Ðàñøèðåíèÿ èìåí ôàéëîâ îáúåêòîâ Visual FoxPro
Íàèìåíîâàíèå îáúåêòà
Ðàñøèðåíèÿ
Ïðîåêò
prj, fpc, cat, pjx, pjt
Áàçà äàííûõ
dbc
Òàáëèöà Visual FoxPro
dbf
Ñîñòàâíîé èíäåêñíûé ôàéë
cdx
Memo-ïîëå è ïîëå òèïà General
frt
Ãëàâà 1
12
Òàáëèöà 1.1 (îêîí÷àíèå)
Íàèìåíîâàíèå îáúåêòà
Ðàñøèðåíèÿ
Ôîðìà
scx
Çàïðîñ
qpr
Îò÷åò
frx, frm
Ïî÷òîâàÿ íàêëåéêà
lbx, lbl
Ìåíþ
mnx
Áèáëèîòåêà êëàññà
vcx
Ïðîãðàììà, áèáëèîòåêà ïðîãðàìì, òåêñò ìåíþ, prg, fxp, mpr, qpr
òåêñò çàïðîñà
Ðèñóíîê
bmp, jpg, gif, ico, dib, cur, ani
Çâóêîçàïèñü
wav
×òî íîâîãî ïîÿâèëîñü â Visual FoxPro 9.0
Visual FoxPro является постоянно развивающейся системой. По сравнению с предыдущей версией, в Visual FoxPro 9.0 сделан еще один шаг в расширении функциональных возможностей системы, улучшены имеющиеся средства, касающиеся интерфейса среды разработки и обработки ошибок, добавлены новые команды,
базовые классы и функции и расширены имеющиеся.
Новая версия обладает всеми возможностями для работы с XML Web-сервисами,
а также улучшенной совместимостью с Microsoft Visual Studio.NET и Microsoft SQL
Server 2000.
В Visual FoxPro расширены средства конструктора таблицы. Для полей таблиц можно использовать новые типы данных: двоичный Blob и текстовый Varbinary. Тип
данных Blob используется для структур, содержащих информацию о блоке данных.
Применяется для хранения двоичной информации любого типа, например, символов ASCII, исполняемых файлов, потоков байтов. Тип данных Varbinary содержит
шестнадцатеричные значения. Он аналогичен типу Character, но для данных этого
типа не происходит заполнения свободных мест незначащей информацией.
Появился новый тип индекса Binary (Двоичный), создаваемый на основе логических
выражений и используемый как для свободных таблиц, так и таблиц, входящих
в базу данных. Этот индекс занимает значительно меньше места и за счет этого позволяет увеличить скорость использования индексов.
У объектов, размещаемых в форме, появились новые свойства. Рассмотрим наиболее
интересные.
Свойство Anchor (Закреплять) устанавливает абсолютные и относительные позиции и размеры объекта относительно всех четырех сторон объекта-контейнера,
решая проблему автоматического позиционирования и изменения размеров объектов на форме при изменении ее размеров при возникновении события Resize
(Изменять размеры).
Çíàêîìñòâî ñ Visual FoxPro
13
Свойство Rotation (Вращение) объектов типа Label, Line и Shape позволяет
выводить подписи к большим объектам класса EditBox в виде текста, идущего
снизу вверх.
Свойство AutoComplection (Автокомплектация) объекта TextBox позволяет
запоминать вводимые в поле значения и при вводе нового значения показывать
этот список для облегчения ввода. Это свойство удобно использовать при вводе
данных в поле, значения которого имеют небольшой набор вариантов.
Свойство AutoHideScrollBar (Автоматически скрывать полосу прокрутки) объекта ListBox позволяет скрывать полосу прокрутки, когда все строки видимы,
и снова ее отображать, когда не все строки помещаются в ListBox.
Свойства PictureMargin (Граница изображения) и PictureSpacing (Смещение изображения) у объектов CommandButton, OptionButton и CheckBox
управляют положением изображения относительно края и текста объекта.
Свойство MousePointer (Указатель мыши) для столбцов (объект Column) и заголовков (объект Header) объекта Grid на этапе редактирования класса или
формы устанавливает требуемый вид указателя мыши при попадании его в поле
данного объекта.
У команды SET PATH TO появилось свойство ADDITIVE (Добавление), которое позволяет добавлять новые пути к существующим, а длина всех путей увеличилась
с 1024 до 4096.
В Project Manager (Менеджер проектов) появилась возможность выполнять команду
Modify (Модифицировать) при выборе библиотеки классов, а не отдельного класса
этой библиотеки. При этом Visual FoxPro 9.0 запускает Class Browser с выбранной
библиотекой классов.
Разработчиков порадуют изменения, произошедшие в конструкторе отчетов. Настройка всех объектов (расположение объекта в полосе отчета, стиль оформления,
условия печати, защита от изменения), размещаемых в отчете, осуществляется
с помощью диалогового окна свойств. Все параметры самого отчета (разметка страницы, добавление в отчет областей заголовка и итогов, группирование данных, задание переменных отчета, сохранение отчета в виде класса) также задаются с помощью
диалогового окна Report Properties (Свойства отчета).
Изменения затронули пользовательские свойства и методы. При создании новых свойств
и методов им можно присваивать значения по умолчанию/начальное значение.
Расширены возможности по настройке Visual FoxPro, осуществляемой из диалогового окна Options (Параметры), которое открывается командой Options (Параметры) из
меню Tools (Сервис). Увеличен список групп файлов, задаваемых вкладкой File
Locations (Расположение файлов). На вкладке View (Вид) появился счетчик List display
count (Количество элементов в списке), позволяющий задать максимальное количество элементов списка, отображаемых при использовании IntelliSense. Значительно
расширен набор параметров, задаваемый на вкладке Reports (Отчеты).
14
Ãëàâà 1
Ãëàâà 2
Íà÷àëî ðàáîòû ñ Visual FoxPro
Вы приступаете к работе с Visual FoxPro 9.0. Многое из того, с чем вам придется
работать (меню, панели инструментов, диалоговые окна), покажутся знакомыми,
т. к. они характерны для среды Windows.
Çàïóñê Visual FoxPro
Для запуска программы из главного меню Windows выполните следующие действия:
1. Нажмите кнопку Пуск, расположенную в нижней части экрана.
2. В открывшемся главном меню Windows выберите команду Программы. Появится
меню данной команды.
3. Выберите в меню команду Microsoft Visual FoxPro 9.0. На экране откроется главное окно Visual FoxPro 9.0 (рис. 2.1).
СОВЕТ
Для более быстрого запуска программы Visual FoxPro 9.0 можно создать на рабочем столе
ярлык и назначить ему клавиши быстрого вызова. Тогда достаточно будет в любом окне
Windows нажать заданную комбинацию клавиш, и программа запустится. Кроме того, для
удобства запуска приложения можно использовать панель Быстрый запуск системы Windows,
поместив на нее значок программы Visual FoxPro.
Ãëàâíîå îêíî Visual FoxPro
На рис. 2.1 показано главное окно Visual FoxPro, каким оно выглядит после запуска
программы.
В нем можно выделить семь основных объектов: заголовок окна, строка меню, панель инструментов, строка состояния, рабочая область, командное окно Command
(Команда) и диалоговое окно Task Pane Manager (Менеджер панели задач).
Заголовок находится в верхней части главного окна и содержит три объекта: копию
значка программы Visual FoxPro, заголовок главного окна и значки управления этим
окном.
Строка меню содержит иерархическое меню Visual FoxPro. Список пунктов меню
зависит от типа активного окна.
16
Ãëàâà 2
Ðèñ. 2.1. Ãëàâíîå îêíî Visual FoxPro 9.0
Visual FoxPro предоставляет в распоряжение пользователя много самых разнообразных панелей инструментов для работы с базами данных, формами, отчетами и запросами. Эти панели инструментов содержат набор кнопок, причем этот набор зависит
от назначения конкретной панели инструментов. После запуска Visual FoxPro на
экране отображается стандартная панель инструментов.
В нижней части главного окна расположена строка состояния, в которую выводится
информация о текущем состоянии активного окна, краткое описание выбранной
кнопки панели инструментов или пункта меню. Вид отображаемой в строке состояния информации зависит от типа активного окна. Например, в окне конструктора
форм в строке состояния выводится наименование активного объекта формы, а при
просмотре таблицы в режиме Browse (Просмотр) в левой части строки состояния
отображается наименование открытой таблицы, в середине строки состояния - номер текущей записи и индикатор режима работы.
В Visual FoxPro 9.0 в главном окне по умолчанию отображается Task Pane Manager
(Менеджер панели задач). Он содержит список проектов и баз данных, открывавшихся в последнее время, команды запуска справочной системы и мастеров по созданию базы данных и проекта, примеры, которые можно использовать в разработке,
полезные ссылки на сайты в Интернете.
Íà÷àëî ðàáîòû ñ Visual FoxPro
17
В процессе работы в главном окне Visual FoxPro открываются окна конструкторов
форм, отчетов, запросов, проекта и другие окна. Все они являются дочерними по
отношению к главному окну и закрываются при его закрытии. Кроме того, если при
выходе из Visual FoxPro вы не закрыли окно проекта, с которым работали, то оно
откроется по умолчанию в главном окне при следующем запуске программы.
Ñèñòåìíîå ìåíþ è ñèñòåìíûå êíîïêè
Заголовок главного окна содержит уменьшенную копию значка программы, текст
"Microsoft Visual FoxPro" и кнопки управления размерами главного окна. При щелчке на значке пиктограммы открывается системное меню, содержащее команды перемещения и изменения размеров главного окна. В табл. 2.1 приведены команды,
доступные из системного меню.
Òàáëèöà 2.1. Íàçíà÷åíèå êîìàíä ñèñòåìíîãî ìåíþ
Êîìàíäà
Íàçíà÷åíèå
Âîññòàíîâèòü
Âîññòàíàâëèâàåò ïðåäûäóùèé ðàçìåð îêíà ïîñëå ìèíèìèçàöèè èëè
ìàêñèìèçàöèè
Ïåðåìåñòèòü
Àêòèâèçèðóåò ãëàâíîå îêíî Visual FoxPro è ïîçâîëÿåò ïåðåìåùàòü åãî
ñ ïîìîùüþ êëàâèø ïåðåìåùåíèÿ êóðñîðà
Ðàçìåð
Àêòèâèçèðóåò ãëàâíîå îêíî Visual FoxPro è ïîçâîëÿåò èçìåíÿòü åãî ðàçìåðû ñ ïîìîùüþ êëàâèø ïåðåìåùåíèÿ êóðñîðà
Ñâåðíóòü
Ñâåðòûâàåò ãëàâíîå îêíî FoxPro äî ðàçìåðà êíîïêè è ïîìåùàåò åå íà
ïàíåëü çàäà÷ Windows
Ðàçâåðíóòü
Ðàçâåðòûâàåò ãëàâíîå îêíî Visual FoxPro âî âåñü ýêðàí
Çàêðûòü
Çàêðûâàåò ãëàâíîå îêíî ïðîãðàììû Visual FoxPro
СОВЕТ
Для быстрого закрытия программы Visual FoxPro дважды щелкните на уменьшенной копии
значка программы в заголовке главного окна. Для того чтобы быстро восстановить/развернуть главное окно, дважды щелкните по панели заголовка.
Текст Microsoft Visual FoxPro заголовка главного окна в случае необходимости можно легко изменить, присвоив главному окну Visual FoxPro любое другое название или удалив название вообще. Для этого введите в командном окне следующую
команду:
MODIFY WINDOW SCREEN TITLE "Новый заголовок главного окна"
или
_SCREEN.caption = "Новый заголовок главного окна"
В правой стороне заголовка расположены кнопки управления окном. Их назначение
описано в табл. 2.2.
18
Ãëàâà 2
Òàáëèöà 2.2. Íàçíà÷åíèå êíîïîê óïðàâëåíèÿ îêíîì
Êíîïêà
Íàçâàíèå
Íàçíà÷åíèå
Ñâåðíóòü
Ñâîðà÷èâàåò ãëàâíîå îêíî FoxPro äî ðàçìåðà êíîïêè è ïîìåùàåò åå íà ïàíåëü çàäà÷ Windows
Âîññòàíîâèòü
îáðàòíî
Óìåíüøàåò ðàçìåð ðàçâåðíóòîãî îêíà, ïîçâîëÿÿ â äàëüíåéøåì èçìåíÿòü åãî
Ðàçâåðíóòü
Ðàçâåðòûâàåò ãëàâíîå îêíî Visual FoxPro âî âåñü ýêðàí
Çàêðûòü
Çàêðûâàåò ãëàâíîå îêíî Visual FoxPro, òåì ñàìûì ïðåêðàùàÿ
ðàáîòó ïðîãðàììû
Çíàêîìñòâî ñî ñòàíäàðòíîé ïàíåëüþ
èíñòðóìåíòîâ Visual FoxPro
В Visual FoxPro имеется большое количество панелей инструментов, используемых
при создании форм, отчетов и запросов. Подробно они будут рассмотрены в соответствующих главах. Сначала изучим стандартную панель инструментов (рис. 2.2),
которая используется во всех режимах работы.
Ðèñ. 2.2. Ñòàíäàðòíàÿ ïàíåëü èíñòðóìåíòîâ Visual FoxPro
Назначение кнопок стандартной панели инструментов описано в табл. 2.3.
Òàáëèöà 2.3. Íàçíà÷åíèå êíîïîê ñòàíäàðòíîé ïàíåëè èíñòðóìåíòîâ
Êíîïêà
Íàçâàíèå
Íàçíà÷åíèå
New (Íîâûé)
Ïîçâîëÿåò ñîçäàòü íîâûé ôàéë (ïðîåêò, áàçó äàííûõ,
òàáëèöó, çàïðîñ, ôîðìó, îò÷åò, êëàññ)
Open (Îòêðûòü)
Îòêðûâàåò ñóùåñòâóþùèé ôàéë
Save (Ñîõðàíèòü)
Ñîõðàíÿåò îòêðûòûé ôàéë
Print One Copy
(Ïå÷àòàòü îäíó êîïèþ)
Ïå÷àòàåò ñîäåðæèìîå àêòèâíîãî îêíà
Print Preview
(Ïðîñìîòð ïå÷àòè)
Îòêðûâàåò îêíî ïðåäâàðèòåëüíîãî ïðîñìîòðà ïå÷àòàåìîãî äîêóìåíòà
Cut (Âûðåçàòü)
Óäàëÿåò âûäåëåííûé òåêñò èëè âûäåëåííûå îáúåêòû è
ïîìåùàåò èõ â áóôåð
Copy (Êîïèðîâàòü)
Êîïèðóåò â áóôåð âûäåëåííûé òåêñò èëè âûäåëåííûå
îáúåêòû, íå óäàëÿÿ èõ
Paste (Âñòàâèòü)
Âñòàâëÿåò ñîäåðæèìîå áóôåðà. Äåéñòâèå ýòîé êíîïêè
çàâèñèò îò òîãî, â êàêîì èç ðåæèìîâ âû ðàáîòàåòå
Íà÷àëî ðàáîòû ñ Visual FoxPro
19
Òàáëèöà 2.3 (îêîí÷àíèå)
Êíîïêà
Íàçâàíèå
Íàçíà÷åíèå
Undo (Îòìåíèòü)
Îòìåíÿåò âûïîëíåííûå äåéñòâèÿ
Redo (Âîññòàíîâèòü)
Âîññòàíàâëèâàåò îòìåíåííûå äåéñòâèÿ
Run (Âûïîëíèòü)
Çàïóñêàåò íà âûïîëíåíèå
Modify Form
(Ìîäèôèöèðîâàòü ôîðìó)
Ïîçâîëÿåò ìîäèôèöèðîâàòü SÑX-ôàéë, ñâÿçàííûé
ñ äàííîé ôîðìîé
Databases
(Áàçû äàííûõ)
Ñîäåðæèò ñïèñîê îòêðûòûõ áàç äàííûõ
Command Window
(Êîìàíäíîå îêíî)
Îòêðûâàåò êîìàíäíîå îêíî
Data Session Window
(Îêíî ñåàíñà äàííûõ)
Îòêðûâàåò îêíî Data Session
Properties Window
(Îêíî ñâîéñòâ)
Îòêðûâàåò îêíî Properties (Ñâîéñòâà), èñïîëüçóåìîå äëÿ íàñòðîéêè ñâîéñòâ
Document View Window
(Îêíî ïðîñìîòðà
äîêóìåíòà)
Îòêðûâàåò îêíî Document View (Ïðîñìîòð äîêóìåíòà), â êîòîðîì îòîáðàæàåòñÿ ñïèñîê ïðîöåäóð,
ôóíêöèé îòêðûòîé â îêíå ðåäàêòîðà ïðîãðàììû
Class Browser
(Îáçîð êëàññîâ)
Îòêðûâàåò îêíî Class Browser (Îáçîð êëàññîâ),
ïðåäíàçíà÷åííîå äëÿ ðàáîòû ñ êëàññàìè
Object Browser
(Îáçîð îáúåêòîâ)
Îòêðûâàåò îêíî Object Browser (Îáçîð îáúåêòîâ),
ïîçâîëÿþùåå ïðîñìàòðèâàòü êëàññû, ñâîéñòâà,
ìåòîäû, ñîáûòèÿ è êîíñòàíòû âûáðàííûõ áèáëèîòåê
Task Pane (Ïàíåëü çàäà÷)
Îòêðûâàåò îêíî Task Pane Manager (Ìåíåäæåð
ïàíåëè çàäà÷)
Toolbox (Èíñòðóìåíòàðèé) Îòêðûâàåò îêíî Toolbox (Èíñòðóìåíòàðèé), ñîäåðæàùåå ýëåìåíòû, êîòîðûå èñïîëüçîâàëèñü
ðàçðàáîò÷èêîì ïðè ñîçäàíèè ïðèëîæåíèÿ
ЗАМЕЧАНИЕ
Если по внешнему виду кнопки вы не можете определить ее назначение, установите указатель мыши на кнопку. При этом под курсором появится всплывающая подсказка с ее наименованием, а в левой части строки состояния будет выведено краткое описание указанной
кнопки.
По умолчанию в главном окне программы Visual FoxPro всегда присутствует стандартная панель инструментов. Если она не отображается на экране, выполните следующие действия:
1. Выберите в меню View (Вид) команду Toolbars (Панели инструментов). Откроется
диалоговое окно Toolbars (рис. 2.3), в котором расположен список всех панелей
инструментов программы Visual FoxPro.
20
Ãëàâà 2
2. Установите флажки слева от наименований тех панелей, которые необходимо
разместить в главном окне.
3. Нажмите кнопку OK.
Используя флажки, расположенные в нижней части диалогового окна Toolbars (Панели инструментов), можно изменить вид кнопок панелей инструментов. Назначение этих флажков описано в табл. 2.4.
Òàáëèöà 2.4. Íàçíà÷åíèå ôëàæêîâ äèàëîãîâîãî îêíà Toolbars
Óñòàíîâêà ôëàæêà
Íàçíà÷åíèå
Color buttons (Öâåòíûå êíîïêè)
Êíîïêè íà ïàíåëè èíñòðóìåíòîâ ñòàíîâÿòñÿ öâåòíûìè
Large buttons (Áîëüøèå êíîïêè)
Óâåëè÷èâàåòñÿ ðàçìåð êíîïîê
ToolTips (Ïîäñêàçêà)
Âûâîäèòñÿ êðàòêîå îïèñàíèå êíîïêè ïðè óñòàíîâêå êóðñîðà íà íåå
Ðèñ. 2.3. Äèàëîãîâîå îêíî Toolbars
После установки Visual FoxPro стандартная панель инструментов размещается
в верхней части главного окна, но она, как и все остальные панели инструментов, может перемещаться в любое место экрана. Для этого нужно установить курсор
мыши в любое свободное от кнопок место на панели инструментов, нажать кнопку мыши и, не отпуская ее, переместить панель на новое место. Если поместить
панель инструментов не по краю главного окна Visual FoxPro, то можно изменять ее
размер (рис. 2.4).
Íà÷àëî ðàáîòû ñ Visual FoxPro
21
Ðèñ. 2.4. Ïàíåëü èíñòðóìåíòîâ ìîæíî ðàñïîëîæèòü
â ëþáîì ìåñòå ãëàâíîãî îêíà
Êðàòêèé îáçîð ìåíþ Visual FoxPro
При работе с Visual FoxPro можно использовать как кнопки панели инструментов,
так и строку меню, все команды которого являются иерархическими. При выборе
определенной команды открывается ее подменю.
При отсутствии в главном окне Visual FoxPro других открытых окон, строка меню
содержит пункты File (Файл), Edit (Правка), View (Вид), Tools (Инструменты),
Program (Программа), Window (Окно) и Help (Справка). При открытии окон в меню
добавляются команды, применимые только к объектам данного окна. Например,
при работе с таблицами в главное меню добавляется пункт меню Table (Таблица),
при открытии на экране формы в меню появляется пункт Form (Форма).
ЗАМЕЧАНИЕ
При выборе команды в строке состояния появляется ее краткое описание.
22
Ãëàâà 2
Âûïîëíåíèå êîìàíä ìåíþ
Выполнение команд меню в Visual FoxPro осуществляется стандартными для Windows
действиями. Перечислим возможные способы.
При использовании мыши достаточно установить курсор на пункт меню, содержащий выбираемую команду, и нажать кнопку мыши. Если команда содержит
подменю, следует выбрать в нем требуемую команду.
При использовании клавиатуры сначала нужно активизировать строку меню нажатием клавиши
Рассмотрен Visual FoxPro 9.0 – мощный пакет программ, предназначенный для построения профессиональных приложений, работающих с базами данных. Описаны интегрированная среда разработки приложений и создание с ее помощью основных объектов, таких как классы, таблицы, запросы, формы, отчеты. Рассмотрены экспорт и импорт данных, а также публикация данных на Web-сервере. Показано как разрабатывать, создавать и тестировать клиент-серверные приложения. Уделено внимание особенностям очередной версии популярного пакета, а также дополнительным возможностям для работы с XML Web-сервисами и взаимодействию с другими приложениями (Microsoft Visual Studio .NET и Microsoft SQL Server 2000). Многочисленные примеры и иллюстрации помогут быстро освоить и успешно применять на практике изложенный материал. Для программистов и разработчиков баз данных.
На нашем сайте вы можете скачать книгу "Самоучитель Visual FoxPro 9.0" Омельченко Людмила бесплатно и без регистрации в формате fb2, rtf, epub, pdf, txt, читать книгу онлайн или купить книгу в интернет-магазине.