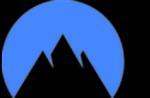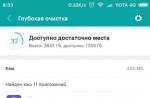Выберите все ваши файлы, которые вы желаете сконвертировать в PDF или перетащите их в активную область и начните преобразование. Через несколько секунд после этого вы сможете скачать ваши PDF файлы и сохранить их на свой компьютер.
Поддерживаемые типы файлов
Word, Excel, Powerpoint, изображения и другие офисные файлы не проблема для этого конвертера. Часто используемые типы файлов: DOC, DOCX, XLS, XLSX, PPT, PPTX, ODT, ODG, ODS, ODP, JPG, PNG, TIFF
Легко использовать
Мы стараемся максимально упростить для вас процесс преобразования файлов в PDF. Вам не нужно устанавливать и беспокоиться о программном обеспечении, а только выбрать ваш файл.
Поддерживает вашу систему
Для преобразования файлов и документов в PDF вам не нужна специальная система. Инструмент работает в вашем браузере и поэтому доступен для всех операционных систем.
Установка не требуется
Вам не нужно скачивать или устанавливать какое-либо программное обеспечение. Преобразование в PDF происходит на наших серверах в облаке и поэтому не отнимает ресурсов вашего компьютера.
Безопасность важна для нас
Онлайн конвертер не хранит ваши файлы дольше чем это требуется на нашем сервере. Ваши файлы и результаты будут удалены с нашего сервера через короткий промежуток времени.
Большинство текстовых документов готовится в программе Microsoft Word. Но, формат DOC (или DOCX) не всегда удобно использовать для распространения созданных документов. Во многих случаях, для этих целей значительно лучше подходит формат PDF. Поэтому перед пользователями часто встает вопрос, как конвертировать Word в PDF.
Первым способом конвертации , который мы рассмотрим, является установка специального дополнения для программы Microsoft Word. Данное дополнение называется 2007 Microsoft Office Add-in: Microsoft Save as PDF or XPS и его можно компании Microsoft.
После установки данного дополнения в меню «Файл – Сохранить и оправить» появляется новый пункт меню «Создать документ PDF/XPS». Открыв это меню, вы увидите кнопку «Создать PDF/XPS».
Для того чтобы конвертировать файл в формат PDF нажмите на кнопку « /XPS» и в открывшемся окне выберите папку для сохранения PDF файла.

Также здесь можно выбрать степень оптимизации: Стандартная (публикация в Интернете и печать) и Минимальный (публикация в Интернете).
Также существует множество онлайн сервисов, которые позволяют конвертировать файл в формате Word в формат PDF. Преимущество данного способа конвертации состоит в том, что вам не потребуется устанавливать дополнительных программ. Все можно сделать при помощи браузера.
Одним из наиболее популярных конвертеров является .

Пользоваться данным конвертером очень просто. Нажмите на кнопку «Выберите файл» и укажите документ который вы хотите конвертировать. После этого нажмите на кнопку «Конвертировать».

После окончания конвертации автоматически начнется скачивание получившегося PDF файла.
Также существуют так называемые PDF принтеры. Это программы, после установки, которых в системе появляется виртуальный принтер, который сохраняет документы в формате PDF.
Рассмотрим процесс конвертации Word в PDF на примере бесплатного PDF принтера DoPDF ().
Скачиваем и устанавливаем данную программу. Далее запускаем любой документ Word и открываем меню «Файл – Печать». Здесь нужно выбрать принтер DoPDF.

После нажатия на кнопку «Печать» перед вами откроется окно программы DoPDF.

Здесь можно указать место сохранение файла, а также степень сжатия изображений. После нажатия на кнопку «OK» ваш документ Word будет конвертирован в PDF.
Существуют и другие бесплатные PDF принтеры. Например, BullZip PDF Printer и PDFCreator. Принцип работы этих PDF принтеров ничем не отличается от DoPDF.
Конвертировать в PDF просто
Перетащите файл в окно PDF2Go или загрузите из Dropbox, Google Диска или компьютера, а затем выберите направление преобразования.
Если хотите преобразовать файл в PDF, вы сможете использовать функцию OCR. Если у вас есть отсканированный документ, используйте OCR, чтобы распознать текст и сохранить в формате PDF. Таким образом, вы можете получить текст из изображения.
Используйте онлайн-конвертер
Если вы используете бесплатный конвертер для преобразования файлов в PDF, подумайте о безопасности. При работе с онлайн-конвертером скачивать или устанавливать подозрительные программы не придётся.
Забудьте о вредоносных программах, вирусах и нехватке места не диске. На сайте PDF2Go вам не придётся ничего скачивать кроме готового PDF-файла.
Зачем конвертировать в PDF
PDF - популярный формат. Его основные преимущества - оптимизация для печати и неизменное форматирование, благодаря которому PDF-файлы выглядят одинаково на всех устройствах.
Многие конвертируют Word в PDF по этой причине. Благодаря OCR можно извлечь текст из изображений, например, при конвертации JPEG в PDF. Для этого надо поставить галочку в поле «Оптическое распознавание символов».
Конвертируйте у нас - это безопасно!
Не беспокойтесь о безопасности. Конвертер PDF2Go обеспечивает надёжную защиту загруженных файлов.
Право доступа к документам есть только у вас. Мы не храним файлы, и через некоторое время они автоматически удаляются с сервера.
Для получения дополнительной информации ознакомьтесь с Политикой конфиденциальности.
Что можно преобразовать в PDF
Документы:DOC, DOCX, ODT, RTF, TXT и другие
Электронная книга:AZW, EPUB, MOBI и другие
Изображения:GIF, JPG, PNG, SVG, TIFF и другие
Презентации: Электронные таблицы:CSV, ODS, XLS, XLSX
Преобразовать файл в формат PDF онлайн
Название PDF2Go говорит само за себя: PDF-конвертер работает с любого устройства и не требует установки дополнительных программ. Просто используйте браузер.
Кроме того, PDF2Go - это бесплатный PDF-конвертер. Это означает, что вам не надо ни за что платить!
Довольно часто используется для публикации разнообразных текстовых документов. С его помощью публикуются электронные версии журналов, научные труды и художественные книги. В этом материале вы сможете узнать, как сохранить документ Word в PDF формате.
Сохраняем документ Word в PDF с помощью стандартных инструментов
Самый простой способ сохранения документа Word в PDF формате это сохранение при помощи стандартных инструментов текстового редактора Word. Для того чтобы воспользоваться данным способом вам необходимо установить дополнение «2007 Microsoft Office Add-in: Microsoft Save as PDF or XPS », которое можно .
После скачивания и установки данного дополнения в меню «Файл – Сохранить и оправить » появится пункт «Создать документ PDF/XPS », с помощью которого можно сохранять документы в PDF формат прямо из текстового редактора Word.
После использования функции «Создать документ PDF/XPS » перед вами откроется окно для сохранения PDF файла. Здесь нужно выбрать папку, указать имя файла и нажать на кнопку «Опубликовать».

После этого в выбранной папке появится сохраненный вами PDF файл.
Сохраняем документ Word в PDF с помощью онлайн сервисов
Еще один способ это онлайн сервисы для . С их помощью можно быстро сохранить документ Word в PDF формат, даже если на вашем компьютере не установлен текстовый редактор Word.
Подобных онлайн сервисов существует довольно много. В данном материале мы рассмотрим сервис, который находится по адресу . Для того чтобы воспользоваться данным сервисом нужно нажать на кнопку «Выбрать файл» и выбрать нужный вам документ Word. После этого нужно просто нажать на кнопку «Конвертировать».


После окончания конвертации автоматически запустится скачивание получившегося PDF файла.
Сохраняем документ Word в PDF с помощью PDF принтеров
Последний способ сохранения документов Word в PDF формат это так называемые PDF принтеры. PDF принтер это программа которая создает в системе виртуальный принтер. С помощью такого виртуального принтера можно сохранить в PDF формате любой документ.
Для того чтобы воспользоваться данным методом необходимо установить программу PDF принтер на свой компьютер. Например, вы можете установить бесплатный PDF принтер .
После установки данной программы в списке принтеров появится принтер под названием «DoPDF». С помощью данного принтера вам нужно распечатать ваш документ Word. Для этого открываем документ Word, переходим в меню «Файл – Печать » и выбираем принтер с названием «DoPDF ». После этого нажимаем на кнопку «Печать ».


После этого программа DoPDF сохранит ваш документ Word в PDF формат.
Здравствуйте, уважаемые читатели блога сайт. Решил написать небольшую заметку о том, как можно преобразовать , созданный в Word, в более популярные для чтения форматы PDF (для чтения на экранах компьютера, ноутбуков и планшетов) или Fb2 (для чтения на портативных устройствах с маленьким экраном).
Собственно, для перевода в PDF (есть еще альтернативный , но он получил меньшее распространение) можно использовать встроенный конвертер в Microsoft Office Word, но получится слишком громоздким, поэтому рассмотрим еще парочку вариантов.
Другой вопрос — зачем может возникнуть такая необходимость? Ну, например, я более-менее разбираюсь только с возможностями Ворда, а какие-то другие специализированные редакторы (к примеру для подготовки документов в формате PDF) я осваивать не готов. Однако, иногда возникает необходимость выкладывать в сеть или передавать кому-то по почте документы (бесплатные мануалы, электронные книги и т.п.). Word прекрасно подходит для создания этих файлов, но вот читать в нем не принято (да и не удобно). Поэтому и приходится использовать конвертер в более популярные для чтения форматы , такие как PDF и FB2.
Конвертер Word в PDF — несколько вариантов
Первый вариант для получения PDF файла, как я и упоминал выше — использовать конвертер, встроенный в Microsoft Office Word той версии, которую вы сейчас используете. Т.е. вы предварительно создаете в этом замечательном текстовом редакторе документ (с картинками и всеми нужными элементами), форматируете его соответствующим образом, а вот при сохранении выбираете несколько отличный от предлагаемого по умолчанию формат (ПДФ).

При этом вы можете выбрать вариант сохранения: с лучшим качеством или «для Веба». Итоговая разница в размере файла будет, правда, не шибко ощутимой. Предлагаемый по умолчанию вариант оптимизации создает PDF файл существенно больший по размеру, чем был исходный документ Word. Вариант же для Веба просто «творит чудеса», а по сути мало чем отличается от первого (в моем случае уменьшение веса произошло лишь на пять процентов и итоговый ПДФ файл по-прежнему получился тяжелее исходного Doc).

doPDF — универсальный конвертер любого документа в PDF
Поэтому предлагаю вам попробовать другой вариант конвертера Word в PDF. Представляет он их себя малюсенькую утилиту, а именно бесплатный PDF конвертер doPDF (сейчас актуальна версия 8.0.911). Она устанавливается как виртуальный PDF (ее можно наблюдать при просмотре списка ваших принтеров в панели управления Виндовс). Поэтому doPDF является универсальным конвертером в формат ПДВ из любой программы, в которой документ можно распечатать.
Устанавливается она как обычная программа, но в начале спрашивает вас, нужно ли устанавливать дополнение для Microsoft Office Word:

После окончания установки doPDF, вы можете открыть все тот же документ в Ворде (или каком-то еще текстовом редакторе — WordPad, NotePad или любом другом, где можно распечатать документ на нашем новом виртуальном PDF принтере). В общем случае, вам нужно будет перейти в настройки печати документа (в Word это большая круглая кнопка в левом верхнем углу и пункт «Печать»).
В открывшемся окне нужно выбрать из выпадающего списка наш новый PDF принтер «doPDF 8»:

Нажав на кнопку «Свойства», вы сможете выбрать любое разрешение от 72 dpi до 2400 dpi, а после нажатия на кнопку «ОК» вам будет предложено (наивысшее, среднее и «так себе» — если в документе нет картинок, то можно смело выбирать последний вариант). Если в документе используются не стандартные шрифты Виндовс, то имеет смысл поставить галочку в поле «Embed fonts», чтобы включить эти наборы шрифтов в окончательный ПДФ документ (это вызовет увеличение его размера).

Также имеется галочка, позволяющая сразу после преобразования Word в PDF открывать итоговый документ в заданной для него программе по умолчанию (у меня для этой цели используется Foxit Reader). При установке минимального качества итогового документа, файл у меня получился в два раза более легким, чем при использовании встроенного конвертера Microsoft Office Word.
Если при установке doPDF вы не убрали галочку в поле установки дополнения для Ворда , то у вас на панели инструментов этого графического редактора появится новая вкладка (справа), где будут инструменты для сохранения документа в формате PDF и кнопка с настройками. По сути, все настройки остаются теми же самыми:

Преобразование DOC в PDF посредством Apache OpenOffice
Если редактор Word у вас не установлен (все-таки он платный), а утилита doPDF по каким-то причинам не установилась или не заработала должным образом, то есть еще один вариант преобразования документа формата Word в файл PDF. В этом нам может помочь пакет Опен Офиса (бесплатная альтернатива Офиса от Мелкомягких). У меня, например, установлен Apache OpenOffice , который можно бесплатно скачать на официальном сайте по приведенной ссылке.
Собственно, аналог Ворда в этом пакете называется OpenOffice Writer и он прекрасно работает с документами в формате DOC. Открыв вордовский файл в этом редакторе, вы обнаружите на его панели инструментов соответствующую кнопочку «PDF». Останется только воспользоваться ей и выбрать место для сохранения итогового файла.

Что примечательно, конвертер из состава OpenOffice Writer оказался самым эффективным и позволил получить в два раза меньший по размеру файл PDF по сравнению с тем, что создал конвертер Ворда (из того же самого исходника в формате DOC), и при этом качество нисколько не пострадало (в отличии от рассмотренной выше утилиты doPDF).
Как преобразовать DOC в FB2 для чтения на экранах гаджетов?
Ну и в заключении хочу еще сказать пару слов про утилиту, которая умеет переводить документ, созданный в Word, в формат FB2. Лично я постоянно использую последний для чтения книг в дороге. Он поддерживает наличие графики и очень здорово умеет адаптироваться под любые размеры экрана в отличии все от того же PDF, который придется на маленьком экране смотреть с горизонтальной прокруткой, а это жуть как неудобно.
Ну, где то так. Если у вас имеются другие варианты для решения этих задач, то разрешаю вам их озвучить в комментариях (обычно просьбы озвучить остаются неуслышанными, поэтому возлагаю надежду на высокомерное «разрешаю» — вдруг оно вас заденет и возымеет действо). Спасибо.
Удачи вам! До скорых встреч на страницах блога сайт
Вам может быть интересно
Djvu - что это за формат, чем его открыть и какие программы для чтения файлов в дежавю использовать на компьютере или андроиде
OneDrive - как пользоваться хранилищем от Microsoft, удаленный доступ и другие возможности бывшего SkyDrive
 Графика для Web - как подготовить изображение в Фотошопе и вставить картинку или фото на сайт
Графика для Web - как подготовить изображение в Фотошопе и вставить картинку или фото на сайт
 FastStone Image Viewer - программа просмотрщик фотографий, помогающая уменьшить (сжать) размер и вес фото
FastStone Image Viewer - программа просмотрщик фотографий, помогающая уменьшить (сжать) размер и вес фото
 Кнопки для сайта - где скачать и как бесплатно сделать красивую кнопочку онлайн
Кнопки для сайта - где скачать и как бесплатно сделать красивую кнопочку онлайн
 Web Developer для Firefox - установка и возможности плагина для верстальщиков и вебмастеров
Web Developer для Firefox - установка и возможности плагина для верстальщиков и вебмастеров
 Оптимизация и сжатие CSS в Page Speed - как отключить внешние файлы стилей и объединить их в один для ускорения загрузки
Оптимизация и сжатие CSS в Page Speed - как отключить внешние файлы стилей и объединить их в один для ускорения загрузки
 Расширения и темы для Google Chrome
Расширения и темы для Google Chrome
 TrueCrypt - как поставить пароль на папку или компьютер, а так же запаролить и зашифровать флешку
TrueCrypt - как поставить пароль на папку или компьютер, а так же запаролить и зашифровать флешку
 Dropbox - как пользоваться облачным хранилищем данных, а так же работа с программой Дропбокс на компьютере и в мобильном
Dropbox - как пользоваться облачным хранилищем данных, а так же работа с программой Дропбокс на компьютере и в мобильном
 Как сделать скриншот экрана с помощью Print Screen и в программе для снятия скринов Snagit, ее настройки и возможности
Как сделать скриншот экрана с помощью Print Screen и в программе для снятия скринов Snagit, ее настройки и возможности