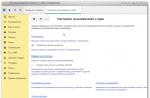Устройства на Андроиде многофункциональны благодаря использованию операционной системы, которая отличается гибкостью в работе и настройках. Одна из функций девайсов на Андроиде, о которой мало кто знает – возможность использовать устройство в качестве полноценной вебки для компьютера. В данной статье будет пошагово описано, что необходимо сделать чтобы использовать Android как вебкамеру.
Улучшение камеры для Android: Видео
Утилиты для превращения гаджета в вебкамеру
В первую очередь, каждое Андроид-устройство должно быть оснащено специальными утилитами, о которых мы поговорим позже. Одни такие программы позволяют использовать интернет в качестве источника подключения, другие модифицируют Андроид гаджет в вебкамеру через USB.
Рассмотрим каждое из приложений:
Первое – Droid Wireless Webcam. Находится по ссылке . Утилита должна быть установлена на компьютере и мобильном гаджете. Далее, выбрать способ подключения. Устройства можно подсоединить через Wi-Fi или с помощью кабеля. В последнем случае нужно активировать режим отладки (меню-настройки). Далее, следует запустить приложение на ПК. В главном меню отобразится IP-адрес и порт – это значение необходимо запомнить, включить утилиту на устройстве и ввести его в меню «адрес порта». Если все было сделано правильно, на телефоне или планшете после подключения появится изображение с вебки. Последний этап – включить программу, использующую камеру и в настройках среди предложенных вариантов выбрать Droid Cam. Его же можно использовать и как микрофон.
Второе – USB Webcam. Как и следует из названия утилиты, устройство на Андроиде в качестве вебкамеры подключается через кабель. Программа находится по ссылке . Это та часть, которая устанавливается на аппарат, также нужно скачать утилиту и на компьютер – ссылка на официальный сайт. Далее, запустить приложение на гаджете, включить отладку (как и в случае с предыдущей программой устройства – режим отладки) и соединить компьютер с девайсом через USB. Теперь, при запуске любого мессенджера, использующего вебку, в списке настроек должен появится и пункт G Webcam Video. При его выборе, активируется камера, если этого не происходит значит девайс не поддерживается программной частью и имеет смысл попробовать другой способ.
Третий способ как подключить Android как вебкамеру – использовать специальную утилиту IP Webcam. Для этого, на смартфон, планшет или на другие гаджеты устанавливается программа IP Webcam . Вторую часть надо поставить на ПК . Далее, утилита включается на гаджете и задаются необходимые настройки, в разрешениях видео, значение выше 800 на 480 лучше не ставить. В настройках подключения можно выбрать порт и зашифровать соединение. После всех манипуляций, параметры можно будет изменять прямо на ходу. Остается только выбрать аппарат в меню программы, использующей вебку.
Как применять Андроид устройства для удаленного слежения
Мало кто знает, но можно организовать просмотр домашней вебкамеры через Андроид. Чтобы осуществить это, можно воспользоваться несколькими способами. Первый – использовать специальные утилиты,
Веб-камера, как известно, является в наши дни обычным делом. Ее часто используют при общении в некоторых социальных сетях для совершения видео звонков, находит она применение и в качестве фотоаппарата. Веб-камера в наши дни стоит недорого, да и приобрести ее можно в любом магазине компьютерной техники, но мало кто знает, что даже на этом можно сэкономить, если у вас имеется смартфон.
Насколько вы знаете, практически в каждом телефоне имеется своя камера, а в моделях подороже она снимает видео неплохого качества. Хотите использовать свой сенсорный телефон Samsung в качестве веб-камеры? Пожалуйста! Для этого нужно лишь установить некоторые утилиты на ваш смартфон и компьютер. После этих действий веб-камера через телефон работать будет на отлично.
Если ваш смартфон претерпел серьезные поломки, например, разбился экран, не работают динамики, но у него работает камера и слот USB у него в порядке, то девайсу еще можно найти применение. Перед тем, как использовать камеру телефона как веб-камеру, нужно сделать следующее:
- через USB или Bluetooth.
- Закачать нужное программное обеспечение на компьютер.
- Установить утилиты на устройство, которое вы хотите использовать в качестве веб-камеры.
Как правило, программное обеспечение одно, но имеет два дистрибутива: одно для ПК, другое для телефона. Необходимо заметить, что при установке веб-камеры существуют некоторые особенности для устройств с различными операционными системами.

Разберем как использовать камеру телефона как веб-камеру, если в вашем девайсе установлена ОС Android. Для данной операционной системы существует несколько приложений. Например, USB Webcam for Android. Это приложение имеет две версии: под Linux и Windows. Данная программа работает с такими сервисами, как Facebook, ВКонтакте, а также позволяет работать в сервисах Skype, Yahoo Messenger, VirtualDub и др.
Широкое распространение также получила утилита DroidCam. Работать она может не только по USB, но и при использовании Bluetooth или Wi-Fi. В отличие от предыдущей программы она более работоспособна, позволяет использовать устройства, а также имеет встроенный авторегулятор яркости.

Перед тем как использовать камеру телефона как веб-камеру, имея при этом iPhone с установленной на нем системой iOS, нужно будет немного потратиться на приложение PocketCam, которое стоит того, чтобы отдать за него деньги. Нужно заметить что данное приложение имеет версии под Android и Windows Phone. Всегда можно найти подробную инструкцию от разработчика по использованию данного приложения.
Если у вас есть старенький смартфон Nokia, то под Symbian тоже имеется несколько утилит. Одна из них - SmartCam. Перед тем как использовать камеру телефона как веб-камеру, нужно будет установить данное приложение на компьютер и подключить телефон через Bluetooth. Затем требуется передать файлы с программой на телефон, после чего запустить утилиту на компьютере. Процедура, как видите, несложная.
Еще одной программой, которая работает еще и с Windows Mobile, является Mobiola Web Camera. Данная утилита распространяется платно, но качество передачи данной при использовании этого приложения намного лучше, да и работать она может не только по Wi-Fi, но и через USB.
Таким образом, используя свой смартфон в качестве веб-камеры, вы даете старому устройству вторую жизнь.
Изначально мобильные телефоны предназначались только для того, чтобы звонить и отправлять сообщения. Но сегодня смартфоны и планшеты с установленной операционной системой предоставляют куда больше возможностей. Одна из них - Андроид как . Иногда бывает, что приобретение такого аксессуара как вебка становится непростым и хлопотным делом. Тогда ваше устройство на Android придёт на выручку. Существует несколько способов, как превратить свой планшет или смартфон в полноценную веб-камеру. Рассмотрим их подробнее.
Использование смартфонов и планшетов на Android как веб-камеры для компьютера
Программа умеет работать через Bluetooth, Wi-Fi и USB. С её помощью очень просто сделать из Андроида веб-камеру. Что для этого нужно?


Преимуществом этой программы является возможность пользоваться микрофоном устройства. При этом бесплатная версия имеет много ограничений. За возможность расширенных настроек, выбора разрешения камеры, просмотра видео через веб-браузер придётся выложить около 200 рублей.
Разрешает смотреть видео через браузер, используя разные технологии, транслировать звук, использовать датчик движения, - превращает ваш Андроид в полноценную камеру. Как использовать Андроид, как веб-камеру, с её помощью?


Хотелось бы обратить внимание, что видео со звуком доступно только через браузер, в видеочатах придётся довольствоваться видео без звука. По сути, даже бесплатная версия способна заменить камеру наблюдения.
Заключение
Итак, теперь вы знаете, что планшет как веб-камера для компьютера - вполне реальная и несложная вещь. Все настройки программы занимают всего несколько минут.
Использование DroidCam имеет преимущество в возможности использовать микрофон вашего планшета. При даже видеозвонки не будут привязывать вас к компьютеру. Можно полноценно пользоваться бесплатной версией, если вас не смущает минимальное разрешение камеры в 320 x 240. Но, учитывая относительно невысокую цену, можно приобрести платную версию программы, ведь за 200 рублей веб-камеру с беспроводным подключением не купишь.
Если нет желания тратиться, стоит обратить внимание в сторону IP Webcam. Но отсутствие звука лишает вас некоторой мобильности, привязывая к микрофону компьютера.
Как часто вы пользуетесь веб-камерой для видеочата? Используете ли свой планшет в качестве камеры? Поделитесь с нами своим опытом в комментариях.
Сейчас существует огромное количество приложений для подключения USB камер. Не все они одинаково удобны и хорошо работают. Поэтому, я сделаю обзор нескольких наиболее достойных.
Перед началом важно отметить, что последние версии Android и прошивки новых веб-камер значительно упрощают нам жизнь. Разработчики научились договариваться про совместимость. В результате, для подключения новой камеры в 80% случаев достаточно сделать следующее:

Фирменные приложения для Web-камер
Для более широкого функционала и использования возможностей камеры лучше всего выбрать приложения от производителей камер. Например, сейчас есть приложения от GoPro и Yi Action Camera. Такие приложения позволяют в разы упростить работу с камерами. Также они дают возможность использовать Wi-Fi беспроводное подключение.
Подключение камеры по USB
 Наиболее удобным и надежным приложением для подключения является
. Сейчас оно имеет более миллиона скачиваний и в целом неплохую оценку для приложения такого рода. К тому же, разработчики подошли к проекту основательно и сделали целый сайт посвященный ему . Сам сайт является англоязычным, но содержит все поясняющие материалы по приложению и камерам.
Наиболее удобным и надежным приложением для подключения является
. Сейчас оно имеет более миллиона скачиваний и в целом неплохую оценку для приложения такого рода. К тому же, разработчики подошли к проекту основательно и сделали целый сайт посвященный ему . Сам сайт является англоязычным, но содержит все поясняющие материалы по приложению и камерам.
Подключение с помощью CameraFI
Для работы с WEB камерой через CameraFI, просто подключите камеру к смартфону или планшету и запустите приложение. В появившемся окне, разрешите доступ приложению к тем пунктам, о которых он будет запрашивать. После этого, вы уже можете использовать камеру. При этом, стоит учитывать, что при выставлении в настройках разрешения больше чем может выдать камера, изображение может пропадать.
Приложения CameraFi имеет четыре основных преимущества:
- Не нужно рутировать устройство
Некоторые приложения для подключения камер требуют Root-доступ, который снимает гарантию с телефона, а его неправильное использование может привести к критическим ошибкам операционной системы Android.
- Подключение как беспроводных так и USB камер
Приложение работает с широким спектром камер подключаемых посредством USB OTG кабеля. Также оно позволяет подключать камеры через другие разъемы есть имеется соответствующий переходник.
- Поддержка большого количества камер

CameraFI совместимо с огромным количеством разнообразных камер от практически любого производителя. Приложение работает с экшн-камерами, профессиональными фото и видеокамерами, WEB-камерами и камкодерами.
- Быстрая скорость
Приложение поддерживает высокую скорость передачи данных. Передача может осуществляться по беспроводной сети на скорость вплоть до 30 кадров в секунду при разрешении FullHD.
- Простой и понятный интерфейс
Также имеется русскоязычная версия. Само приложение постоянно обновляется для поддержки все более новых камер и записывающих устройств. Последние версии также хорошо работают с камерами на квадрокоптерах, медицинскими камерами и встроенными экшн-камерами.
Приложение CameraFi имеет как бесплатную так и платную CameraFi Pro версию.
Проблемы с подключением камеры по USB
Наиболее распространенной проблемой подключения является то, что смартфон просто не видит камеры или неверно её распознает. Для решения этой проблемы подходит приложение Stickmount
. Оно позволяет системе правильно определить устройство и подключиться к нему. Само приложение для корректной работы требует наличия на смартфоне прав суперпользователя.

Stickmount анализирует подключаемое устройство и позволяет распознать его как USB-камеру. Помимо камеры, приложение позволяет работать с накопителями и другими устройствами подключенными через USB интерфейс.
UsbWebカメラ
Приложение UsbWebカメラ - является еще одним путем подключения внешней USB камеры к смартфону. Оно также имеет бесплатную и PRO версию. Скачать UsbWebカメラ можно в Google Play Store.
 Само по себе приложение имеет простой интерфейс и не такой широкий функционал как CameraFi, но при этом имеет широкую совместимость с камерами разных производителей. Приложение позволяет снимать фото и записывать видео в разном разрешении. Камера полностью настраивается через смартфон.
Само по себе приложение имеет простой интерфейс и не такой широкий функционал как CameraFi, но при этом имеет широкую совместимость с камерами разных производителей. Приложение позволяет снимать фото и записывать видео в разном разрешении. Камера полностью настраивается через смартфон.
Чтобы подключить внешнюю USB камеру через UsbWebカメラ следуйте инструкции:
- Подключите камеру с смартфону или планшету через OTG кабель.
- Запустите приложение, перейдите в настройки и запустите диагностику подключения.
- По требования приложения, отключите камеру от смартфона и нажмите ОК.
- По требованию приложения, подключите камеру к смартфону и нажмите ОК.
- Далее камера будет подключаться к приложению, что займет до 20 секунд.
- После этого, приложение запросит у вас разрешение на передачу данных о камере на сервер. Тут лучше выбрать да, поскольку именно на основе таких данных формируется база видеокамер и методов соединения с нимим. Все это помогает улучшать приложение.
- После этого, вы можете использовать камеру. Если же приложение не определило его попробуйте снова.
- В случае проблем с подключением стоит в окне USB Host Diagnostics выбрать пункт Stock.
Другие приложения в Google Play Market для работы с USB камерами
 Сейчас в Google Play Market есть за сотню приложений по подключению внешних камер по USB к смартфону или планшету. Но, проблема заключается в том, что существует огромное количество камер от разных производителей. Они имеют разные матрицы, чипы и прошивку, поэтому процедура подключения может быть совершенно разной. Поэтому, даже лучшие приложения с миллионами скачиваний имеют низкий рейтинги из-за того, что кто-то нашел камеру от неизвестного производителя, которая просто не распознавалась. Но, используя именно более популярные приложения вы повышаете шанс того, что камера будет работать. К тому же, современные камеры лучше оптимизированы и стандартизированы чем модели 10-летней давности.
Сейчас в Google Play Market есть за сотню приложений по подключению внешних камер по USB к смартфону или планшету. Но, проблема заключается в том, что существует огромное количество камер от разных производителей. Они имеют разные матрицы, чипы и прошивку, поэтому процедура подключения может быть совершенно разной. Поэтому, даже лучшие приложения с миллионами скачиваний имеют низкий рейтинги из-за того, что кто-то нашел камеру от неизвестного производителя, которая просто не распознавалась. Но, используя именно более популярные приложения вы повышаете шанс того, что камера будет работать. К тому же, современные камеры лучше оптимизированы и стандартизированы чем модели 10-летней давности.
Многие приложения требуют для подключения камеры по USB наличия на смартфоне Root-доступа, что является вовсе не обязательным для топовых приложений.
Итоги
Для того, чтобы подключить USB камеру к смартфону необходимо использовать специальные приложения. Наиболее распространенным и универсальным является CameraFi. Оно поддерживает работу с большим количеством камер, имеет удобный интерфейс и легко настраивается. К тому же, CameraFi имеет как бесплатную так и платную PRO-версию.
UsbWebカメラ - также отличное приложения для работы с камерами. Оно имеет простой интерфейс, поддерживает большое количество камер и постоянно обновляется. В отличие от данное приложение более сложное в использовании.
Очень часто при подключении камера просто не распознается. Для решения данной проблемы рекомендуется использовать Stickmount
, но он требует наличия доступа суперпользователя, что несет за собой последующие негативные эффекты.
Наиболее оптимальным вариантом является приобретение Wi-Fi камеры производства 2015 и более поздних годов. Такие камеры отличаются более стандартизированным программным обеспечением, что позволяют легче её подключать к смартфону и получать более качественное видео и снимки.
Использовать цифровую камеру в качестве веб-камеры можно двумя способами - используя встроенный режим web-камеры или используя камеру в качестве устройства для видеозахвата. Рассмотрим каждый из этих вариантов.
Прежде всего посмотрите инструкцию к вашей камере, чтобы уточнить, может ли она работать как веб-камера. Множество цифровых камер обладают этой функцией. Вам лишь понадобится установить фирменное программное обеспечение для использования в качестве веб-камеры - чаще всего его можно найти на сайте производителя камеры. Установите необходимое ПО перед подключением камеры.

Порядок действий:
- Подключите вашу камеру к компьютеру - подключение возможно как через USB-кабель так и (в случае если это необходимо) при помощи аудио/видео кабелей, которые могут поставляться в комплекте с камерой.
- Перейдите в "Мой компьютер" (при использовании Windows 7, 8 или 8.1) и нажмите на иконку USB-устройства видеозахвата. Скорее всего появится захваченное видео с камеры. Если этого не произошло, проверьте подключен ли блок питания к камере. Некоторые камеры не могут работать как веб-камеры, пока не подключен внешний источник питания. В режиме веб-камеры требуется больше энергии и встроенного аккумулятора или батарей недостаточно.
- Используйте отдельный микрофон, если ваша камера не передает звук.
- Выясните фокусное расстояние камеры. Минимальное фокусное расстояние линз определяет минимальную дистанцию к объекту. Обычно, чем меньше фокусное расстояние, тем ближе можно расположить объект съемки.
- Проследите чтобы кабели были подключены крепко, чтобы избежать обрыва во время трансляции.
- Выбрать необходимую web-камеру можно в программе которую вы будете использовать (Skype и т.п.)
Во втором случае, если камера не имеет режима работы в качестве веб-камеры, однако умеет транслировать изображение по видеокабелю, вам понадобятся не только драйвера, но и специализированное ПО для перенаправления видеосигнала в интернет (например программы ManyCam, Active WebCam, SplitCam). Стандартные программы видеозахвата могут сохранять снимаемые камерой видеозаписи на жесткий диск, но транслировать этот сигнал в сеть они не могут - потому необходимо озаботится выбором необходимой программы заранее.

Для организации работы камеры как веб-камеры необходимо на компьютере иметь устройство видеозахвата (Capture Video). Таким устройством для захвата видео может быть ТВ-тюнер, видеокарта или специальный адаптер. На входе обычно используется видеовход для видео в виде разъема "тюльпан". Через него и осуществляется подключение камеры.
Подключать камеру следует в выключенном виде. При помощи программы видеозахвата вы должны увидеть видео с камеры (убедитесь что верно указали видеовход - композитный "composite"). После этого можно настраивать программы для использования вашего устройства видеозахвата (вашей камеры) в качестве веб-камеры.