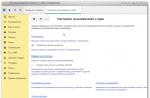Конструктор ограничений позволяет составить ограничения доступа на уровне записей и полей базы данных. Список ограничений доступен из контекстного меню ветки Роли дерева конфигурации; конструктор вызывается при добавлении нового ограничения (кнопка Далее
) или редактировании существующего:
Для вызова конструктора при создании нового ограничения нажимаем кнопку Конструктор запроса:
Язык конструирования ограничений похож на язык запросов, конструктор соответственно тоже. В нем можно определить одну или несколько связанных таблиц, по которым будут задаваться ограничения:
Само ограничение также формулируется в виде текста запроса:
Вопрос 04.51 экзамена 1С:Профессионал по платформе. В конструкторе ограничений доступа к данным:
- Можно использовать только поля объекта, для которого определяется ограничение
- Можно использовать только поля объекта, для которого определяется ограничение и поля вложенных таблиц (по отношению к полям объекта)
- Любые таблицы, которые в запросе можно связать с полями объекта, для которого определяется ограничение
Правильный ответ третий. Если в конструкторе задано несколько таблиц с данными, то в нем появляется закладка Связи:
В которой и можно прописать ограничения, связанные с другими таблицами:
Вопрос 04.52 экзамена 1С:Профессионал по платформе. При определении ограничения доступа в конструкторе ограничений доступа к данным...
- текст запроса может быть сформирован только самим конструктором
- текст запроса может быть введен только вручную
- текст запроса может быть сформирован как самим конструктором, так и вручную
Правильный ответ третий - можно конструктором, можно вручную.
Вопрос 04.53 экзамена 1С:Профессионал по платформе. При определении ограничения доступа в конструкторе ограничений доступа к данным:
- Правило ограничения определяется только на закладке "Связи"
- Правило ограничения определяется только на закладке "Условия"
- Настройки, выполненные на обеих закладках конструктора, участвуют в определении условия на доступ к данным
Правильный ответ третий, нужны обе закладки, иначе зачем они.
Вопрос 04.54 экзамена 1С:Профессионал по платформе. При определении ограничения доступа в конструкторе ограничений доступа к данным текст условия:
- Начинается с ключевого слова "Выбрать"
- Начинается только с конструкции "Выбрать Различные"
- Начинается только с конструкции "Выбрать Разрешенные"
- Ключевое слово "Выбрать" не определяется
- Допустимы варианты 1 и 3
Правильный ответ четвертый - в отличие от языка запросов, слова Выбрать тут нет.
Вопрос 07.01 экзамена 1С:Профессионал по платформе. При настройке ограничения доступа к данным допускается установка нескольких (по числу полей) ограничений:
- Для права "Чтение"
- Для права "Изменение"
- Для права "Добавление"
- Для права "Удаление"
- Для всех вышеперечисленных прав
- Для всех возможных прав
Как в программе 1С 8.3 настроить права доступа?
В данной статье рассмотрим как работать с пользователями в 1С Бухгалтерии 8.3:
- создавать нового пользователя
- настраивать права - профили, роли и группы доступа
- как в 1С 8.3 настроить ограничение прав на уровне записей (RLS) - например, по организациям
Инструкция подойдет не только для бухгалтерской программы, но и для многих других, построенных на базе БСП 2.х: 1С Управление торговлей 11, Зарплата и управление персоналом 3.0, ERP 2.0, Управление небольшой фирмой и других.
В интерфейсе программы 1С управление пользователями производится в разделе «Администрирование», в пункте «Настройка пользователей и прав»:
Как создать нового пользователя в 1С
Что бы завести в 1С Бухгалтерии 3.0 нового пользователя и назначить ему определенные права доступа, в меню «Администрирование» существует пункт «Настройки пользователей и прав». Заходим туда:

Управление списком пользователей осуществляется в разделе «Пользователи». Здесь можно завести нового пользователя (или группу пользователей), либо отредактировать уже существующего. Управлять списком пользователей может только пользователь с административными правами.
Создадим группу пользователей с названием «Бухгалтерия», а в ней двух пользователей: «Бухгалтер 1» и «Бухгалтер 2».

Что бы создать группу, нажимаем кнопку, которая выделена на рисунке выше и вводим наименование. Если в информационной базе есть другие пользователи, которые подходят на роль бухгалтера, можно тут же их добавить в группу. В нашем примере таких нет, поэтому нажимаем «Записать и закрыть».
Теперь создадим пользователей. Устанавливаем курсор на нашу группу и нажимаем кнопку «Создать»:

В полное имя введем «Бухгалтер 1», имя для входа зададим «Бух1» (именно оно будет отображаться при входе в программу). Пароль укажем «1».
Обязательно убедитесь, что установлены флажки «Вход в программу разрешен» и «Показывать в списке выбора», иначе пользователь себя не увидит при авторизации.
«Режим запуска» оставим «Авто».
Настройка прав доступа - ролей, профилей
Теперь нужно указать «Права доступа» данному пользователю. Но сначала нужно его записать, иначе появится окно с предупреждением, как показано на рисунке выше. Нажимаем «Записать», затем «Права доступа»:

Выбираем профиль «Бухгалтер». Данный профиль стандартный и настроен на основные права, необходимые бухгалтеру. Нажимаем «Записать» и закрываем окно.
В окне «Пользователь (создание)» нажимаем «Записать и закрыть». Так же создаем второго бухгалтера. Убеждаемся, что пользователи заведены и могут работать:

Следует отметить, что один и тот же пользователь может принадлежать нескольким группам.
Права доступа для бухгалтеров мы выбирали из тех, которые были заложены в программу по умолчанию. Но бывают ситуации, когда необходимо добавить или убрать какое-нибудь право. Для этого существует возможность создать свой профиль с набором необходимых прав доступа.
Зайдем в раздел «Профили групп доступа».
Допустим, нам нужно разрешить нашим бухгалтерам просматривать журнал регистрации.
С нуля создавать профиль довольно трудоемко, поэтому скопируем профиль «Бухгалтер»:

И внесем в него необходимые изменения - добавим роль «Просмотр журнала регистрации»:

Дадим новому профилю другое наименование. Например «Бухгалтер с дополнениями». И установим флажок «Просмотр журнала регистраций».
Теперь нужно сменить профиль у пользователей, которых мы завели ранее.
Ограничение прав на уровне записи в 1С 8.3 (RLS)
Разберемся, что означает ограничение прав на уровне записи или как называют её в 1C - RLS (Record Level Security). Что бы получить такую возможность, нужно установить соответствующий флажок:

Программа потребует подтверждения действия и сообщит, что такие настройки могут сильно замедлить систему. Не редко бывает необходимость, что бы некоторые пользователи не видели документов определенных организаций. Как раз для таких случаев и существует настройка доступа на уровне записи.
Заходим опять в раздел управления профилем, два раза кликаем по профилю «Бухгалтер с дополнениями» и переходим на закладку «Ограничения доступа»:

«Вид доступа» выберем «Организации», «Значения доступа» выберем «Все разрешены, исключения назначаются в группах доступа». Нажимаем «Записать и закрыть».
Теперь возвращаемся в раздел «Пользователи» и выбираем, например, пользователя » Бухгалтер 1″. Нажимаем кнопку «Права доступа»:
Через кнопку «Добавить» выбираем организацию, данные по которой будет видеть «Бухгалтер 1».
Обратите внимание! Использование механизма разграничения прав на уровне записей может отразится на производительности программы в целом. Заметка для программиста: суть RLS в том, что система 1С добавляет в каждый запрос дополнительное условие, запрашивая информацию о том, разрешено ли читать пользователю данную информацию.
Прочие настройки
Разделы «Копирование настроек» и «Очистка настроек» вопросов не вызывают их названия говорят сами за себя. Это настройки внешнего вида программы и отчетов. Например, если вы настроили красивый внешний вид справочника «Номенклатура» - его можно тиражировать на остальных пользователей.
В разделе «Настройки пользователей» можно изменить внешний вид программы и сделать дополнительные настройки для удобства работы.
Флажок «Разрешить доступ внешним пользователям» дает возможность добавлять и настраивать внешних пользователей. Например, вы хотите организовать на базе 1С интернет магазин. Клиенты магазина как раз и будут являться внешними пользователями. Настройка прав доступа осуществляется аналогично обычным пользователям.
По материалам: programmist1s.ru
Настройка доступа на уровне записей справочников.
Данная настройка в конфигурацию была включена не так давно, я лично считаю, что настройка весьма полезная.
Данная настройка необходима тем, кому необходимо разграничить доступ к справочнику в разрезе элементов этого справочника. Например, менеджеру необходимо видеть только покупателей, а также отчеты и журналы документов, только по контрагентам, к которым ему разрешен доступ, а бухгалтеру необходимо иметь полный доступ ко всем элементам справочника, к примеру «Контрагенты».
Предлагаю рассмотреть пример на примере конфигурации УПП.
- На данном этапе необходимо определить набор групп пользователей.
Администраторы;
Менеджеры продаж;
Менеджеры закупок;
- На втором этапе определяются группы доступа к справочнику.
Покупатели;
Поставщики;
Обычно вышеописанные списки групп обсуждаются с руководством и только после вводятся в программу.
Теперь необходимо описать собственно те настройки, которые нужно выполнить в 1С.
- Включим «Ограниченный доступ на уровне записей». Сервис - управление пользователями и доступом - Параметры доступа на уровне записей. См. рис. 1.
Откроется форма обработки «Параметры доступа на уровне записей» см. Рис. 2.

На данной форме необходимо собственно включить ограничение, за что отвечает флаг «Ограничить доступ на уровне записей по видам объектов» и выбрать те справочники, по которым ограничение будет действовать. В данной статье рассматривается только справочник «Контрагенты».
- Далее нам пригодятся те группы пользователей и контрагентов, которые были определены в начале статьи.
Группы контрагентов вводятся в справочнике «Группы пользователей» см. Рис. 3.
![]()
Откроется форма элемента справочника «Группы пользователей» см. Рис. 4.

В левой части окна указывается объект доступа (у нас это «контрагенты»), справа указываются пользователи, которые входят в группу, в данном примере это «Администраторы».
Для каждой группы пользователей определенной вами необходимо выполнить данную настройку, не должно остаться ни одного пользователя, который не входит в группу.
- На третьем шаге нужно ввести «группы доступа контрагентов», за это отвечает справочник «Группы доступа контрагентов». См. рис. 5.
![]()
Для нашего примера это: Покупатели, Поставщики, Прочие. См. Рис. 6.

- На данном этапе нужно назначить группу доступа, каждому элементу справочника «контрагенты». См. Рис. 7.

Группа доступа для контрагента назначается на закладке «прочие». Обычно я использую вспомогательную стандартную обработку для назначения данных групп. «Групповая обработка справочников и документов», она позволяет массово установить нужную группу для этого реквизита.
- Данный этап является кульминационным этапом. На данном этапе настраивается доступ «групп пользователей» к «группам доступа контрагентов» настраивается это с помощью обработки «Настройка прав доступа на уровне записей» см. Рис. 8.

Красным цветом выделено отношение групп пользователей к группам доступа контрагентов. Для групп «Менеджеры закупа» и «Менеджеры продаж» настраиваются отношения точно также, только объекты доступа указываются те к которым они должны иметь доступ, например, только «Поставщики» или только «Покупатели». Флаги, к примеру «Видимость в списке» это права «Объекта доступа». Из названия я думаю, что понятна и функциональность этих прав.
После выше указанных манипуляций у Вас должен появиться разграниченный доступ к справочнику «Контрагенты».
По аналогии настраиваются и остальные справочники.
Важно:
Разграниченный доступ не распространяется на роль «ПолныеПрава»;
В наборе ролей пользователя должна присутствовать роль «Пользователь»;
Если у Вас собственные роли, то необходимо в вашу роль вставить шаблоны и ограничения как в роли «Пользователь» по отношению к справочнику «Контрагенты» (см. код в роли Пользователь кликнув на справочнике контрагенты).
Роль является объектом метаданных, благодаря которому определяется, к какому объекту и какие действия над этим объектом может выполнять тот или иной пользователь. Каждая роль содержит права и в зависимости от того какие права установит администратор БД будут происходить разграничения доступа. В технологической платформе предусмотрено два типа прав, это: основные и интерактивные. Под основными понимаются права на Чтение, Изменение,Добавление и Удаление. Интерактивные осуществляются только при выполнение таких операций, как редактирование или удаление в форме: Интерактивное удаление, Интерактивное добавление и другие.
Таким образом можно раз и навсегда включить доступ к тому или иному справочнику, документу и другим объектом метаданных, причем целиком. Вы можете дать доступ или забрать. Дать на немножко у вас не получиться. Но ведь часто возникает такая ситуация, когда существует, к примеру, огромный справочник и каждый пользователь должен видеть только определенные элементы в нем. То есть по какому- то определенному условию должен происходить отбор элементов объекта! И вот начиная с версии технологической платформы 1С 8.1 появился очень мощный механизм ограничения доступа к данным на уровне записей под названием RLS (Record Level Security). Ограничения представляют собой набор определенных условий, при выполнении которых будет предоставлять доступ или нет.
Ограничения доступа при использовании динамической системы RLS применяется к основным операциям: Чтение, Изменение, Добавление и Удаление. Существует важная особенность, заключающаяся в том, что к операции Чтение может быть применено несколько ограничений на уровне записей, в то время как ко всем остальным операциям только одно условие. Данный механизм позволяет накладывать ограничения не только на определенные записи, но и на определенные поля записей. При чем указать возможно нужно поле, а так же специальное поле <Прочие поля>.
Синтаксис и язык RLS
Язык ограничения данных представляет собой ничто иное как язык запросов, но очень сильно урезанный. Если условие принимает значение ИСТИНА, то текущему пользователю предоставляется доступ к данным, если же ЛОЖЬ, тогда отказ. Какие же основные отличия от полноценного языка запросов?
В запросе RLS всегда присутствует только одна таблица данных и она собственно используется для условий.
Используются только конструкции ИЗ и ГДЕ.
В таких условиях можно указывать в качестве параметров запроса функциональные опции и параметры сеанса.
Не допускается использование виртуальных таблиц.
Возможно использование шаблонов для создания ограничений
Операторы ИТОГИ и В ИЕРАРХИИ не применимы.
Рассмотри как произвести ограничения. к примеру на рис. 1 приведено самое простое ограничение. Оно состоит в том, что пользователь увидит только одного контрагента с определенным наименованием «Сибирская Корона ООО». Можно производить фильтр по определенному полю. Например, мы хотим,чтобы пользователь видел только контрагентов, которые находятся в папке родителе «Сотрудники».

Текст ограничения может быть набран как вручную, а также может быть набран при использовании привычного конструктора запросов. Конструктор запросов в данном случае также будет не полноценен, а буден наделен ограничениями для RLS. В запрос ограничений можно также передавать любые параметры &.

Способы функционирования ограничений
Иногда при использовании RLS у пользователя может появляться ошибка, сообщающая, что недостаточно прав. Это может быть связано со способами функционирования ограничений.
- ВСЕ. То есть в процессе наложения ограничений операция выполняется над всеми требуемыми данными БД. Однако при прочтении и изменении данных, если не выполняются ограничения для каких то записей, то происходит аварийный сбой из за нарушения прав доступа.
- РАЗРЕШЕННЫЕ. Способ функционирования при котором в результате наложения ограничений должны быть прочитаны только те записи, которые удовлетворяют условиям. При этом аварийные сбои отсутствуют. Объекты не удовлетворяющие требованиям считаются отсутствующими.
Способ РАЗРЕШЕННЫЕ очень часто используется при формировании динамических списков, в противном случае постоянно бы появлялись ошибки о нарушении прав. Способ ВСЕ используется при получении объектов функциями встроенного языка и запросов. Собственно где устанавливаются данные способы? По умолчанию используется ВСЕ.

Использование шаблонов в RLS
Для более удобного использования ограничений в системе 1С предприятие предусмотрено использование шаблонов. То есть если вы используете одно и тоже ограничение или вы знаете,что оно будет отличаться только некоторыми параметрами, то вы создаете свой шаблон. Таким образом можно вообще оформить повторяющийся код ограничений как процедуру.Шаблон имеет имя и текст. Текст содержит программный код ограничений, в нем как и в процедуре можно использовать параметры, при чем параметры выделяются префиксом #.
Рассмотри на примере конфигурации 1С:Бухгалтерия 8.2 использование встроенных шаблонов. Откроем роль БУХГАЛТЕР и перейдем во вкладку Шаблоны ограничений. Здесь используется шаблон ОсновноеУсловиеЧтение следующего содержания:

Где мы видим #Параметр(1)=НастройкиПравДоступаПользователей.ОбъектДоступа. Это и есть тот самый параметр который может меняться в зависимости от передаваемых данных. Далее в любом месте где мы желаем ввести ограничения мы используем шаблон так:

То есть вместо
#Параметр(1)=НастройкиПравДоступаПользователей.ОбъектДоступа
в тексте шаблона окажется
Организация=НастройкиПравДоступаПользователей.ОбъектДоступа.
Или на более простом шаблоне. Наименование шаблона #МоиОграничения следующего содержания:
ГДЕ #Параметр(1) = &ТекущийПользователь
В результате передачи параметров в шаблон #МоиОграничения(“Исполнитель”) мы получаем следующее
ГДЕ Исполнитель= &ТекущийПользователь.
Итоги
Механизм ограничения доступа к данным на уровне записей очень мощная штука, но ее настройка требует большого опыта, так как в этих «дебрях» можно легко заблудиться. Благодаря ему можно производить любое частичное разграничение данных. С другой стороны добавление различных условий приводит к падению производительности системы, правда незначительной. Так как платформа 1С к запросу пользователя добавляет дополнительные запросы в виде ограничений. Во всем остальном- это просто отличная штука для разработчиков!
Восьмая версия платформы «1С:Предприятие» (сегодня 8.3) несла в себе множество изменений по отношению к «семерке», среди которых особенно выделялся механизм ограничения прав доступа на уровне записей. Несмотря на то, что можно, теоретически, обойтись и без него, используя исключительно роли, RLS позволяет добиться более тонкой настройки доступа. Но для правильной эксплуатации этого механизма, нужно четко понимать его суть и иметь достаточный опыт в разработке в 1С.
Что такое RLS?
Суть этого функционала заключается в возможности разработчика предотвратить доступ определенного пользователя или группы пользователей к таблицам или полям таблиц базы данных. Обычно ограничения используются, чтобы не дать возможность пользователям 1С увидеть и отредактировать конфиденциальную, секретную информацию, например, ограничить сотрудников компании, входящей в группу, просмотром документов только по своей организации. Также механизм ограничений прав доступа на уровне записи можно использовать, чтобы убрать лишнюю информацию из интерфейса.
Чтобы получить возможность писать запросы для ограничений по RLS, необходимо создать роль или взять уже имеющуюся. Настройка RLS в 1С 8.3 может применяться для следующих действий пользователя:
- Добавление;
- Чтение;
- Удаление;
- Изменение.
Кроме широчайших возможностей настройки доступа, RLS несут в себе и недостатки:
- Требования к квалификации разработчика, так как писать запрос придется на встроенном языке с учетом правил синтаксиса;
- Отсутствие возможности быстрой отладки условия;
- Ограниченные возможности по описанию логики: слишком сложные условия придется все-таки писать в модулях документов и справочников;
- В клиент-серверном варианте баз возможно неявный рост таблиц, включенных в запрос. Причем отследить этот процесс очень сложно;
- Требования к ресурсам. Ограничения по RLS потребляют немало мощности клиентской машины и сервера;
- Малочисленная документация в свободном доступе.
Еще одной проблемой, которая может возникнуть уже после настройки 1С RLS, могут стать отчеты. Дело в том, что разработчики предусматривают возможные ограничения RLS и строят отчеты таким образом, чтобы они показывали лишь разрешенные данные. Если у пользователей настроены разные ограничения RLS, то и данные в отчете по одинаковым параметрам у них могут быть разные. Это может вызвать вопросы, поэтому при проектировании отчетов или написании запросов в RLS нужно учесть подобные ситуации.
Создаем ограничение RLS
Для того чтобы добавить ограничение по RLS, необходимо найти нужную роль и открыть ее двойным щелчком.
Открывшееся окно содержит 2 вкладки: «Права» и «Шаблоны ограничений». Чтобы наложить определенные ограничения на конкретное действие, необходимо выделить его и в правой нижней части нажать на зеленый плюс. Появиться строчка, в которой мы сможем задать ограничения 1С RLS на встроенном в 1С языке.

Если вы знаете синтаксис 1С (как свои пять пальцев), то можете писать прямо в поле «Ограничение доступа». Разработчики 1С предусмотрели возможность открывать конструктор запроса, который поможет и подскажет, на что можно сделать ограничение. Чтобы его открыть, нужно нажать на кнопку с тремя точками (Выбрать) или F4 и появиться окно с кнопкой «Конструктор запроса…».

В появившемся окне вы сможете настроить ограничения не только по данному справочнику, но и по другим объектам системы. Для этого необходимо добавить их на вкладке «Таблицы и поля». Прописываем ограничения на поля справочника «Номенклатура» и нажимаем на «ОК». Внимательно относитесь к названию переменных: параметры RLS задаются при старте сессии пользователя и должны содержаться в объекте метаданных.

На вкладке «Шаблоны ограничений» задаются запросы, которые необходимы при копировании одинаковых настроек RLS в 1С 8.3. После того как вы добавили свой шаблон, по его имени можете обращаться в настройках прав доступа.
Также есть возможность одновременно добавлять ограничения на несколько ролей. Для этого в дереве конфигурации необходимо нажать правой кнопкой мыши на раздел «Роли» и выбрать пункт «Все роли».

В качестве заключения хотелось бы отметить, что данная статья направлена на консультантов-разработчиков 1С и может помочь в первую очередь тем, кто уже имел опыт разработки на «1С:Предприятие». Несмотря на кажущуюся простоту, знание семантики и понимание структуры бизнес-процессов собственного предприятия или организации заказчика для правильной раздачи прав – требуют определенного уровня знаний и опыта.