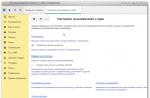Не секрет, что у Samsung Galaxy есть разъем для карты microSD для увеличения объема памяти. Однако некоторые пользователи до сих пор дополнительно переносят изображения, музыку и видео на компьютер или ноутбук. Но что делать, если компьютер не видит Самсунг Галакси, через USB?
Во-первых, чтобы распознать смартфон вроде Galaxy S, компьютеру нужны все необходимые драйверы. Обычно, когда устройство подключено к компьютеру, он сразу находит его, но если нужные драйверы не установлены, этого может и не произойти.
Драйверы – это специальные программы, помогающие наладить взаимодействие между телефоном и компьютером. Чаще всего их можно скачать на сайте производителя. Если компьютер не распознает ваш Galaxy S7, немедленно отправляйтесь на сайт Samsung и загружайте драйверы. Вот ссылка на Galaxy S7 / Edge. Владельцам Mac придется установить , чтобы ваш Mac мог взаимодействовать с телефоном.
Существует альтернатива: можно просто скачать и установить программу на компьютер, таким образом облегчив обмен файлами. С ним в комплекте идут все необходимые драйверы, так что после установки можете быть спокойны – компьютер распознает ваше устройство, и обмен файлами перестанет быть проблемой.
Те пользователи Windows, которые только установили драйверы для Самсунга, могут столкнуться с необходимостью деинсталлировать устройство, прежде чем оно будет обнаружено. Нужно выполнить следующие шаги:
- Удерживайте кнопку Windows и нажмите R , чтобы вызвать команду «Выполнить».
- Напечатайте “devmgmt . msc “ и нажмите “Enter “.
- Выберите “Другие устройства ” или “Переносные устройства ”.
- Если в списке есть “SAMSUNG _ Android ” или “Неизвестное устройство ” с желтым значком (!), кликните правой кнопкой мыши и выберите “Деинсталлировать “.
- Кликните правой кнопкой мыши по окну «Диспетчер устройств » и выберите “Сканирование аппаратных изменений “.
В принципе после установки необходимых драйверов или программ, все должно работать. Но если проблема не в том, что устройство не распознается компьютером, нужно искать другой способ.
Подробнее в видео:
Итак, что же делать, если вы установили драйверы, а компьютер по-прежнему не видит Самсунг Галакси?
Во-первых, «не видит» – это не то же самое, что «не распознает». Поэтому мы всегда просим читателей описать проблему наиболее точно, чтобы предоставить наиболее подходящее решение. Вот, например, одно из «запутанных» сообщений по этой теме…
«Я больше не могу перебросить фотографии на компьютер, потому что он не распознает устройство. Не знаю, что я такое сделал, или чего не сделал, но до этого компьютер сразу же распознавал телефон и я сразу же сбрасывал файлы и фотографии. А теперь он просто его не видит. Я подключаю телефон, а он не видит. Вы можете помочь мне ?»
Видите, сначала наш читатель использует термин «распознавать», а потом пишет, что «компьютер не видит его», то есть компьютер «не обнаруживает» подключенное устройство. В данном случае следует пытаться исправить тот факт, что компьютер не видит телефон Самсунг. Что я могу порекомендовать, так это сменить USB соединение. И вот как…
Почему компьютер не видит Самсунг Галакси, через USB?
Если компьютер не видит Samsung Galaxy при подключении с помощью шедшего в комплекте USB кабеля, значит, придется устранять проблемы в самом компьютере. Если вы знаете, что другие компьютеры видят телефон, дело может быть в USB порте.
Если неполадки не в этом, то проблема может быть с кабелем или же расшатался порт для зарядки телефона. Принимая во внимание все это, вот несколько шагов, что помогут исправить данную проблему:
Шаг 1: Подключите телефон к другим USB портам компьютера
Просто подсоедините телефон к компьютеру кабелем для зарядки или передачи данных. Если телефон остается «невидимым», попытайтесь подключить его к другому порту. Пробуйте один порт за другим, чтобы выяснить, в этом ли заключалась проблема.

Шаг 2: Перезагрузите компьютер, если ни один USB порт не работает
Также существует вероятность, что у вашего компьютера системные проблемы, которые мешают обнаружить подключенные устройства. Пока не известно наверняка, является ли это проблемой, стоит перезагрузить компьютер и посмотреть, то получится. Если проблема останется после перезагрузки, значит, что-то не так не с компьютером, а с кабелем или телефоном.
Все же я советую попробовать другие устройства, вроде флешки, что подключаются через USB порт. Если компьютер видит все устройства, кроме телефона, переходите к следующему шагу.
Шаг 3: Убедитесь, что USB кабель не поврежден
Осмотрев кабель, вы можете проверить наличие видимых повреждений. Если таковых не наблюдается, попробуйте зарядить с помощью него телефон. Внутри кабеля находятся провода, отвечающие и за зарядку и за передачу данных.
Заряжая им телефон, вы сможете понять, работает он или нет. Если есть повреждения, телефон может и не зарядиться, особенно, если какой-то провод отошел.

Еще один способ проверки – использовать другой кабель. Если телефон работает с ним, то родной кабель просто поломан. Если проблема действительно в этом, то нужно заменить старый кабель на рабочий.
Шаг 4: Убедитесь, что подключили устройство, как «устройство хранения данных»
Это очень важно, так как в основном телефоны подключаются к компьютеру для подзарядки. Если так, то компьютер может не увидеть его, так как передача дынных временно не доступна. Зайдите в уведомления и посмотрите, есть ли там иконка выбора для USB. Если да, то считайте, проблема уже решена.
Всего-то нужно кликнуть по ней и выбрать «Устройство хранения данных». Если это первое подключение, то установка драйверов займет какое-то время. А вот если у вас нет такого значка, попробуйте следующее:
- Отключите USB от Самсунга.
- Выключите телефон.
- Подождите 20 секунд.
- Включите его.
- Подключите кабель еще раз.
- Проверьте, появился ли значок с опциями.
Если его нет, переходите к следующему шагу.


Шаг 5: Проверьте гнездо для зарядного устройства
Как минимум, вам нужно два кабеля, чтобы прояснить, с ним ли проблема. Если компьютер все еще не видит Самсунг, пора проверить порт для зарядного устройства.
Возможно, нет возможности установить соединение, или же в разъем попали какие-то обломки, волокно или пыль. Поток сжатого воздуха поможет избавиться от последнего, но в случае ослабления соединения нужно идти дальше.

Если контакты зарядного гнезда в порядке и никакой грязи нет, подсоедините кабель, и проверьте, не отошел ли контакт. Если кабель вошел как надо, и соединение не прерывается при его движении, тогда все в порядке.
В противном случае придется приобрести кабель, идеально подходящий под порт. Если и новый кабель не помогает, то у вашего устройства гораздо более серьезные проблемы.
Шаг 3: Сбросьте настройки телефона, если проблема остается после установки KIES или Smart Switch
Второй шаг направлен на решение проблемы с драйверами, но если это не помогает, нужно резервно сохранить все файлы и информацию и сбросить настройки до рабочего состояния.
- Выключите Samsung Galaxy.
- Зажмите и удерживайте кнопки «Домой», «Громкость вверх» и «Питание»
- Когда надпись Samsung Galaxy появится на экране, отпустите «Питание», но продолжайте удерживать две оставшиеся.
- Когда появится логотип Android, отпустите все кнопки и подождите 30-60 секунд.
- Используя кнопку «Звук вниз», переключайтесь между опциями и выберите ‘wipe data / factory reset.’
- Нажмите «Питание», чтобы подтвердить.
- Затем выберите ‘Yes - delete all user data’ с помощью «Громкость вниз» и подтвердите, нажав «Питание».
- Подождите до окончания процесса. После выберите ‘Reboot system now’ и нажмите «Питание».
- Телефон будет перезагружаться чуть дольше, чем обычно.
Если после этого проблема не решится, требуется помощь специалиста. Надеюсь, эта инструкция, так или иначе, поможет вам. Если вы чувствуете, что вам нужна дополнительная помощь, свяжитесь с нами.
Обычно в качестве подозреваемых в этом деле выступают сбои в работе ПО, неправильные настройки операционной системы, устаревшие драйверы, неисправности USB-портов компьютера, переходников или самих накопителей.
В зависимости от причин в каждом случае проблема проявляет себя по-разному. Бывает, что компьютер вообще никак не реагирует на флешку или жёсткий диск. В иных ситуациях раздаётся звук подключения нового устройства, но значок накопителя так и не появляется в проводнике. А иногда компьютер просто зависает сразу после контакта с USB-девайсом.
Что делать, если компьютер с Windows не видит флешку или внешний жёсткий диск
Для начала разберитесь, с чем именно возникает проблема: с компьютером, переходником (если подключение происходит через кабель) или накопителем. Попробуйте подключить USB-устройство через другие порты. Если не поможет и вы используете кабель, попробуйте заменить его на запасной. В случае неудачи проверьте, открывается ли накопитель на прочих компьютерах.
Если на другом ПК устройство работает или у вас нет возможности это проверить
Подключите жёсткий диск или флешку к своему компьютеру и выполняйте следующие действия по порядку. Если не поможет первое, переходите к следующему и так далее.
Если другой ПК тоже не видит накопитель или все вышеперечисленные советы не помогли
В таком случае, скорее всего, проблема в самом накопителе.
Если у вас флешка, а не жёсткий диск, вы можете воспользоваться специальными утилитами для исправления программных ошибок. Такое ПО обычно можно найти на сайте производителя. К примеру, программа JetFlash Online Recovery - для накопителей фирмы Transcend. А USB Flash Drive Online Recovery - для флешек бренда ADATA. Но учтите, что в процессе восстановления эти утилиты стирают все данные c флешек.
Если ничего из перечисленного не помогло, то, вероятно, дело в физической неисправности жёсткого диска или флешки. Тогда лучше показать устройство специалисту или вернуть в магазин по гарантии.
Что делать, если Mac не видит флешку или внешний жёсткий диск
На компьютерах Apple процедура проверки несколько иная, но происходит примерно по такому же алгоритму. Будем считать, что вы уже пробовали перезагружать компьютер, отключать и подключать флешку, а также убедились в надёжности подключения. Если это не помогло, нужно сделать следующее:
Откройте встроенный инструмент для работы с дисками («Программы» → «Утилиты» → «Дисковая утилита») и проверьте, отображается ли там проблемная флешка. Если накопитель всё-таки виден, попробуйте его, нажав кнопку «Стереть», и подключите заново. Имейте в виду, что все данные с флешки будут при этом безвозвратно удалены.

Специальная программа для диагностики Mac предоставляет подробные сведения обо всех программных и аппаратных компонентах компьютера, включая USB-устройства. Откройте меню Apple, затем, удерживая клавишу Option, нажмите «Информация о системе» и перейдите в открывшемся меню в раздел USB.

Если флешка там есть, значит, проблема кроется в ПО и диск можно попробовать восстановить, обратившись к рекомендациям производителя. Если же никакой информации о флешке нет, тогда дело в физической неисправности, а вам стоит обратиться в магазин или сервисный центр, если ремонт имеет смысл.
Часто у пользователей ОС Андроид возникает проблема, которая заключается в том, что компьютер не видит телефон.
В первую очередь эта проблема возникает из-за кроссплатформенности операционной системы .
Его можно подключить к любому компьютеру, поэтому часто возникает проблема совместимости программных компонентов и драйверов.
Решение №1. Проверка USB подключения
Прежде чем рассматривать проблемы с драйверами, вирусами и самим телефоном, необходимо проверить, правильно ли устройство подключено к компьютеру .
Существует вероятность того, что шнур соединения неисправен или же сломался разъем на компьютере или устройстве.
Совет! Если компьютер не оповестил вас о новом подключенном устройстве, проверьте работоспособность разъема вашего ПК. Для этого подключите к нему любое другое устройство, например, флешку и посмотрите, откроется ли ее содержимое.
Если этого не произошло, разъем не отвечает или сломан. Используйте другой вход для USB или другой компьютер.
Если компьютер все же «увидел» пользовательское устройство, но оно не распозналось как съемный носитель и не открылось содержимое, необходимо выполнить настройку драйверов .
Решение №2. Настройка драйверного ПО
Первое подключение устройства к компьютеру может оказаться неудачным, ведь на ПК не установлено необходимое драйверное программное обеспечение для работы с устройством .
Также уже имеющиеся драйверы могли стареть и для настройки соединения их нужно обновить автоматически или вручную.
Следуйте инструкции, чтобы решить неполадку с драйверами на вашем персональном компьютере или ноутбуке:
- Подключенный через usb смартфон отображается в диспетчере устройств вашего компьютера. Чтобы посмотреть его состояние, перейдите в окно диспетчера и откройте вкладку под названием контроллеры usb.
В ней отображаются системные и пользовательские контроллеры. Найдите среди появившегося списка устройств ваш .
Его название в большинстве случаев совпадает с названием модели телефона или наименованием его ;

- После того, как устройство было найдено, необходимо проверить состояние его работы. Чтобы сделать это, нажмите на отображаемом устройстве правой клавишей манипулятора и перейдите во вкладку свойств.
В текстовом поле состояния устройства посмотрите уровень его работы. На рисунке 2 указан случай, когда устройство работает нормально, однако в вашем случае может отображаться текст об ошибке, которая требует вмешательства пользователя;

- Далее необходимо обновить драйвера. Сделать это можно двумя способами: вручную или автоматически. Согласно первому способу, установочный файл драйвера должен находится на вашем компьютере.
Чтобы обновить драйверное ПО автоматически, необходимо иметь соединение с Интернетом . В диспетчере задач нажмите правой клавишей на вашем телефоне и затем нажмите на пункт обновления, как указано на рисунке ниже;

- Укажите способ обновления. Рекомендуется выбирать автоматическую установку драйверов, чтобы избежать ошибок. На рисунке 4 указан процесс поиска и установки необходимых драйверов с помощью сети Интернет.
Все действия будут выполнены компьютером автоматически.

Решение №3. Настройка совместимости ПО двух устройств
Бывают случаи, когда все драйвера установлены корректно, но при попытке подключения ни телефон, ни устройство не могут распознать друг друга.
Почему так бывает?
Это происходит из-за прерываний в центральном процессоре персонального компьютера.
Решается проблема очень легко. Необходимо просто перезагрузить оба устройства.
После перезагрузки смартфона очистите оперативную память от ненужных процессов и удалите кеш телефона.
Во время перезагрузки компьютера или ноутбука следует настроить безопасный режим включения .
Следуйте инструкции:
- Перезагрузите свой ПК;
- Во время его повторного включения (в первые несколько секунд работы загрузчика операционной системы) нажмите на клавишу F - появится окно, как на рисунке ниже;

- В дополнительном окне вариантов загрузки, с помощью стрелок вверх-вниз и клавиши Ввод, выберите пункт «безопасный режим с загрузкой адаптеров». Начнется загрузка ОС в безопасном режиме;
В данном режиме система автоматически устраняет все неполадки, которые возникают с подключенным оборудованием.
Подсоедините телефон к ПК еще раз и отройте содержимое вашего смартфона через проводник компьютера.
Другие способы решения неполадки
Если предыдущие способы решения неполадки вам не помогли, возможно, проблема заключается в одной из следующих причин:
- Память телефона заполнена.
В таком случае тоже могут возникать ошибки при подключении к ПК. Удалите ненужные файлы и приложения, а затем повторите попытку. Также можно отформатировать или сменить карту памяти.
После совершения всех действий отключите телефон от компьютера и перезагрузите его и только потом подключайте снова; - Возможно, ваш смартфон был поражен вирусом -
по этой причине ПК перестал видеть файлы на телефоне. , чтобы быстро выявить и удалить вредителя.
К примеру, антивирус Dr Web способен максимально быстро просканировать систему и автоматически удалить все зараженные трояном или другими вирусами фалы и приложения. После очистки смартфона выполните его перезагрузку.
и после того, как содержимое отобразилось, проверьте его на наличие вирусов еще раз, но уже с помощью антивируса вашего ПК. Как правило, он способен выявить гораздо больше угроз; - Не включен режим накопителя.
Возможно, вы просто забыли указать в настройках режим съемного диска, поэтому компьютер видит смартфон, но не отображает его содержимое.
Откройте панель инструментов телефона, выберите меню настройки соединения с ПК. В окне «Использование USB» выберите пункт передачи фалов. Через несколько секунд на компьютере откроется папка с содержимым телефона;

- 1. Корни проблемы
- 2. Не работает USB
- 3. Когда обесточен порт USB на передней панели ПК
- 4. USB порт на ПК неисправен или отключен
- 5. USB разъем загрязнен
- 6. Заражение различными вирусами
- 7. Проблема устаревших драйверов или их сбоя
- 8. Ошибки в работе файловой системы
- 9. Конфликт файловых систем
- 10. Главные выводы
Современному человеку сложно представить свою жизнь без многочисленных гаджетов. Наряду с планшетами, персональными компьютерами и смартфонами мы очень часто пользуемся съемными накопителями, USB и картами памяти. Но иногда сталкиваемся с проблемой, когда не получается скинуть какие-то файлы на накопитель, ведь компьютер его просто не видит. Такие технические сбои в работе данных устройств бывают различного характера – аппаратного или программного. Что делать если компьютер не видит флешку? Покупать сразу же новый съемный накопитель? Или пытаться как-то решить данную проблему? Об этом более детально в нашей публикации.
Корни проблемы
Всевозможные поломки и сбои в аппаратной составляющей SD карты или USB – достаточно частое явление, но главная причина – не физическая поломка, а, как правило, программный сбой. В основном, наиболее распространенными причинами, по которым компьютер перестал видеть флешку, являются следующие:
- Перестала работать сама флешка;
- Обесточен, отключен или неисправен расположенный на передней панели ПК порт USB;
- USB-разъем загрязнен;
- Имеет место вирусное заражение;
- Устарели драйвера, произошел сбой или конфликт их работы;
- Произошли ошибки или сбой файловой системы;
- Неисправен блок питания;
- Имеется чрезмерная перегрузка по току портала USB.
Рассмотрим более детально наиболее распространенные причины, по которым компьютер не видит накопитель.

Не работает USB
Иногда флешка выходит из строя по причине механического воздействия на контроллер или чип устройства, из-за повреждения контактов на плате, из-за влаги или по причине замыкания электрической цепи. Все эти варианты поломки среди множества других вариантов, по которым комп не видит USB — наиболее сложные в устранении.
Но как определить, что на самом деле случилось с накопителем? Все достаточно просто. Для начала проверьте его визуально на предмет наличия каких-либо механических повреждений, всевозможных трещин и сколов. Дальше проверьте, является ли такое устройство работоспособным. Для этого подключите в разъем ПК USB. Если при этом вы услышали на компьютере характерный звук (при подключении нового устройства) или же на накопителе загорелся светодиод, то значит, что все в порядке, можно пробовать как-то решить проблему. Но если ничего не произошло, проблема является более серьезной. И, скорее всего, в дальнейшем использовать USB не получится.

Конечно же, если информация, которая была предварительно сохранена на данном накопителе, для вас очень важная, можно попробовать отнести его в сервисный центр. Вполне возможно, мастер попытается заменить контроллер или перепаять контакты. Но такая работа будет стоит достаточно дорого. В первом же случае, если USB подает признаки жизни, опробуем другие методы для восстановления ее работоспособности.
Когда обесточен порт USB на передней панели ПК
Это одна из наиболее распространенных проблем, с которыми сталкиваются пользователи ПК. Как правило, мы чаще всего вставляем USB именно в передний порт. Это просто и удобно. Но иногда, еще во время сборки компьютера, по той или иной причине передняя панель не была подключена к энергосистеме. В таких случаях флешка не будет отражаться, хотя никаких проблем в ее работе нет.

Как решить такую проблему? Есть два варианта. Первый – самый простой: подключить USB в другой разъем, расположенный на тыльной панели компьютера. Второй – подключить к фронтальной панели ПК энергокабель на материнской плате. При этом обратите внимание на то, что порты для подключения в зависимости от конкретной модели ПК будут отличаться.
Наиболее распространенные провода типов «D-», «VCC», «D+», «GND». Помимо того, на материнской плате цветовая маркировка разъема и кабеля совпадают, но лучше, все-таки, ориентир держать по надписям. Алгоритм работы следующий:
- Получаем доступ к материнской плате (на корпусе откручиваем крепежные болты и снимаем крышку);
- Ищем кабель, ведущий к лицевой панеле и идентичный разъем на материнской плате

USB порт на ПК неисправен или отключен
В некоторых ситуация нечитабельность данных на съемном носителе не совсем связана с проблемой самого USB, а с тем разъемом, в который ее подключают. Но в таком случае работать перестанет не только флешка, но и прочие устройства, которые вы будете подключать к данному порту. Как решить такую проблему? Достаточно вооружиться обычным паяльником и обладать хотя бы минимальными знаниями схемотехники. Но если такие знания отсутствуют – лучше не рисковать и обратиться в ближайший сервисный центр.

Иногда проблема свойственна не только для одного разъема, а также и для остальных. В таком случае она намного сложнее. Иногда порты могут быть отключены в настройках BIOS. Такую проблему несложно исправить. Чтобы войти в меню BIOS, нажмите в первые секунды загрузки ПК на клавиатуре соответствующую клавишу. Как правило, это клавиша F2 или Del. После чего перейдите в раздел «Advanced Settings» / «USB Configuration». Дальше найдите «USB Controller». Для того чтобы разрешить использование портов, напротив нужно поставить значение «Enabled». Сразу же после включения такой опции, кликните на F10 для сохранения настроек.

USB разъем загрязнен
Достаточно часто причиной того, почему компьютер не видит флешку, является загрязнение USB-разъема. Ведь, по сути, флешка – это мобильное устройство. Его часто носят в портфелях, рюкзаках, сумках, кладут в карманы. Именно поэтому не удивительно то, то со временем в разъеме накапливается пыль и мелкий мусор. В итоге флеш-накопитель становится неработоспособным. Для того чтобы очистить разъем USB, вооружитесь обычной ватной палочкой и аккуратно удалите из разъема весь мусор. После этого палочку смочите спиртом и затем протрите контакты.

Заражение различными вирусами
Проблема безопасности накопителей – одна из наиболее актуальных на сегодня. Посещая привычный вам сайт, можно получить опасное заражение. Не говоря уже о загрузке программ из сомнительных источников. Что получается в итоге? Система определяет накопитель, вы даже можете услышать характерный звук (подключение к системе устройства), но считать информацию у вас не получится. При этом появится сообщение: «Приложение не найдено» или «Не найден съемный носитель».

Первое, что нужно сделать в такой ситуации, — установить качественное антивирусное программное обеспечение на ПК и провести сразу же полное диагностирование файлов. Для того чтобы получить к данным на USB доступ, важно удалить файл, в котором имеется вирус, и затем накопитель просканировать. Для таких целей перейдите в «Пуск», затем в строке введите «Показ скрытых файлов и папок». Дальше кликаем левой кнопкой мыши на найденный элемент. Откроется окно «Параметры папок». В нем убираем с параметра «Скрывать защищенные системные файлы» галочку и ставим ее на «Показывать скрытые файлы, папки и диски». После таких действий кликаем на «Применить» и затем «Ок», чтобы все изменения вступили в силу.

Дальше открываем «Мой компьютер» и папку накопителя. Здесь есть файл под названием «Autorun», удаляем его, а флешку проверяем на наличие вирусов. После всех этих процедур можно пользоваться полноценно флешкой. При этом не должно возникнуть никаких проблем.
Проблема устаревших драйверов или их сбоя
Такая проблема является достаточно распространенной. Кроме того, возможен сбой по причине непредвиденного завершения работы ОС или же скачка электрического напряжения. Помимо того некоторые старые модели ПК могут не функционировать с накопителями, объем который составляет 32 Гб и более.
Как решить такую проблему? Открываем «Диспетчер устройств». После этого подключаем к ПК накопитель и открываем «Контроллеры USB». После таких действий выделяем «Запоминающее устройство» и кликом правой клавиши мыши открываем системное меню и нажимаем «Удалить». Так мы сможем удалить установленный в системе драйвер запоминающего устройства. После таких действий доставайте из компьютера флешку и заново подключайте ее. Так на флеш накопитель установится заново драйвер, а проблема будет решена.

В ситуации, когда ничего не поменялось, попробуйте обновить драйвера всех USB портов. При этом Вы можете воспользоваться специальным диском (идет в комплекте с материнской платой). Но если такового у вас нет, то скачайте утилиту DriverPack. Такое программное обеспечение выделит автоматически те драйвера, для которых имеются обновление и после вашего соглашения проведет необходимые процедуры.
Ошибки в работе файловой системы
В некоторых случаях ПК может не определять накопитель по причине наличия ошибок файловой системы. Как это проверить? Откройте «Диспетчер устройств» / «Дисковые устройства». Если в данном устройстве вы увидите флешку, она является исправной, но файловая система почему-то не воспринимает ее, а значит, и не отражает в проводнике. Как это исправить? Попробуйте отформатировать свой накопитель.

Конфликт файловых систем
Иногда содержимое накопителя не отображается в силу конфликта файловых систем на ПК и съемном носителе. К примеру, если ПК функционирует на системе NTFS, а на USB используется FAT32, конфликтная ситуация не исключена. И даже больше, данная проблема имеет место не только в Windows, но и на других платформах, в частности на Mac OS. Что делать в такой ситуации? Прежде всего, найти тот ПК, на котором используется другая файловая система, затем открыть накопитель и сохранить важные для вас данные, ведь после процедуры форматирования, они будут для вас потеряны.
Главные выводы
Мы рассмотрели лишь некоторые причины, которые препятствуют считыванию накопителя и информации на нем ПК. Описанные решения непременно помогут избавиться от данной проблемы, в противном случае вам все же потребуется посетить сервисный центр.