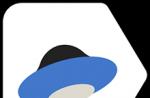Системные обновления Windows выпускаются для защиты системы от обнаруженных уязвимостей и исправления ошибок. К сожалению , не всегда эти обновления устанавливаются правильно.
Иногда они даже приводят к сбоям в работе и другим проблемам. В этих случаях возникает необходимость отключить автоматическую установку обновлений.
Как отключить автоматическое обновление Windows XP
На рабочем столе выберите значок «Мой компьютер» (если у вас он отсутствует ,) и установите на него курсор. Затем нажмите правую клавишу мыши (ПКМ) и перейдите в «Свойства».

В появившемся окне вам нужно перейти на вкладку «Автоматическое обновление» . Здесь вы можете задать удобный для вас режим. Можно полностью переложить установку обновлений на операционную систему или осуществлять контроль загрузки обновлений (особенно актуально при ограниченном доступе к сети ).

Здесь же вы можете полностью прекратить установку обновлений.
Отключение автоматической установки обновлений Windows 7
В версиях системы от Vista и выше, имеется центр управления обновлениями Windows. Чтобы в него попасть, следует нажать на Пуск и написать центр обновлений и выбрать нужный пункт.

Когда откроется окно настроек, перейдите в пункт «Настройка параметров» . Там выберите подходящий вам вариант получения и установки обновлений.
Если доступ к сети «Интернет» у вас лимитирован или вы можете выбрать режим уведомления без автоматической загрузки. Тогда вы сможете сами выбрать время скачивания и установки обновлений.

В последнем пункте можно установить режим отказа от установки новых системных обновлений. Такой режим не рекомендуется разработчиками, но иногда требуется его включения.
Обновления и ошибки
Ошибки разнообразны. Иногда даже бывает трудно отследить взаимосвязь между установленным обновлением и возникшей проблемой.
— Не устанавливаются обновления Windows. Для выявления причины этой ошибки следует посмотреть ее код в описании. Затем на сайте поддержки по адресу: technet.microsoft.com можно найти способ решения этой проблемы
— Появление «Синего экрана» после установки. Выглядит это примерно так:

В этом случае по коду ошибки и ее названию, вам следует искать причину неисправности на сайте технической поддержки.
— Бывают ситуации, когда при попытке установить большое количество обновлений, происходит последовательно: установка обновлений — удаление их — снова установка . В результате нет возможности зайти в систему. Наиболее простым решением является запуск в внешнего носителя и удаление файла pending.xml , который расположен в системном каталоге C:\Windows\winsxs .
Удаление установленных обновлений
Если вам удалось выяснить, что причина проблем в конкретном обновлении, то можно его удалить .
Windows XP
Перейдите в настройки, затем в пункт меню «Установка и удаление программ» . Для того, чтобы увидеть установленные обновления установите мышью в пункте «Показать обновления» галочку.

Windows 7
В меню «Пуск» наберите фразу «просмотр установленных обновлений» и зайдите в этот пункт меню.

В списке после нахождения «проблемного обновления», установите на него курсор и нажмите ПКМ . Затем произведите нажатие кнопки удаления.
Включение автоматического обновления Windows
Вы сможете включить обновления Windows 7 и других версий операционной системы в тех же пунктах , где выполнялось отключение. Посте установки параметров пройдет некоторое время и начнется загрузка и установка.
Ни для кого не секрет, что операционная система Windows XP имеет множество различных уязвимостей. Поэтому сотрудники корпорации Microsoft стараются периодически выпускать специальные «заплатки». Как только хакерами обнаруживается очередная лазейка, выпускается очередное обновление для Windows, призванное устранить обнаруженные «дыры». А благодаря наличию сервиса, встроенного в Windows, обновления безопасности автоматически загружаются на ваш компьютер. Это позволяет оперативно повышать уровень защиты всей системы.
Однако, не смотря на столь высокую полезность автоматического обновления, большинство пользователей предпочитают сразу же после установки новой ОС отключать данный сервис. Связанно это с тем, что в случаи использования нелицензионной версии Windows, новые обновления могут заблокировать использование системы. Что бы ни опасаться за подобные вещи, следует просто отключить автоматическое обновление. Сделать это достаточно просто, и не займет много времени даже у неопытного пользователя.
Отключение автоматического обновления
Для того что бы отключить автоматическое обновление в Windows, для начала следует попасть в «Панель управления». Сделать это можно так:
Отключение уведомления о необходимости обновления
После отключения функции автоматического обновления на рабочем столе по-прежнему будет приходить уведомление о необходимости обновления Windows. Отключить его можно в службах системы.

После выполнения всех этих действий, автоматическое обновление будет полностью отключено с новым запуском Windows XP.
По умолчанию параметр автоматического скачивания пакетов обновления включен в Windows. Данные пакеты призваны внести исправления, дополнения в ОС с целью повышения безопасности, оптимизации работы компьютера, поэтому по возможности не рекомендуется их отключать. Тем не менее, существуют обстоятельства, когда необходимо отключить автоматическое обновление Windows 7, 8, 10, чтобы не возникло таких ситуаций:
- Сбои в работе ПК после завершенной или ошибочной установки обновлений, требующей удаление пакетов или восстановление системы.
- Ограничение функционала и появление сообщения об активации ОС у пользователей пиратской Windows.
- Снижение скорости доступа в интернет во время загрузки пакетов системой или не желательная трата трафика при ограниченном тарифе подключенного интернета.
- Уменьшение дискового пространства, ненужными Вам файлами.
- Долгое ожидание установки обновлений в неподходящее время.
Существует множество способов отключения обновления ОС полностью, либо с ограничениями. Все зависит от Ваших потребностей.
Отключение через центр обновления
Данная инструкция подходит только для Виндовс 7, 8, отключить обновления в десятке таким методом не получиться. , щелкните в нем ссылку «центр обновления Windows», либо , задайте представление крупные (мелкие) значки. Далее найдите элемент «центр обновления Windows», потом нажмите его.

В открывшихся настройках по умолчанию стоит «устанавливать обновления автоматически», нажмите на эту область, чтобы раскрылся список из 4 опций. Выберите последний параметр, чтобы отключить автоматическое обновление Windows 7, 8. Если Вы все же хотите отслеживать обновления можете установить опции 2, 3. Снимите так же все галочки с настроек ниже. После внесения изменений щелкните OK.

Отключение службы центра обновления
Автоматические обновления таким способом полностью отключаются во всех версиях ОС Windows. При использовании метода пользователь останавливает службу обновления и ее последующую автозагрузку.
Откройте , скопируйте, вставьте в поле ввода services.msc, далее нажмите OK. Отсортируйте службы по имени для быстрого поиска службы с именем «центр обновления Windows», далее кликните по ней дважды левой кнопкой.

На вкладке «общие» в окне свойств службы, кликните кнопку «остановить». Нажмите на параметр области «тип запуска», из списка выберите «отключена». После изменений щелкните OK.

Отключение через редактор групповой политики
Данная методика подойдет владельцам редакций Windows: профессиональная, корпоративная, максимальная. В этих редакциях встроен редактор групповой политики. Чтобы его открыть, нажмите + R, в область ввода скопируйте gpedit.msc, затем кликните OK.
В меню групповой политики раскройте раздел «конфигурация компьютера», затем посетите подразделы «административные шаблоны», далее «компоненты windows» и выберите «центр обновления windows». Справа найдите и откройте элемент «настройка автоматического обновления».

В настройках выберите «отключить» и щелкните OK. Закройте редактор групповой политики. Так Вы отключите обновления Windows 7, 8, 10.

Чтобы изменения применились в Windows 10, зайдите в центр обновления. Нажмите «пуск», затем откройте «параметры», зайдите в раздел «обновление и безопасность». Кликните кнопочку «проверка наличия обновлений».

Дополнительные способы для Windows 10
Если у Вас доступ в интернет через Wi-Fi, тогда можете использовать этот способ. Работает во всех редакциях Windows 10. Кликните «пуск», далее «параметры», выберите раздел «сеть и интернет». В настройках Wi-Fi, щелкните ссылку «дополнительные параметры». Задайте лимитное подключение, передвинув ползунок (смотрите скриншот).

Отключить автоматическое обновление Windows 10 Профессиональная, Корпоративная можно через реестр (не работает в редакции Домашняя). Нажмите комбинацию Win + R, введите команду regedit, нажмите OK. Найдите раздел «Windows» (полный путь на скриншоте). Кликните правой кнопкой по этому разделу, в меню наведите курсор мыши на «создать», далее выберите «раздел».

Присвойте имя разделу WindowsUpdate, затем уже в нем создайте по тому же принципу раздел AU. Нажмите правой кнопкой по AU, наведите на «создать» и выберите «параметр DWORD (32-бита)». Затем присвойте название NoAutoUpdate созданному параметру. Дважды щелкните левой кнопкой по NoAutoUpdate, в области «значение» напечатайте цифру 1, нажмите OK.

Аналогичные внесения в реестр делает reg файл, скачайте его . Распакуйте файл из архива в удобное место. Запустите otkl-obnov.reg, кликните «да» (если включен UAC), «да» для подтверждения слияния с реестром и OK.
Перейдите в центр обновления и кликните кнопочку «проверка наличия обновлений». Для завершения процесса перезагрузите ПК.
Теперь Вы осведомлены, как отключить автоматическое обновление Windows 7, 8, 10. Напомню, по возможности рекомендуется устанавливать обновления, хотя бы вручную, чтобы стабилизировать и обезопасить систему.
Благодаря функции автоматического обновления система получает исправления программных ошибок, защиту от найденных уязвимостей и новые функции. Поэтому отключать её не рекомендуется.
С другой стороны, автообновление может происходить в неудобный момент и отвлекать вас от работы. А если у вас не лицензионная версия Windows, а сомнительная сборка, то очередной апдейт может сломать всю систему. В таких случаях автоматическое обновление лучше отключать на некоторое время или даже навсегда. Для этого есть следующие способы.
Способ 1. Через менеджер системных служб
Этот способ самый простой и подходит для всех - кроме самых старых - версий Windows: от 10 до XP.
Чтобы воспользоваться им, откройте окно «Выполнить» (клавиша Windows + R), скопируйте в поле services.msc и нажмите OK. Когда откроется менеджер служб, опуститесь в самый низ списка и дважды щёлкните по службе «Центр обновления Windows». Затем смените тип её запуска на «Отключена» и кликните ОК.
Изменения вступят в силу, когда вы перезагрузите компьютер. Если захотите снова включить обновления, повторите перечисленные выше действия, выбрав типом запуска «Автоматически» или «Вручную».
Способ 2. Через центр обновления
В Windows 8.1, 8, 7, Vista и XP можно отключить обновление в настройках панели управления. Воспользуйтесь этим способом, если у вас вдруг не сработал (что маловероятно) предыдущий.
Хотя Microsoft прекратила поддержку Windows Vista и XP и, скорее всего, не будет их обновлять, на всякий случай мы приведём инструкции и для этих версий.
Windows 8.1, Windows 8, Windows 7
С помощью поиска по системе найдите «Центр обновления Windows». Или откройте его через «Панель управления». Затем кликните «Настройка параметров» и в списке «Важные обновления» выберите пункт «Не проверять наличие обновлений». Уберите галку «Получать рекомендуемые обновления таким же образом, как и важные обновления» и кликните ОК.
Windows Vista
Перейдите в раздел «Пуск» → «Панель управления» → «Безопасность» → «Центр обновления Windows». Затем щёлкните «Настройка параметров» и отметьте пункт «Не проверять наличие обновлений». Снимите галку «Включать рекомендуемые обновления при загрузке, установке и уведомлении об обновлениях» и кликните ОК.
Windows XP
Перейдите в раздел «Пуск» → «Панель управления» → «Автоматическое обновление». Отметьте пункт «Отключить автоматическое обновление» и щёлкните ОК.
Благодаря функции автоматического обновления система получает исправления программных ошибок, защиту от найденных уязвимостей и новые функции. Поэтому отключать её не рекомендуется.
С другой стороны, автообновление может происходить в неудобный момент и отвлекать вас от работы. А если у вас не лицензионная версия Windows, а сомнительная сборка, то очередной апдейт может сломать всю систему. В таких случаях автоматическое обновление лучше отключать на некоторое время или даже навсегда. Для этого есть следующие способы.
Способ 1. Через менеджер системных служб
Этот способ самый простой и подходит для всех - кроме самых старых - версий Windows: от 10 до XP.
Чтобы воспользоваться им, откройте окно «Выполнить» (клавиша Windows + R), скопируйте в поле services.msc и нажмите OK. Когда откроется менеджер служб, опуститесь в самый низ списка и дважды щёлкните по службе «Центр обновления Windows». Затем смените тип её запуска на «Отключена» и кликните ОК.
Изменения вступят в силу, когда вы перезагрузите компьютер. Если захотите снова включить обновления, повторите перечисленные выше действия, выбрав типом запуска «Автоматически» или «Вручную».
Способ 2. Через центр обновления
В Windows 8.1, 8, 7, Vista и XP можно отключить обновление в настройках панели управления. Воспользуйтесь этим способом, если у вас вдруг не сработал (что маловероятно) предыдущий.
Хотя Microsoft прекратила поддержку Windows Vista и XP и, скорее всего, не будет их обновлять, на всякий случай мы приведём инструкции и для этих версий.
Windows 8.1, Windows 8, Windows 7
С помощью поиска по системе найдите «Центр обновления Windows». Или откройте его через «Панель управления». Затем кликните «Настройка параметров» и в списке «Важные обновления» выберите пункт «Не проверять наличие обновлений». Уберите галку «Получать рекомендуемые обновления таким же образом, как и важные обновления» и кликните ОК.
Windows Vista
Перейдите в раздел «Пуск» → «Панель управления» → «Безопасность» → «Центр обновления Windows». Затем щёлкните «Настройка параметров» и отметьте пункт «Не проверять наличие обновлений». Снимите галку «Включать рекомендуемые обновления при загрузке, установке и уведомлении об обновлениях» и кликните ОК.
Windows XP
Перейдите в раздел «Пуск» → «Панель управления» → «Автоматическое обновление». Отметьте пункт «Отключить автоматическое обновление» и щёлкните ОК.