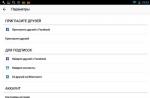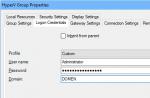Перед тем как сменить или сбросить пароль (в случае его потери) на live.com, официальном сайте компании Microsoft, убедитесь в том, что у вас есть доступ к указанному в профиле мобильному телефону или email. В противном случае, вы не сможете подтвердить права на аккаунт (account) и, соответственно, выполнить изменение настроек, восстановить к нему доступ.
Изменения пароля
Если ваш компьютер был инфицирован трояном или в профиле live.com появились признаки стороннего вмешательства, в обязательном порядке необходимо срочно убрать старый пароль и ввести новый на сайте. Таким образом, вы заблокируете злоумышленникам доступ к личным данным.
Совет! Страницу профиля также можно быстро открыть, если после авторизации пройти по ссылке - account.microsoft.com.
2. В блоке «Здравствуйте!», расположенном в правой части учётной записи, щёлкните команду «Изменить пароль».

3. Если у вас не была отключена дополнительная верификация, сервис Microsoft попросит вас подтвердить свою личность:

- укажите последние четыре цифры номера мобильного, указанного в аккаунте;
- нажмите «Отправить код»;
- введите код из полученной СМС-ки;
- клацните «Отправить».

Совет! Чтобы отключить запрос кода при совершении каких-либо действий в профиле, кликните под полем для ввода кода окошко «Я часто использую… ».
4. В открывшейся форме укажите старый пароль, а в двух последующих новый.
Внимание! Для настройки регулярной смены пароля (через каждые 72 дня), установите «галочку» в надстройке «Менять пароль… ».

По завершении процедуры вы можете повысить уровень защиты профиля при помощи интегрированных дополнительных средств сервиса. Их можно активировать в разделе «Параметры входа».

«Изменить параметры входа». Выборочно подключаются/отключаются псевдонимы (email, номер мобильного) для авторизации с целью затруднения несанкционированного доступа.

«Настройка двухшаговой проверки» - включение режима авторизации на сайте в 2 этапа.

«Проверка личности» - верификация посредством специального мобильного приложения. В дополнительном меню пользователю предоставляется возможность указать тип устройства (Android, iPhone, Windows Phone).

Сброс пароля
Если вы потеряли или забыли пароль, его всегда можно сбросить и заменить на новый. Выполняется эта операция следующим образом:
1. Под формой для входа на сайт кликните ссылку «Забыли пароль?».

2. Подтвердите права на аккаунт:
- выберите в перечне международный код своей страны;
- введите номер телефона;
- наберите капчу (символьный код с картинки);
- кликните «Далее».

3. На странице https://account.live.com/ResetPassword.aspx.... выберите причину, по которой вы решили сбросить ключ для авторизации («Я не помню…», «… не могу войти», «… записью… пользуется кто-то другой»). А потом щёлкните «Далее».
Внимание! Если вы выбрали причину сброса «Мне кажется, моей записью пользуется кто-то другой… », в дополнительном перечне укажите, как проявляется стороннее вмешательство (например, «Я вижу подозрительные сведения о входах… »).

4. Выберите способ получения кода для активации сброса (письмо или SMS).

5. Нажмите «Отправить код».
6. На открывшейся странице введите код и снова клацните «Далее».

7. В панели «Сброс… » два раза введите новый пароль. Его длина должна составлять не менее 8 знаков. Для большей устойчивости комбинации к взлому чередуйте в ней латинские строчные и прописные буквы английского алфавита и цифры.

8. Чтобы отправить информацию на сервер, щёлкните «Далее».
9. После получения сообщения «Ваш пароль был изменён» можно приступать к авторизации по изменённым данным.

Быстрый доступ к аккаунту
На сервисе допускается вход в учётную запись без пароля. Его рекомендуется применять в целях безопасности, когда авторизация на сайте осуществляется с чужого компьютера.
Для активации данного способа, выполните следующее:
1. Под полями для ввода логина и пароля клацните «Войти с помощью разового кода».

2. Введите прикреплённый к учётной записи номер телефона, укажите международный код.
3. Клацните команду «Отправить мне SMS с кодом».

4. Для полноценного использования функций сервиса live.com введите полученный код.
Успешной и благотворной вам работы на сервисах компании Microsoft!
Случается же такое: при попытке авторизоваться в Windows 10 появляется оповещение, что пароль неверен, и система не пускает пользователя на рабочий стол. Рассмотрим, каким способом сбросить пароль на Windows 10 без переустановки операционной системы. Предварительно следует убедиться, что:
- клавиша Caps Lock активирована или, наоборот, не активна (проверьте индикатор кнопки на клавиатуре);
- переключите раскладку клавиатуры на правильную и проследите, чтобы она не автоматически не переключилась на язык ввода, установленный в системе по умолчанию.
Если убеждены, что вводите верные символы, но ничего не помогает, приступаем к сбросу пароля.
Способ актуален исключительно для пользователей, которые работают за компьютером из-под аккаунта Microsoft. Если же такой учетной записи не имеется или пароль не подходит для локального пользователя, переходим к следующему разделу.
1. Чтобы сбросить пароль, переходите по этой ссылке: https://account.live.com/resetpassword.aspx в любом браузере.

Выбираем более подходящий вариант (лучше всего остановится на первом, так быстрее приступите к процедуре замены последовательности символов для защиты своей учетной записи).
Следующим шагом будет ввод телефона или почты, привязанных к учетной записи.

Сбрасываем password при помощи загрузочного носителя с дистрибутивом Windows 10
Вариант приведен для владельцев локальных аккаунтов. Воспользуемся официальным установочным образом, записанным на флешку (хотя вариант с LiveCD с соответствующим набором опций также неплох).
1. При наличии диска/флешки, подключаем носитель и перезагружаемся, в ином случае ищем возможность создать само загрузочный накопитель с дистрибутивом Windows 10.
2. Запускаем систему с инсталляционного диска через Boot Menu BIOS.
3. Указываем язык и принимаем условия эксплуатации ПО.
4. В окне с пиктограммой «Установить» зажимаем клавиши «Shift + F10» для открытия окна командной строки.
Бывает, что последняя операция ни к чему не приводит, если такое случилось, жмем «Восстановление системы».

- Нажимаем «Далее», затем опять по пиктограмме «Восстановление системы».
- Выбираем пункт, отвечающий за обнаружение и устранение неисправностей.
- Жмем «Дополнительные параметры».
- В меню выбираем вариант запуска «Командная строка».

5. Узнаем буквенный идентификатор тома с операционной системой.
Обычно, это буква С\, но ввиду наличия на диске нескольких разделов объемом в сотню мегабайт, метка в таком режиме запуска может фигурировать иная.
Запускаем дисковую утилиту diskpart посредством выполнения одноименной команды.
Выполняем «list volume » для визуализации информации о разделах.
Исходя из объема и названия раздела, делаем вывод о буквенной метке системного тома.
Выходим из программы diskpart, выполнив «exit ».

6. Выполняем команду «move c:\windows\system32\utilman.exe c:\windows\system32\utilman2.exe » для переименования служебного файла, предоставляющего специальные возможности на экране блокировки.
7. Затем вводим строку «copy c:\windows\system32\cmd.exe c:\windows\system32\utilman.exe » заменяем утилиту на командную строку.

8. Выполняем «shutdown /r » или закрываем все окна для перезагрузки ПК.
9. На блокировочном экране запускаем утилиту «Специальные возможности», чтобы вызвать командную строку (это проделано на 6-7 шаге).

10. В командную строку вводим «nеt usеr Administrator /active:yes» для получения привилегий администратора в системе.
Активация аккаунта с неограниченными правами в операционной системе необходима для вызова утилиты «Управление компьютером» и работы с реестром при ее посредстве

11. После успешного завершения операций появится иконка «Администратор» слева в нижнем углу. Нажимаем по этой пиктограмме для авторизации в системе с соответствующими привилегиями, которая не требует ввода пароля.
Первый вход в систему из-под только что активированной учетной записи может длиться немногим дольше обычного, будьте терпеливы.
12. При помощи контекстного меню или сочетания клавиш Win+X вызываем одноименное меню и выбираем пункт «Управление компьютером».

Это запустит оснастку Windows 10, предназначенную для осуществления действий в системе, требующих особых привилегий (они получены).
13. Разворачиваем первую ветку вертикального меню слева.
14. Открываем «Пользователи» в каталоге «Локальные пользователи».
15. Через контекстное меню своей учетной записи вызываем команду указания пароля.

16. Принимаем к сведению содержимое следующего информационного окошка и жмем «Продолжить».

17. Вводим новую комбинацию символов для защиты своего локального аккаунта и подтверждаем ее.

На этом инструкцию на тему: Как сбросить пароль администратора, можно заканчивать, но систему настоятельно рекомендуется привести в первоначальный вид.
18. Отключаем учетную запись администратора, выполнив «net user Администратор /active:no» в командной строке (запускается через Win→X).
19. Возвращаем запуск утилиты «Специальные возможности».
Открываем каталог system32 в папке Windows и стираем файл utilman.exe, затем удаляем двоечку с имени utilman2.exe. Если через Проводник выполнить действия не получилось (операционная система отказала в доступе), то же самое делается и через командную строку. Запускаем ее и выполняем следующие команды в той же последовательности:
del C:\Windows\System32\utilman.exe
move C:\Windows\System32\utilman2.exe C:\Windows\System32\utilman.exe
При неудаче необходимо снова запустится в режиме восстановления (пункт 1-4).
Теперь можете работать, а при надобности – быстро восстановить утраченный пароль или получить доступ к иному компьютеру (только пароль придется удалять или изменять).
То же самое, но через реестр
1. Запускаемся с установочного накопителя.
2. Вызываем среду восстановления Windows при помощи комбинации «Shift» + F10».
3. Выполняем «regedit».
4. Переходим в ветку «HKEY_LOCAL_MACHINE».
5. Вызываем команду «Загрузить куст через контекстное меню или пункт «Файл».

6. Открываем документ под названием System, расположенный по пути System32\config в папке с операционной системой.
7. Вводим латинское название куста и жмем «Ввод».

8. Переходим в новую ветку HKLM и выбираем Setup.
9. В правом фрейме заменяем значение ключа из «CmdLine» на строковый параметр «cmd.exe».
10. Дважды жмём по «SetupType» и вводим его значение как «2».
11. Перезагружаемся.
12. После загрузки экрана блокировки появится знакомое окошко командной строки, где необходимо выполнить команду вида: «net user юзер password», где вместо «юзер» вводим название аккаунта, а через пробел – новый пароль.
13. Выполняем «exit» и перезагружаем компьютер.
Преимуществом метода является то, что все параметры восстанавливаются автоматически при следующей загрузке операционной системы.
И теперь не могу войти в операционную систему?
Вход в Windows 8.1 на моём ноутбуке происходил с помощью учётной записи Майкрософт, сейчас в систему войти не могу, так как забыл пароль и при его вводе выходит ошибка. "Неправильный пароль. Убедитесь, что вы используете пароль для своей учётной записи Майкрософт".
Все ваши статьи на эту тему не помогли. Откатывать ноутбук к заводским настройкам нежелательно. Жду помощи.
Привет всем! Совсем недавно админ написал , но ни одна из них не поможет, если вы входите в операционную систему под учётной записью Майкрософт, в этом случае нужно создать в среде восстановления Win 8.1 нового пользователя с правами администратора и войти в систему, затем сменить пароль на учётную запись Майкрософт. Сделать это нетрудно и я подготовил для вас подробную инструкцию.
- Примечание: Два самых простых способа . Ещё
При появлении начального окна установки системы нажимаем Shift + F10 . Откроется командная строка.

Во-первых, в среде восстановления, нам нужно узнать букву диска установленной Windows 8.1, вводим команду notepad

Открывается блокнот. Файл ->Открыть

Жмём на "Этот Компьютер" и находим файлы установленной Windows 8.1 на диске (C: ).

Возвращаемся в окно командной строки и вводим команды:
copy c:\windows\System32\utilman.exe c:\ - команда создаёт копию файла utilman.exe в корне диска (C:).
copy c:\windows\system32\cmd.exe c:\windows\system32\utilman.exe - команда заменяет файл utilman.exe на cmd.exe. На вопрос о замене введите Yes .

Перезагружаем ноутбук.

В начальном окне входа в систему жмём на кнопку вызова «Центра специальных возможностей»,

но вместо них открывается командная строка, ведь мы заменили файл utilman.exe , ответственный за запуск «Центра специальных возможностей», на cmd.exe .
Вводим команду
net user Chaser /add
создаём нового пользователя (Chaser - имя нового пользователя. Имя можно задать любое, на ваше усмотрение).
Вводим команду
netplwiz


Переходим на вкладку "Членство в группах".

Отмечаем пункт Администратор , жмём Применить и ОК .

Права администратора присвоены новому пользователю. Жмём на кнопку "Сменить пароль".

Водим пароль и подтверждение, затем ОК.


Перезагружаем ноутбук.

Жмём на стрелочку

Выбираем созданного нами нового пользователя.

Вводим пароль

Операционная система создаёт профиль нового пользователя


Windows 8.1 загружает профиль нового пользователя.

Сбрасываем пароль учётной записи Майкрософт
http://windows.microsoft.com/ru-ru/windows-live/account-reset-password-forgot-faq
Жмём Сбросить пароль

Отмечаем пункт Я не помню свой пароль и жмём Далее .

Вводим логин учётной записи Майкрософт (может быть адресом электронного ящика), отгадываем и вводим "капчу", жмём Далее.

Требуется проверить нашу личность .
Легче всего это сделать с помощью нашего электронного ящика, указанного при регистрации учётной записи Майкрософт.
Вводим адрес нашего почтового ящика и жмём кнопку Отправить код .

На наш почтовый ящик приходит письмо от Майкрософт с кодом из семи цифр.

Вводим код безопасности на странице сброса пароля

Вводим новый пароль и подтверждаем его.

Учётная запись Майкрософт восстановлена с новым паролем.

Перезагружаем ноутбук.

Жмём на стрелочку.

Выбираем профиль учётной записи Майкрософт.

Вводим новый пароль.
Входим в систему с новым паролем.


Если профиль нового пользователя вам не нужен, можете его удалить .
Открываем панель управления

Учётные записи и семейная безопасность

Учётные записи пользователей

Управление другой учётной записью

Выбираем созданную нами учётную запись Chaser

Удаление учётной записи

Удалить файлы

Удаление учётной записи

Учётная запись удалена

Ещё один способ сброса пароля .
Вы можете изменить пароль учетной записи Майкрософт, тем более, если один компьютер, а одновременно пользуются им несколько человек. По умолчанию в Windows 10 вход всегда с паролем учетной записи Microsoft и рано или поздно, возникает вопрос об изменении пароля учетной записи.
Как предотвратить (не) умышленное проникновение в личные данные каждого из них? Как запретить, скажем, читать чужую деловую переписку или удалять важные файлы других пользователей? Все проблемы решаются, если использовать для защиты данных каждой учетной записи свой пароль.
Защита учетных записей паролем актуальна в Windows 10 как никогда ранее, поскольку многие пользователи указывают в их настройках номера кредитных карт. Указав вводить при входе в систему секретное слово, известное только вам, можете не волноваться о том, что под вашей учетной записью в системе зарегистрируется кто-то другой. Защитив учетные данные паролем, вы защитите свои файлы от чужого вмешательства. Теперь никто не сможет доиграть вместо вас вашу любимую игру или изменить заставку рабочего стола. Для установки или изменения пароля собственной учетной записи выполните следующие действия.
1. Щелкните на кнопке Пуск и выберите команду Параметры. Щелкните в левой нижней части появившегося на экране меню Пуск на опции Параметры. Будет запущено приложение Настройки.
2. Щелкните на значке Учетные записи. В окне настроек параметров учетной записи щелкните на названии раздела Параметры входа.
3. Чтобы изменить Пароль учетной записи Майкрософт, нажмите на кнопку Изменить . На экране появиться запрос на ввод текущего пароля учетной записи.

4. Введите пароль, простой для вас и сложный для подбора другими пользователями. Выберите в качестве пароля мало-примечательное, но в то же время постое слово, например название вашей любимой ягоды или бренд зубной пасты. Чтобы повысить уровень зашиты, введите некоторые символы в верхнем регистре или добавьте в определенные позиции слова цифры или целые числа, например 4ерни4ка или 32НоРма. (Не стоит использовать приведенные мною варианты в собственных целях; с момента начала продаж книги они почти наверняка будут отслеживаться большинством программ взлома паролей.)
5. Чтобы предотвратить ошибки при вводе нового пароля, повторите его в поле Введите пароль еще раз. Windows 10 переназначит пароль только в том случае, если оба введенных пароля совпадут.

6. В поле Подсказка для пароля необходимо указать слово, которое будет напоминать вам (и только вам) о пароле, назначенном для своей учетной записи. Операционная система не принимает в качестве подсказки сам пароль. Проявите изобретательность и придумайте слово, по звучанию напоминающее вам пароль.
7. Щелкните на кнопке Далее, а затем на кнопке Готово. Если вам кажется, что в процессе назначения/изменения пароля вы допустили критически важную ошибку, то щелкните на кнопке Отмена, чтобы вернуться к п. 3 и начать процедуру заново или прервать ее.
После назначения пароля Windows будет спрашивать его при каждом входе пользователя в систему. См. руководство: Как убрать пароль при входе в Windows 10
Защита учетной записи
При защите учетной записи нужно помнить, что:
- Пароли чувствительны к регистру символов. Таким образом, слова Малинка и малинка представляют два разных пароля.
- Боитесь, что забудете пароль? Обязательно перестрахуйтесь - и научиться создавать диск сброса пароля, который представляет собой альтернативное средство восстановления паролей для учетных записей , созданных в операционной системе. (Восстановить пароль учетной записи Microsoft можно также по адресу: www.live.com)
- При изменении пароля учетной записи Microsoft на настольном компьютере необходимо обновить параметры входа в систему в вашем Windows 10 , смартфоне, игровой приставке Xbox, а также на любом другом устройстве, доступ к которому вы получаете через такую учетную запись.
- В Windows 10 вы также можете воспользоваться графическим паролем. Для этого в п. 4 предыдущей инструкции нужно указать схему перемещения пальца по выбранному графическому изображению (фотографии). В дальнейшем для получения доступа к планшету вместо ввода пароля нужно будет провести по экрану, содержащему графическое изображение, так, как указано в графическом пароле. (Разумеется, графические пароли, или, как их еще называют, графические ключи, лучше работают на устройствах, оснащенных сенсорным экраном, а не в традиционных компьютерах.)
- В п. 4 приведенной выше инструкции можно создать специальный ПИН-код. Он представляет собой четырехразрядный цифровой код, подобный применяемым в банковских терминалах. Есть ли у него недостаток? Конечно, ведь к нему невозможно указать подсказку!
- Вам все же удалось забыть пароль для учетной записи? Как только вы введете в соответствующее поле пароль, который не подходит для указанной учетной записи, Windows автоматически отобразит подсказку (если, конечно, вы добавили ее в окне настройки пароля). Самое время проверить, насколько удачную подсказку вы выбрали. Будьте внимательны, поскольку подсказка видна всем окружающим вас людям; указывайте в ее качестве слово, ассоциирующееся с паролем только для вас, но никак не для остальных пользователей. В качестве последнего инструмента воспользуйтесь диском сброса пароля, описанным в статье Как восстановить пароль учетной записи windows 10.
Изменение пароля учетной записи на сайте Майкрософт
Как изменить пароль учетной записи не посредственно на сайте Майкрософт?
- Откройте сайт Microsoft: https://account.microsoft.com/account/Account?refd=login.live.com&destrt=home-index
- Войдите в свой аккаунт и нажмите на ссылку "Изменить пароль"

В следующем окне необходимо получить код для подтверждения личности и доступа к конфиденциальным сведениям. Если у вас есть код, то вводим, если нет, то пишем свой Email и нажимаем "Отправить код"

После того как подтверждение было сделано, вы сможете поменять свой пароль учетной записи. После того, как вы сохраните настройки на сайте Майкрософт, на всех устройствах этой учетной записи Майкрософт, пароль также будет другой, тот который вы только что создали.
Чтобы использовать полный функционал Windows 10, нужно зарегистрировать учетную запись Microsoft. Это универсальный профиль, который можно использовать на любом устройстве, работающим с Windows 10. Как и в любой системе, для входа в учетную запись требуется логин и пароль. Но что делать тем пользователям, которые по какой-либо причине забыли свои данные?
Восстанавливаем учетную запись
Совет! При входе в аккаунт обязательно проверяйте раскладку клавиатуры, включен или нет CapsLock. Возможно вы вводите данные на другом языке или с другим регистром букв.
Чтобы восстановить учетную запись, зайдите на сайт Microsoft и выберите соответствующий пункт.
При утере пароля
Нажмите на «Забыли пароль?».
Поставьте маркер на «Я не помню свой пароль» и нажмите далее.
Введите электронную почту или телефон указанный при создании записи, пропишите капчу и нажмите далее.
Есть альтернативный вариант входа в свой профиль используя разовый код:
- Нажмите «Войти с помощью разового кода».
- Введите свой телефон или почту привязанные к аккаунту.
- Введите номер телефона, на который нужно получить код.
- Нажмите «отправить SMS с кодом».
- А после введите код, и выполните вход в профиль.
Те же действия нужно делать, когда забыл пароль учетной записи Microsoft на телефоне. Воспользуйтесь формой восстановления со смартфона и следуйте подсказкам.
Если утерян email
Если вы забыли, какой email использовали для входа в учетную запись, посмотреть его можно в двух случаях, если:
вы используете этот аккаунт для Skype, или он с ним связан (зайдите в Skype → Личные данные → Редактировать мои данные, под логином нажмите «Управление», на открывшейся странице браузера смотрите графу «Учетная запись Майкрософт»);
вы владелец игровой приставки XBox (включите консоль и проверь уведомления, вверху каждого будет указана почта).
В противном случае, обращайтесь в службу поддержки Microsoft .
После удаления
Профиль Microsoft после удаления можно восстановить в течение 30 дней. На 31 сутки он удаляется навсегда. Для восстановления удаленного профиля, воспользуйтесь формой входа в аккаунт и нажмите кнопку «Активировать».
Когда взломали
Если вы подозреваете, что аккаунт был взломан:
Войдите в профиль и нажмите «Безопасность и Конфиденциальность».
В открывшейся вкладке нажмите Смена пароля.
Введите email и нажмите «Отправить код».
Введите семизначный код безопасности.
Перейдя на форму смены пароля заполните поля и нажмите «Сохранить».
В случае смены пароля злоумышленником, воспользуйтесь формой «Забыли пароль?» и поставьте маркер напротив «Мой профиль используется третьими лицами», далее следуйте подсказкам.
Повышаем защиту
Чтобы повысить безопасность вашего аккаунта и убрать вход по паролю, можно использовать дополнительную защиту. Перейдите в «Безопасность и конфиденциальность» → «Параметры безопасности» и включите дополнительные средства защиты.
Двухшаговая проверка
Включая двухшаговую проверку (еще называют двухэтапная аутентификация), вход в профиль осуществиться только с помощью ввода пароля и разового кода, что придет на указанный номер телефона. Для включения, нажмите «Настройка двухшаговой проверки».
Приложение проверки личности
Используйте специальное приложение Authenticator на свой смартфон для проверки личности.