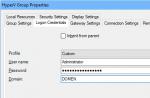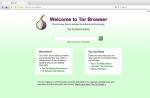Н
ачиная с Windows 7
, 64
-битные редакции операционной системы от Microsoft защищены от установки драйверов с отсутствующей цифровой подписью. Такая мера безопасности призвана защитить операционную систему от сбоев и ошибок, к которым может привести некорректная работа драйверов. Ну и, конечно же, цифровая подпись
– это метод противодействия проникновению вредоносного ПО, которое часто прячется под видом драйверов для распространённых компьютерных комплектующих.
Цифровая подпись драйвера является гарантией, что это программный продукт от производителя компьютерной комплектующей, а не результат чьей-то кустарной самодеятельности или модификации.
Но драйвера с отсутствующей цифровой подписью – не всегда вредоносное или проблемное ПО. Необходимость установки драйверов без подписи реже возникает при наличии в числе аппаратной начинки компьютера устаревших комплектующих или при подключении периферийных устройств типа старых моделей МФУ. Чаще надобность в отключении цифровой подписи драйверов встаёт в процессе перепрошивки смартфонов и планшетов от китайских производителей. Например, отсутствие цифровой подписи — норма для прошивочных драйверов многих бюджетных Android-устройств на базе процессорной платформы MTK.
Отключать механизм проверки цифровой подписи драйверов Windows нежелательно. Однако эта процедура допустима, если речь идёт об установке драйвера, не имеющего цифровой подписи, но полученного из надёжного и проверенного источника . Тем не менее даже при установке проверенного драйвера не лишним будет прежде позаботиться о возможности отката Windows.
Итак, как осуществляется отключение проверки цифровой подписи драйверов? Рассмотрим ниже, как это сделать в системах Windows 7, 8.1 и 10.
1. Разовое отключение
К разовому отключению проверки подписи драйверов необходимо прибегать преимущественно. Это те самые случаи установки драйверов без цифровой подписи для устаревших комплектующих и периферии, а также перепрошиваемых Android -устройств. Режим работы Windows, при котором проверка подписи драйверов будет отключена, можно использовать до следующей перезагрузки компьютера. После перезагрузки новые драйвера без цифровой подписи не установятся, но уже установленные будут работать без каких-либо проблем.
Одноразовое отключение проверки цифровой подписи драйверов осуществляется в специальном режиме загрузки операционной системы. В системе Windows 7 попасть в этот режим можно, нажав клавишу F8 в процессе загрузки компьютера. В окне выбора дополнительных вариантов загрузки последним пунктом будет предложен дальнейший запуск системы в условиях отключенной функции проверки подписи драйверов.
В системе Windows 8.1 запуск такого режима загрузки активируется в штатном приложении . Заходим в раздел «Обновление и восстановление» .

Затем переключаемся на вкладку . В правой части окна нам нужны , ниже описания которых находится кнопка «Перезагрузить сейчас» . Собственно, её и нажимаем.

Точно такой же путь (но в отличном интерфейсе Modern UI ) проходим в системе .


После перезагрузки компьютер запустится в предзагрузочном интерфейсе в виде меню выбора действия. В обоих системах нам нужен один и тот же раздел, но в Windows 8.1 он называется ,

а в системе – .


затем выбираем ,

а после этого – .

В окне параметров загрузки возможность запуска операционной системы без проверки подписи драйверов будет отмечена пунктом 7 . Порядковый номер выбранного параметра – это соответствующая клавиша функционального ряда F1-F9 . Соответственно, в нашем случае далее жмём клавишу F7 .

После этого последует с виду обычная загрузка Windows 8.1 или 10 , но до следующего перезапуска система не будет препятствовать установке драйверов без цифровой подписи.
2. Отключение полностью
Отключать проверку цифровой подписи драйверов полностью не рекомендуется на пользовательских устройствах , но допускается на компьютерах и виртуальных машинах, специально предназначенных для тестирования ПО. Да и возможность полного отключения предусмотрена только в редакциях Windows Pro . Для этого нам потребуется редактор групповой политики, запустить его в редакциях Pro систем Windows 7 , 8.1 и 10 можно с помощью службы . Вызываем её клавишами Win + R , в её окне вводим команду:
gpedit.msc
и кликаем «Ок» .

Слева, в древовидной структуре окна редактора групповой политики раскрываем разделы «Конфигурация пользователя» , далее - «Административные шаблоны» , затем – «Система» , наконец - . В правой части окна этого раздела нам нужен, соответственно, параметр цифровой подписи драйверов устройств. Запускаем этот параметр двойным щелчком мыши.

Выставив значение , системную функцию проверки подписи драйверов отключим полностью. Для применения изменений жмём «Применить» .

Альтернативный вариант – активация значения «Включено» и выбор параметра ниже . При таком раскладе будем получать от системы уведомление о том, что у того или иного драйвера нет подписи, а затем уже принимать решение, продолжать ли процесс его установки или нет. Выставив значения, не забываем о кнопке «Применить» .

Большинство проблем пользователей которые столкнулись с тем что ОС Windows не может определить устройство связанно с тем, что начиная с Windows 7 и до самой новой версии Windows 10 включена проверка цифровой подписи драйверов. Как обойти данную преграду и установить требуемый драйвер, читайте в этом материале!
Что такое подписанный драйвер?
Подписанный драйвер - это драйвер устройства c цифровой подписью. Цифровая подпись - это электронная метка защиты, указывающая издателя программного обеспечения и изменения первоначального содержимого программного пакета драйвера. Если драйвер подписан издателем с подтверждением достоверности подписи центром сертификации, можно быть уверенным, что драйвер выпущен этим издателем и не подвергался изменениям. Windows выдаст одно из следующих предупреждений: драйвер не подписан, достоверность подписи издателя не подтверждена центром сертификации, драйвер изменен с момента выпуска.Коротко говоря если драйвер не был подписан компанией MicroSoft, то такой драйвер не будет иметь цифровой подписи драйверов для Windows. С таким драйвером и возникают проблемы при установке.
В данной статье рассмотрим как отключить проверку цифровой подписи драйверов в Windows 10, Windows 8 и 8.1, а также Windows 7.
Способ №1 - меню перезагрузки
Перед тем как воспользоваться данным способ сохраните все данные ваши данные работы за компьютером и закройте программы.
1.Перейдите в «ПУСК » и выбрать «Параметры »

2. Переходим в «Обновление и безопасность » -> «Восстановление » -> «Особые варианты загрузки » -> «Перезагрузить сейчас »

3. Далее компьютер перезагрузиться в специальный режим восстановления работоспособности Windows, вам будет необходимо перейти «Поиск и устранение неисправностей » -> «Дополнительные параметры » -> «Параметры загрузки » -> «Перезагрузить »

F7

5. Проверки цифровой подписи драйверов в Windows 10 отключена на время (до следующей перезагрузки), устанавливаем необходимый драйвер.
WIN + R gpedit.msc и нажать Ok

2. В окне перейдите по меню «Конфигурация пользователя » -> «Административные шаблоны » -> «Система » -> «Установка драйвера »

3. Перевести параметр в «Отключено », если в низу в окне (Если Windows обнаруживает файл драйвера без цифровой подписи :) будет доступно изменения, выставить параметра «Пропустить »

Способ №3 - командная строка (тестовый режим)
cmd


4. Подтвердите изменения и перезагрузите компьютер, проверка цифровой подписи драйверов в Windows 10 отключена.
1. В меню пуск выполните поиск - введите cmd
2. Запустите командную строку от имени администратора

3. Введите команду:
5. В меню выбрать «»

4. Проверка цифровой подписи драйверов в Windows 10 отключена.
Отключение проверки цифровой подписи драйверов Windows 8.1 / 8
Способ №1 - меню перезагрузки
1. Нажать одновременно клавиши WIN + I
2. В появившемся справа боковом меню выбрать «Параметры »
3. Зажимаем кнопку «Shift» и в меню выключения выбираем «»
4. Далее компьютер перезагрузиться в специальный режим восстановления работоспособности Windows, вам будет необходимо перейти «Диагностика » -> «Дополнительные параметры » -> «Параметры загрузки » -> «Перезагрузить »

4. Windows вновь перезагрузиться и перед вами появиться меню с вариантами выбора загрузки, нажимаем клавишу F7

5. Проверки цифровой подписи драйверов в Windows 8.1 /8 отключена на время (до следующей перезагрузки), устанавливаем необходимый драйвер.
Способ №2 - редактор локальной групповой политики
1. Зажмите одновременно клавиши WIN + R и в появившемся окне «Выполнить» напишите команду gpedit.msc и нажать Ok
2. В окне Редактора Локальной групповой политики перейдите по меню «Конфигурация пользователя » -> «Административные шаблоны » -> «Система » -> «Установка драйвера » и выбираем параметр для изменения «Цифровая подпись драйверов устройств »

3. Перевести параметр в «Отключено », если в низу в окне (Если Windows обнаруживает файл драйвера без цифровой подписи:) будет доступно изменения, выставить параметра «Пропустить »

4. Подтвердите изменения и перезагрузите компьютер, проверка цифровой подписи драйверов в Windows 8.1 / 8 отключена.
1. В меню пуск выполните поиск - введите cmd
2. Запустите командную строку от имени администратора
3. Введите поочередно следующие команды:
bcdedit.exe -set loadoptions DISABLE_INTEGRITY_CHECKS bcdedit.exe -set TESTSIGNING ON4. Подтвердите изменения и перезагрузите компьютер, проверка цифровой подписи драйверов в Windows 10 отключена.
Способ №4 - командная строка (вариант загрузки Windows 7)
1. В меню пуск выполните поиск - введите cmd
2. Запустите командную строку от имени администратора
3. Введите команду:
bcdedit /set "{current}" bootmenupolicy legacy4. Перезагрузите компьютер и в момент загрузки компьютера нажимайте клавишу F8
5. В меню выбрать «Отключение обязательной проверки подписи драйверов »

4. Проверка цифровой подписи драйверов в Windows 8.1/8 отключена.
Способ №1 - командная строка (постоянное отключение)
1. В меню пуск выполните поиск - введите cmd
2. Запустите командную строку от имени администратора
3. Введите команду
bcdedit.exe /set nointegritychecks ON
4. Перезагрузите компьютер, проверка цифровой подписи драйверов в Windows 7 отключена.
5. Для того чтобы заново активировать проверку введите в командной строке:
bcdedit.exe /set nointegritychecks OFF
Способ №2 - командная строка (временное отключение)
1. В меню пуск выполните поиск - введите cmd
2. Запустите командную строку от имени администратора
3. Введите поочередно следующие команды:
bcdedit.exe -set loadoptions DISABLE_INTEGRITY_CHECKS bcdedit.exe -set TESTSIGNING ON4. Подтвердите изменения и перезагрузите компьютер, проверка цифровой подписи драйверов в Windows 7 отключена.
Способ №3 - меню перезагрузки
1. Перезагрузите компьютер и в момент загрузки компьютера нажимайте клавишу F8
2. В меню выбрать «Отключение обязательной проверки подписи драйверов »

В ОС Windows 8 установлен специальный модуль безопасности, который отвечает за блокировку процесса установки на компьютер драйверов без цифровой подписи. Какой в этом толк? По сути, подобный firewall обеспечивает надежную защиту ПК от троянских, шпионских и прочих нежелательных программ. Казалось бы, плюсы налицо. Тем не менее такая мера предосторожности вряд ли впишется в планы пользователей, нуждающихся в обновлении ПО устаревших устройств. В таком случае единственное, что им остается – это отключить на время установки драйвера проверку его подписи в OS Windows 8.
Выполнить подобную процедуру можно несколькими способами. Однако независимо от выбранного метода для отключения обнаружения цифровой подписи драйвера обязательно нужно убедиться в том, что устанавливаемое на компьютер программное обеспечение не содержит вирусной или любой другой угрозы для системы, иначе последствия могут оказаться весьма непредсказуемыми.
Способ № 1: Отключаем через параметры загрузки
Для того чтобы однократно отключить в OS Windows 8 проверку цифровой подписи у одного конкретного драйвера, проще всего перенастроить систему из меню «Параметры загрузки». Для этого при помощи сочетания клавиш +I открываем в панели Charm Bar вкладку «Параметры». После этого нажимаем на клавиатуре Shift и, удерживая его нажатым, щелкаем кнопку «Выключение» и выбираем в появившемся меню пункт «Перезагрузка»:

Теперь открываем раздел «Диагностика», находим в нем пункт «Дополнительные параметры» и жмем по нему мышкой:


В результате появится нужное нам окошко «Параметры загрузки». Теперь единственное, что остается – это нажать F7 или просто цифру 7 на клавиатуре, чтобы отключить на нашем компьютере в Windows 8 проверку устанавливаемого драйвера на наличие цифровой подписи:

Стоит заметить, что отключение режима безопасности действует только в течение одного сеанса работы на ПК. Это значит, что при последующей перезагрузке системы автоматически будет активирован процесс блокировки в ОС Windows 8 неподписанных драйверов во время их обновления. При этом все ранее установленные, рабочие «дрова», у которых нет цифровой подписи, окажутся не затронутыми.
Способ № 2: Отключаем при помощи команды gpedit.msc
В том случае, если требуется установить несколько неподписанных «дров» в ОС Windows 8 в разное время, логичнее полностью отключить функцию обнаружения цифровой подписи через Редактор локальной групповой политики. Для того чтобы его запустить, нажимаем на клавиатуре +R, задаем для открывшейся утилиты «Выполнить» команду gpedit.msc и кликаем мышкой кнопку OK:

Следующий шаг – в появившемся системном окошке в меню слева открываем папку «Конфигурация пользователя», выбираем в ней «Административные шаблоны» и переходим в раздел «Система». После этого переходим в папку «Установка драйвера», находим в ней параметр «Цифровая подпись…» и дважды кликаем по нему мышкой:

Рассмотрим, как отключить проверку цифровых подписей драйверов. При попытке установки файла без наличия подобной подписи, могут возникать ошибки или отказ системы от инсталляции.
Решить проблему может только отключение функции.
Чтобы найти, где в вашей операционной системе находится окно с параметрами цифровых подписей, следуйте соответствующей для вашей ОС инструкции.
После деактивации опции вы сможете без проблем устанавливать любые программы и библиотеки, которые не имеют идентификатора подписи.
Содержание:Зачем нужна цифровая подпись драйвера
Цифровая подпись – это так называемая метка файла или библиотеки, которая гарантирует его безопасность.
Она необходима, чтобы пользователь смог узнать о происхождении и разработчике приложения.
Также подпись проверяется и самой на начальном этапе установки любого исполняемого файла.
Если этот атрибут отсутствует или в нем найдены определенные ошибки, установка не начнется, а пользователь будет уведомлен о возможной опасности, к которой может привести использование не идентифицированной программы.
Цифровая подпись отображается во всплывающем окне, как только юзер запускает установку исполняемого файла.
В этом окне необходимо предоставить ОС дополнительное разрешение на запуск мастера установки. Здесь же можно увидеть наименование сертификата.
Он указывается после имени программы. На рисунке ниже представлен пример отображения окна User Account Control , в котором цифровая подпись приложения - это поле Publisher .
Цифровая подпись вшита не только в стандартные приложения и системные библиотеки. Её также можно встретить в драйверном ПО.
Драйвер – это программа, которая отвечает за настройку работы аппаратных компонентов ПК и подключенных к нему устройств (видеокарта, мышка, клавиатура, принтер, микрофон и прочие).
Из-за этого даже драйвер с наличием официальной цифровой подписи может определяться как потенциальная угроза безопасности для ПК.
64-битные версии ОС сразу блокируют установку и удаляют файл приложения, если цифровая подпись не обнаружена.
Появившееся окно ошибки Windows может отображать один из следующих вариантов неполадки:
- «Отсутствие подписи драйвера»;
- «Система не может проверить производителя программы»;
- «Windows нужен драйвер с наличием цифровой подписи».

Рис. 2 – пример окна ошибки Windows Security
Самый легкий вариант решения проблемы – это отключение проверки цифровой подписи.
Процесс настройки этого параметра может отличаться в зависимости от .
Перед тем как отключать эту функцию, пользователь должен быть осведомлен обо всех возможных угрозах для операционной системы и компьютера.
Система может не распознавать подпись из-за её подделки или небезопасного содержания. В большинстве случаев, лучше избегать работы с приложениями без цифрового идентификатора.
Отключаем функцию в Windows 7
В Windows 7 за опцию включения/отключения проверки подписи отвечает редактор групповых политик системы. Его окно можно открыть, воспользовавшись командной строкой.
Следуйте инструкции:
- Откройте окно «Выполнить» с помощью одновременного нажатия кнопок Win и R ;
- Введите указанную на рисунке команду и нажмите ОК ;

Рис. 3 – команда для открытия окна группой политики Windows
- В появившемся окне откройте вкладку «Конфигурация пользователей» . Затем нажмите на пункт «Административные шаблоны» . Во вкладе «Система» кликните на вариант «Установка драйвера» ;
- В правой части окна выберите пункт «Цифровая подпись устройств» ;

Рис. 4 – вкладка «Установка драйвера» в окне групповой политики ОС
- Отключите проверку идентификатора в новом окне и сохраните внесенные изменения.

Рис. 5 – отключение проверки для Windows 7
Полезная информация:
Обратите внимание на программу , которая защищает работу как операционной системы, так и определенных приложений, используя создание динамических копий. Эта программа великолепно справляется с защитой и безопасностью.
Инструкция для Windows 8 и 8.1
Введите команду gpedit.msc в окне выполнить, чтобы открыть окно настроек или включите редактор политик через панель управления. Далее выполните следующие действия:
- В левой части окна перейдите в директорию «Система» , как показано на рисунке ниже, и зайдите в папку политики . В правой части системного окна кликните на пункт «Цифровая подпись» правой клавишей мышки.

Рис. 6 – проверка состояния опции
- Нажмите на «Изменить» ;
- В новом окне выберите параметр «Включено» , а затем графе «Параметры» присвойте значение «Пропустить» ;
- Нажмите ОК и выйдите из редактора групповых политик.
Теперь даже после перезагрузки операционной системы, проверка наличия цифровой подписи включаться не будет.
Для включения функции следует снова зайти в системное окно редактора и настроить параметр проверки.

Рис. 7 – отключение проверки в Windows 8 и 8.1
Еще один способ деактивации функции – это использование командной строки. Отключить опцию можно с помощью ввода одной простой команды.
Зайдите в окно «Выполнить» и запустите Command Line с помощью строки cmd:

Рис. 8 – команда для активации строки
В открывшемся окне введите указанную на рисунке ниже команду. Для повторного включения опции смените идентификатор OFF на ON .

Рис. 9 – команда для отключения проверки подписи
Инструкция для Windows 10
Большинство функций и параметров новой схожи с восьмой версией системы.
Отключение опции постоянной проверки цифровых идентификаторов драйверов проводиться в окне групповых политик:
- Зайдите в редактор, как это было показано в инструкции для Windows 8;
- Откройте окно включения/отключения проверки подписи;
- Выберите пункт «Отключено» ;
- В графе параметров оставьте пустое поле;
- Сохраните изменения.

Рис. 10 – отключение параметра в Windows 10
Если в выпадающем списке отсутствует нулевое (пустое) значение выберите «Пропустить» . Для деактивации с помощью командной строчки необходимо использовать две команды.
Первая - для загрузки опций, вторая – для отключения функции. Обе команды и порядок их выполнения указан на рисунке ниже:

Рис. 11 – отключение с помощью Command Line в Windows 10
Отключение работы Windows Defender
Более новые версии ОС Windows (8.1 и 10) имеют , который тоже проверяет уровень безопасности любого исполняемого файла.
Иногда, одного отключения проверки цифровой подписи может быть недостаточно, ведь Defender может определить файл как опасный.
В таком случае он будет сразу удален или помещён в карантин (зависит от настроек защитника).

Рис.12 – главное окно защитника Windows
Если после отключения проверки подписи драйвера возникает системное окно о небезопасном содержимом в файле, для продолжения его установки следует отключить работу службы Windows Defender.
Следуйте инструкции:
- Откройте окно защитника Windows;
- Проверьте статус работы утилиты, а затем нажмите на вкладку «Параметры» ;
- Вы будете перенаправлены в оно настроек системы Windows. В нём нужно отключить опции защиты в реальном времени и облачной защиты.

Рис.13 – отключение защиты Windows
Установку драйверов без цифровой подписи следует проводить лишь в том случае, если вы абсолютно уверены в безопасности файла.
К примеру, если вы являетесь разработчиком и создали приложение, у которого еще нет подписи.
Файл установки является надежным, если вы загрузили его с сайта разработчика. Часто последние версии драйверов могут ошибочно определяться сервером проверки цифровой подписи.
Это свидетельствует о том, что разработчик еще не внес данные об идентификаторе в систему или работы над усовершенствованием драйвера еще активны.
В таком случае, отключение проверки подписи и защитника не принесет никакого ущерба установленной операционной системе.
Отключение функции через BIOS
Выключить функцию проверки подписи можно через во время загрузки операционной системы.
Этот способ подойдет только для тех драйверов, которые выполняют установку компонентов без необходимости дальнейшей перезагрузки устройства. Следуйте инструкции:
- Включите компьютер и активируйте . Для этого в первые несколько секунд после нажатия клавиши Power кликните на F8 или другу клавишу, которая указана в окне загрузки;
- Перемещайтесь в меню с помощью клавиш вверх и вниз. Выбор – это нажатие клавиши Ввод . Перейдите в окно дополнительных параметров загрузки;
- Выберите пункт «Отключение проверки подписи драйверов» .

Рис.14 – отключение проверки в BIOS
В результате выбора этого поля, Windows перезагрузится и запустится в режиме, который не предусматривает проверку цифровой подписи драйверного программного обеспечения.
Теперь вы можете выполнить установку компонента. Окно ошибки и запрета инсталляции появляться не будет.
Стоит заметить, что это режим будет активен только до следующей перезагрузки компьютера.
Удостоверьтесь, что драйвер работает правильно, иначе, после повторного включения системы он может быть деактивирован.
Если окно предупреждения все равно появляется на этапе установки, просто закройте его и процесс продолжиться автоматически без изменений.
Создаем цифровую подпись вручную
Если по каким-либо причинам вам не удалось отключить функцию или система все еще требует наличие цифровой подписи файла установки, следует присвоить этот идентификатор для драйвера самому.
Для этого можно использовать ряд специальных приложений.
DSEO – это популярная утилита для установки и редактирования цифровых подписей программного обеспечения любого типа. Следуйте инструкции:
- После установки DSEO откройте программу от имени администратора;
- В главном окне выберите режим Test Mode и перейдите в следующее окно, нажав на клавишу Next ;
- Кликните на опцию Sign a System Mode для подписи определенного системного файла и снова нажмите на Next ;
- Во всплывающем окне выберите файл, для которого будет проводиться создание подходящей цифровой подписи и нажмите ОК ;
- Дождитесь окончания работы процесса и закройте программу.
Теперь вы сможете установить выбранный драйвер на свой компьютер.
Как отключить проверку цифровой подписи Windows 10
Если нам необходимо установить какой-нибудь драйвер, не имеющий цифровой подписи, смотрим, как это сделать
Начиная с Windows 7, компания Microsoft ужесточила требования к устанавливаемым драйверам. Теперь каждый драйвер обязан иметь сертифицированную Microsoft цифровую подпись, в противном случае установить его будет нельзя. Проверка цифровой подписи драйверов производится в начале их установки и, если таковой не обнаруживается, пользователь получает ошибку вроде «Windows не может проверить издателя этого драйвера». Если же драйвер попробовать установить принудительно, а для этого в окошке с сообщением предусмотрена соответствующая опция, то он все равно не установится.
Чтобы решить эту проблему, потребуется отключение проверки подписи драйверов. Оно может быть либо одноразовое, либо на постоянной основе. В большинстве случаев в целях обеспечения дополнительной безопасности рекомендуется отключать проверку до первой перезагрузки, но если вы уверены в своих действиях и доверяете разработчику, можете отключить ее навсегда. Итак, давайте посмотрим, как отключить проверку подписи драйверов в Windows 7/10, используя для этого разные способы.
Этот вариант отключения проверки цифровой подписи – одноразовый. Выбор режима с отключенной проверкой несколько отличается в разных версиях операционной системы. Если вы работаете в Windows 10, зайдите через приложение «Параметры» в раздел «Обновление и безопасность», переключитесь на вкладку «Восстановление» и нажмите кнопку «Перезагрузить сейчас», расположенную под заголовком «Особые варианты загрузки».
Загрузится экран выбора действия. Выполняем следующее. Последовательно выбираем Поиск и исправление неисправностей – Дополнительные параметры – Параметры загрузки – Перезагрузить .




Система перезагрузится, и вы увидите экран параметров загрузки, в котором вам нужно будет нажать кнопку F7, соответствующую опции отключения обязательной проверки подписи драйверов.

После загрузки Windows вы сможете установить неподписанный драйвер без ошибок и предупреждений.
Аналогичным образом действуем в Windows 8 и 8.1, только для загрузки в режиме отключенной проверки драйверов открываем панель Charms, выбираем там Изменение параметров компьютера – Обновление и восстановление – Восстановление – Перезагрузить сейчас .


В остальном практически все то же самое.
В Windows 7 попасть в меню дополнительных параметров проще всего, нажав кнопку F8 при загрузке компьютера. Когда на экране появится меню, выберите с помощью клавиш-стрелок в списке соответствующую опцию и нажмите Enter.

Отключение через редактор групповой политики
Если вы желаете отключить проверку подлинности драйверов на постоянной основе, можете воспользоваться редактором локальной групповой политики. Это универсальный способ и работает он одинаково в Windows 7, 8/8.1 и 10 с одним лишь условием – редакция системы должна быть выше Home. Запустите редактор командой gpedit.msc и перейдите в левой колонке по пути Конфигурация пользователя – Административные шаблоны – Система – Установка драйвера .

Справа дважды кликните по политике «Цифровая подпись драйверов устройств». В открывшемся окне настроек установите радиокнопку в положение «Включено», а в выпадающем меню чуть ниже выберите опцию «Пропустить».

Сохраните настройки и перезагрузите на всякий случай компьютер. Все, после этого можно спокойно устанавливать неподписанный драйвер.
Аналогичные результаты можно получить, воспользовавшись обычной командной строкой, а если быть точнее, консольной утилитой bcdedit . Этот способ также универсален, единственное условие – необходимо, чтобы на ПК был обычный BIOS. Впрочем, прибегнуть к нему можно даже если на вашем компьютере UEFI, только вам в обязательном порядке нужно будет отключить функцию Secure Boot. Откройте классическую командную строку или консоль PowerShell от имени администратора и выполните последовательно эти две команды:
bcdedit.exe -set loadoptions DISABLE_INTEGRITY_CHECKS
bcdedit.exe -set TESTSIGNING ON
После выполнения каждой команды вы должны получить подтверждение «Операция успешно завершена».


Перезагрузите компьютер и установите неподписанный драйвер. Маленький нюанс – после перезагрузки в правом нижнем углу экрана у вас появится уведомление «Тестовый режим» с указанием версии и редакции системы.

Чтобы от него избавиться, вам придется вновь включить проверку подписи драйверов. Для этого выполняем эти две команды:
bcdedit.exe /set loadoptions ENABLE_INTEGRITY_CHECKS
bcdedit.exe /set TESTSIGNING OFF
Маловероятно, но может статься, что при следующей перезагрузке проверка включится вновь. Как отключить проверку подписи драйверов навсегда в таком случае? Есть еще один способ, и он также подразумевает использование консольной утилиты bcdedit . На этот раз вам нужно будет сначала загрузить Windows в безопасном режиме. Включается он в параметрах загрузки (как их открыть, мы рассматривали выше) нажатием кнопки F4. В Windows 7 для выбора используются клавиши-стрелки.
Загрузившись в безопасном режиме, откройте от имени администратора командную строку и выполните команду bcdedit.exe /set nointegritychecks on , а затем перезагрузитесь в обычном режиме.

Проверка подписи также будет отключена. По отзывам многих пользователей, этот способ является более надежным. На будущее, если вы захотите вновь включить проверку, загрузившись в безопасном режиме, выполните ту же команду, только замените в ней ключ on ключом off .