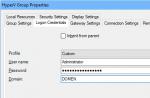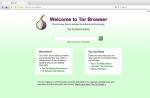Любители посидеть за ПК в скором времени решаются задействовать телевизор как монитор для компьютера. Обычный просмотр фотографий через телевизионное устройство превращается в красочное зрелище, а видео становятся реалистичнее.
Телевизоры, подходящие для работы с компьютером
Чтобы полноценно использовать телевизор как монитор для компьютера, надо убедиться, что он подходит под ряд требований.
Первое условие к телевизионной модели - качество изображения. Разрешение, рекомендуемое для диагонали 32″ - 1920 х 1080. А подсветку лучше выбирать LED, иначе картинка станет размытой и не доставит эстетического удовольствия. Стоит купить ТВ с разрешимостью больше минимального.
Плюсы взаимодействия телевизора с ПК:
- По разрешению экрана ТВ достигают 4K HD, потому передают картинку реалистичнее и подробнее, чем дисплеи ПК.
- Просмотр тогда будет комфортнее, что объясняется иным углом обзора, чем у монитора.
- Плюс к удобству подключения - минимум два порта в комплектации. Принимающие видеоустройства бывают снабжены антенной и телевизионным тюнером.
- Наличие динамиков добавляет аргумент в пользу ТВ.
Минусы телевизора вместо монитора:
- Крупные габариты. Неудобно использовать телевизор в качестве монитора для компьютера. Большие модели попросту не подойдут для установки на обычный компьютерный стол.
- Диагональ более 68 см подразумевает перемещение взгляда по экрану, что тоже не комфортно для просмотра.
- В телевизоре нельзя регулировать угол наклона. Такое устройство статично.
- Для обычной работы использовать ТВ не рекомендуется, так как экран советуют располагать на расстоянии больше вытянутой руки.
Надо сначала изучить эти особенности, а потом решать - использовать или нет телевизор вместо монитора.
Подсоединение телевизора к компьютеру
Прежде чем подключать устройства, нужно проверить, какими разъемами они оснащены. Варианты подсоединения телемонитора к компьютеру могут быть через HDMI-порт, VGA-порт, DVI-порт или S-Video. Рассмотрим каждое соединение отдельно.
HDMI
Такое соединение выигрышнее. HDMI-кабель выдает изображение и видео поток качественнее. Для соединения между собой телевизор и видеокарта ПК должны быть снабжены входами HDMI. Понадобится кабель HDMI-HDMI. Если хоть одно устройство не имеет такого разъема, то придется воспользоваться другими методами.
 Так выглядит кабель HDMI
Так выглядит кабель HDMI
VGA
Для соединения через VGA требуется стандартный кабель VGA. На всех видеокартах он имеется. При таком варианте есть свой минус. Экраны с большой диагональю неудобны в работе, поэтому их используют как второй монитор для просмотров видео и игры. Тогда ПК должен иметь дополнительный разъем VGA, но это встречается редко. Второй выход может заменить DVI-порт. Соответственно понадобится DVI-VGA кабель. Тогда стандартный монитор и телевизор смогут одновременно соединяться с ПК.
 Так выглядит VGA кабель
Так выглядит VGA кабель
DVI
Для габаритных устройств самым выгодным будет использование DVI соединения. Качество передачи в этом случае наиболее высокое. Чтобы правильно подключить телевизор к компьютеру через DVI нужно выяснить, какими типами DVI снабжены устройства. В противном случае не будет сигнала.
 Так выглядит DVI кабель
Так выглядит DVI кабель
S-Video
Простое соединение. Эти разъемы встречаются не в самых современных устройствах. S-Video соединение передает среднюю по качеству картинку, так называемый аналоговый сигнал.
 S-video / RCA переходник
S-video / RCA переходник
DisplayPort
На рынке появляются ТВ и компьютеры с разъемом DisplayPort. Этот порт более производителен, чем HDMI, но пока еще не столь популярен.
 Так выглядит DisplayPort
Так выглядит DisplayPort
Wi-Fi
Появились новейшие модели с телевидением « ». Функция Wi-Fi позволяет задействовать устройство для просмотра видео на YouTube и фотографии на ПК. ТВ с Wi-Fi возможно соединить даже со смартфоном.
Работать Wi-Fi на телевизоре не будет, если на компьютер не установлен софт “Домашний медиа-сервер”. Инструкцию по настройке программы можно найти на официальном сайте . Устройства не могут воспроизводить одновременно звук и картинку, для этого применяются дополнительные кабеля.
Чтобы устройства работали хорошо, необходимо знать, как настроить телевизор как монитор.
Настройка ТВ после соединения с компьютером
Перед тем как подключать, для безопасности оба устройства отключают. Затем правильно вставьте кабеля. С помощью телевизионного дистанционного пульта необходимо выбрать на ТВ режим подключения. Если телевизор должен работать как основной дисплей, то дополнительных настроек не требуется.
 После подключение выберите источник сигнала на телевизоре
После подключение выберите источник сигнала на телевизоре
Компьютер находит ТВ автоматически.
Если этого не произошло, на компьютере производится настройка через кнопку «Найти». После завершения поиска, установите максимальную развертку экрана. В пункте «Монитор» выберите «Частое обновление экрана». Если принимающее видеосигнал устройство не заработало в режиме монитора, придется дополнительно настраивать. Это понадобится и для совместной работы ТВ и монитора.
Windows 7/8
Для Windows 7 и Windows 8 правой кнопкой мыши на рабочем столе выбирается в списке « Разрешение экрана ».
 Установите настройки для компьютера как на фото
Установите настройки для компьютера как на фото
В открывшемся меню определяется каждый монитор, и какой цифрой он обозначен. После выбора галочкой основного монитора, нужно сохранить внесенные данные. Мышью выбираем картинку с цифрой телевизора. В поле «Разрешение» выставляем то разрешение, которое соответствует ТВ. Иначе картинка будет нечеткой.
Чтобы несколько экранов работали постоянно вместе, в поле «Несколько экранов» выбирается режим работы « Дублирование ».
«Расширить эти экраны» - значит, отобразить рабочий стол ПК сразу на оба экрана. При переходе за границу одного, мышка перемещается на второй экран.
 Как могут работать два монитора
Как могут работать два монитора
Для максимальной настройки качества изображения, в свойствах видеокарты производится установка разрешения рабочего стола и коррекция цветов. После всех настроек компьютер лучше перезагрузить.
Windows 10
Для правильной работы телевизора как монитора в этой системе необходимо зайти в «Пуск». Выбрать раздел «Система». А следующим шагом войти во вкладку «Дисплей». В пункте «Дисплей» определить экраны, ввести разрешение ТВ и выбрать режим работы мониторов. Режимы работ дисплеев аналогичны, как в системе Windows 7 и Windows 8.
Нередко требуется скачать драйвер для телевизионного устройства.
В завершение
Задействовать ТВ вместо монитора - идея, которая осуществима в домашних условиях. Чтобы провести такую процедуру, рекомендуется ответственно подойти к выбору телевизора и ознакомиться с инструкциями по подключению. Тогда связка телевизор-монитор порадует всеми прелестями.
Использование телевизора вместо монитора для компьютера позволяет смотреть фильмы, сериалы, запускать видеоигры на большом экране. Преимущества очевидны – максимальная детализация изображения, внушительная диагональ ТВ, широкий диапазон цветов. Однако как именно подключить телевизор к PC? Это знают далеко не все пользователи. Поэтому сейчас рассмотрим несколько проверенных способов, позволяющих настроить такую синхронизацию.
Что лучше монитор или телевизор
Перед тем как перейти к рассмотрению способов подключения, нужно сначала определиться, что лучше для компьютера: монитор или телевизор? Чтобы ответить на этот вопрос, нужно четко сформулировать критерии оценки компьютерного монитора и ТВ. Первый критерий – удобство. Сразу отметим, что мониторы в этом аспекте намного лучше. Данная точка зрения объясняется несколькими аргументами:
- невозможно отрегулировать высоту или угол наклона телевизора. Из-за этого появляются определенные неудобства. Нивелировать этот недостаток можно разместив ТВ на стене на универсальном кронштейне. Однако такая конструкция займет чрезвычайно много места. Далеко не у всех пользователей есть необходимое свободное пространство в комнате;
- телевизор намного тяжелее монитора, к тому же он занимает гораздо больше свободного места. Поэтому если у вас миниатюрный компьютерный стол, то расположить на нем 40-дюймовый ТВ будет весьма проблематично.
Если мы говорим о правильном положении, то дистанция от экрана компьютера до пользователя должна составлять примерно 50 см. Если будет использоваться ТВ с диагональю от 30 дюймов и выше, то расстояние должно увеличиться. Иначе пользователь не сможет охватить взглядом всю плоскость дисплея.

Динамичные сцены создают дополнительное напряжение для зрения. Поэтому дистанцию желательно увеличить. По техническим характеристикам: цветовая палитра, набор функциональных возможностей, разрешение, частота обновления, превосходство принадлежит ТВ.
Оптимальный вариант – это приобретение телевизора с диагональю 26-27 дюймов. Разрешение экрана должно находиться в диапазоне 1920х1080-2560х1440 пикселей.
Выбор типа экрана
На сегодняшний день производителями используются только две технологии изготовления дисплеев – жидкие кристаллы и плазменные панели. Последний вариант постепенно теряет актуальность из-за незначительного эксплуатационного срока. Поэтому ЖК-дисплеи являются приоритетным вариантом для всех пользователей.
Использование плазменного телевизора в качестве монитора ПК – не самое дальновидное решение. Жидкокристаллические матрицы способны обеспечить более высокое разрешение экрана, что проявляется в качестве изображения.

Конечно, можно вспомнить о ТВ с ЭЛТ-трубкой, но они давно остались в прошлом. Поэтому есть смысл сосредоточить внимание именно на жидкокристаллических моделях. Анализируя плюсы и минусы всех типов экранов, нужно сказать о том, что постепенно увеличиваются объемы производства лазерных ТВ. Однако это еще экспериментальная технология. На 100% не было изучено влияние лазерных дисплеев на зрение человека.
Технология жидких кристаллов также имеет несколько подвидов. Преимущественно изменяется специфика работы подсветки. Каждый производитель снабжает свою продукцию фирменными «фишками». Например, телевизоры Samsung – это в первую очередь Super AMOLED. Какой выбрать лучше вариант? Ответить на этот вопрос без контекста невозможно. Нужно знать, каков бюджет покупки, для каких целей приобретается ТВ и т.д.
Подключение телевизора к компьютеру
Существует несколько способов. Условно все доступные методы можно разделить на две категории:
- беспроводные – создание локальной сети, прямое подключение по Wi-Fi, использование специальных адаптеров;
- проводные – подсоединение ТВ к компьютеру с помощью кабеля и доступных интерфейсов: HDMI, VGA, DVI.

Важно! Далеко не все интерфейсы способны одновременно передавать звук и видео. Поэтому некоторым пользователям приходится использовать дополнительные провода для воспроизведения аудиосигнала.
Как подключить телевизор к PC? Каждый из доступных вариантов имеет свои сильные и слабые стороны. Итоговый выбор следует делать в соответствии с доступными интерфейсами и функциональными возможностями ТВ. Например, если используемая модель не поддерживает Wi-Fi, но зато оснащена HDMI интерфейсом, тогда определенно стоит им воспользоваться.
Через HDMI или Displayport
Интерфейс HDMI был создан для использования в потребительской электронике. Этот разъем используется для подключения игровых консолей, проигрывателей, проекторов и прочей техники. Главная особенность рассматриваемого интерфейса заключается в том, что он передает высококачественный видеосигнал и чистый звук одновременно.
Компанией VESA был изобретен Displayport. Этот вход призван усовершенствовать, а не стать аналогом HDMI. Именно Displayport можно назвать конечным интерфейсом для соединения техники с компьютером.
Многие производители почему-то не оснащают ноутбуки и ПК разъемом Displayport, что является негативным моментом. Предпочтение отдается исключительно HDMI. Сегодня такой порт можно найти на всех видах современной техники. Хотя функциональность Displayport несколько лучше. Особенно стоит отметить обширный пакет опций, который будет интересен бизнес-пользователям.

Если вы хотите пользоваться лэптопом с отдельным экраном, тогда есть смысл немного переплатить, чтобы купить модель с поддержкой Displayport. В результате пользователь получит большую гибкость, которую не способен обеспечить HDMI.
Инструкция по подключению телевизора к компу через HDMI:
- Вставьте один штекер кабеля в разъем компьютера, а второй в порт телевизора.
- Возьмите пульт дистанционного управления, и нажмите на кнопку «Input» , а потом выберите основным источником сигнала «HDMI» .
- Экран телевизора начнет немного мигать, а уже спустя несколько секунд появится рабочий стол компьютера.
Не исключено, что после первого подключения выведенная на большой экран картинка будет отображаться некорректно. Проблему легко устранить путем проведения соответствующей настройки PC. Кликните ПКМ по пустому пространству рабочего стола. Из выпадающего контекстного меню необходимо выбрать пункт «Свойства» . Переключитесь на вкладку «Параметры» .

Нажмите на кнопку «Дополнительно» . Установите подходящее для вашего телевизора разрешение. Изображение будет отображаться корректно. Суть настройки ТВ Самсунг или устройства от любого другого производителя сводится к тому, что пользователь выставляет наибольшее разрешение экрана.
Что делать, если после подключения, телевизор не определился автоматически? Необходимо нажать на кнопку «Найти» . Дождитесь завершения поиска. Установите самое большое значение развертки экрана. чтобы сделать это, переключитесь на вкладку «Монитор» , а потом выберите «Частое обновление экрана» .
В разделе «Настройка экранов» каждому можно присвоить порядковый номер. 1 – основной, а 2 – дополнительный. Кликните по клавише «Определить» . На экране ТВ появится цифра 1, а на компьютерном мониторе 2. Чтобы внести изменения, нужно в разделе «Разрешение экрана» , кликнуть по второму экрану, а потом поставить галочку напротив поля «Сделать основным монитором». Когда все это будет сделано, обязательно сохраните внесенные изменения.

Чтобы провести максимально гибкую настройку, нужно открыть свойства видеокарты, а потом установить разрешение рабочего стола и выполнить коррекцию цветов. Чтобы изменения вступили в силу обязательно перезагрузите ПК.
Что делать, если ТВ не воспроизводит звук? Проблема решается путем проведения системной настройки. Необходимо выбрать телевизор устройством воспроизведения по умолчанию. Инструкция:
- Кликните ПКМ по иконке в виде динамика, которая расположена в правой нижней части экрана – панель уведомлений. Выберите пункт «Устройства воспроизведения» .
- В открывшемся окне будет отображен список подключенных устройств, например, «Динамики» и «LG TV» .
- Кликните правой кнопкой мыши по названию своего телевизора. Выберите команду «Использовать по умолчанию» . Нажмите «ОК» , чтобы все изменения вступили в силу.

Это все что нужно знать о подключении телевизора к компьютеру с помощью интерфейса HDMI.
Используя DVI и VGA
Практика показывает, что все ТВ и ПК оснащены одним из этих интерфейсов. Если сравнивать их, то лучше отдать предпочтение DVI. Разъем VGA считается достаточно устаревшим, поэтому используется только в самых крайних случаях. Представим, что вы решили настроить синхронизацию через VGA. Однако через единственный свободный разъем включен монитор. Что делать?
Можно приобрести специальный переходник – DVI to VGA. Этот адаптер позволяет трансформировать разъем видеокарты в дополнительный вход VGA. Запомните, что через рассматриваемые интерфейсы осуществляется исключительно передача видеосигнала. Поэтому помимо шнура DVI или VGA необходимо использовать специальный аудиокабель, на обоих концах которого расположены штекеры 3,5.

Штекер 3,5 – стандартный разъем, использующийся в классических компьютерных аудиосистемах: наушниках, колонках и т.д. Проблем с приобретением этого кабеля возникнуть не должно. Шнуры доступны для приобретения в магазинах компьютерной техники и электроники.
Инструкция по подключению:
- Вставьте штекеры кабеля в соответствующие разъемы компьютера и телевизора. Схема подключения – DVI-DVI или VGA-VGA (в зависимости от типа подключения).
- Вставьте штекер в аудиовыход телевизора. Интерфейс промаркирован «Audio-In». Используйте специальный аудиокабель.
- Включите ПК и телевизор. Задайте в параметрах ТВ в качестве основного источника сигнала интерфейс VGA или DVI. Чтобы зайти в меню выбора источника сигнала, нажмите на пульте ДУ на кнопку «Input».
Чтобы использовать телевизор в качестве компьютерного монитора, нужно обязательно расширить рабочий стол. Алгоритм выполнения этой процедуры будет зависеть от используемой операционной системы:

- Windows XP – кликните ПКМ по пустому пространству рабочего стола. Из контекстного меню выберите «Свойства», а потом перейдите на вкладку «Параметры». Необходимо выбрать самое большое разрешение экрана;
- Windows 7 – кликните ПКМ по пустому пространству рабочего стола, а потом выберите из контекстного меню «Разрешение экрана».
Когда разрешение экрана будет установлено, можно воспроизводить контент.
Через Wi-Fi
Модели Smart-TV оснащены аппаратным модулем для беспроводного подключения к интернету. Поэтому самый простой способ – подсоединить ПК и телевизор к домашней Wi-Fi сети. Для этого вам потребуется роутер. Некоторые модели не предназначены для беспроводного подключения к интернету. Проблема решается путем приобретения специального адаптера. Настроить синхронизацию ТВ и ПК можно также без роутера.
Беспроводная синхронизация осуществляется по одной из двух технологий – Miracast и Intel WiDi. Преимущество такого подключения заключается в том, что пользователю не потребуется роутер. Если вы пользуетесь ноутбуком с центральным процессором Intel третьего поколения или старше, а также встроенным Wi-Fi модулем и графическим чипсетом от этого производителя, то значит, лэптоп поддерживает технологию WiDi. Важно, чтобы на ПК была установлена операционная система старше Windows 7. Чтобы настроить синхронизацию с современным телевизором, скачайте на компьютер утилиту Intel Wireless Display.

Лэптопы, которые продаются с предустановленной операционной системой Windows 8.1 преимущественно всегда поддерживают технологию Miracast. Важно, чтобы технологию беспроводного подключения также поддерживал телевизор. Современные модели идут со встроенной поддержкой Miracast. Альтернативный способ – приобретение специального адаптера.
Схема подключения:
- На ТВ нужно активировать технологию беспроводной синхронизации – Miracast или WiDi. Практика показывает, что по умолчанию эта опция включена. На телевизорах от компании Samsung рассматриваемая функция будет называться «Зеркальное отображение экрана» .
- Чтобы соединить технику по WiDi, нужно предварительно скачать на компьютер программное обеспечение Intel Wirelles Display. Найдите команду «Беспроводной монитор» . В ходе подключения будет проведена проверка безопасности, нужно ввести код, который появится на экране ТВ.

Чтобы пользоваться технологией Miracast, откройте панель «Charms» в операционной системе Windows 8.1. Наведите курсор в правый нижний угол, после этого она появится на экране. Выберите раздел «Устройства», а потом «Проектор». Нажмите на «Добавить беспроводной дисплей». Если эта команда будет недоступна, значит, ваш ТВ не поддерживает технологию Miracast.
По локальной сети
По локальной сети экран настраивается с помощью специального программного обеспечения. Пользователю необходимо скачать и настроить DLNA-сервер. В свободном доступе предостаточно качественного софта. Например, программа «Домашний медиа-сервер». В качестве пример будем использовать ее.

Когда программное обеспечение будет установлено на компьютер, нужно внести определенные изменения в настройки. Телевизор необходимо подсоединить к ПК с помощью LAN кабеля. предварительно выключите ТВ. Инструкция по настройке локального подключения:
- Запустите программное обеспечение.
- Зайдите в «Настройки» , а потом выберите раздел «Устройства» .
- Нажмите на кнопку «Поиск» .
- Когда завершится сканирование, на экране появится перечень доступных устройств.
- Выберите телевизор, подтвердив подключение к media-серверу.
- Снова откройте пункт «Настройки» , чтобы выбрать «media-ресурсы» .
- Нажмите на кнопку «Добавить» , указав папки жесткого диска, к которым будет открыт доступ для ТВ.
- В нижней части окна есть папка «Мой компьютер» , можно сразу выделить все локальные диски винчестера.
- Теперь для просмотра с телевизора будет доступна вся файловая система ПК, нажмите «ОК» , чтобы начать сканирование.
- Откройте media-сервер, кликнув по кнопку «Запуск» в главном меню программы.
Настройка синхронизации завершена. Теперь проанализируем особенности воспроизведения контента на телевизоре, который хранится на жестком диске ПК. Включите технику, а потом откройте на компьютере программу «Домашний media-сервер» . Запустите мультимедийный сервер, нажав на клавишу «Запуск» .

К телевизору уже был предварительно подключен интернет-кабель через разъем LAN. Откройте список источников сигнала, чтобы выбрать «LAN» . Меню открывается путем нажатия на пульте дистанционного управления кнопки «Source » или «Input» . Запустится проводник, используя пульт ДУ, переключайтесь между папками и воспроизводите необходимый контент.
Настройка использования телевизора в качестве компьютерного монитора – далеко не самый сложный процесс. Чтобы добиться результата, нужно просто следовать, описанным выше, инструкциям. Выбор способа подключения осуществляется в соответствии с функциональными возможностями техники.
Обратите внимание.
ЖК-дисплеи подешевели, но не настолько, чтобы можно было позволить себе отдельный экран для каждого источника изображения. Кроме того, если есть телевизионная приставка, то каналы принимает ее тюнер. Поэтому незачем платить за лишний приемник. Можно ли вместо телевизора использовать ЖК-монитор? Да, и это позволит сэкономить значительную сумму. Но прежде чем пойти на такой шаг, следует проверить некоторые факторы.
Есть ли все необходимое?
Чтобы ответить на вопрос, можно ли компьютерный монитор использовать как телевизор, необходимо удостовериться, что поставщик услуг кабельного или спутникового ТВ предоставил приставку с выходом DVI или HDMI. Понадобятся и колонки. Подойдут любые. Главное, чтобы имелся аудиокабель, который соединял бы их с приставкой. При наличии приставки КТВ с выходом HDMI понадобится кабель с HDMI- и DVI-разъемами (кроме случая, когда у монитора есть соответствующий порт, но у большинства моделей он отсутствует).
Выбор дисплея
Это наиболее важный шаг. Ответ на вопрос, можно ли использовать монитор как телевизор, в немалой степени зависит от этого этапа. Дисплей должен отвечать ряду требований. Во-первых, он обязательно должен быть совместимым с HDCP (системой защиты контента высокого разрешения). Также необходимо, чтобы у него был DVI- или HDMI-вход. Эксперты рекомендуют, чтобы монитор был широкоформатным. Кроме того, следует убедиться, что его разрешение не меньше 720p. Например, можно использовать DELL E207WFP. Он может отображать до 720p, стоит недорого, а качество изображения конкурирует с большинством телевизоров высокой четкости.
Настройка
Если изображения на дисплее нет, паниковать не стоит. Вероятно, приставка пытается вывести на экран разрешение, которое монитор отобразить не может. Нужно узнать, как войти в режим установки четкости изображения. Следуя указаниям руководства пользователя конкретной модели, необходимо привести в соответствие разрешение приставки и монитора. Кроме того, если выводится сообщение о том, что дисплей не совместим с HDCP, то это значит, что приобретена модель неправильного типа. Некоторые приставки почему-то ошибочно выводят его на короткое время при включении.

О чем еще стоит подумать
Дисплей можно смонтировать на стене с помощью соответствующего крепления.
Некоторые тюнеры могут обеспечить питание монитора. Это позволяет включать и выключать его с помощью пульта ДУ. Однако не все модели имеют такую функцию.
Некоторые мониторы способны возвращаться в то состояние, в котором они находились перед выключением тюнера. Например, если выключить приставку при включенном дисплее, при очередном включении он тоже включится. Все зависит от конкретной модели монитора, но это легко проверить. Достаточно оставить включенным дисплей и отключить шнур питания из розетки. Если он снова включится после возобновления питания, тогда эта уловка будет работать и с приставкой.
Недостатки и вывод
Таким образом, ответ на вопрос, можно ли использовать монитор как телевизор, является положительным. Это решение имеет два недостатка. Во-первых, пользователь ограничен числом возможных подключений, но приставка с дополнительными входами или разветвитель решают эту проблему. Комбинация тюнера и компьютера позволяет смотреть практически все.
Другим недостатком является невозможность включать и выключать монитор с помощью пульта ДУ, если приставка не имеет встроенного разъема питания. Выходом может стать, например, удлинитель с дистанционным управлением. Все остальное (настройка уровня громкости, переключение каналов и т. д.) регулируется на ПДУ приставки.
Итак, если необходим телевизор, нет желания переплачивать за дополнительный тюнер и есть готовность ради этого терпеть ряд незначительных неудобств, то использование монитора - это отличный вариант. Но когда требуется множество входов, высокое разрешение и огромные размеры, то такое решение, скорее всего, не подойдет.

Можно ли телевизор использовать как монитор компьютера?
Перспектива подключения ПК к большому 32-дюймовому дисплею довольно увлекательна, но реализовать ее не так просто, как кажется. Прежде всего следует определиться с двумя ключевыми моментами, которые помогут сделать правильный выбор: для чего используется компьютер и какие видеовыходы доступны.
Каково основное применение ПК?
Главным решающим фактором в отношении того, можно ли использовать телевизор вместо монитора, является цель эксплуатации компьютера.
По большому счету, каждый владелец ПК относится к одной из двух категорий. Первую составляют те, кто пользуется компьютером как средством коммуникации и для работы, а вторую - любители развлечений. При этом к первой категорий относится все — от отправки нескольких писем до постоянной работы в Photoshop, а под развлечениями подразумевается, что основная часть времени уделяется просмотру фильмов и играм. Ответ на вопрос о том, можно ли использовать телевизор вместо монитора компьютера, зависит от цели применения ПК.

Конфигурация для работы
Если основная часть времени уходит на чтение статей в Интернете, просмотр электронной почты, написание писем и т. п., самой большой проблемой, с которой столкнутся такие пользователи с большим HDTV-экраном вместо монитора будет более низкая плотность пикселей. По сравнению с большинством мониторов с высокой четкостью изображения, текст будет выглядеть нечетким и трудно читаемым, особенно вблизи. Следует помнить, что для дисплеев разрешение имеет решающее значение. 32” HDTV характеризуется такой же четкостью, что и 27” 1080р-монитор, но его диагональ больше на 5 дюймов. Поэтому изображение является более размытым, что не способствует чтению.
Если же подбирать телевизор с диагональю менее 32”, то выбор будет представлен моделями с более низким разрешением 720p (при ограничении стоимости устройства в приемлемых рамках). По отзывам пользователей, испытавших низкокачественный 27” экран на себе, у них нет желания использовать его для работы, потому что текст на нем трудно читается.
Другая проблема - эргономика и размер HDTV. По мнению экспертов, уровень глаз пользователя должен находиться на 5-8 см ниже верхнего края монитора. Достичь такого с большим экраном сложно, если не обладать высоким ростом или не сидеть слишком высоко.
Таким образом, если компьютер часто используется для работы, комфортнее и эффективнее будет 27” монитор, так как он имеет более высокое разрешение и большую эргономичность. Если же ПК нужен для отдыха, то это совершенно другая история.

Что выбрать для развлечения?
Можно ли использовать телевизор как монитор, когда ПК в основном служит для игр или просмотра фильмов? В этом случае большой экран высокой четкости является превосходным вариантом, но не без некоторых предостережений. Во-первых, актуальна все та же эргономическая проблема, поэтому нужно расположить телевизор так, чтобы можно было расслабиться. Во-вторых, лучше приобрести экран с разрешением 1080p, если планируется частично использовать его как монитор для работы, поэтому затраты на покупку будут больше.
Тем не менее, как развлекательное решение «все-в-одном», телевизор смотрится и работает отлично. Правда, при этом от пользователя потребуется изменение посадки, чтобы ему было удобно сидеть и работать.
Также возможно использование HDTV в качестве второго монитора в конфигурации с двумя дисплеями. В этом случае текущий дисплей сохраняется для веб-серфинга или написания электронных писем.

Варианты подключения
Если HDTV выбран, ответ на вопрос, можно ли использовать телевизор как монитор, зависит от того, способен ли компьютер передать на него видеосигнал. Обычно у ПК есть по крайней мере один из трех вариантов подключения дисплея.
Если на ПК установлена новая качественная видеокарта, то, скорее всего, на задней панели имеется порт HDMI. Его использовать проще всего, потому что все, что нужно сделать, - соединить ПК с телевизором стандартным HDMI-кабелем. Этого достаточно для воспроизведения и видео, и аудио.
Если в компьютере есть порт DVI, можно подключить его к телевизору напрямую с помощью кабеля DVI-HDMI. Некоторые модели оборудованы специальным разъемом, обозначенным как DVI/HDMI. Он лучше определяет разрешение. Если выбора нет, должен работать любой свободный слот HDMI. Однако через порты DVI аудио не передается, поэтому необходимо соединить ПК с телевизором с помощью кабелей RCA.
Разъем VGA позволяет подключаться через соответствующий кабель, но это не цифровой сигнал, поэтому качество будет не таким хорошим, как через входы DVI или HDMI. Он будет работать, но без такой же четкости. Как и DVI, VGA предназначен только для видео, поэтому звук надо будет подключить отдельно.

Соответствие сигнала возможностям экрана
Следующим этапом проверки того, можно ли использовать телевизор в качестве монитора, является проверка способности видеокарты выводить изображение, соответствующее разрешению модели, которую предполагается купить. Более дешевые 27-дюймовые ЖК-дисплеи обычно поддерживают ту же четкость изображения, что и HDTV. Можно проверить максимальное разрешение своей видеокарты, ознакомившись с ее руководством (для Мас) или нажав «Панель управления - Дисплей - Настройки - Дополнительно - Список всех режимов» в Windows.
Таким образом, тем, кто проводит свое время, играя в компьютерные игры и смотря потоковое видео, лучше как ЖК-монитор использовать телевизор. Можно ли на нем работать или читать? Да, но эргономичнее для этого остановиться на небольшом дисплее.
Share on facebook
Share on twitter
Share on vk
Share on telegram
Share on whatsapp
Наверняка многие из вас, купив себе новый монитор, задумывались что же можно сделать из старого монитора. Такой мыслью озадачился и я, правда этой мыслью я озадачился очень давно, но тогда не было такого большого выбора различных устройств. Но китайские братья не дремлют и изобретают устройства небывалого сочетания возможностей. Одним из таких устройств стала тв-приставка, которую я приобрел что бы добавить возможностей старому телевизору.
- Приставка Nexbox A95X TV Box: делаем Smart TV из обычного телевизора
Но подключив таки к приставку телевизору я малость разочаровался в четкости картинки, приставкой пользоваться было сложновато, но выручила возможность удаленного управления со смартфона или планшета . В итоге приставка превзошла мои ожидания ибо бралась она для просмотра кучи видео с домашнего сервера, но функционал приставки оказался гораздо шире и в итоге эта маленькая коробочка превратила простой телек в компьютер управляемый пультом ДУ . К чему я это все? Читайте дальше и все поймете.
Поскольку мои родители не любят выбрасывать технику, то монитор Samsung SyncMaster (ЭЛТ-монитор), после покупки ЖК-монитора, был бережно унесен на хранение в сарай на даче и там благополучно забыт. В очередной раз наводя порядок в «хламохранилище» отец наткнулся на монитор и задался вопросом можно ли на нем смотреть новости на даче. Но ответ он мог получить только у своего продвинутого сына, то есть у меня, что он и сделал позвонив мне как-то вечерком.
Собственно сам монитор:
Поскольку монитор, если упрощенно, это кинескоп с блоком развертки без радиоприемника, который есть в телевизоре, и без звуковой системы. Иными словами это телевизор, но упрощенный и лишенный некоторых частей. По сути в мониторе присутствуют только блок питания, блок развертки и видеоуслитель. Единственным источником сигнала является штекер VGA(D’SUB), на который подается аналоговый сигнал. А это значит что? А это значит нам осталось найти устройство, которое будет источником сигнала.
Если же у вас монитор по новее, то с ним наверняка ещё проще ибо некоторые мониторы, если мы говорим о LCD, оснащались динамиками, а более новые и вовсе имеют вход HDMI. Если у вас такой, то у вас очень широкий выбор возможностей как сделать из монитора телевизор.
Первый эксперимент: Смарт ТВ из монитора
Вспомнив что у меня завалялся , решил поискать его и найдя адаптер я взял приставку и поперся к родителям. Оттерев монитор от пыли и грязи, мы подключили его к сети, а затем к приставке. Несмотря на небольшую диагональ, пользоваться приставкой было весьма и весьма комфортно в силу более четкой картинки, поскольку монитор, в отличии от телевизора, рассчитан на большое разрешение и относительно мелкий шрифт читается без труда.
Адаптер HDMI to VGA
Вы сейчас наверняка подумали: «Круто, куплю себе приставку!», но не спешите. Это был всего лишь эксперимент ибо звука-то у нас нет, VGA дает только картинку. Поэтому если хотите пойти именно таким путем, то придется приобрести адаптер HDMI to VGA с аудио-выходом, примерно вот такого плана:

Заказать подобный адаптер можно на Aliexpress, вот ссылка на продавца: .
Когда перейдете на страницу с товарами Вам останется только найти подходящий Вам адаптер, это совсем не сложно, главное обратите внимание на то, что бы у адаптера был разъем под питание и аудио-выход.

Таким образом из монитора мы можем сделать «смарт тв», но придется докупить ещё и активные колонки, которые так же придется подключить к аудио-разъему на адаптере. В итоге мы дадим вторую жизнь монитору и получим неплохой вариант для кухни или работы.
Преимущества
В рамках дачи, никаких преимуществ в силу отсутствия полноценных коммуникаций.
Недостатки
- Данная приставка без интернета бесполезна.
- Стоимость приставки.
- Необходимость переходника.
- Отсутствие динамиков.
Второй эксперимент: заказ специального тв-тюнера
Поскольку место, где располагается сарай, является местом отдаленным от коммуникаций и соответственно сети Интернет там нет, таким образом приставка не могла там функционировать полноценно. К тому же старенький отец уже не горел желанием осваивать очередное высокотехнологичное устройство и попросил найти к нему тв-приемник с пультом.


Как видите тут все тот же VGA, но кроме него ещё есть HDMI. К слову сказать, если подключить эту приставку по HDMI, то звук будет идти по нему. Например у моего телевизора, на кухне, есть HDMI, но у него нет цифрового ТВ и если такую приставку подключить к нему, то звук пойдет уже из телевизора. Ко всему прочему эту приставку снабдили ещё и USB-разъемом, таким образом появляется возможность смотреть видео с флешки и не только.
Также как и первый вариант ТВ-тюнера для монитора, эта приставка имеет гнезда RCA(CVBS).

Но в отличии от первой приставки, где это AV-вход, в данном случае эти гнезда являются AV-выходом, то есть эту приставку кроме монитора и относительно современных телевизоров можно подключить и к совсем старым телевизорам.
Особенности приставки
Поскольку приставка принимает цифровое ТВ, то ко всему прочему мы получаем ещё массу плюшек. Но для начала нам надо найти каналы, делается это элементарно. Жмем на пульте «menu» и кнопками громкости выбираем соответствующий пункт меню(см. фото):

Выбираем «auto search» и жмем на кнопку увеличения громкости. Наблюдаем картину:

Через какое-то время увидим найденные канали и радиостанции:

Поиск каналов завершен, как видите в нашем городе их 20, в других городах количество каналов может быть другим .

Нажав кнопку «info» на пульте, можно посмотреть что идет и что будет дальше. Если нажать эту кнопку ещё раз, то увидим более подробную информацию:

Кнопками «вверх» и «вниз» мы переключаемся между передачами, а а желтой и синей кнопками мы листаем описание, если оно не отображается полностью.
Для отображения программы передач нам надо нажать на пульте «EPG»:

Кнопками «влево» и «вправо» листаем каналы, кнопками «вверх» и «вниз» листаем передачи.
И вот тут нас ждет самое интересное. Если мы нажмем кнопку «OK» на той или иной передаче, то увидим странную картину, но если нажмем красную кнопку, то увидим вот что:

Это добавление расписания на запись передачи. Жмем снова «OK» и задание будет добавлено в очередь. Самое интересное заключается в том, что мы спокойно можем отключить приставку, она сама включится и запишет передачу. Единственное что необходимо для успешного выполнения этой задачи – это наличие флешки в USB-разъеме приставки.
Флешка также необходима для функции «timeshift», по русски говоря «пауза». Да, Вы не «ослышались», приставка может ставить на паузу ТВ . Но приставка не сможет держать ТВ на паузе долго, поскольку объем записываемого потока ограничен настройками этой функции. По умолчанию объем составляет 1Gb, но Вы можете его увеличить. Делается это в меню:

Для этого нам нужно выбрать «PVR Configure» и нажать «OK».

Выбираем «Record device» и снова жмем «OK».

Собственно тут мы выбираем нашу флешку, а чуть ниже устанавливаем объем памяти доступной для записи.
Вы наверняка задумались над тем, для чего выбор флешки, если разъем один. Нам никто не запрещает подключить к разъему USB-hub, а к нему уже и флешку, и внешний жесткий, и картридер.
Приятным бонусом три радио:

Недостатки
- Отсутствует аудио-выход
- Отсутствует встроенный динамик, придется подключать внешние колонки
- Невозможно подключить компьютер
Преимущества
- Прием цифрового ТВ
- Наличие USB
- Наличие HDMI
- Наличие AV-выхода
Но если планируете подключать монитор по VGA, то советую приобрести вот такой переходник

Часто пользователи, у которых имеется в распоряжении ноутбук, начинают высказывать недовольства из-за того, что диагональ экрана ноутбука их не устраивает в полной мере. Ведь, если ты просто работаешь за устройством, то тебе грех на что-то жаловаться, но когда приходится окунуться в какую-нибудь игру с головой или насладиться просмотром качественного фильма, то сразу начинаешь замечать, что экрана немного маловат. Но тут не нужно печалиться, ведь вы можете вместо того, чтобы использовать стандартный экран, подключить к своему ноутбуку телевизор, и вывести на него нужную вам картинку. Сейчас, техника, которая была произведена после 2003 года, имеет в своей конструкции встроенный разъем, именуемый HDMI. Таким образом, если у вас имеется специальный кабель, то вы без труда сможете подключить телевизор к компьютеру или ноутбуку. Но, если у вас нет этого разъема, то тоже беспокоиться не стоит, ведь в 21 веке, использование VGA-переходников не запрещено, а наоборот, приветствуется.
Необходимые вещи для осуществления подключения по средствам HDMI:
- Ноутбук или персональный компьютер с гнездом HDMI.
- Телевизор с таким же HDMI выходом.
- Кабель, благодаря которому и будет производиться подключение. Сейчас в магазинах с техникой, этот кабель стоит небольших денег, а выглядит он таким образом:
В некоторых версиях ноутбуках или ПК нет HDMI-разъема, тут можно воспользоваться VGA-портом, но есть один минус – этот интерфейс не передает звуковой сигнал, но эта проблема может быть устранена, если у вас имеются колонки, выступающие в качестве дополнительной звуковой системы. Можно ещё использовать преобразователь VGA сигналов в HDMI, но об этом расскажем позднее, сейчас пробуем подключить телевизор к нашему устройству по средствам HDMI кабеля.
Сам процесс подключения не является тяжелым, но для корректной подачи информации, было решено разбить весь процесс на два составных блока. Первый блок будет рассказывать про непосредственно процесс подключения, а второй про настройку вывода изображения. Конечно, начнём повествование с первого блока.
1. Подключение купленного кабеля HDMI.
Вначале, нужно убедиться, что каждое из наших устройств работает. Для этого запускаем, как телевизор и, так и второе устройство, в нашем случае это ноутбук. Если всё работает должным образом, нужно перейти к подключению кабеля. Для этого находим блок разъемов на нашем телевизоре, отыскиваем там HDMI-разъем, и подключаем к нему один конец нашего кабеля. Выглядит это примерно таким образом.

Второй конец кабеля, естественно нужно подключить к ноутбуку, в соответствующий разъем HDMI.

Если у вас всё-таки не ноутбук, а обыкновенный системный блок, то беспокоиться тоже не стоит, ведь большое количество современных видеокарт, предусматривает расположение этого выхода на устройстве. Взглянув планку видеокарты, там можно будет найти нужный разъем, при условии, что он, конечно там присутствует.

На этом первый пункт заканчивается, ведь механическая работа подошла к завершению, теперь всё дело кроется в выставлении правильных настроек.
2. Настройка вывода изображения и получение телевизором звукового сигнала.
Корректные настройки человек должен будет устанавливать, как на своем телевизоре, так и ноутбуке. Пожалуй, давайте начнем с телевизора. Для этого берем в руки пульт управления, и находим на нём кнопочку Input. Именно эта кнопка отвечает за источник сигнала. После нахождения этой кнопки, нажмите на неё.

После того, как вы нажали на кнопку, вы увидите, как появилось соответствующее меню, в нём нужно будет выбрать источник сигнала, в моем случае это HDMI-2.

Благодаря таким несложным манипуляциям, мы получаем такой приятный исход:

В принципе, мы добились того, что хотели, изображение с ноутбука качественно выводится на экране нашего телевизора, но чтобы всё это улучшить, нужно указать необходимые настройки на ноутбуке.
Для того чтобы изменить настройки вывода изображения на ноутбуке, можно воспользоваться двумя способами, и каждый из них будет подробно рассмотрен в этой статье.
Первый способ заключается в использовании центра мобильности нашей операционной системы.
Этот центр мобильности можно открыть либо сочетанием двух клавиш «WIN» и «X» или из Панели управления. В любом случае, открыв его, вы увидите такое меню.

Если нажать на кнопку «Отключить экран», то это действие вызовет ещё одну меню, выглядящее таким образом:

Конечно, работа каждого пункта понятна, но лучше более подробно остановиться на каждом из них.
- Нажав на первый пункт «Только компьютер», вы согласитесь с тем, что изображение не будет поступать на экран телевизора.
Второй пункт «Дублировать» будет выводить одинаковую картинку, как на ноутбуке, так и на вашем телевизоре.
Пункт под номер три подразумевает расширение вашего стандартного экрана. Этот вариант считается самым классным, ведь таким образом, вы можете запустить, к примеру, фильм, перетащить окно на телевизор, а на ноутбуке, например, продолжить общаться в социальной сети. Тем самым вы будете делать несколько вещей одновременно.
Выбрав последний пункт – четвертый, вы согласитесь на то, чтобы изображение выводилось исключительно на телевизоре.
Второй способ – изменение настроек рабочего стола.
Чтобы получить доступ к настройкам, вам нужно на свободном месте на рабочем столе кликнуть правой кнопкой мыши, выскочит меню, и там выбрать почти последний пункт с названием «Разрешение экрана».

Это меню позволяет человеку не только указывать, как будут работать экраны, но и указать с каким разрешением, они должны показывать картинку.
Нужно сказать и том, что имеются альтернативные способы подключения телевизора к устройству.
Используя интерфейс VGA. Если нет, другого варианта, то деваться некуда, приходится использовать это решение. Конечно, картинка при передаче имеет не такую четкость, как по интерфейсу HDMI, и ещё нужно отметить, что при передаче отсутствует звуковой сигнал.
Приобретение специального преобразователя. Он помогает из «VGA» кабеля сделать полноценный «HDMI». Этот преобразователь покупается отдельно, и в последнее время его трудно отыскать.
На современных устройствах, имеется функция беспроводной передачи картинки и звука на телевизор. Но, тут нужно отметить два факта. Для воплощения действия в реальность потребуется многофункциональный телевизор, и конечно, стандартные драйвера. Так, что если вы переустановили операционную систему, есть вероятность, что драйвера были утеряны.
Прочитав эту инструкцию, можно понять, что больше подключить телевизор к ноутбуку не составляет никаких проблем.