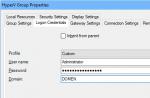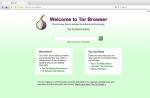Сегодня, когда электронная почта является основой для бизнес-процессов, компаниям требуется надежная и высокопроизводительная почтовая система, которая бы защищала от вирусов и спама, умела авторизовывать пользователей, шифровать передаваемый трафик и предлагала множество удобных функций. Представленные решения позволяют достичь такого результата, затратив минимум усилий.
iRedMail
Название: iRedMail
Лицензия: GNU GPL
Платформа: *nix
Почтовые серверы на *nix подкупают своей открытостью, производительностью и защищенностью, но для новичка развертывание с нуля и последующее сопровождение может превратиться в настоящий кошмар. Проект iRedMail ставит своей целью решить эту проблему. По сути, данная разработка представляет собой набор скриптов и готовых конфигов, упрощающих процесс развертывания и первоначальной настройки почтового сервера на базе Postfix/Dovecot с поддержкой протоколов SMTP, POP3 и IMAP. После запуска скрипт сам скачает и установит нужные пакеты, создаст первый виртуальный домен (задав минимум вопросов) с администратором и пользователем. Сам процесс развертывания занимает минут десять, после чего уже можно будет отправлять и получать почту. Читать документацию и копаться в настройках не придется, не потребуется и специфических знаний *nix. Учетные записи можно сохранять в OpenLDAP или MySQL, это выбирается на этапе установки. Далее можно создавать любое количество доменов, почтовых ящиков и алиасов, то есть ограничений никаких нет. Для защиты почты от вирусов и спама будут автоматически установлены SpamAssassin и ClamAV, а также инструменты, обеспечивающие поддержку технологий SPF (Sender Policy Framework), DKIM (DomainKeys Identified Mail), HPR (HELO Randomization Prevention), Spamtrap и белые, черные, серые списки. Для блокировки попыток перебора пароля ставится iptables Fail2ban. Проект предлагает свою разработку iRedAPD (Access Policy Delegation), позволяющую управлять политиками Postfix, делегируя полномочия между пользователями. Управление производится при помощи веб-интерфейса Roundcube WebMail, параллельно будут установлены средства управления сервисами phpLDAPadmin, PostfixAdmin, phpMyAdmin и анализатор логов AWStats для просмотра статистики. Доступен также локализованный интерфейс администратора собственной разработки - iRedAdmin, в двух версиях: бесплатной Open Source и коммерческой iRedAdmin-Pro. Первая позволяет управлять только учетными записями и доменами, вторая решает все вопросы по администрированию почтовой системы. Все компоненты ставятся на один «чистый» сервер; если уже есть работающий MySQL, к нему можно подключиться, только если выполнить необходимые настройки вручную (требует некоторого опыта).
Поддерживается установка на i386/x86_64 версии Red Hat Enterprise Linux, CentOS, Gentoo Linux, Debian, Ubuntu, openSUSE и Open/FreeBSD. На сайте проекта доступно несколько руководств, помогающих быстро сориентироваться.
IndiMail
Название: IndiMail
Лицензия: GNU GPL
Платформа: *nix

Платформа обмена сообщениями по протоколам SMTP, IMAP, POP3, поддерживающая QMQP, QMTP, DKIM и BATV (Bounce Address Tag Validation) и проверку почты на спам и вирусы. Базируется на нескольких Open Source решениях: Qmail, Courier IMAP/POP3, serialmail (доставка почты через коммутируемые соединения), qmailanalog (списки рассылки), dotforward, fastforward, mess822, daemontools, ucspi-tcp, Bogofilter, Fetchmail и других. Предоставляет набор инструментов для управления виртуальными доменами и учетными записями пользователей собственной разработки. Обеспечивает маршрутизацию для SMTP, IMAP и POP3, что позволяет разместить почтовый домен на нескольких серверах с обменом данными между ними или как прокси. Это очень удобно, если организация состоит из нескольких удаленных офисов. Используя утилиту hostcntrl, можно добавить на обслуживание отдельные адреса из других доменов. Это позволяет использовать IndiMail в гетерогенной среде без необходимости поднятия нескольких доменов или при переходе от проприетарного решения. Несколько серверов с синхронизацией данных позволяют легко наращивать структуру. Чтобы обеспечить лучшую масштабируемость и производительность, некоторые компоненты были изменены (в частности, Qmail). В IndiMail используется несколько так называемых коллекций (queue collection), каждая из которых выполняет свой процесс qmail-send/qmail-todo и может хранить данные на отдельном харде. Такая архитектура позволяет обрабатывать запросы быстрее, чем оригинальный Qmail.
Разработчики дают полную свободу в настройках, практически все параметры можно переопределить через переменные (а их всего около 200). Например, переменная CONTROLDIR указывает на каталог с конфигурационными файлами, QUEUEDIR - каталог с очередями. То есть можно запустить несколько копий IndiMail на одном сервере со своими настройками для каждой очереди, отправителя, получателя и узла. Но разбираться во всех переменных необязательно: чтобы запустить IndiMail, понадобится всего несколько правок. Новички могут управлять установками при помощи меню FLASH (построено на Ncurses). Для хранения данных о виртуальных пользователях используется MySQL, адресные книги могут храниться в OpenLDAP. Последние релизы полностью совместимы с systemd. Много внимания разработчики уделяют безопасности как самого сервера, так и сервисов - минимальное использование SETUID, четкое разделение между программами/адресами/файлами, пятиуровневый trust partitioning, автоматическое распознавание локальных IP, access-list, tcprules, фильтр контента, TLS/SSL и многое другое.
Установить IndiMail можно на любой 32/64 *nix платформе. Для загрузки доступны исходные тексты, пакеты и репозитории для некоторых популярных дистрибутивов Linux (RHEL/CentOS 5/6, Fedora, openSUSE/SLE, Mandriva, Debian и Ubuntu). Для управления сервером предлагается около 45 программ различного назначения (большинство расположено в /var/indimail/bin), учетные записи можно также настраивать при помощи веб-интерфейса iWebAdmin (построен на QmailAdmin), который необходимо устанавливать отдельно.
Rumble
Название: Rumble
Лицензия: GNU GPL
Платформа: *nix, Win

Почтовый сервер, поддерживающий SMTP (ESMTPSA), POP3 и IMAP. Очень прост в управлении, для администрирования используется веб-интерфейс. Вполне подходит для небольших организаций с несколькими доменами. Написан на C/C++, для сценариев предлагается свой API (Lua и C/C++). Архитектура позволяет наращивать производительность сервера за счет кластеризации серверов для одного или всех доменов. Поддерживает SSL/TLS, SQLite и MySQL, аутентификацию (MD5/PLAIN/STARTTLS), для защиты от спама включены модули white/grey/blacklist, SpamAssassin, технологии BATV и VERP (Variable Envelope Return Path). В настройках предусмотрена возможность ограничить максимальный размер сообщения.
На сайте доступны исходные коды и x86/x64-бинарники для установки на Linux (Generic, Ubuntu, Debian). Чтобы запустить сервер, нужно распаковать архив и выполнить скрипт, все остальное программа сделает сама. Для удобства исходные тексты и конфигурационные файлы можно распределить по соответствующим каталогам и обеспечить автозагрузку при старте ОС. Параметры сервера и модули подключаются в файле rumble.conf. Для возможности регистрации через веб-интерфейс (порт 2580) следует удалить автоматически созданный файл modules/rumblelua/auth.cfg (в нем содержится пароль админа), после этого открываем веб-браузер и указываем новый пароль. Теперь можно управлять доменами, учетными записями и почтовыми ящиками, настройками сервера, просматривать логи и статистику.
По умолчанию в качестве базы данных используется SQLite, если его возможностей не хватает или в организации уже есть работающий MySQL, то можно легко переключить сервер для работы с этой СУБД.
Для администрирования сервера используется три уровня - администратор сервера, администратор домена и пользователь. Интерфейс администратора сервера позволяет лишь создавать и удалять домены, плюс доступен ряд специфических настроек. Создав домен, в меню RumbleLua User нужно добавить новый аккаунт и указать в его настройках этот домен. Это и будет администратор домена, который после регистрации в системе получает возможность создавать почтовые ящики, алиасы, привязывать адрес к модулю, задавать программу, которая будет запущена при получении письма на определенный адрес, и настраивать релей. Интерфейс не локализован, хотя все очень просто и понятно.
Zentyal - почтовик из коробки
Новичкам, которых пугает само слово Linux и необходимость ввода команд в терминале, нужно простое решение, позволяющее быстро и без чтения документации развернуть почтовый сервис. Как вариант здесь можно посоветовать Zentyal - специализированный дистрибутив, построенный на базе Ubuntu Server (последний релиз основан на Ubuntu 12.04 LTS) и позволяющий выполнить все необходимые установки и настройки при помощи графического интерфейса. Zentyal - дистрибутив широкого назначения, который может использоваться и как роутер с функциями UTM, офисный сервер или сервер сообщений. Все необходимые функции реализуются при помощи устанавливаемых модулей/пакетов. В настоящее время доступно более тридцати модулей из пяти категорий, которые добавляются одним щелчком. Zentyal может устанавливаться в качестве самостоятельного сервера, используя свою базу пользователей, или работать в связке master/slave с возможностью репликации между несколькими серверами и синхронизации учетных данных с LDAP/AD.
Axigen
Название: Axigen
Лицензия: GNU GPL
Платформа: Linux, FreeBSD, Solaris, Windows

Многофункциональный, быстрый, защищенный почтовый сервер (SMTP/POP3/IMAP) с функциями совместной работы, календарем, списком задач и заметками, разрабатываемый румынской компанией Gecad Technologies. Работать с сообщениями пользователи могут через почтовый клиент или при помощи локализованного (и очень даже симпатичного) веб-интерфейса, построенного с применением технологии Ajax, - его можно полностью подогнать под себя. Поддерживаются горячие клавиши, что еще больше усиливает ощущение работы с обычным настольным приложением. В настройках доступны: сбор почты с внешних ящиков, автоответчик, фильтр почты, установка псевдонимов и другое. Пользователь также может экспортировать/импортировать контакты в файл формата CSV для переноса в другие приложения. Кроме стандартного, предлагается и упрощенный для мобильных устройств интерфейс, поддержка ActiveSync для синхронизации сообщений, контактов и календаря. В качестве дополнения устанавливается расширение для работы с общими папками.
Администрирование выполняется при помощи командной строки или через веб-модуль (работает на 9000-м порту), понятный даже новичку. При этом тонко делегируются другим пользователям определенные права по настройкам.
Возможна интеграция с LDAP-сервером (в документации описан OpenLDAP и eDirectory) или Active Directory, для этого следует установить специальные схемы расширения. Реализованы модули резервирования и восстановления информации, списки рассылки, поддержка кластера и балансировки нагрузки, MAPI-интерфейс, РOP3- и IMAP-прокси. Сервер может обслуживать несколько доменов с различными настройками. В документации описано, как интегрировать IM-сервис, построенный на основе Jabber/XMPP. Кроме этого, Axigen имеет развитую систему отчетов с выводом всевозможных графиков, всего подготовлено около ста шаблонов. Для защиты информации может использоваться TLS/SSL, поддерживаются все популярные механизмы аутентификации: plain, login, cram-md5, digest-md5 и так далее. Возможна интеграция с пятнадцатью решениями для борьбы с вирусами (Kaspersky, DrWeb, Symantec, ClamAV и другие) и спамом (включая SpamAssassin). Поддерживаются технологии SPF, DKIM, черный/серый/белый списки и фильтрация по IP / стране отправителя. Все это подключается буквально одним щелчком мышки из интерфейса администратора. Возможен обмен данными между Axigen и MS Outlook, для этого необходимо установить коннектор.
Большим плюсом Axigen является возможность работы сервера на нескольких ОС. На странице закачки доступны пакеты для Debian, Red Hat Enterprise Linux и CentOS 5/6, SUSE Linux Enterprise 10/11, Fedora 12 и 13, OpenSUSE 11.2 и 11.3, FreeBSD 7.x/8.x, Solaris 10 x86/SPARC и Win2k3/2k8 (x86/x64). Также подготовлены Virtuozzo - контейнеры для быстрого развертывания в виртуальных средах. Установка очень проста и производится при помощи GUI-интерфейса, в котором предстоит выбрать сервисы, задать порты и указать сетевые интерфейсы для подключений пользователей и админов. При должной сноровке весь процесс займет не более 10–15 минут. На сайте проекта можно найти подробную документацию и несколько видеороликов, в которых показан процесс установки и администрирования. Кроме этого, доступны демоинтерфейсы пользователя и администратора. Версия Axigen Free Mail Server (Office Edition) предоставляется бесплатно и позволяет обслуживать до ста учетных записей e-mail и пять календарей.
CommuniGate Pro
Название: CommuniGate Pro
Лицензия: Free/платная
Платформа: *nix, Windows, Mac OS X

Популярная платформа для обмена электронной почтой, IM, VoIP, с функциями календаря и автоматизацией совместной работы. Например, VoIP обеспечивает передачу голоса/видео и обеспечивает такие возможности, как конференции, автосекретарь (IVR), автоматическое распределение звонков, управление очередями вызовов, голосовая почта. При этом CommuniGate поддерживает установку на большое количество ОС и архитектур (всего около тридцати), IPv4 и IPv6, стандартные протоколы SMTP, SIP, IMAP, XMPP, LDAP, RADIUS, XIMSS, CalDAV, WebDAV, MAPI и другие. Пограничный контроллер сессий (Session Border Controller) обеспечивает корректную работу через NAT-устройства. Входящий в состав CGP LDAP-сервер может использоваться и другими приложениями. Возможна синхронизация данных с BlackBerry при помощи AirSync (лицензия на каждое устройство приобретается отдельно). Менеджер рассылок позволяет автоматизировать рассылку новостей с возможностью самостоятельной подписки пользователем. Рассылка создается администратором, в дальнейшем управляется одним из пользователей сервера.
Пользователи могут подключиться через любую программу-клиент, поддерживающую эти протоколы, или локализованный веб-интерфейс. Причем веб-интерфейс очень просто настроить таким образом, что он принимает вид обычного почтового клиента (чтобы юзвери меньше путались). Также возможно использование упрощенного интерфейса для экономии трафика при работе с PDA и доступ по протоколу WAP с мобильных телефонов. Вызвать пользователя для разговора через VoIP можно одним щелчком из веб-клиента или адресной книги. Администратор в настройках устанавливает доступные пользователю функции - сортировку и пересылку почты, автоответчик, загрузку писем с внешних POP3-ящиков, список контактов, задач и календарь.
Настройки позволяют пользователю открыть доступ к своему ящику или отдельным папкам другим пользователям сервера. Это полезно, когда в организации должна быть заведена служебная учетная запись для связи с клиентами, которую используют несколько человек.
Один сервер может обслуживать несколько доменов. Узлы кластера способны обрабатывать только определенный вид трафика (например, по региону), для распределения запросов используется технология SIP Farm. Решение легко масштабируется до любых размеров. К слову, на CommuniGate Pro построена сеть IP-телефонии оператора SIPNET.
Возможна аутентификация пользователя при помощи внутренней БД, Active Directory или внешней программы, в том числе поддерживаются сертификаты клиента. В настройках можно указать IP-адреса, с которых разрешено или запрещено подключение клиентов. Вся информация, хранящаяся на сервере и передаваемая между клиентом и сервером, может быть зашифрована с помощью технологий SSL, TLS, S/MIME и других.
Открытые API упрощают интеграцию с системами биллинга и управления. Поддержка плагинов позволяет подключать решения сторонних производителей для фильтрации спама и вирусов. В настоящее время поддерживается интеграция с решениями от Касперского, Sophos, McAfee, MailShell, Cloudmark.
Реализованы и стандартные средства защиты - проверка обратного адреса отправителя, поддержка DNSBL (RBL), запрет приема почты с определенных IP-адресов и сетей, проверка определенной строки в заголовке или теле письма. Установка в любой ОС несложна, по сути, нужно лишь распаковать архив и запустить сервер. Все настройки сервера, доменов и учетных записей производятся при помощи веб-интерфейса (работает на 8010-м порту, после запуска нужно подключиться к нему в течение десяти минут и задать пароль администратора). Система прав позволяет делегировать администрирование домена другим пользователям, указав только те функции, которые им действительно необходимы.
В настоящее время доступно несколько версий сервера, отличающихся лицензиями. Бесплатно предлагается Community Edition, в которой активно пять аккаунтов, за плату предлагаются Corporate Edition и Service Provider с дополнительными функциями.
WARNING
После первого запуска CommuniGate Pro необходимо в течение десяти минут подключиться к порту 8010 и задать пароль администратора.
Заключение
Развернуть почтовый сервер при помощи описанных решений не так уж и сложно, в зависимости от опыта админа и количества настроек на запуск уйдет от силы полчаса. На каком конкретно решении остановиться, выбирать тебе. Для организации среднего размера отлично подойдут iRedMail, Axigen и Rumble; в том случае, когда компания состоит из нескольких территориально удаленных офисов, следует присмотреться к Axigen, IndiMail и CommuniGate Pro. Последний к тому же обеспечивает VoIP.
hMailServer
Обладает большинством необходимых почтовому серверу функций, достаточных как для локального тестового почтовика, так и для решения задач небольших компаний.
Вот лишь некоторые из его возможностей (взято с сайта проекта):
Main features
|
|
Программа состоит из двух частей - сервиса, выполняющего все функции по работе с почтой, и графической оболочки администратора, что позволяет управлять не только локальным, но и удалённым сервером. Для хранения своих настроек и индексов, ускоряющих работу с большим количеством писем, используется база данных. По умолчанию устанавливается MS SQL Server Compact, но так же поддерживаются PostgreSQL, MySQL, MS SQL.
Одной из самых интересных особенностей данной программы, на мой взгляд, является поддержка VB скриптов, что расширяет возможности обработки почты и позволяет подстраивать программу под конкретные потребности. Например, можно написать скрипт, который будет раскладывать все входящие письма с одного ящика на два других поочередно , т.е четные письма - в один, нечетные - в другой. На сайте есть целый раздел форума, посвященный скриптам с примерами их реализации.
Так же, в комплекте поставляется веб-интерфейс администратора, написанный на PHP, который можно подключить к существующему сайту на Apache или IIS.
Mercury Mail Transport System (Mercury/32)
Сайт: http://www.pmail.com/index.htm
Mercury Mail Transport System входит в комплект XAMPP (http://ru.wikipedia.org/wiki/XAMPP - кроссплатформенная сборка веб-сервера, содержащая Apache , MySQL , интерпретатор скриптов PHP , язык программирования Perl и большое количество дополнительных библиотек, позволяющих запустить полноценный веб-сервер.)
Обладает довольно широкими возможностями, однако, хоть и позиционируется как бесплатный, для полноценного использования в качестве почтового сервера (запуска в качестве сервиса) и использования в коммерческих целях, требует платной лицензии.
Поддерживаемые протоколы:
Protocols supported
- - Для запуска в качестве сервиса требуется коммерческая лицензия.
Установка почтового сервера
В качестве почтового сервера на ОС Windows будем использовать бесплатный почтовый сервер hMailServer. Заходим на сайт Hmailserver в разделе Download скачиваем последнюю доступную версию для установки. Запускаем установку сервера. На пункте выбора типа установки выбираем полную. Выбираем тип сервера баз данных, если планируется большое количество почтовых ящиков и критична их сохранность, выбираем Use external database Engine (MSSQL, MySQL or PostgreSQL) Устанавливаем пароль администратора, обязательно запомните его. После установки возникнет окошко соединения с сервером. Для удобства запуска приложения, установите опцию "Automatically connect on start-up" и нажмите "Connect". На приветственном окне нажимаем кнопку Add domain… Так же добавлять домены можно в разделе Domains-Add...
Добавляем домен

Выделяем домен и в разделе Accounts добавляем почтовый аккаунт

Данных настроек уже достаточно для того, чтобы пользоваться почтой.
Описание настроек почтового сервера hMailServer
Status
В разделе Status-Server мы можем увидеть текущий статус сервера, посмотреть версию сервера и тип используемого сервера баз данных. Так же там отображаются ошибки конфигурации.

В разделе Status-Status собрана статистика сервера, uptime сервера, количество обработанных писем, обнаруженных вирусов и спам-сообщений. Так же в этом разделе отображается количество активных SMTP, POP3, IMAP-сессий.

В разделе Status-Logging можно включить логирование и в прямом “эфире” наблюдать подключения к почтовому серверу. В разделе Status-Delivery Queue находится почтовая очередь, в этом же разделе почтовую очередь можно очистить.
Domains
В разделе Domains можно удалять, добавлять, редактировать настройки домена. Рассмотрим подробнее настройки домена.
В разделе General можно включать/выключать почтовый домен. В разделе Names можно добавить alias для почтового домена. В разделе Signatures можно добавить подпись для писем, отправляемых с ящиков указанного почтового домена. Можно определить условия использования подписи:
- Для всех ящиков, у которых нет подписи
- Перезаписывать подпись почтового ящика
- Добавлять подпись к подписи почтового ящика
Можно добавить текстовую и/или html-подпись.

В разделе Limits устанавливаются лимиты. Maximum Size (Mb) - устанавливает лимит по размеру на все почтовые сообщения во всех почтовых ящиках домена. Maximum message size (Kb) - если значение задано, то hMailServer будет отвергать сообщения больше указанного значения. Если параметр не задан, то будет использоваться значение, указанное в настройках SMTP. Max size of accounts (Mb) - если значение задано, то администратор не сможет добавлять аккаунты с общим объемом, превышающим значение. Так же в этом разделе можно настроить максимальное количество аккаунтов, алиасов и списков рассылок.

В разделе DKIM Signing можно настроить DKIM-подпись. Для формирования подписи и ключа рекомендую воспользоваться ресурсом dkim-wizzard В Pivate key file указываем файл с приватным ключом. В пункте Selector указываем селектор, который должен соответствовать записи в DNS. Например, если ваша запись DNS называется myselector._domainkey.example.net, вы должны ввести "myselector" в качестве селектора (без кавычек).

В разделе Advanced можно настроить адрес для пересылки почты, которая присылается на все несуществующие почтовые ящики, включить, так называемый “Plus addressing” и указать для него символ. Можно включить/выключить greylisting.

В разделе Domains-Accounts производятся настройки каждого конкретного почтового ящика. На вкладке General находятся главные настройки аккаунта. Адрес, пароль и размер почтового ящика. Также можно указать уровень доступа пользователя к серверу:
- User- может менять настройки аккаунта, например пароль.
- Domain - пользователь может изменять базовые настройки домена и пользователей в домене. Может добавлять пользователей, алиасы, листы рассылок, удалять объекты, увеличивать лимиты аккаунтов.
- Server - пользователь может менять настройки сервера и всех доменов в нем.

На вкладке Auto-reply можно настроить автоответчик, указать тему и сообщение автоответчика, а также дату, до которой автоответчик включен.

Во вкладке Forwarding можно настроить адрес для пересылки почты. Во вкладке Signature настраивается подпись для аккаунта, так же как и для домена, можно настроить txt и html-подпись. Во вкладке External accounts можно настроить hMailServer для скачивания почты с других почтовых серверов, используя протокол POP3, после того, как сообщение будет скачано, к нему будут применены все настройки сервера, после этого сообщение будет доставлено в локальный аккаунт. Во вкладке Rules настраиваются правила, которые работают так же как глобальные правила, но применяются только к сообщениям. Подробнее смотрите раздел Rules. Во вкладке Active Directory можно подключить аккаунт Active Directory. Когда пользователь подключится к серверу hMailServer, будет использовать Active Directory для валидации пароля пользователя. Во вкладке Advanced можно указать Имя и Фамилию пользователя (эти данные не используются hMailServer). Можно отредактировать IMAP-папки, очистить содержимое всех IMAP-папок.
Во вкладке Domains-Aliases настраиваются алиасы для почтовых ящиков.

В Domains - Distribution lists производится настройка списка рассылки. Address - адрес рассылки, сообщения, посланные на этот адрес, будут пересланы всем в списке рассылки. Существует 3 режима:
- Public - любой может слать письма.
- Membership - только члены списка могут спать письма.
- Announcements - сообщения могут отправляться только с определенного почтового ящика.
Require SMTP Authentication - если установлен этот флаг, то hMailServer потребует аутентификации SMTP для доставки по списку рассылки. Если выбран этот параметр, только пользователи с учетными записями на сервере будут иметь возможность отправлять электронную почту в список рассылки. На вкладке Members можно добавлять почтовые адреса. Поддерживается добавление адресов из hMailServer (Select…) и импорт из текстового файла (Import…).

Rules
В разделе Rules можно включить правила, основанные на содержимом письма, например, можно удалять письма с определенной строкой, или пересылать письма больше определенного размера. Каждое правило имеет критерий и действие. Когда вы создаете правило, вы добавляете критерий, который определяет к какому сообщению будет применено правило. Например, можно добавить критерий, который будет действовать на письма с определенным Message-ID-header. После добавления критерия, добавляем действие. Действие описывает, что должен делать hMailServer с сообщением, если оно соответствует критерию. Например, можно переслать, удалить сообщение или поместить его в определенную папку.

Settings
В разделе Settings производятся настройки протоколов. Можно настроить антиспам, антивирус (Clamav, требуется дополнительная установка), включить логирование. В Settings-Advanced производятся настройки Auto-ban, SSL-сертификата, портов и Ip-адресов почтового сервера.

Utilities
В разделе Backup можно сделать бэкап настроек, доменов, сообщений, также там указан скрипт, который можно добавить в ежедневное задание. В этом разделе также можно восстановить данные из бэкапа. В разделе MX-query можно произвести диагностику MX-записи почтового сервера (аналог dig MX) В разделе Server sendout можно отправить сообщение на локальный почтовый адрес. Diagnostics - еще один инструмент диагностики, проверяет подключение по 25 порту, MX-записи домена.
Кто работает системным администратором в небольшой организации, знает, что электронные письма нужны всем для работы, даже если в Вашей фирме всего один почтовый адрес на который приходит почта. Но как сделать так чтобы письма читали все, даже те пользователи, у которых нет выхода в Интернет, как раз эту проблему мы здесь с Вами и рассмотрим.
Для начала нам нужен какой-нибудь почтовый сервер. Я думаю покупать крутые почтовые сервера в небольшой организации нет смысла, и, конечно же, денег на это Вам никто не даст. Но нам на помощь приходит небольшая программа, которая является почтовым сервером, но при этом бесплатная и проста в настройках. Это — Office Mail Server (Вы ее легко можете скачать в Интернете ).
Office Mail Server (OMS) - бесплатный почтовый сервер под платформу Windows, поддерживает почтовые протоколы POP3 и SMTP. Смысл программы прост, компьютер, на котором установлена данная программа, соединяется с сервером, будь-то обычный Yandex, Mail или почтовый сервер головного офиса Вашей компании (если Ваша организация является филиалом ) с которого нужно забирать письма. После получения писем Office mail Server раскидывает их по пользователям, которые в дальнейшем посредством уже локальной сети будут получать письма с помощью обычного почтового клиента, например The Bat или Mozilla Thunderbird. Все это нам дает то, что в локальной сети достаточно всего лишь одного компьютера с выходом в Интернет, а письма смогут получать все.
Установка программы Office Mail Server
Установка программы проста, просто устанавливаете программу путем запуска exe файла и сразу можете ее запустить, после запуска программы должно появиться следующие окно (если программа установилась корректно ).
Описание настроек программы Office Mail Server
А сейчас давайте рассмотрим описание настроек программы от самого автора программы:
Папка почтовых ящиков – папка, в которой будут храниться файлы почтовых ящиков пользователей. При желании можете ввести другой путь к этим файлам, однако указанная вами папка должна уже существовать.
Папка очереди исходящих — папка, в которой будут храниться файлы сообщений, подготовленных к отправке на внешний SMTP сервер. При желании можете ввести другой путь к этим файлам, однако указанная вами папка должна уже существовать.
Локальный домен — используется только для внутренних фиктивных email адресов — например, если вы оставите значение по умолчанию («mydomain»), все локальные пользователи будут иметь email адреса в виде «user@mydomain», где user — имя пользователя.
Размер файла журнала, KiB — здесь вы можете установить максимальный размер файла журнала (ofmsrv.log) в диапазоне 0…999 кибибайт. Если установлено значение 0 — то запись в журнал не ведется. В противном случае файл ограничивается заданным размером. Я очень не рекомендую устанавливать размер больше 100 KiB – это может привести к заметному снижению быстродействия программы.
Номер порта POP3 сервера – общепринятым номером порта для POP3 сервера считается 110. Однако, если этот порт уже занят на вашем компьютере другой программой, введите свое значение. Чтобы этот параметр изменился, необходимо перезапустить программу.
Номер порта SMTP сервера — общепринятым номером порта для SMTP сервера считается 25. Однако, если этот порт уже занят на вашем компьютере другой программой, введите свое значение. Чтобы этот параметр изменился, необходимо перезапустить программу.
Таймаут серверов POP3 и SMTP (сек) – интервал времени в секундах, по истечении которого сервер считает соединение с почтовым клиентом разорванным, если от почтового клиента не приходят команды. Для почтовых серверов в интернете этот параметр установлен 10 минут(!) – с учетом того, что соединение может быть медленным. Однако в локальной сети такая длительная блокировка совершенно ни к чему, нескольких десятков секунд вполне достаточно. Чтобы этот параметр изменился, необходимо перезапустить программу.
Максимальный размер отправляемого сообщения, KiB – позволяет установить ограничение на размер сообщений, отправляемых через SMTP сервер программы. Этот параметр влияет только на сообщения, которые уходят «наружу», на локальные же сообщения ограничение не действует. Размер задается в кибибайтах. Если ограничение размера не требуется, введите «0».
Использовать фильтр IP для ограничения доступа к серверам – установив этот флажок, вы ограничите возможность подключения к серверам из Интеренета с целью воспользоваться SMTP сервером программы для рассылки SPAM. Серверы SMTP и POP3 будут доступны только с IP адресов, которые успешно прошли алгоритм фильтрации:
- Если нет записи, разрешающей доступ — доступ запрещен (Выход).
- Если есть запись, запрещающая доступ — доступ запрещен (Выход).
- Разрешить доступ.
IP фильтр – эта кнопка вызывает диалоговое окно, в котором можно настроить диапазоны IP адресов, с которых возможен доступ к SMTP и POP3 серверам программы. По умолчанию OMS создает фильтр, настроенный на разрешение доступа только с IP адресов, выделенных локальным сетям:
- 127.X.X.X маска 255.0.0.0 — localhost
- 10.X.X.X маска 255.0.0.0 — локальная сеть класса A
- 169.254.X.X маска 255.255.0.0 — локальная сеть класса B
- 192.168.X.X маска 255.255.0.0 — локальная сеть класса B
- 172.16.X.X маска 255.240.0.0 — 16 локальных сетей класса B
Маршрутизаторы в глобальной сети блокируют все пакеты с таких адресов/на такие адреса, поэтому Ваши серверы будут эффективно защищены от вторжения.
Если слова «IP адрес» и «Маска подсети» пугают Вас — лучше не трогайте настройки IP фильтра Сначала почитайте литературу по настройке сетей TCP/IP.
Локальные пользователи — список зарегистрированных локальных пользователей, которые имеют возможность соединяться с OFMSRV. У каждого пользователя есть свое уникальное имя, необязательный пароль для подключения к POP3 серверу, и необязательный внешний алиас (который заменит фиктивный внутренний email адрес при отправке сообщения в Интернет, что позволит адресату правильно использовать функцию ответа на сообщение ).
Есть два особых пользователя — один из них «ПОСТМАСТЕР». Это пользователь, ответственный за работу и сопровождение OFMSRV. Он получает специальные сообщения, формируемые системой в случае ошибки, а также все входящие сообщения, адресатов которых сортировщик не смог определить (если сортировщику явно не указано, каким локальным пользователям направлять такие сообщения ).
Другой особый пользователь — «ДЕМОН». Это не настоящий пользователь, а странное создание, которое живет в OFMSRV. Демон не может получать сообщения из Интернет, никто не может подключиться к POP3 серверу под его именем и прочитать его почтовый ящик. Но каждый локальный пользователь может отправить демону любое сообщение, и когда демон его «съест», он запустит сеанс связи с внешним SMTP/POP3 сервером, чтобы отправить накопленную исходящую почту и считать входящую. Это сделано для обеспечения возможности дистанционного запуска сеанса связи, но это можно сделать и вручную из меню OFMSRV, не «будя» демона.
Постмастера и демона нельзя удалять.
Кроме этого, есть пользователь «Босс». Ему попадают копии всех сообщений, отправляемых через SMTP сервер программы, что позволяет контролировать и архивировать исходящую почту всех локальных пользователей. «Боссом» можно назначить любого пользователя, кроме ДЕМОНА, но лучше назначить специальное имя. Нужно не забывать периодически очищать почтовый ящик «босса» – иначе со временем быстродействие программы может заметно снизиться. Также не следует забывать, что такой перехват почты нарушает права человека, однако в некоторых организациях он просто необходим.
Добавление новых пользователей и изменение их данных производится соответствующими кнопками диалогового окна.
Для настройки связи с внешним почтовым сервером используйте пункт меню «Настройки->Связь » (у Вас откроется следующие окошко ).
- SMTP сервер – ip адрес Вашего компьютера, на котором установлена данная программа;
- SMTP порт – порт почтового сервера;
- Подключение через LAN — установите этот флажок, если Вы подключены к Интернет постоянно (через локальную сеть ), или через клиента Winsock Proxy. Когда этот флажок снят, будет доступна группа параметров «Использовать это соединение» (только если на компьютере зарегистрированы учетные записи «Удаленного доступа» к сети );
- Учетные записи POP3 – здесь как раз настраивается удаленный почтовый сервер (можете настроить до 100 учетных записей ).
Для сортировки писем между пользователей нужно использовать следующий пункт меню «Настройка->Сортировщик ». Смысл сортировщика в том, чтобы письма, которые получает OMS, сортировались по пользователям, которые должны получить эти письма.
Потом Вы жмете кнопку добавить и в поле «если поле заголовка» ставите «to», а в поле «содержит текст», пишите адрес от кого получили Вы письма и наконец-то добавляете пользователей, которым нужно доставить эти письма (более подробную инструкцию по настройке Вы сможете посмотреть в папке с программой после ее установки ).
Теперь Вам остается настроить почтовые клиенты пользователей, которые хотят получать письма. Это делается очень просто, там, где Вы указывали настройки транспорта (SMTP и POP3 сервера ), Вы пишите уже свой адрес сервера, например локальный ip адрес компьютера на котором установлен OMS, и указываете пользователя и пароль (именно те, которые Вы заводили в программе OMS ).
Вот в принципе и все, благодаря этой программе Вы легко снизите трафик Интернета у себя в организации, да и вообще Вам просто не нужно настраивать Интернет на пользовательских компьютерах.
Электронная почта - сервис, позволяющий обмениваться через компьютерную сеть электронными сообщениями.
Основная особенность электронной почты заключается в том, что информация отправляется получателю не напрямую, а через промежуточное звено - электронный почтовый ящик, который представляет собой место на сервере, где сообщение хранится, пока его не запросит получатель.
Почтовый сервер - это компьютерная программа , предназначенная для организации обмена электронной почтой между компьютерами. Основными его функциями являются прием писем от клиентов и доставка их адресатам . В качестве клиентов могут выступать как пользователи (программой - клиентом электронной почты), так и другие почтовые сервера.
Пользователи, с помощью программы - почтового клиента (Outlook Express, Thunderbird и др.), могут создавать письма, отправлять их на сервер и забирать почту из своих почтовых ящиков на сервере.
Общение сервера и клиента происходит по специальным почтовым протоколам - Simple Mail Transfer Protocol (SMTP) - при передаче писем на сервер и Post Office Protocol v.3 (POP3) - при приеме писем из почтового ящика. Подключение клиентов к серверу происходит через определенные порты. Для SMTP стандартным является порт 25, для POP3 - порт 110.
Существуют различные почтовые сервера. В качестве примера рассмотрим установку и настройку почтового сервера Courier Mail Server .
Courier Mail Server - это почтовый сервер (сервер электронной почты) под Windows для локальных сетей. Он поможет вам быстро организовать обмен электронной почтой в локальной сети и в Интернете. Courier Mail Server не требует установки в системе. Достаточно загрузить архив с программой и распаковать ее в любую папку на жестком диске компьютера, который будет работать в качестве почтового сервера.
Бесплатную версию Courier Mail Server 1.56 вы можете скачать с сайта http://courierms.narod.ru/ . Более функциональную Courier Mail Server 2.05, но уже платную версию (1650 руб. за 10 почтовых ящиков, ограничение демо-версии - только 3 почтовых ящика), можно найти на сайте http://www.courierms.ru/ .
В этом пример мы будем настраивать и использовать бесплатную версию почтового сервера Courier Mail Server 1.56.
Достоинства Courier Mail Server 1.56:
- бесплатность
- простота установки и удаления
- компактность
- легкость администрирования
- малое потребление системных ресурсов
- многопоточность
- удобная графическая оболочка
- русскоязычный интерфейс и документация
- поддержка неограниченного числа почтовых ящиков
Программа работает под управлением ОС Windows 9x/ME/NT/2000/XP. Настройка программы довольно проста и доступна обычному пользователю.
Примечание : в примере все компьютеры сети работают под управлением ОС Windows XP. Все компьютеры в сети одинаковые (нет никаких выделенных компьютеров-серверов). Компьютер учителя имеет имя server, компьютеры учеников pc01, pc02 и т.д. Все программное обеспечение, рассматриваемое в этом разделе, ставится в папку C:\MyServers\usr\local\. Если у вас компьютеры имеют другие имена (а это скорее всего так:)), то учитывайте это при настройке ПО. Так же вы можете выбрать и другу папку для установки программы.
CMS поставляется в виде zip-архива, содержащего исполняемый файл и документацию. Для установки сервера создайте папку, в которой он будет функционировать, извлеките файлы из архива в эту папку и запустите приложение CourierMS.exe .

При первом запуске сервер внутри своей папки автоматически создаст необходимые для его работы подпапки и файлы. За пределами своей папки сервер не производит никаких изменений. Системный реестр Windows меняется только при регистрации в качестве службы.
Courier Mail Server может запускаться как стандартное приложение, а также в качестве службы Windows. Для запуска в качестве службы Windows запустите CMS и в меню Настройки выберите команду Запускаться службой. При этом произойдет регистрация службы Courier Mail Server в системе.
Если запуск произошел нормально, на экране появится главное окно сервера, а в
системном лотке (System Tray) рядом с часами - его значок
![]() .
.
Если в главном окне появились сообщения о запуске SMTP и POP3 серверов и нет сообщений об ошибках, можете приступить к настройке сервера.
Следующий этап настройки почтового сервера сводится к вводу локальных доменов. Для этого сделайте двойной щелчок по слову "домен" и откроется вкладка для его настройки. Введите имя компьютера , где будет работать почтовый сервер. В нашем примере это server . Если у вас имя компьютера, например, pc11 , то введите это имя.


Любая серверная программа подразумевает ввод пользователей, которые будут ею обслуживаться. Сделайте двойной щелчок по "учетные записи" и откроется редактор учетных записей. Редактор учетных записей предназначен для ведения списка локальных пользователей (учетных записей) сервера. При создании учетной записи создается, также, соответствующая папка почтового ящика. При удалении учетной записи папка почтового ящика удаляется автоматически со всем содержимым. При первом запуске сервера автоматически создается учетная запись postmaster.

Создайте необходимое количество учетных записей для своих пользователей. Достаточно создать по одной на каждый компьютер ученика и учителю, хотя можете создать и каждому ученику отельную учетную запись.
Каждая учетная запись имеет следующие параметры:
Реальное имя: имя владельца почтового ящика.
Имя почтового ящика: наименование почтового ящика. Оно же является и именем пользователя при подключении к серверу. В имени ящика не используйте русские буквы и специальные символы, т.к. некоторые почтовые программы работают с ними некорректно. Если имя ящика pc 01 , локальный домен server , то адрес электронной почты данного пользователя pc 01@ server .
Пароль: пароль для подключения к серверу.
Другие параметры мы менять не будем.

У нас в классе 11 компьютеров (вместе с учительским) поэтому мы создали 11 учетных записей.

Ограничить доступ к почтовому серверу можно используя IP фильтр. Укажите тот диапазон IP адресов доступ которым разрешен. У нас это 192.168.1.1-192.168.1.11 (Про IP адреса и их настройку читайте в других статьях этого ). В ваше школе этот диапазон может быть другим, например, тот что выдал вам провайдер Интернета (ну это уже другая статья).

Все! Почтовый сервер можно использовать. Про настройку и использование других возможностей программы вы можете прочитать в справке (на русском!).
Вы спросите: "а как же его использовать? Как отправлять и получать письма?". Ответ простой. Письма мы будем отправлять и получать с помощью программы - почтового клиента (Outlook Express, Thunderbird и др.). А о том как это сделать читайте в следующей статье: " ".