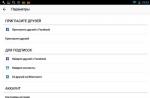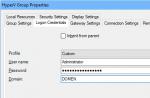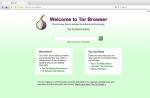Как узнать, какая оперативная память стоит в компьютере или ноутбуке?
Необходимость узнать, что за ОЗУ они используют, возникает у пользователей, которые работают или играют на незнакомом ПК или просто не интересовались этим параметром раньше, но по какой-то причине он понадобился.
В принципе, для определения только объёма ОЗУ достаточно средств Windows.
Но для получения более подробной информации (типа и частоты памяти) придётся воспользоваться дополнительными программами, в основном бесплатными или условно-бесплатными.
Для чего нужно знать тип оперативной памяти?
Узнать размер памяти, установленной на компьютере или ноутбуке с Windows, может понадобиться, например, перед запуском программы, требующей для работы определённого объёма ОЗУ.
Если её недостаточно, решить проблему можно установкой новой или дополнительной планки памяти ; также можно при необходимости заменить память , вышедшую из строя.
В каждом из этих случаев ОЗУ должна поддерживаться материнской платой и процессором .
Кроме того, если память не меняется полностью, а дополняется, требуется её соответствие уже установленной планке.
- нажать при загрузке компьютера функциональную клавишу для перехода в БИОС (обычно F2, F5, Del или Esc);
- найти меню Memory Information (может находиться на вкладке Chipset).

В новом типе БИОС, UEFI, предоставляется полная информация о памяти (тип, размер, частота).
Поэтому, если есть такой интерфейс – не понадобится пользоваться специальными программами.

Посмотреть данные об объёме памяти проще всего:
- в свойствах системы («Пуск» ⇒ «Компьютер» ⇒ «Свойства»);

- при запуске утилиты msinfo32 (меню «Выполнить» ⇒ ввод команды msinfo32 ).

Два последних варианта позволяют узнать объём работающей, а не установленной памяти.
Так, если на компьютере установлена 32-разрядная Windows, а ОЗУ превышает 3 ГБ, будет определено и будет использоваться строго это количество – 3 ГБ.
Больший объём, во-первых, не показывается системой, во-вторых, не будет задействован при работе.
Для повышения эффективности компьютера стоит переустановить ОС – заменить на 64-разрядную (64-битную), которая «увидит» ваш объём памяти.
Определение ОЗУ с помощью сторонних программ
Если никаких подробностей о памяти с помощью стандартных средств не получилось, придётся скачать и запустить одно из приложений, собирающих сведения о системе.
Специализированные программы типа CPU-Z, AIDA64 и HWiNFO32-64 определят частоту памяти, её объём и тип.
Кроме того, в результате их использования можно выяснить количество слотов для планок памяти на вашей материнской плате и то, какое ОЗУ установлено в каждый из них.
CPU-Z
Удобную и полезную утилиту под названием CPU-Z легко найти в интернете.
Лучше всего скачать её с официального сайта производителя, где находятся не только рабочие, но и самые последние версии.

Для того чтобы узнать данные о памяти после запуска приложения следует выполнить следующие действия:
- перейти на вкладку Memory;
- ознакомиться с информацией о типе и частоте ОЗУ.

На вкладке General вы найдёте основные сведения о памяти, включая тип и полный объём.
А в меню Timings – её параметры таймингов и рабочей частоты.
Уточнить, сколько именно планок стоит на компьютере, и в каких слотах они расположены, стоит перейти к следующей вкладке SPD:
- выбрать вкладку SPD;
- открыть в появившемся окне список слотов для подключения памяти;
- выбрав конкретный разъём, посмотреть данные об установленном в нём модуле.

Используя эти сведения, можно легко подобрать не только подходящий тип ОЗУ, но и обеспечить работу двухканального режима, в котором компьютер работает быстрее.
Совет: система останется работоспособной, даже если планки памяти будут разными по объёму, а их количество нечётным.
Однако удобнее располагать модули парами и одинакового размера – например, 2 по 8 ГБ или 4 по 4 ГБ.
AIDA64
Приложение AIDA64 представляет собой усовершенствованную версию более старой программы Everest, однако предназначено для 64-битных систем.
Набор утилит платный, но пользователю предоставляется возможность бесплатно пользоваться его ресурсами в течение 30 дней.
Для использования программы её необходимо скачать (желательно, с официального сайта российского представителя разработчика) и провести проверку ресурсов компьютера:
- запустить приложение;
- подождать сканирования приложением системы;
- найти в левой части открывшегося меню пункт «Системная плата»;
- выбрать подпункт SPD.

Открывшееся окно предоставляет максимальное количество сведений о памяти, включая:
- объём модуля;
- тип и скорость памяти;
- модель, производителя и дату выпуска;
- разрядность шины.
Здесь же можно узнать и другую информацию, которая потребуется вам, если задачей определения параметров памяти являлась установка нового модуля.
Не исключено, что материнская плата поддерживает более производительное ОЗУ (DDR4, а не только DDR3, повышенную частоту), в результате чего после замены можно увеличить скорость работы компьютера.
HWiNFO64-32
Ещё одной универсальной программой для получения данных о системе, включая сведения об ОЗУ, является HWiNFO32-64.
Она обладает примерно теми же возможностями, что и AIDA64, однако отличается от неё возможностью бесплатного скачивания полноценной версии и наличием portable-версии, которую даже не придётся устанавливать на компьютер.

Выводы
После определения объёма, типа, частоты и других параметров памяти, вы сможете подобрать подходящие для вашего компьютера модули.
В результате работоспособность ПК будет либо восстановлена (если в задачи входила замена испорченной планки), либо повышена (при добавлении ОЗУ).
А, учитывая простоту всех этих способов и сравнительно невысокую стоимость памяти по сравнению с остальными деталями компьютера, вы потратите на это минимум времени и средств.
Вспомогательное видео:
Время от времени многие пользователи хотят выполнить такую интересную операцию, как проверка оперативной памяти.
Дело в том, что очень часто в операционной системе Windows оперативная память не справляется с возложенной на нее нагрузкой, хотя, судя по объему таковой, должна была бы.
Другими словами, компьютер не выдает той скорости, которую должен был бы давать, исходя из величины оперативной памяти .
А вообще, это далеко не единственная проблема, которая возникает с памятью в операционных системах Windows.
Дополнительная утилита memtest86+
Помимо вышеописанного стандартного средства, существует не одна специальная утилита для проверки оперативной памяти.
Все их легко можно скачать и некоторые из них даже есть на русском языке. Такой вариант как раз подходит для Windows 10 и Windows XP.
Такие программы тоже прекрасно справляются с основной своей задачей, то есть проверкой на ошибки. Но по мнению многих пользователей, лучшей из них является memtest86+.
Эта программа дает наиболее точные данные и может работать в самых разных версиях операционных систем, в том числе Windows 7, 10, Vista и так далее.
Скачать memtest86+ можно очень быстро в режиме онлайн. Весь процесс использования данной программы от начала и до конца выглядит следующим образом:
- Скачиваем memtest86+ с официального сайта. Ссылка выглядит следующим образом: www.memtest.org/#downiso . Там нам будет доступно несколько вариантов скачивания:
- в формате.gz для операционной системы Linux и ей подобных (на рисунке №5 подчеркнут красной линией);
- в формате.zip для того, чтобы потом записать образ на обычный CD или DVD диск (подчеркнут зеленой линией);
- в формате.exe для записи на флеш-накопитель (синяя линия).

- После этого нужно будет записать скачанный образ на флешку или на самый обычный диск, чтобы потом, при запуске системы, эти файлы могли запуститься.
Здесь все очень просто – если скачали.zip, то стандартными средствами записываем файл на диск, если.exe, то сбрасываем его на флешку, удаляя с нее все остальное. А если скачали.gz, то просто запускаем. - После записи необходимо в БИОС поставить загрузку со съемочного носителя . Для этого необходимо сделать так, чтобы система при запуске проверяла, нет ли чего-нибудь в приводах и разъемах.
Чтобы это происходило, перезапускаем компьютер и при его запуске нажимаем кнопку Delete (на некоторых компьютерах F2 ). Тем самым мы попадем в БИОС.
Там ищем пункт, в названии которого фигурирует слово «Boot» (к примеру, в Award BIOS он называется «Advanced BIOS Features» - показан на рисунке №6).

Там ищем пункт «Boot Sequence» (опять же, в зависимости от версии название может меняться).

В появившемся окне видим список всех доступных носителей, с которых может происходить загрузка. В названии флешки будет фигурировать «USB», в названии диска - «CD/DVD».
Нам нужно нажать на первый пункт, то есть «1st Boot Device» и в появившемся окне выбрать нужный накопитель. В приведенном примере это флешка, то есть USB-накопитель.


- Вставляем носитель с программой. Она запустится автоматически. Окно программы выглядит так, как показано на рисунке №10.

Совет: Проверять лучше каждый модуль оперативной памяти по отдельности. Это означает, что нужно физически (руками) вынимать каждый модуль памяти по очереди и запускать проверку. В таком случае утилита memtest86+ найдет тот модуль, который поврежден. Лучше просто выбросить проблемный модуль памяти и поставить вместо него новый.
В случае обнаружения проблем окно memtest86+ будет выглядеть так, как показано на рисунке №11.

К сожалению, memtest86+ не работает на русском языке. Зато ее можно легко и быстро скачать в режиме онлайн.
Да и здесь главное – найти проблемы, а если они есть, мы увидим красный цвет, как это показано на рисунке №11.
Более подробно о работе memtest86+ можно узнать из видео ниже
Тематическое видео:
Тестирование оперативной памяти можно проводить как в среде операционной системы, так и до ее загрузки. Каким из этих способов воспользоваться - решать вам. Кроме специализированного программного обеспечения существует ряд простых мер по выявлению проблем с оперативной памятью, например архивация данных большого объема (более 2 Гбайт). После завершения архивации необходимо начать распаковку файлов из архива и одновременно с этим запустить еще одну архивацию, желательно с таким же большим объемом. Что это даст? Если оперативная память работает в стандартном режиме, то при данных манипуляциях проверяется как режим чтения, так и записи, и если проблем нет, все операции пройдут успешно.
Еще один хороший способ проверки памяти - установка оперативной системы. Если удалось без проблем установить Windows, оперативную память можно считать пригодной к использованию.
Данные методы, конечно, не тестируют оперативную память в полном объеме, однако когда под рукой нет доступа в Интернет или к диску со специализированным программным обеспечением, то и такие действия могут помочь найти виновника нестабильной работы компьютера.
Для тестирования оперативной памяти вы можете воспользоваться утилитами, рассмотренными в главе , так и любой другой программой, обнаруженной в Интернете. Главное - не качество программ, а их количество. Чем больше вы используете разных программ, тем более обширным получится общий тест системы, а значит, проверка будет глубокой и полноценной.
Рассмотрим тестирование оперативной памяти более подробно на примере популярной программы AIDA64.
После запуска программы мы увидим подробный список компонентов системы.
Чтобы выявить возможные неполадки кэша и памяти, обратимся к меню Сервис => Тест кэша и памяти.
Появится новое окно, в котором нужно нажать кнопку Start Benchmark.
Если в процессе теста никаких ошибок не выявлено, значит, оперативная память работает в штатном режиме. В качестве дополнительного теста можно провести стресс-тест всей системы (Сервис => Тест стабильности системы).
Если на вашем компьютере установлена Windows XP, то вам придётся применять сторонний софт. Для данных целей уже давно отлично зарекомендовала себя программа MemTest86, скачать которую вы сможете по ссылке в конце этой статьи.
Отличительными особенностями MemTest86 является то, проверка оперативной памяти Windows XP происходит не из-под системы, а в чистой среде. Отсюда вытекает несколько преимуществ. Во-первых, вы сможете проверить оперативную память даже если на компьютере не установлена никакая операционная система или не получается её загрузить. Поэтому для MemTest86 Windows не нужна. Во-вторых, запуск в чистой среде обещает более точные результаты тестирования, чем у аналогов программы, работающих из-под системы.
Но есть и обратная сторона медали – придётся создать загрузочный носитель для MemTest86 (диск или флешку), чтобы использовать программу. Но это мелочи.
Как пользоваться MemTest86
Итак, для начала готовим загрузочный носитель, для этого записываем скачанный образ программы на диск или флешку.
Чтобы записать образ MemTest86 на флешку, необходимо скачать архив для USB, распаковать его, запустить файл imageUSB.exe, указать путь до файла memtest86-usb.img (тоже есть в архиве) и нажать на Write to UFD. Флешка будет готова.
Чтобы записать образ MemTest86 на диск, необходимо скачать архив для CD, распаковать его и просто записать образ на диск.
Когда носитель готов, настраиваем BIOS на загрузку с диска или флешки (в зависимости от того, куда вы записали MemTest86). BIOS следует настраивать аналогично тому, как это делается при установке Windows. Можете почитать об этом . Загружаемся с нужного носителя и MemTest86 сразу начинает проверку оперативной памяти.
При нажатии на клавишу С можно вызвать дополнительные настройки. Но в принципе, настройки по умолчанию в полной мере удовлетворяют требованиям.
Задавая вопрос о том, как пользоваться MemTest86, знать нужно только одно – тест происходит циклически, бесконечно. То есть программа будет проверять оперативку до тех пор, пока вы не остановите проверку. Остановка проверки происходит с помощью клавиши Esc. Для того чтобы проверка оперативной памяти была надёжной, рекомендуется провести два цикла тестов и прерваться. Количество циклов указывается в графе таблицы Pass. Количество ошибок указывается в графе Errors и в поле ниже таблицы выводится список найденных ошибок. По полученным данным можно адекватно судить о работоспособности ОЗУ.
Чтобы программа для проверки оперативной памяти дала точные результаты, рекомендуется проводить тест с одним подключённым модулем ОЗУ. Так, если будут ошибки, вы будете точно знать, на каком именно модуле.
- Операционная система – XP, Vista, 7, 8;
- Язык – английский;
- Разработчик — Chris Brady.
Время от времени возникает необходимость выполнить тест оперативной памяти , особенно когда компьютер начинает выдавать "синий экран смерти" с указанием непонятного кода ошибки. Но, как проверить оперативную память на Windows компьютере, если из-за очередного сбоя ПК может опять зависнуть и уйти в перезагрузку?
Для этого существует специальная программа memtest , которую можно скачать бесплатно. Она отлично подходит для теста ОЗУ, запускается в монопольном режиме с загрузочного носителя (до старта операционной системы) и с высокой степенью вероятности позволяет выявить имеющиеся проблемы.
Как пользоваться?
Лучше всего производить инсталляцию программы на новый компьютер
и поочерёдно устанавливать платы ОЗУ. В случае неудовлетворительного теста, характеризующегося появлением сбойных участков (выделены красным цветом), рекомендуется осуществить замену проблемной платы.

В программе пользователю предоставляется возможность самостоятельно указывать количество оперативной памяти, которую необходимо протестировать. А вот управление утилитой можно осуществить с помощью командной строки. Это может показаться не очень привлекательным с точки зрения юзабилити, но в подобного рода ПО излишества просто никчему.
Программа для проверки оперативной памяти MemTest отлично подходит для работы с Windows x32 (32 bit) и x64 (64 bit), что позволяет повысить шансы на выявления битой планки оперативки в том случае, если проблема действительно связана с ОЗУ, а не с другим аппаратным устройством.

Данный софт очень пригодится тем людям, которые работают с ПК на уровне выше среднего, – продвинутым пользователям, системным администраторам, а также работникам сервисного центра. Представленный инструмент станет отличным средством диагностики компьютера на котором добавляли/ убирали планки оперативки.