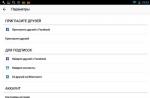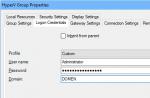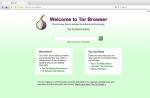Яндекс – это один из самых крупных в мире и самый крупный в СНГ поисковой интернет-сервис. Он постоянно совершенствуется, добавляя новые функции и «фишки» для пользователей. Теперь пользователям доступен более удобный поиск по картинкам через Яндекс, плюс появилась поддержка смартфонов на Android и iOS.
Как искать по картинке через Яндекс на смартфоне
В данном случае вам потребуется немного – любой мобильный браузер (подойдёт даже стандартный) и выход в интернет. Однако инструкции для разных браузеров могут немного различаться.
Способ 1: Использование продуктов от Яндекса
Проще всего использовать приложения от Яндекса для телефона, например, Яндекс Браузер или приложение Яндекс, которое объединяет в себе несколько сервисов одновременно (браузер, голосовой помощник, погоду и т.д.). В данном случае рассмотрим, как пользоваться последним приложением:
- Если оно у вас не установлено, то скачайте его на телефон. Откройте Play Market или AppStore и впишите в поисковую строку «Яндекс» . Среди приложений выберите вариант «Яндекс с Алисой» или «Яндекс Бета» . Не так важно какой именно вариант вы выберите, так как различия между ними незначительные.
- Нажмите «Установить» и дождитесь завершения установки.
- Теперь нажмите «Открыть» .
- Обратите внимание на поисковую строку, которая расположена сверху. Там должна быть иконка, совмещённого с лупой фотоаппарата. Нажмите на неё.
- Откроется поисковая строка. В нижней части ещё раз нажмите на иконку с фотоаппаратом и лупой.
- Яндекс может запросить доступ к вашей Галереи и Камере. Разрешите его.
- Вы можете сфотографировать объект сразу же, нажав на жёлтый круг в нижней части экрана.
- Если нужно выполнить загрузку из Галереи, то нажмите на иконку в виде четырёх квадратов в нижней левой части экрана.
- Будет предложено несколько вариантов, откуда можно выгрузить фотографию. Например, из Галереи, Гугл Диска и т.д. Выберите приемлемый для вас.
- Укажите фотографию для поиска.
- Дождитесь завершения поиска. Приложение подберёт похожие картинки, теги и сайты, если будет обнаружено, где встречается такое же или похожее изображение.






Способ 2: Стандартные браузеры
Если у вас на телефоне не установлено приложение «Яндекс» или вам не хочется по каким-то причинам его устанавливать, то можно воспользоваться браузерами от других разработчиков или стандартным решением для владельцев как Android, так и iOS-устройств.
Рассмотрим, как производить поиск в Яндексе по картинкам через стандартный браузер на Android:
- Изначально в стандартном браузере будет стоять поисковая система от Google, но это не страшно. Введите в поисковую строку запрос «Яндекс Картинки» и перейдите по первой же ссылке.
- В Картинках уже будет поиск от Яндекса. Нажмите на поисковую строку.
- После нажатия на неё ниже отобразится вариант «Спросить картинкой» . Нажмите на него.
- Появится окошко, где вас спросят, что нужно сделать с картинкой. Выберите подходящий для вашей цели вариант. В данном случае нажмём на «Найти похожие картинки» .
- Снова появится окно, где нужно указать источник, откуда будет взято изображение. Например, из Галереи, Google Drive и т.д.
- Отметьте то изображение, которое хотите найти.
- Дождитесь загрузки на сервис. В зависимости от скорости интернета и размера картинки она может длиться до минуты.
- Здесь, как в предыдущем способе отобразится основная информация по изображению, теги, похожие картинки и т.д.




Как видите, нет ничего сложного в поиске по картинке через сервис Яндекс на телефоне как под управлением Android, так и iOS. Ограничений по поиску также нет никаких.
Здравствуйте, уважаемые читатели. Пришло время поговорить про поиск картинок по образцу. Здесь я имею ввиду поиск похожих изображений или копий уже имеющихся у вас картинок.
Наверное, каждый из вас хоть раз сталкивался с такой потребностью. Я не буду рассказывать, зачем вам это нужно, наверное, вы лучше об этом знаете.
Для поиска изображений по образцу я использую три способа: поиск по картинках Google, поиск по картинках Яндекс и сервис поиска изображений ТинАй(TinEye).
Для начала нужно перейти в поиск Google для картинок и нажать на значок фотокамеры в строке поиска.
В появившемся поле можно ввести адрес изображения в интернете, если вы нашли его на каком-нибудь сайте, а можно загрузить картинку с компьютера.

Также можно просто перетащить мышкой картинку на поле поиска и поиск начнется моментально. Все, теперь можно смотреть результаты.
Поиск Google происходит в двух направлениях: точные совпадения и похожие изображения. Сначала будут отображены точные совпадения, то есть, на каких сайтах встречается аналогичная картинка. Следующим идет поиск по похожим изображениям. Вот тут-то можно повеселиться. Дело в том, что поисковая система Google подбирает изображения по цветовой палитре, и чаще всего, они только цветом похожи на исходное изображение.

В моем примере, я искал горящий автомобиль, а в похожих результатах отображаются какие-то томатные блюда, похожие по цвету на искомую картинку.
Если у вас Google Chrome и вы хотите найти открытую в нем картинку то это делается просто из контекстного меню, предварительно кликнув по ней правой кнопкой мыши:

Гугл умеет определять, что изображено на картинке и предлагает наиболее подходящий поисковый запрос для поиска новых изображений. Найденные изображения можно отсортировать по размеру и дате их появления в интернете.
Поиск по картинке в Яндекс
Здесь логика работы с сервисом такая же как в Гугле, поэтому я не буду подробно описывать работу с сервисом. В Яндекс-поиске по картинке нужно в поисковом поле вставить ссылку на картинку, копию которой вы хотите найти. Свое изображение с компьютера загрузить, к сожалению, нельзя.

В Яндексе есть много фильтров, что позволяет более точно найти подходящее изображение, но я не нашел возможности загрузить свой файл, так что Гугл в этом случае будет более предпочтителен.

Можно сделать вывод, что у каждого из сервисов есть свои преимущества и можно комбинировать работу с ними.
Поиск изображений
Это самостоятельный веб-сервис, который предоставляет плагины для большинства популярных веб-браузеров. ТинАй часто меня выручает, если необходимо найти оригинальную версию изображения из имеющегося фрагмента.

Я заметил, что база изображений в ТинАй меньше, чем у Гугла, что не удивительно. Но несмотря на это, ТинАй подкупает удобством и скоростью доступа к сервису. После установки расширения для браузера, в контекстном меню появляется соответствующий пункт меню, с помощью которого можно бистро начать поиск похожих изображений почти с любых сайтов.
Как пользоваться TinEye?
Предположим, что вы уже установили расширение для браузера Google Chrome. Теперь нужно кликнуть правой кнопкой мышки по картинке, которая вас интересует и выбрать пункт Search image on TinEye. После этого вы увидите результаты поиска:

На этой картинке виден только один результат поиска, на самом деле их 30. Цифра 2 в оранжевом кружке показывает на скольких сайтах найдено аналогичную картинку. В данном случае, сайта 2 и их имена совпадают. Но бывает и большее их количество.
Настройки плагина простые. Первая группа «Sort Order» позволяет задать настройки сортировки найденных изображений: лучшее совпадение, наименьшее совпадение и наибольшее изображение. Их можно поменять в результатах поиска на сайте TinEye. Вторая группа настроем «Open searches in» позволяет указать в какой вкладке открывать результаты поиска: в фоновой вкладке, в новой активной вкладке или в текущей вкладке.

Для удобного поиска картинок по образцу можно скачать соответствующий плагин, но как показывает практика, часто приходится загружать картинку непосредственно через веб-сайт TinEye. Это потому, что довольно часто картинка попадает к нам с какими-то надписями или другими графическими элементами, которые могут искажать поиск. Другими словами, часто приходится сначала очистить картинку от лишних элементов, а потом уже искать. Но если картинка нормальная и вас все устраивает, то можно смело применять плагин и смотреть на результаты.
Вот мы рассмотрели только несколько способов поиска похожих изображений, уверен, что найдется еще несколько неплохих, но мне вполне хватает этих трех. Возможно, со временем этот список будет пополняться.
Вконтакте
Поиск по фото с телефона не такая уж сложная задача, как может показаться. Чтобы раскрыть все моменты этого процесса, мы попробуем обрисовать, как поступать, если у вас на смартфоне есть оригинал изображения и если вы хотите найти что-то, связанное со снимком, найденным в Сети.
Во втором варианте решений проблемы не так уж много, но пока у нас есть наш любимый Google боятся нечего.
Проще простого
Итак вас заинтересовала фотография в какой-то статье и вы хотите узнать о ней побольше. Если вы еще не обратились к любимому браузеру и пользуетесь тем, что встроен в Facebook, Twitter или что-нибудь еще, сейчас самое время обратиться к Chrome, Firefox, Dolphin или любому другому, устраивающему вас варианту. Открыв ссылку в браузере, вы долгим тапом выбираете интересующее вас изображение и открываете его в новой вкладке (в появившемся контекстном меню появится такой вариант, здесь же видим вариант быстро сохранить картинку или сразу же начать искать её при помощи Google)
Когда вы увидите на странице одно лишь изображение, вам останется только скопировать ссылку на него и считайте, что пол-дела уже сделано.
Открываем новую вкладку и переходим на стартовую страницу Google. Здесь нас интересует раздел “Картинки”. Перейдя на нее, вам остается лишь вставить в строку поиска скопированную ранее ссылку на изображение. Жмем “Поиск” и наслаждаемся результатами. Как правило, среди действительно полезной информации появляется и ненужная. Уточнить поиск можно при помощи специальных фильтров, но в мобильной версии сайта они недоступны, поэтому жмем кнопку “меню” и ставим галочку напротив строки “полная версия”. Здесь вы можете задать все интересующие вас параметры: размер, тип, время и др.
Не менее интересный вариант выбрать изображение, близкое к интересующему, и перейти по ссылке “похожие”.



Теперь рассмотрим ситуацию, при которой снимок сохранен у вас на смартфоне (к слову, сохранить его можно и из браузера, если возня в копированием ссылок кажется вам сложной)
Мы снова переходим на стартовую страницу Google и на вкладку “Картинки”, но теперь выбираем вкладку “Загрузить файл”. Когда вы нажмете на нее, то получите доступ к своей галерее. Выбрав нужное фото, повторяйте шаги из предыдущих пунктов и снова наверняка найдете нужное.



Приложения в помощь
А теперь давайте рассмотрим и другие способы искать информацию по фото со смартфона. Для этого нам не понадобится браузер, но понадобятся сторонние приложения, которые придется установить заранее.
Google Googles (Android) - самое известное, пожалуй, приложение такого рода. Оно давно уже не получало обновлений, но все еще работоспособно. Управляться с ним предельно просто: запускаете в приложении камеру, наводите её на интересующий объект, делаете снимок. Через несколько секунд у вас уже будет вся доступная информация по интересующему объекту. Надо признать, лучше всего подобный способ работает с известными объектами: торговыми марками, достопримечательностями, предметами искусства и т.д. Здесь же можно считывать штрих-коды и делать переводы текста, даже решать судоку.





CamFind (Android , iOS) - работает примерно так же, но заточен, в основном, под поиск всевозможных товаров, может даже помочь найти интернет-магазины, где они продаются. Но также без проблем находит связанные и просто похожие изображения, сохраняет заинтересовавшие вас результаты поиска в избранное и позволяет быстро делиться ими. Есть сканер кодов, распознавание известных мест и даже голосовое управление. Доступен поиск из галереи и с камеры.




Специализированные сервисы
Но это еще не все. Если устанавливать сторонние приложения некогда, а возня со вкладками в браузере утомляет, можно обратится к соответствующему сервису, единственная цель которого как раз и состоит в поиске изображений. Tineye был и остается лучшим в своем классе. Сюда также можно загрузить имеющееся изображение или вставить в строку поиска ссылку на него (как получить интересующую ссылку - читай выше). Сервис находит копии загруженного вами изображения и ссылки, на те ресурсы, где они появились. Увы, но работает все только при стопроцентном сходстве. Есть у сервиса и еще одна интересная особенность - работа с цветами. То есть, вы можете загрузить изображение, которое Tineye проанализирует, выберет в нем ключевые цвета и найдет вам картинки в той же цветовой палитре или, наоборот, подберет изображения по заданным цветам.




Итак , это три самых простых и универсальных способа для поиска любых изображений и информации в Сети, когда вы имеете на руках одну лишь картинку. И если не все, то хотя бы один из них обязательно приведет вас к успеху.
Рассмотрим, как найти фотографию в интернете по фотографии.
Благодаря нескольким простым приемам поиска, вы всегда сможете найти интересующий на картинке предмет, сайт или форум её размещения.
Функция анализа похожих или идентичных изображений может быть полезна в совершенно разных ситуациях.
Случаи, когда может понадобиться:
- Борьба с фейками . Если пользователь подозревает, что пишущий ему в социальной сети человек не является тем, за кого себя выдает, можно легко проверить несколько изображений с его страницы. Если некоторые из них уже загружены на другие сайты, банки или форумы – с 99% вероятностью можно говорить о том, что страница собеседника фейковая. Именно поэтому иногда это может спасти вас от мошенников и других злоумышленников;
- Поиск неизвестного предмета . В сети часто можно увидеть статьи или подборки с изображениями интересных предметов интерьера, одежды и других категорий. Найти название ранее неизвестной вещи можно с помощью;
- Проверка своих фото . С помощью него, пользователи могут попытаться найти несколько своих изображений. Так можно определить фейки вашей страницы. Как показывает практика, часто мошенники просто копируют картинки пользователей социальных сетей и используют их как свои на Avito или OLX, чтобы обманывать потенциальных покупателей;
- Имена известных людей . Функция понадобиться, если вам нужно узнать актера или певца.
Анализ первоисточников
Так как первоисточник изображения проиндексирован системой раньше страниц со скопированным, найти его вы сможете за несколько кликов мышкой в Google и Yandex. В результатах следует обращать внимание не на категорию «Похожие фото», а на раздел «Упоминания в интернете».
Благодаря ранжированию страниц в Гугле, вы легко найдете настоящий первоисточник любой картинки, независимо от социальной сети или форума, на котором она находится.
Несмотря на огромное количество банков и поисковиков для графического контента, для упоминаний советуем выбирать стандартные Google и Yandex. В этих системах реализованы самые точные алгоритмы, которые известны на сегодняшний день. К тому же, они ищут графику не только в собственной базе данных, но и проверяют все индексируемые в системе сайты.
Чтобы использовать Google для этого, достаточно перейти на сайт и выполнить несколько простых действий:
- В поле выберите значок камеры и укажите прямую ссылку на него или выберите его в памяти своего устрйоства;
- Нажмите на «Поиск»;
- Результат выдачи Google покажет похожие фото, упоминания на других сайтах и форумах (тут можно найти первоисточник). Если на ней был изображен публичный человек, в 99% случаев он распознает правильные имя и фамилию, а также предложит почитать короткую информацию;
Чтобы сузить рамки, вы можете задать дополнительные параметры. Для этого в отображаемых результатах кликните на кнопку «Инструменты». Она находиться вверху страницы, сразу под текстовой строкой.
Затем выберите период упоминания картинки на других сайтах и предпочтительный вариант (только похожие изображения или определенный размер графического объекта).
Аналогично работает и система от Yandex:
- Перейдите на страницу и кликните на знак фотоаппарата возле текстового поля;
- Перетащите картинку для неё или загрузите файл с компьютера;
- Нажмите на «Найти».
Обновленный алгоритм работы Яндекса предлагает пользователю сразу несколько вариантов того, что же изображено на искомой картинке.
Также, вы сможете получить доступ ко всем возможным расширениям объекта. Как и в Гугле, у пользователей есть возможность посмотреть сайты где встречается картинка.
Поиск предмета по фото
Во всемирной паутине мы часто натыкаемся на изображения интересных гаджетов и предметов, однако, не всегда получается вспомнить название объекта. Чтобы быстро узнать, как называется предмет на ней, достаточно воспользоваться описанными выше системами от Google или Yandex.
На изображении ниже показан наглядный пример поиска предмета по одной лишь картинке. Google сразу определил тематику, к которой относится объект, и нашел интернет-магазин, где можно купить такой товар. Точное название предмета тоже указано на странице выдачи результатов.
Если вы нашли неизвестный предмет не в виде цифрового изображения, а в реальной жизни, можно просто сфотографировать его, а затем осуществить анализ по изображению. Делая его, старайтесь выбрать нейтральный фон. Так системе будет проще определить предмет.
RevIMG
RevIMG – это сторонний ресурс, который отличается от стандартных поисковиков. Этот сайт тоже позволяет загрузить изображение для него, однако, юзер может сам задать тематику и обрезать таким образом, чтобы на нем остался только интересующий элемент. Такая функция будет полезной при работе с коллажами.
Поисковая система Яндекс предлагает нам не только услуги по поиску информации, но и другие сервисы, так или иначе завязанные на поисковых услугах. Именно так выполняется поиск по фото в Яндексе, где для этого создан специальный раздел. Он содержит в себе гигантскую базу из десятков и сотен миллионов изображений, среди которых всегда найдутся подходящие результаты. Давайте посмотрим, как происходит в сервисе Яндекс.Картинки.
Поиск изображений с использованием Яндекса
В последнее время мобильные устройства стали использоваться чуть-ли не чаще, чем ноутбуки и стационарные ПК. Поэтому мы разделим наш краткий обзор на две части. В первой части мы расскажем, как осуществляется поиск по фото в Яндексе с помощью компьютера, а во второй части перейдём к смартфонам и планшетам.
Поиск по фото с компьютера
Для того чтобы приступить , нам понадобится браузер – абсолютно любой. Заходим на главную страницу Яндекса, нажимаем на вкладку «Картинки», переходим к поисковой системе по изображениям. Здесь для нас доступны три варианта поиска:
- По ключевым словам;
- По адресу изображения;
- По загружаемому изображению.
Для того чтобы загрузить фото в поиск по фото в Яндекс, необходимо нажать на иконку с изображением фотоаппарата. Перед нами откроется двойная форма – в её правой половине указывается URL изображения, по которому будут осуществляться поиски, а в левой загружаются фото с жёсткого диска. После указания URL или загрузки фото, система найдёт нам похожие изображения.
Поиск по фото с телефона
Для того чтобы выполнить поиск в Яндексе по фото с телефона, следует воспользоваться любым мобильным браузером, способным открывать полные версии сайтов, а не их мобильные версии. Например, это может быть браузер Google Chrome. Ставим галочку в настройках, заходим на главную страницу Яндекса, переходим на вкладку «Картинки». Здесь мы увидим всё тот же интерфейс, что был виден с компьютера. Щёлкаем мышью по иконке с фотоаппаратом, указываем в форме URL фото или загружаем изображение с телефона, дожидаемся отображения результатов поиска.

Но есть ещё один способ, более простой – он заключается в использовании оригинального браузера от Яндекса. Скачайте его с магазина приложений и запустите – на экране отобразится главная страница поисковой системы. Снизу, под поисковой строкой, вы увидите знакомый символ фотоаппарата. Нажимаем на него и видим окошко с запустившейся камерой. Теперь вы сможете сфотографировать любой объект и провести по нему поиск.

В окошке с камерой вы увидите символ перехода в галерею. Нажав на него, вы попадёте в список недавних документов. Здесь можно выбрать любое фото или изображение, сохранённое во внутренней памяти телефона и провести по нему поиск. Таким образом, пользоваться приложениями от Яндекса гораздо удобнее, нежели использовать для поиска какие-то сторонние браузеры.