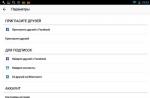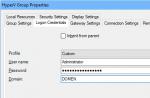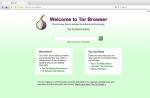Что-что, а вот проверенная народная мудрость не стареет также быстро, как выходят из моды наши смартфоны и ноутбуки. «Лучше 1 раз увидеть, чем 100 раз услышать» .
Пытались кому-то через переписку в объяснить, как настроить WI-FI роутер? Тогда, наверное, понимаете, что лучше бы, и правда, человек 1 раз увидел, чем 100 раз услышал или прочитал 100 сообщений! Вот поэтому многие и спрашивают, как сделать скриншот на компьютере.
Пара слов теории
Слово скриншот в точности перешло в русский язык из международного английского. Оно означает точное изображение экрана пользователя, снимок экрана. В обиходе ходит сокращенный вариант этого понятия «скрин».
Как сделать скриншот на Windows
Собственно, вот основные группы решений:
- стандартные средства Windows;
- онлайн-сервисы, которые позволяют сделать скрин экрана на компьютере;
- специальные программы.
Способ 1. Скриншот на Windows средствами системы.
Если посмотрите в верхнюю левую часть клавиатуры, там можно найти кнопку PrtScr . Название этой кнопки происходит от английского Print Screen - печать экрана. Раньше, по нажатию на эту кнопку, принтер печатал активный экран. Сейчас, когда мы нажимаем эту кнопку, изображение экрана попадает в буфер обмена. Остается только вставить изображение в какую-то программу, из которой его можно будет сохранить.
Честно, сазать, на ноутбуке, эта кнопка может быть где угодно, в правой части клавиатуры. Иногда, как на примере ниже, чтобы эта кнопка сработала нужно начать вместе с ней кнопку Fn (Функции — она обычно расположена с нижней левой части рядом с кнопкой Ctrl ) и не отпуская ее нажать кнопку с надписью PrtScr .

К действиям: нажимаем PrtScr , заходим, в программу Paint, она есть в любой операционной системе Windows и нажимаем «Вставить».
Зайти в Paint можно через меню Пуск → Все программы → Стандартные → Paint.
Меню Пуск в зависимости от версии Windows отличается, на скриншоте ниже показано как зайти в Paint в , потому что я пользуюсь именно этой операционной системой.

В программе Paint нужно нажать «Вставить» и наш снимок экрана оказывается здесь. При необходимости его можно отредактировать средствами программы или просто сохранить через кнопку «Файл» и потом «Сохранить» или t .

ВАЖНО. При нажатии одной лишь клавиши PrtScr в буфер обмена копируется скриншот всего экрана компьютера. При нажатии комбинация Alt+ PrtScr копируется активное (выделенное) окно. Если использовать комбинацию Win+ PrtScr изображение всего экрана сохраняется в папке c:\Users\Имя пользователя\Pictures\Screenshots\. Ее легко найти из меню «Компьютер». В колонке слева нажмите пункт меню «Изображения» и потом выберите папку «Скриншоты».
Итак, чтобы сделать скриншот на Windows средствами системы нужно нажать клавишу PrtScr, зайти в любую программу редактирования изображений, например Paint и нажать кнопку «Вставить».
Способ 2. Как сделать скрин на компьютере используя онлайн-сервис
Бывает, что скриншот нужно отредактировать и часто удобно делать это с помощью какой-то сайта, чем установленной программы. Для примера возьмем 2 таких сервиса. Их объединяет общий принцип того, как сделать скриншот экрана. Нажимаем кнопку PrtScr (если не знаете где она, смотрите чуть выше первый способ). Заходим на сайт и нажимаем Ctrl+V .

И, как нам советуют, нажимаем Ctrl+V .

Видим, что скриншот вставился в окно сайта. Если нужно сохранить его, тогда нажимаем на нем, он открывается в новой вкладе браузера.

Поздравляю! Изображение сохранено на компьютере.
Итак, чтобы сделать скриншот на компьютере с помощью онлайн сервиса нужно нажать клавишу PrtScr, или Alt+ PrScr, зайти в сервис, который мы выбрали, нажать Ctrl+V чтобы вставить изображение и сохранить его на компьютер.
Способ 3. Как делать скрин на компьютере с помощью специальных программ
Стоит сказать, что программ, которые позволяют делать скриншот экрана компьютера на самом деле огромное множество. Если посмотреть в сервисе Softportal, по запросу «скриншот» выдается 181 приложение.

Самое собой, каждое из них имеет свои плюсы и минусы, но зачастую такими программами люди пользуются по привычке. Когда-то установили, разобрались и все. Есть особенно мощные, даже платные приложения, которые позволяют быстро не только создать скриншот, но и отредактировать его. Например, можно добавить стрелки, рамки и другие эффекты.
Один из достойных и бесплатных вариантов, программа Joxi.
Скачать можно с официального сайта joxi.ru .
После установки в панели задач появляется значок этой программы. В первый раз, когда вы запустите ее, в правом нижнем углу появится возможность выбрать, вы хотите делать снимок всего экрана, фрагмент или другие варианты. В последующем, после нажатия на значок вы можете выделить область экрана которую нужно сохранить и после выделения программа выглядит вот так:

Обратите внимание на синий значок в верхнем правом углу. Нажав на маленькую стрелку справа, можно выбрать:

Выводы нашего «скриншотопроизводства»
Если сделать резюме, есть 3 основных решения, которые позволяют сделать скрин на компьютере
- Использовать средства Windows;
- Онлайн сервисы;
- Специальные программы.
Здесь уже как говорится, кому что по душе и для каких целей. Пробуйте, экспериментируйте.
Скриншотер – это небольшая бесплатная утилита для захвата изображения с экрана. Помимо возможности создания скриншотов, в программе можно изменить следующие опции: видимость курсора мыши, автоматическое сохранение в буфер обмена, настройка качества картинки. Скачать Скриншотер для виндовс 7 можно на нашем сайте.

Возможности утилиты
Программа имеет возможность сохранять снимок экрана в буфер обмена или в папку, путь к которой можно задать самим. Создание скриншотов поддерживается в следующих форматах: .bmp, .jpg, .png.
Чтобы захватить изображение всего экрана, нужно нажать на клавишу PrtSc. Для того, чтобы заскриншотить только определенную область, нужно нажать сочетание клавиш Alt+PrtSc.
Утилита, создавая скриншоты экрана, автоматически даёт им уникальные наименовая, используя дату и время создания. Если зажать горячие клавиши, начнется безостановочное создание скриншотов, около одного снимка в секунду. Последнюю версию программы на русском языке можно скачать с официального сайта.

Если вам хочется, чтобы приложение загружалось при запуске операционной системы, чтобы не тратить лишнее время, когда нужно быстро сделать скриншот, просто настройте автозагрузку программы в её опциях. Программа не требует инсталляции, её можно легко скопировать на съемные носители или отправить другим людям через любой файлообменник. Она занимает очень мало места, не загружает систему и поддерживается любыми компьютерами под управлением операционной системы Microsoft Windows.
Для любителей играть в игры Скриншотер так же будет очень полезной утилитой. Вероятно, вы неоднократно сталкивались с такой ситуацией, когда хотелось сохранить некоторые моменты игры, чтобы показать друзьям или просто запомнить, но не во всех играх есть кнопка создания снимка экрана, поэтому приходилось жать кнопку PrtSc, а после запускать графический редактор, вставлять изображение из буфера обмена и сохранять на компьютер. С помощью данной утилиты такой проблемы больше не будет – достаточно нажать горячие клавиши и выделить нужную область для снимка, после чего он сохранится в нужную вам папку.
Для работы с программой не требуется инсталляция, а при запуске она сворачивается в трей. Чтобы сделать снимок, нужно зажать горячие клавиши или же навести курсор на требуемую иконку в трее. Клик на неё правой кнопкой мыши сделает снимок всего экрана, после чего вы сможете скачать картинку по предоставленной ссылке. Клик левой кнопкой мыши откроет меню утилиты, где можно выбрать нужные опции, а так же настроить саму программу.

Достоинства:
- Русскоязычный интерфейс;
- Возможность выбора качества картинки;
- Настройка запуска программы при начале работы системы;
- Использование без инсталляции.

Основные характеристики Screenshoter:
— захват изображения всего экрана или конкретной области;
— автоматическое сокрытие программы по время создания скриншота;
— сохранение снимков в разных форматах;
— использование буфера обмена или выбор пути сохранения.
Программа довольно проста в использовании. Скачать ScreenShoter можно на нашем сайте по ссылке ниже.
Если вам срочно понадобилось , функционала стандартной клавиши Prtsc для этого будет вполне достаточно. Но если создание скриншотов для вас часть работы, без специальных программ не обойтись.
Утилит для создания экранных снимков много, даже очень много, так что выбор той самой, которая подойдет именно вам может оказаться непростым. Лично я перепробовал около дюжины подобных программ и, в конце концов, остановился на одной, которой пользуюсь и доныне. Правда, некоторое время я еще колебался, выбирая их трех, как мне тогда показалось лучших программ для захвата скриншотов.
Ashampoo Snap
Весьма оригинальный, но несколько “тяжеловатый” инструмент. Программа обладает чудесно оформленным интерфейсом, кстати, это первое, что бросается после установки, богатым набором средств захвата и редактирования изображений.
Ashampoo Snap поддерживает захват окон приложений, выделенных элементов меню, различной формы областей, веб-страниц, снятие скриншотов по таймеру, оправка изображений по электронной почте, в социальные сети и прочее.

Screenpresso
Некоторое время я пользовался бесплатной версией Screenpresso – достаточно мощной программой с широким набором средств захвата изображения и редактирования. Достоинствами этого приложения являются простота, автоматизация задач, а также возможность создания снимков разной формы.
Screenpresso поддерживается скрытие прозрачности границ и углов окон программ, отправка изображений в социальные сети, по email и FTP, автопрокрутка веб-страниц, сортировка скриншотов по дате, возможность экспорта в видео форматы, словом полный фарш.

Screenpresso имеет даже очень неплохой встроенный графический редактор с базовым набором инструментов рисования – стрелками, фигурами, выделением, возможностью наложения эффектов. А еще Screenpresso имеет приятный интерфейс. Почему удалил? Мне нужно было что-то еще более простое и в тоже же время мощное, поэтому я и выбрал FastStone Capture.
FastStone Capture
Легкая и маленькая, с минималистским пользовательским интерфейсом, FastStone Capture, тем не менее, обладает всем, что нужно для быстрого и качественного создания скриншотов. Программка представляет собой небольшую плавающую панельку с десятью кнопками для выполнения различных задач.

Поддерживается захват областей различных форм, окон и их отдельных элементов, прокрутка веб-страниц, импорт отснятого скриншота сторонние приложения, буфер обмена, вывод на печать, отправка по ftp, электронной почте.
Особого внимания заслуживает встроенный редактор – несмотря на небольшой размер в нем есть все что нужно для оперативной обработки изображений. Поддерживается наложение текста, маркеров, стрелок, фигур, применение эффектов и прочее. Ну и конечно автоматизация, без нее никак.
Вы можете “запрограммировать” FastStone Capture таким образом, чтобы каждое изображение обрабатывалось соответствующим образом.
В общем, на FastStone я и остановил свой выбор. Программа сочетает в себе мощь, простоту, нетребовательность к ресурсам, удобство и высокую скорость, а большего для работы со скриншотами и представить нельзя.
Нужно скачать музыку c VK?
Нередко пользователи компьютера и Интернета сталкиваются с необходимостью сделать снимок того, что происходит на экране компьютера, проще говоря, сфотографировать экран или его часть. Такой снимок по-научному называется скриншот (от английского слова screenshot).
Скриншот - это снимок экрана, то есть изображение (фотография) того, что видит человек на мониторе компьютера.
Приведу несколько примеров того, когда и зачем он может понадобиться:
- Вы столкнулись с какой-то компьютерной проблемой или вопросом и решили обратиться за помощью к знакомому по электронной почте. Объяснять все, что происходит на Вашем компьютере словами - слишком долго и не всегда уместно. А вот сфотографировать и продемонстрировать «проблемный» момент - в самый раз. Это и быстро и удобно!
- Вы пишете инструкцию по работе с определенной компьютерной программой. Будет просто чудесно, если Вы добавите в нее иллюстрации (как в этой статье, например).
- Вы студент и хотите, чтобы Ваша работа по компьютерной дисциплине (реферат, курсовая, диплом) получила высокую оценку. В этом случае иллюстрации будут большим плюсом.
- Вы любите играть в компьютерные игры и хотели бы «запечатлеть» интересные моменты.
Как сделать скриншот в Windows. Кнопка Print Screen
Если делать скриншоты Вам нужно от случая к случаю, то есть не много и не часто, то проще всего будет воспользоваться кнопкой Print Screen (также она может называться «Prt Scr») на клавиатуре компьютера.
Как правило, после нажатия на нее ничего не происходит - ни щелчков, ни вспышек. Но сфотографированный экран будет уже «зафиксирован» в памяти компьютера.
Затем следует открыть какую-нибудь программу для работы с изображениями (Paint, Photoshop или другую похожую) или же программу Microsoft Word и вставить внутрь сфотографированный экран.

Покажу, как это делается в программе Paint, так как это стандартная программа, и она есть практически на каждом компьютере.
И, наконец, откройте программу Paint (Paint.net).
Нажмите на кнопку «Вставить» или на пункт «Правка» и выберите «Вставить».

Вот и все - скриншот вставился! Теперь осталось его сохранить на компьютере (Файл - Сохранить как...).

В том случае, если Вы хотите вставить этот снимок в программу Microsoft Word, поставьте мигающий курсор в нужное место листа, щелкните правой кнопкой мышки и выберите пункт «Вставить».

Подытожим. Если Вы хотите сделать скриншот экрана целиком , нужно:
- нажать на кнопку Print Screen на клавиатуре
- открыть программу Paint, Photoshop или Microsoft Word
- вставить в нее снимок
- сохранить на компьютере
В том случае, если нужно сделать снимок только одного окна , которое открыто в данный момент, нажмите комбинацию клавиш Alt и Print Screen, вставьте в нужную программу и сохраните.

Этот способ универсален, то есть он подходит для любой версии Windows.
Снимок экрана через «Ножницы»
Если на Вашем компьютере установлены Windows Vista, Windows 7 или 8, есть более удобный способ «фотографирования» экрана. Это небольшая программка под названием «Ножницы» (Snipping Tool). Поговорим о ней подробнее.
Нажмите на кнопку «Пуск» в нижнем левом углу экрана.
Откроется список. Выберите из него пункт «Все программы» («Программы»).
Появится довольно большой список. Выберите пункт «Стандартные».
И, наконец, откройте программу «Ножницы» (Snipping Tool).
Если такой программы у Вас нет, значит, в Вашу систему она просто не «встроена». В этом случае делайте снимки предыдущим способом.
![]()
Скорее всего, появится небольшое окошко, а весь остальной экран как будто «затуманится».

Курсор же будет в виде «плюсика». Вот этим плюсиком необходимо выделить нужную часть экрана или экран целиком, то есть нажать левую кнопку мышки и, не отпуская ее, провести по этой части. Как только Вы отпустите левую кнопку мышки, выделенная Вами часть «вырежется» и «добавится» в специальную небольшую программку.

В ней можно будет сделать некоторые правки и сохранить получившийся скриншот на компьютер (Файл - Сохранить как...).
Программы для создания скриншотов
В том случае, если Вам нужно часто делать скриншоты, лучше воспользоваться специальными программами для создания и редактирования снимков экрана. Таких программ очень много. Есть прекрасные платные варианты, например, SnagIt или FastStone Capture. Но есть и не менее замечательные бесплатные версии.
Я попробовал многие из них. Расскажу о тех, которые особенно понравились и которыми пользуюсь сам.
Screenshot Maker - очень удобная, быстрая программа с множеством функций. Можно «фотографировать» как экран целиком, так и его часть, изменять получившийся снимок, сохранять в разных форматах и с разными настройками качества.

Скачать эту программу (версия Free) можно с официального сайта или нажав на ссылку .
Hot Key Screenshot - прекрасно подойдет тем, кто любит компьютерные игры. Она быстро создаст скриншот при помощи назначенной клавиши и сохранит его на компьютер в специальную папку pic (находится в папке с программой). Не требует установки.

Программа «Ножницы» в Windows 7
Инструмент «Ножницы» позволяет сделать скриншот любого элемента рабочего стола или всего экрана. Программа запускается из меню Пуск → Все программы → Стандартные .
Подробнее
Mac OS
Чтобы сделать скриншот в Maс OS, нажмите сочетание клавиш ⌘ Cmd + Shift + 3 . На рабочем столе появится файл со снимком всего экрана.
Если вы хотите сделать снимок конкретной части экрана, нажмите сочетание клавиш ⌘ Cmd + Shift + 4 и выделите курсором нужную область экрана.
Чтобы сделать скриншот только активного окна, нажмите сочетание клавиш ⌘ Cmd + Shift + 4 , а затем нажмите Пробел .
iOS
Платформа iOS позволяет сделать скриншот стандартными средствами начиная с версии 2.x. Чтобы сделать снимок экрана, нажмите и удерживайте пару секунд кнопки Режим сна/Пробуждение и Домой . Полученные снимки сохраняются в стандартном приложении Фото .
Android
Снять скриншот на мобильном устройстве под управлением Android можно разными способами - в зависимости от производителя устройства и версии платформы. Полученные снимки сохраняются в стандартном приложении Галерея .
- Android 4.x–9.0
- Android 3.2 и выше
- Android 1.x и 2.x
- Samsung
Нажмите и удерживайте пару секунд кнопки Уменьшение громкости и Питание .
Нажмите и удерживайте некоторое время кнопку Недавние программы .
Платформа Android версии 2.x и ниже не поддерживает снятие скриншотов стандартными средствами. Необходимо использовать сторонние приложения, установленные из Google Play.
Нажмите и удерживайте пару секунд кнопки Домой и Питание или Назад и Домой (в зависимости от устройства).
Последовательно нажмите и удерживайте пару секунд кнопки Питание и Домой .