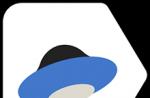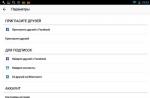Доброго времени суток!
Сидишь себе, смотришь фильм/слушаешь музыку/думаешь о чем-то... И тут "динь-динь", раздается раздражающий звук и в нижнем углу экрана появляется какое-нибудь уведомление от ОС Windows 10. На мой взгляд разработчики ОС крайне неудачно реализовали их появление, в той же Windows 7 ведь не было же этого (ни навязчивых звуков, ни уведомлений поверх остальных окон) ...
Неудивительно, что "такие" уведомления многих раздражают и достают (в том числе и меня). Думаю, что совсем не лишним было бы их отключить насовсем, и нормально работать в спокойной атмосфере. Не так ли?
Собственно, в этой статье приведу несколько советов по решению сей проблемы. Кстати, обратите внимание, что проблему можно решить разными способами (просто некоторые могут не сработать, многое зависит еще от версии и сборки вашей системы).

После откройте подраздел "Уведомления и действия": в нем вы сможете включить/отключить показ уведомлений как полностью, так и от конкретных приложений.

Однако, сразу отмечу, что хоть эта опция и есть в параметрах, работает она из "рук вон плохо", и даже после отключения уведомлений - они могут появляться. Поэтому, если в вашем случае совет не поможет, прибегните к нижеприведенным способам.
Совет 2. Воспользуйтесь редактором групповых политик
Данный способ один из самых надежных и эффективных, позволяет убрать все уведомления "одним махом". Единственный недостаток: редактор групповых политик можно открыть не во всех версиях Windows (например, в домашних версиях его нет) . Поэтому, тут либо проапгредить Windows, либо ее .
Чтобы открыть редактор групповых политик необходимо:
- нажать сочетание кнопок Win+R (чтобы появилось окно "Выполнить");
- ввести команду gpedit.msc и нажать Enter.

Затем откройте раздел "Конфигурация пользователя -> Административные шаблоны -> Меню "Пуск" и панель задач" .

Конфигурация пользователя / административные шаблоны (кликабельно)
Совет 3. Тем, кто отключил уведомления, а они все равно появляются...
Бывает такое, что выполненные выше действия не дают никакого результата: уведомления все равно появляются...
В этом случае проверьте, не установлены ли у вас какие-нибудь приложения, которые могут "показывать" эти самые уведомления. Порой их не так просто выявить, особенно если на уведомлениях нет "опознавательных" знаков. Хотя бы обратите внимание, когда они начали появляться, а затем свой список приложений отсортируйте по датам и посмотрите, что устанавливали в последнюю очередь.
В помощь! Чтобы увидеть список установленных приложений, зайдите в панель управления () и откройте раздел "Программы и компоненты" (см. скрин ниже).

Сортировка приложений по дате установки
Кстати, в панели управления не всегда отображены все установленные приложения, поэтому имеет смысл воспользоваться специальными утилитами. Например, CCleaner или Iobit Uninstaller.
В помощь!
Более подробно о том, как найти и удалить "не удаляемые" программы с помощью спец. утилит -

Дополнения по теме, критика и т.д., как обычно, приветствуется...
Удачной работы!
Многих пользователей Windows раздражает постоянно всплывающие окна справа в нижнем углу экрана. При этом их появление может сопровождаться звуком. Что это за сообщения? Можно ли от них избавиться навсегда или хотя бы на время? Если да, то как? Сегодня подробно ответим на эти вопросы.
«Центр уведомлений» и «Область уведомлений»: что это и для чего нужно
Принято различать два понятия: «Область уведомлений» и «Центр уведомлений». Первый сервис - поле с различными иконками (часов, даты, языка, громкости, сетей Wi-Fi и т. д.), которое располагается на правом конце известной всем «Панели задач». Эта область «в народе» называется ещё «системным треем» В ней также может находиться и сама иконка «Центра уведомлений», в которой пользователь видит общее количество оповещений, полученных от разных приложений.
Важно знать, что термина «Панель уведомлений» как такого не существует. Он может использоваться в качестве синонима к двум вышеописанным понятиям центра и области.
В Windows 10 при соответствующей включённой опции в правой нижней области экрана возникают различные сообщения о каких-либо действиях на ПК. Эти оповещения появляются лишь на несколько секунд, чтобы клиент Windows смог их прочитать, а затем они сразу исчезают. Какого типа уведомления могут всплывать? Например, в окошке могут сообщить о появлении нового сообщения в социальной сети или о том, что вы успешно сделали скриншот экрана с помощью утилиты Lightshot.
Twitter уведомляет в сообщении о новых взаимодействиях с пользователемОповещения могут отправлять многие программы, которые устанавливаются на ПК, в том числе и встроенные сервисы Windows, например, если система завершила импорт фотографий.
 Система уведомляет, что успешно завершила импорт фотографий
Система уведомляет, что успешно завершила импорт фотографий Если вы не успели прочитать какое-либо из сообщений, вы можете его сразу же или спустя некоторое время посмотреть уже в «Центре уведомлений», где собраны все самые последние оповещения. Чтобы вызвать центр, достаточно зажать на клавиатуре своего устройства сочетание кнопок Win + A (латинская). Вызывается область также и щелчком по специальной иконке на «Панели задач», которая имеет форму заметки.
После одного из этих действий в правой части вашего экрана раскроется своеобразная панель, которую можно условно разделить на две области: список уведомлений вверху и чуть ниже - панель из плиток для активации определённых опций, например, режима «В самолёте».
 «Центр уведомлений» содержит не только сми сообшения, но и плитки, с помощью которых можно бытсро отключать и включать некоторые функции ОС
«Центр уведомлений» содержит не только сми сообшения, но и плитки, с помощью которых можно бытсро отключать и включать некоторые функции ОС Убрать центр с экрана очень просто: нужно кликнуть по любой свободной области вне поля с уведомлениями и она закроется.
Как избавиться от уведомлений на Windows 10
Если оповещения вас раздражают, вы имеете полное право их деактивировать. Есть несколько способов это сделать. Сегодня рассмотрим их все, включая самый быстрый - режим «Не беспокоить».
Отключение через «Параметры»
Самый популярный метод отключить вышеописанные уведомления системы - с помощью окна «Параметры Windows», в котором изменяется большинство параметров ОС. Итак, что конкретно нужно сделать?
- Левой кнопкой мыши нажимаем на кнопку «Пуск», чтобы запустить одноимённое меню. Над кнопкой для выключения устройства будет иконка в виде шестерёнки. Жмём на неё, чтобы открыть то самое окно «Параметры Windows». Его же можно вызвать и другим способом: с помощью комбинации кнопок Win + I.
 В меню «Пуск» отыщите значок в виде шестерёнки над кнопкой выключения
В меню «Пуск» отыщите значок в виде шестерёнки над кнопкой выключения - Теперь заходим в самую первую плитку «Система».
 Откройте раздел «Система» в окне «Параметры Windows»
Откройте раздел «Система» в окне «Параметры Windows» - Мы сразу попадаем в раздел «Дисплей». Он нам не нужен, поэтому мы сразу переходим на вкладку под ним - «Уведомления и действия».
 Перейдите сразу на вкладку «Уведомления и действия»
Перейдите сразу на вкладку «Уведомления и действия» - Здесь в блоке «Уведомления» поставьте самый первый переключатель «Получать уведомления от приложений и других отправителей» в противоположную позицию «Откл.» Для этого достаточно сделать клик по нему левой кнопкой.
 Найдите пункт «Получать уведомления от приложений и других отправителей»
Найдите пункт «Получать уведомления от приложений и других отправителей» - Когда вы деактивируете первую опцию, вы сразу заметите, что отключились и последующие три. Теперь закрываем окно - оповещения больше не будут появляться над иконками на «Панели задач».
 Выключите пункт «Получать уведомления от приложений и других отправителей»
Выключите пункт «Получать уведомления от приложений и других отправителей» - Вы вправе отключить уведомления только отдельных приложений. Их перечень находится чуть ниже в этой же вкладке «Уведомления и действия». Прокрутите страницу, чтобы его увидеть. Установите переключатель на позицию «Откл.» для тех программ, которым вы хотите запретить присылать сообщения на правом нижнем углу вашего экрана.
 Отключите пункты для программ, которым вы запрещаете присылать уведомления
Отключите пункты для программ, которым вы запрещаете присылать уведомления
Активируем опцию «Не беспокоить»
Данный метод - самый быстрый из всех описываемых. Всего пара кликов - и назойливые оповещения больше вас не будут никогда беспокоить. На что же именно нажать курсором мыши, чтобы надоедливые сообщения исчезли раз и навсегда?
- На «Панели задач», в частности, в её правой области найдите значок «Центра уведомлений». Он будет в виде заметки.
 На «Панели уведомлений» найдите значок в виде заметки и кликните по нему
На «Панели уведомлений» найдите значок в виде заметки и кликните по нему - Щёлкните по нему один раз правой кнопкой мыши и в небольшом перечне опций выберите левой кнопкой второй пункт «Включить режим «Не беспокоить».
 Выберите «Включить режим «Не беспокоить»
Выберите «Включить режим «Не беспокоить» - Активировать режим «Не беспокоить» можно и немного другим способом: в самом «Центре уведомлений». Вызовите его с помощью комбинации клавиш Win + A. Среди плиток отыщите «Не беспокоить». Эта плитка будет бледного оттенка в отличие от включённых, активных кнопок.
 Нажмите на плитку «Не беспокоить» в «Центре уведомлений»
Нажмите на плитку «Не беспокоить» в «Центре уведомлений» - Нажмите на неё один раз левой кнопкой мыши - она сразу станет более яркого цвета. Это будет означать что режим включён.
 Плитка «Не беспокоить» и одноимённый режим были успешно активированы
Плитка «Не беспокоить» и одноимённый режим были успешно активированы
В окне «Редактора реестра»
Этот метод пользуется меньшей популярностью. Более того, не многие знают о нём, в особенности новички. Тем не менее его стоит иметь в виду на случай, если «Центр уведомлений» упорно отказывается отключать сообщения от приложений. В чём же суть данного метод? Нужно иметь в виду, что все настройки системы и программ хранятся в записях реестра. За счёт специального окна «Редактор реестра» можно менять самостоятельно эти записи, в том числе и пункт, который отвечает за отправку оповещений. Приступим к процедуре. Не переживайте: она несложная.
- На своей клавиатуре зажмите комбинацию клавиш Win + R. Данное действие вызовет маленькое окно под названием «Выполнить».
- Здесь будет единственное поле, в которое вводим команду regedit. Нажимаем на ОК либо на Enter на клавиатуре вашего устройства. Так, вы запустите тот самый «Редактор реестра».
 Введите команду regedit в поле «Открыть»
Введите команду regedit в поле «Открыть» - Теперь кликаем по «Да», чтобы разрешить редактору вносить изменения на устройстве.
 Кликните по «Да», чтобы «Редактор реестра» смог вносить изменения в системе
Кликните по «Да», чтобы «Редактор реестра» смог вносить изменения в системе - На экране появится окно редактора, которое будет состоять из двух частей.
 Окно «Редактора реестра» поделено на две части
Окно «Редактора реестра» поделено на две части - В левой области открываем вторую папку под названием HKEY CURRENT USER.
 Откройте вторую папку HKEY CURRENT USER
Откройте вторую папку HKEY CURRENT USER - Поочерёдно, раздел за разделом, запускаем следующие блоки: Software - Microsoft - Windows - CurrentVersion - PushNotifications.
- Когда оказались в нужной папке PushNotifications, переключаем своё внимание на правую часть окна: в этой области находим запись ToastEnabled.
 Найдите в открытой папке PushNotifications пункт ToastEnabled
Найдите в открытой папке PushNotifications пункт ToastEnabled - Щёлкаем по ней правой кнопкой мыши и в перечне доступных опций выбираем «Изменить».
 Нажмите на «Изменить» в контекстном меню записи ToastEnabled
Нажмите на «Изменить» в контекстном меню записи ToastEnabled - В поле «Значение» единицу меняем на нуль. Теперь спокойно щёлкаем по ОК и закрываем окно реестра.
 Поменяйте значение с единицы на нуль
Поменяйте значение с единицы на нуль - Перезапустите свой компьютер с помощью меню «Пуск», чтобы изменения вступили в силу и уведомления больше появлялись.
 Перезагрузите компьютер, используя соответствующий пункт в меню «Пуск»
Перезагрузите компьютер, используя соответствующий пункт в меню «Пуск»
Видео: как убрать уведомления на Windows 10 разными способами
Выключаем звук уведомлений
Если вам надоели не сами уведомления, а звук, который система производит во время их появления, вы можете отключить только его в настройках. Однако стоит учесть, что при этом будут отключены и все остальные системные звуки. Следуем пошаговой инструкции:
- Щёлкаем правой кнопкой по пустому полю «Рабочего стола», чтобы вызвать нужный перечень опций. Делаем выбор в пользу последнего пункта «Персонализация».
 Выберите «Персонализация» в контекстном меню «Рабочего стола»
Выберите «Персонализация» в контекстном меню «Рабочего стола» - В новом окне с настройками внешнего вида экрана и звуков переходим на вкладку «Темы». Здесь уже кликаем по пункту «Звуки».
 Щёлкните по пункту «Звуки» во вкладке «Темы»
Щёлкните по пункту «Звуки» во вкладке «Темы» - Поверх основного окна откроется маленькое дополнительное для изменения параметров звука. Щёлкаем по «Уведомление» в списке. Нажмите на «Проверить», чтобы убедиться, что это тот самый звук.
 Во вкладке «Звук» найдите в списке пункт «Уведомление»
Во вкладке «Звук» найдите в списке пункт «Уведомление» - Чтобы выключить все стандартные раздражающие звуки, нажмите на выпадающее меню «Звуковая схема». В нём нажмите на значение «Без звука». Чтобы сохранить изменения, кликаем по «Применить». Затем жмём по ОК либо по крестику в правом верхнем углу, чтобы закрыть окно. Теперь появление уведомлений в правом нижнем углу не будет сопровождаться надоедливым звуком.
 В выпадающем меню «Звуковая схема» выберите значение «Без звука»
В выпадающем меню «Звуковая схема» выберите значение «Без звука»
Видео: как убрать надоедливый звук уведомлений
Выключаем сам «Центр уведомлений»
Кроме раздражающих оповещений, вы также вправе отключить сам «Центр уведомлений». Это позволяют сделать два сервиса: «Редактор реестра» и «Редактор групповой политики». Опишем подробные инструкции к каждому из них.
Через «Редактор реестра»
За счёт этого встроенного сервиса Windows можно избавиться не только от оповещений, но и от центра в общем. Он вас не будет беспокоить, если вы сделаете следующее:
- Вызовите окно редактора, используя инструкцию из раздела «В окне «Редактора реестра» этой статьи.
- Снова запускаем уже знакомую нам папку HKEY CURRENT USER в левой области.
- Один за другим открываем следующие блоки в этой главной папке: Software - Policies - Microsoft - Windows - Explorer.
 Откройте папку Explorer в «Редакторе реестра»
Откройте папку Explorer в «Редакторе реестра» - Если последнего раздела нет, создайте его: кликните по папке Windows правой кнопкой и выберите «Создать», а затем пункт «Раздел». Назовите папку Explorer.
 Выберите «Создать», а затем «Раздел» в контекстном меню
Выберите «Создать», а затем «Раздел» в контекстном меню - Теперь нам нужно создать новую запись в этой папке. Кликаем правой кнопкой по пустому месту в правой области окна редактора. Наводим курсором мыши на «Создать» и щёлкаем по пункту DWORD.
 Создайте параметр DWORD с помощью контекстного меню
Создайте параметр DWORD с помощью контекстного меню - Называем эту только что созданную запись DisableNotificationCenter. Делаем щелчок по ней правой кнопкой и в небольшом перечне кликаем сразу по опции «Изменить». В качестве значения нужно поставить единицу.
 Установите единицу в значении параметра
Установите единицу в значении параметра - После этого можно нажать на ОК, закрыть редактор и перезагрузить устройство. Если вам вдруг нужно будет сделать так, чтобы «Центр уведомлений» заработал снова, просто уберите эту запись из перечня или поставьте значение нуль вместо единицы. Для этого используйте контекстное меню записи, которое вызывает правой клавишей мышки.
В окне «Редактора групповых политик»
Вносить какие-либо изменения в настройки устройства на базе Windows (включать и отключать определённые опции) можно за счёт специального окна под названием «Редактор локальной групповой политики». Даже если вы не разбираетесь в тонкостях настройки компьютера и не знаете, для чего нужен этот редактор, вы все равно справитесь со следующей инструкцией, так как она очень простая:
- Снова запускаем окно «Выполнить» с помощью комбинации клавиш Win + R.
- Печатаем команду gpedit.msc в строке «Открыть». Чтобы окно редактора появилось на экране, щёлкаем по ОК левой кнопкой или по Enter на клавиатуре устройства.
 Напишите команду gpedit.msc в окне «Выполнить»
Напишите команду gpedit.msc в окне «Выполнить» - Окно будет состоять так же из двух частей, как и «Редактор реестра».
 Окно «Редактор локальной групповой политики» состоит из двух частей
Окно «Редактор локальной групповой политики» состоит из двух частей - В левой области окна кликаем по «Конфигурация пользователя». Содержимое этого раздела появится в правой части. Здесь мы уже делаем выбор в пользу пункта «Административные шаблоны».
 Откройте раздел «Конфигурация пользователя» в левой части окна
Откройте раздел «Конфигурация пользователя» в левой части окна - В перечне разделов кликаем по «Меню Пуск и панель задач».
 Откройте папку «Меню Пуск и панель задач» в разделе «Административные шаблоны»
Откройте папку «Меню Пуск и панель задач» в разделе «Административные шаблоны» - В большом списке параметров внимательно ищем запись «Удалить уведомления и значок центра уведомлений». Это может занять некоторое время, так как параметры располагаются не в алфавитном порядке. Искомый пункт находится ближе к концу перечня.
- В области, где описывается найденный нами параметр, кликаем по «Изменить параметр политики».
 Кликните по «Изменить параметр политики»
Кликните по «Изменить параметр политики» - В новом окне, которое открылось поверх редактора, отмечаем пункт «Включено». В нижней правой части этого окна кликаем по кнопке «Применить», а затем по ОК.
 Отметьте пункт «Включено» и нажмите на «Применить»
Отметьте пункт «Включено» и нажмите на «Применить» - Закройте окно редактора. Перезагрузите устройство, чтобы система смогла внести изменения в настройки.
Удаляем значок «Центра уведомлений» на «Панели задач»
Чтобы избавиться от назойливых оповещений, присылаемых различными утилитами у вас на ПК, просто уберите значок на «Панели задач». Что нужно предпринять, сейчас подробно опишем:
- Кликаем правой клавишей мышки по «Панели задач», в частности, по области, свободной от каких-либо значков. В большом списке доступных опций делаем выбор в пользу самого последнего пункта «Параметры панели задач».
 Кликните по «Параметры панели задач»
Кликните по «Параметры панели задач» - В вызванном окне нужно отыскать блок «Область уведомлений», а в нём синюю ссылку под названием «Включение и выключение системных значков». Щёлкаем по нему левой кнопкой, чтобы открыть список сервисов, которые должны быть отражены в правой части «Панели задач».
 Нажмите на синюю ссылку «Включение и выключение системных значков»
Нажмите на синюю ссылку «Включение и выключение системных значков» - Находим в большом перечне «Центр уведомлений». Рядом с ним справа будет переключатель.
 Отключите системный значок «Центр уведомлений»
Отключите системный значок «Центр уведомлений» - Поставьте его в позицию «Откл.». Соответствующая центру иконка сразу исчезнет с вашей «Панели задач». Теперь можете забыть о ней и об оповещениях.
 Системный значок «Центр уведомлений» был успешно отключён
Системный значок «Центр уведомлений» был успешно отключён
Видео: выключаем «Центр уведомлений»
Оповещения от приложений и самой системы Windows легко отключаются с помощью нескольких методов. При этом есть возможность деактивировать как отдельно уведомления, так и сам центр. Стоит учесть, что при этой отключённой функции, вы можете пропустить какие-либо важные сообщения, например, от антивируса или «Защитника Windows», поэтому отключать опцию нужно обдуманно. По возможности лучше оставить уведомления от антивирусного ПО, установленного у вас на ПК. Если хотите деактивировать все, иногда заглядывайте в «Центр уведомлений», чтобы ознакомиться с возникшими проблемами в системе и оперативно их решить.
Сегодня подробнейшим образом рассмотрим, как отключить уведомления в Windows 10. С одной стороны, появление центра уведомлений, каким его пользователи смартфонов знают давно, предоставляет мгновенный доступ к быстрым функциям (извлечение флешки), позволяет реагировать на изменения в системе и отвечать на входящие сообщения, с иной – постоянно всплывающие оповещения изрядно отвлекают от работы.
Центр уведомлений представляет собой абсолютно новый для Windows 10 элемент пользовательского интерфейса, мало чем отличающийся от аналога, давно используемого на мобильных платформах. Он отображает оповещения, исходящие от магазина приложений, пользовательских программ и системных событий. При необходимости можно легко отключить уведомления Windows 10, касающиеся сторонних программ (в том числе и конкретных) или происходящих в системе событий. Этому и посвящена предложенная статья.
Классический метод изменения настроек в Windows 10 – меню «Параметры».
- Вызываем его при помощи клавишного сочетания Win+I.
- Активируем блок с названием «Система».
- Переходим в подраздел «Уведомления и действия».

Он позволяет отключать ненужную пользователю информацию о программах, операционной системы, напоминания о запланированных событиях и вызовы. В разделе «Показать оповещения для этих приложений» можно настроить отображение всплывающих окон с уведомлениями для любой программы. Делается это простым перемещением переключателя в одно из двух положений.
Кстати, для мгновенного отключения всей информации в Windows 10 необходимо выполнить клик по иконке центра оповещений и остановится на пункте включения режима «Не беспокоить». Опция также доступна через контекстное меню центра, при отключенных оповещениях можно пропустить что-то важное, потому пользоваться функцией следует обдуманно.

Деактивация уведомлений через редактор реестра
Наверное, пользователю известно, что все настройки Windows хранятся в реестре, а их изменение можно осуществлять посредством его редактора напрямую.
1. Вызываем редактор реестра, воспользовавшись одноименным запросом в поисковой строке или выполнив команду «regedit». Ее можно также выполнить в поисковой строке.
2. Разворачиваем ветку HKCU.
3. Переходим по пути Software\Microsoft\Windows\CurrentVersion\PushNotifications.
4. При помощи контекстного меню в свободной от элементов части правого фрейма вызываем команду создания 32-х битного ключа типа DWORD.
5. Называем его «ToastEnabled» и задаем значение, равное нулю.

6. Для применения новых настроек перезапускаем Windows 10 или проводник (процесс explorer.exe) через диспетчера устройств.
Деактивируем Центр уведомлений
Помимо описанных выше способов избавления от назойливых оповещений существует, возможность окончательного отказа от центра уведомлений с удалением его пиктограммы с панели задач. Делается это двумя способами, потому рассмотрим их оба.
Через редактор реестра
- Запускаем редактор реестра, как ранее.
- Переходим в раздел HKCU.
- Идем в каталог «Software\Policies\Microsoft\Windows».
- Переходим в раздел «Explorer» или создаем его при отсутствии.
- Добавляем в нем параметр типа DWORD 32 со значением «1» и названием «DisableNotificationCenter». После перезагрузки ПК Центр уведомлений будет отключен окончательно. Для его задействования следует удалить созданный параметр или изменить его значение на «0».
Через редактор групповых политик
- Выполняем команду «gpedit.msc» в поисковой строке.
- Переходим в раздел «Конфигурация пользователя».
- Идем в «Админ. шаблоны».
- В каталоге «Меню Пуск и панель задач» находим параметр с названием «Удаление уведомлений и значка центра уведомлений» и вызываем его «Свойства».
- Выбираем значение «Включено» и сохраняем изменения.

После перезапуска процесса «explorer.exe» иконка центра уведомлений отображаться в панели задач не будет.
В этом разделе находится дочерний раздел «Уведомления», позволяющий деактивировать самые разнообразные оповещения и установить длительность активности режима «Не беспокоить», что полезно во время работы.
Операционная система Windows 10 имеет массу отличий от прошлых версий программного обеспечения от компании Microsoft. Одним из них является меню с системными уведомлениями, которое каждый пользователь может настроить под себя, чтобы удобно взаимодействовать с системой. Некоторые владельцы компьютеров с новейшей операционной системой от компании Microsoft не желают разбираться с возможностями новой функции, и у них появляется вопрос: как отключить уведомления в Windows 10? Оказывается, сделать это можно довольно просто, и мы предлагаем ознакомиться с наиболее удобными способами отключения уведомлений в Windows 10.
Перевести центр уведомлений Windows 10 в режим «Не беспокоить»
Центр уведомлений, доступный в Windows 10, был создан скорее для владельцев планшетов или компьютеров с сенсорными экранами под управлением современной операционной системы компании Microsoft. На стандартном стационарном PC центр уведомлений несет в себе мало полезных возможностей, учитывая, что до большинства функций можно добраться сочетанием «горячих клавиш».
 При этом центр уведомлений по умолчанию выдает информацию о различных процессах, происходящих с программным обеспечением компьютера, к примеру:
При этом центр уведомлений по умолчанию выдает информацию о различных процессах, происходящих с программным обеспечением компьютера, к примеру:
- Предлагает установить обновления стандартных приложений Windows, скачанных из Windows Store;
- Передает информацию о различных действиях, выполненных сторонними и системными приложениями;
- Показывает напоминания и будильники, созданные стандартными средствами Windows 10.
Перечисленные выше возможности центра уведомлений актуальны для владельцев планшетов под управлением Windows 10. В любой мобильной операционной системе имеется центр уведомлений, но в программном обеспечении для стационарных компьютеров без сенсорных дисплеев данная функциональность менее актуальна.
Самый простой способ отключить в Windows 10 на компьютере центр уведомлений – это перевести его в режим «Не беспокоить». Для этого достаточно правой кнопкой мыши нажать на изображение функции в правом нижнем углу экрана (в системной панели) и выбрать соответствующий пункт «Включить режим “Не беспокоить”».

К сожалению, версия Windows 10 для стационарных компьютеров не предусматривает вариант, что пользователям может понадобиться «тонкая настройка» режима “Не беспокоить”. На мобильных устройствах под управлением Windows 10 пользователи могут задать время автоматической активации режима, его продолжительность действия, а также конкретные задачи, которые не будут беспокоить владельца устройства в момент его активного состояния. Поскольку на компьютерах подобная функциональность не предусмотрена, наиболее удобным вариантом является настройка центра уведомления непосредственно под свои задачи или полное его отключение с удалением ярлыка из системной панели.
Как отключить уведомления в Windows 10 и убрать значок из системной панели
Настройки в операционной системе Windows 10 настолько запутанные, что найти требуемый пункт меню бывает затруднительно. Именно поэтому многие пользователи, обнаружив, что по нажатию правой кнопки мыши на центр уведомлений отключить его нельзя, отказываются от идеи убрать значок бесполезной для себя функциональности из системной панели. При этом отключить уведомления в Windows 10 полностью довольно просто, выполнив следующие действия:

Отметим, что имеются задачи, при которых центр уведомлений Windows 10 может оказаться вполне полезным. Перед тем как полностью его отключать, ознакомьтесь с возможными настройками центра уведомлений, которые видны в меню «Уведомления и действия» (пункт 2 инструкции выше). Настроить можно отображение только системных уведомлений или, наоборот, информации, которую предоставляет сторонние приложения.
Разработчики новой ОС позаботились о том, чтобы пользователь был в курсе, что происходит в системе. Всплывающие сообщения будут регулярно показаны на экране. Но если вас это раздражает, не стоит тратить нервы зря, так как отключить уведомления в Windows 10 очень легко.
Где находится область уведомлений Windows 10
Значок расположен слева снизу.
Цифра означает количество новых сообщений. Чтобы открыть весь список просто кликните на пиктограмме. Здесь вы увидите весь журнал истории последних событий.
Пользователей раздражает не наличие значка, а периодически всплывающие около него сообщения. Поэтому будем разбираться, как убрать уведомления в Windows 10.
Инструмент «Параметры»
Большинство настроек теперь осуществляется в этом окне. Вызвать его можно через главное меню, поиск или контекстное меню (клик правой кнопкой на Пуске).



Зайдите в секцию управления системой.

Нужен раздел, отвечающий за действия.

Откроется центр уведомлений Windows 10, настройка его совсем проста:
- Изменить расположение пиктограмм быстрого действия. Перетаскивайте их, как в известной головоломке, чтобы изменить положение.

2. Добавить или удалить ненужные действия. Для этого нажмите на ссылку и используйте выключатели. Это позволит настроить панель для быстрого подключения Wi-Fi, или смены режимов отображения.

 3. Указать отображение сообщений для разных состояний компьютера.
3. Указать отображение сообщений для разных состояний компьютера.
 4. Настроить показ Push-сообщений для каждого приложения по отдельности.
4. Настроить показ Push-сообщений для каждого приложения по отдельности.

Чтобы включить Push-уведомления в Виндовс 10, установите «Вкл», чтобы их отключить – «Откл».
Как отключить звук уведомлений Windows 10
Если вас раздражает только звуковой сигнал, то вы можете избавиться от него. Самый простой вариант – выключить звук динамиков, но он не подходит, если вы смотрите фильм, слушаете музыку или общаетесь по видеосвязи.
Отключение звуковых уведомлений в Windows 10 можно настроить для конкретного приложения, категории событий или для всех сообщений одновременно.
- Отключить для приложения можно в параметрах.

Щелкните по названию и в окне настроек отключите звук, передвинув флажок.

- Выключить сигнал для разных событий можно в панели управления. Найдите ее через поиск и запустите.

Перейдите в раздел «Звук» .

На вкладке «Звуки» вы увидите перечень категорий.

В одноименном выпадающем списке выберите опцию «Нет» .

- Отключить звук на всех сообщениях можно в этом же окне. Проделайте все то же самое для параметра «Уведомления» .

Полное отключение сервиса
Через реестр можно совсем отключить центр уведомлений в Windows 10:
- Запустите реестр, как было описано выше.
- Пройдите по пути Компьютер\HKEY_CURRENT_USER\Software\Policies\Microsoft\Windows .

- Найдите раздел Explorer . Если его нет – создайте c помощью контекстного меню.

- В нем сделайте параметр, как уже было описано. Имя – DisableNotificationCenter, значение – 1.

После перезагрузки новые настройки станут действительными.
Если у вас версия ОС PRO – используйте редактор групповых политик.
- WIN+R и gpedit.msc .

- Далее Конфигурация пользователя – Административные шаблоны – Меню «Пуск» и панель задач.
- Изменяйте статус нужного действия на включено.
 Вот и всё, надеемся вам понравилась ваша статья о том, как отключить уведомления. Теперь предлагаем вам почитать статью про программу которая поможет вам играть в Android игры на компьютере.
Вот и всё, надеемся вам понравилась ваша статья о том, как отключить уведомления. Теперь предлагаем вам почитать статью про программу которая поможет вам играть в Android игры на компьютере.