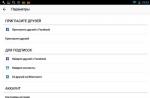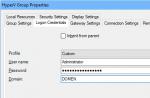Все пользователи должны знать, что нужно отключить в windows 10, дабы работа стала еще проще и безопаснее. На самом деле человек, работающий с Виндовс, обязательно должен настроить ОС под себя. Давайте поподробнее разберемся с теми службами, которые нужно отключить для более комфортного использования компьютера.
На данный момент операционная система Windows считается наиболее популярной среди пользователей компьютеров. Последней версий ОС является Windows 10, она более практичная и адаптивная, нежели прошлая версия.
Что сделать в первую очередь
Попробуйте более эффективные средства, перед тем как начнете отключать службы, которые практически не влияют на производительность.
- Скачайте и запустите всемирно известный Carambis Cleaner (скачать с официального сайта) - это программа, которая очистит ваш компьютер от ненужного мусора, в результате чего система станет работать быстрее после первой же перезагрузки;
- Обновите все драйверы в системе с помощью программы Driver Updater (скачать по прямой ссылке) - она просканирует ваш компьютер и обновит все драйверы до актуальной версии за 5 минут;
Обе программы разработаны официальными партнерами Microsoft!
В современном компьютерном мире существует множество разных вирусов. Они могут встречаться и в скачанных файлах и на потенциально опасных сайтах. На данный момент существуют программы «Антивирусы», которые способны предупреждать об опасных файлах и сайтах, а так же находить и удалять вирусы на компьютере.
Поэтому хорошенько подумайте, нужно ли отключить защитник windows 10? Ведь без участия антивируса, устройство быстро наполнится различными вирусными файлами, которые смогут вызвать сбой системы. Если все-таки решите отключить, то рекомендуем стороннего производителя. Поэтому не рекомендуется отключать защищающие программы, а наоборот установить одну, и постоянно сканировать ПК на наличие вредоносных файлов.
Какие службы нужно отключить в windows 10
Для того чтоб выявить все действующие программы, нужно одновременно нажать кнопки «Win » и «R ». Данная комбинация вызывает командную строку, в которую нужно будет вписать «services.msc ».
Далее на экране должен появиться список всех служб, которые есть на устройстве. Остановка или отключение службы происходит двойным кликом мыши. После отключения служб, обязательно нажимаем «Применить », иначе изменения не сохранятся.
Давайте посмотрим, какие службы нужно отключить в windows 10:
- Dmwappushservice . Нужна для маршрутизации push-сообщений WAP. Функция телеметрии, отключаем по желанию.
- Machine Debug Manager . Используется профессиональными программистами. Если вы не программист – отключаем.
- NVIDIA Stereoscopic 3D Driver Service . Служба видеокарт NVIDIA, можно отключить, если не используете 3D стерео изображения.
- NVIDIA Streamer Service. Использует мощность видеокарт GeForce® GTX™, чтобы передавать игры с вашего ПК на устройство SHIELD. Целесообразно отключить, если не используете технологию SHIELD и не играете в ПК игры на экране телевизора.
- NVIDIA Streamer Network Service.
- Superfetch. Отключайте, если используете SSD диск.
- Windows Search . Отвечает за поиск, встроенный в систему. Т.е. помогает по названию отыскать файлы в системе. Если вы поиском не пользуетесь, то отключайте.
- Биометрическая служба Windows. Сбор, обработка и хранение биометрических данных.
- Брандмауэр . Если вы используете , а не брандмауэр Windows, то отключаем.
- Браузер компьютеров. Обслуживает список компьютеров в сети и выдает его программам по запросу. Неактуально, если работаете только с одним ПК в сети.
- Беспроводная настройка . В случае, если выход в сеть Интернет осуществляется путем подключения кабеля, а не Wi-Fi, то необходимость данной службы отпадает.
- Вторичный вход в систем у. Отвечает за вход в Windows с нескольких учетных записей. Если у вас одна учетная запись, то можно отключить.
- Диспетчер печати . Отвечает за распечатывание файлов посредством принтера. При его отсутствии целесообразно отключить.
- Изоляция ключей CNG.
- Общий доступ к подключению к Интернету (ICS) . Если не используете общий доступ к интернету через этот ПК, например не раздаете через него Wi-Fi на другие устройства.
- Рабочие папки. Эта служба синхронизирует файлы с сервером рабочих папок, поэтому их можно использовать на любом устройстве, где настроены рабочие папки. Отключайте, если работаете с одним ПК или синхронизация не нужна.
- Сервер . Если вы не используете функции доступа к общим файлам и принтерам, то можно отключить.
- Сетевая служба Xbox Live.
- Служба географического положения. Отслеживает местоположение системы и управляет геозонами для взаимодействия с приложениями.
- Служба данных датчиков.
- Служба датчиков.
- Служба записи компакт-дисков . Время компакт-дисков уходит в небытие, поэтому при отсутствии дисковода либо необходимости записи информации на компакт-диск отключаем службу.
- Служба лицензий клиента (ClipSVC). Отключайте, если не работаете с приложениями из магазина Windows.
- Служба загрузки изображений . Отвечает за загрузку изображений со сканера и камеры. Если у вас нет сканера, тоже можно отключить.
- Служба маршрутизатора AllJoyn. Перенаправляет сообщения AllJoyn для локальных клиентов AllJoyn. Это популярный протокол взаимодействия приложений, устройств и пользователей через WiFi и Bluetooth (и другие типы сетей) вне зависимости от типа устройства. Не пользуетесь? Отключайте.
- Служба обмена данными (Hyper-V) . Механизм обмена данными между виртуальной машиной и ОС ПК. Неактульно, если не пользуетесь виртуальной машиной Hyper-V.
- Служба завершения работы в качестве гостя (Hyper-V).
- Служба пульса (Hyper-V).
- Служба сеансов виртуальных машин Hyper-V.
- Служба синхронизации времени Hyper-V.
- Служба обмена данными (Hyper-V).
- Служба виртуализации удаленных рабочих столов Hyper-V.
- Служба наблюдения за датчиками. Наблюдение за различными датчиками.
- Служба общего доступа к портам Net.Tcp. Обеспечивает диспетчеризацию поступающих сообщений, адресованных службе приложения. По умолчанию служба отключена. Если вы оптимизируете домашний компьютер, проследите чтобы службы была отключена.
- Служба перечислителя переносных устройств . Обеспечивает возможность синхронизации и автоматическое воспроизведение файлов с переносных устройств. Также малоприменимая служба и ее можно отключить.
- Служба поддержки Bluetooth. Отключайте, если не используете Bluetoth.
- Служба помощника по совместимости программ.
- Служба регистрации ошибок Windows .
- Служба шифрования дисков BitLocker . Если не пользуетесь шифрованием дисков, отключайте.
- Службы, запускаемые при установке различных программ . Следует обратить внимание на службы, которые появляются при установке различных программ. Многие из этих служб вам также будут не нужны.
- Удаленный реестр. Позволяет удаленным пользователям изменять параметры реестра на этом компьютере.
- Удостоверение приложения.
- Факс. Позволяет получать и отправлять факсы, используя ресурсы этого компьютера и сетевые ресурсы.
- Функциональные возможности для подключенных пользователей и телеметрия . Относится к телеметрии - отключайте по желанию.
Все вышеперечисленные службы могут быль отключены по желанию пользователя, ведь они только тормозят производительность устройства.
Нужно ли отключать обновления Windows 10
Для любого устройства обновления очень важны. Они помогают усовершенствовать программы, делая их более продвинутыми и функциональными. Но часто бывает, особенно на более устаревших моделях компьютеров, что после обновлений устройство начинает выдавать малую производительность, постоянно зависать и потреблять больше трафика.
И тут у многих стает вопрос, нужно ли отключать обновления windows 10? Конечно же, этого не рекомендуется делать, ведь без обновлений компьютер быстро устареет и не сможет выполнять некоторые функции. Но для тех пользователей, которые сильно ограничены в трафике, могут отключить обновления.
Брандмауэр – это современный метод защиты информационных данных на компьютере. Но если вы задаетесь вопросом, нужно ли отключать брандмауэр на windows 10? То этого категорически не рекомендуется делать во всех случаях.
Только если у пользователя есть аналогичная замена способа защиты информационных данных, тогда можно провести отключение.
Для отключения достаточно зайти в «Панель Управления» на своем компьютере и выбрать соответствующий пункт. После отключения не забываем нажать кнопку «Применить», дабы сохранить все изменения.
Наверняка для многих пользователей ПК не является секретом, что, несмотря на заявленные минимальные системные по сравнению со своими предшественницами, выглядит достаточно «прожорливой» в плане используемых ресурсов. Как уменьшить и снизить потребление оперативной памяти, сейчас и будет рассмотрено. Сделать это можно несколькими способами, зачастую не зависящими друг от друга.
Windows 10: как уменьшить загрузку ЦП? Общие правила.
Прежде чем приступать к практическому использованию уже готовых рекомендуемых решений, рассмотрим основные методы деактивации ненужных служб и компонентов.
Нужно обратить внимание на следующий факт: того, как уменьшить загрузку процессора или снизить использование RAM, можно с применением следующих разделов:
- стандартного «Диспетчера задач»;
- конфигурации системы;
- ее компонентов;
- службы.
Можно, конечно, покопаться и в системном реестре. Однако для непосвященного пользователя это будет достаточно проблематично. Тем более что большинство настроек можно произвести, не прибегая к такому способу.
Какие процессы в «Диспетчере задач» можно отключить?
Как правило, первым делом, когда наблюдается повышенное потребление системных ресурсов, обычно юзеры начинают активно вызывать «Диспетчер задач» (комбинация Ctrl + Alt + Del, Crel + Alt + Esc, taskmgr в консоли «Выполнить»).

Естественно, здесь отображаются и все активные в данный момент процессы или приложения, и службы, работающие в Сразу же дадим первое замечание. «Диспетчер задач» Windows 10 в стандартном режиме позволяет просматривать или отключать службы и процессы только одноразово. Это характерно для всех систем Microsoft. Иными словами, если какой-то процесс стартует вместе с системой, при повторном запуске он будет активирован снова.
Тем не менее из всего того, что отображает «Диспетчер задач» Windows 10, в первую очередь безопасно можно деактивировать исключительно пользовательские процессы. Если обратить внимание, в столбце типа запущенного процесса можно встретить три вида описания: процессы Windows, фоновые процессы и приложения. Само собой разумеется, в вопросе о том, как уменьшить загрузку ЦП, следует исходить из того, что системные службы отключать нельзя. Это может иметь непредсказуемые последствия. Все, что помечено типом «Приложение», можно завершать (это программы, работающие в оконном режиме).
В разделе служб и процессов нужно быть крайне осторожным. Что отключить? Например, если в системе нет установленного принтера, можно деактивировать службу печати, работающую в фоне spoolsv.exe (Spooler - «Диспетчер печати»). Вообще, сначала следует посмотреть, какой именно процесс вызывает максимальную загрузку процессора, а только потом принимать решение о его отключении. Но, опять же, отключение будет одноразовым. Чтобы процесс не стартовал вновь, когда будет произведена перезагрузка компьютера, для начала нужно использовать хотя бы деактивацию элементов автозагрузки.
Управление автозагрузкой
Для отключения служб, стартующих вместе с Windows, используется два основных варианта. В первом случае можно обратиться к вкладке автозагрузки, которая имеется в самом «Диспетчере задач», во втором - использовать настройку конфигурации.

В «Диспетчере задач» сделать это достаточно просто - нужно правым кликом вызвать субменю и выбрать команду отключения. Чуть правее имеется столбец, в котором присутствует описание степени влияния процесса на систему. По большому счету в этом разделе можно выключить абсолютно все, оставив разве что службу Windows Defender. Если установлен качественный антивирус, можно отключить и ее. Для входа в настройки конфигурации используется команда msconfig. Она прописывается в соответствующей строке меню «Выполнить», после чего выбирается раздел автозагрузки, но он снова приводит пользователя к «Диспетчеру задач».

Лучше обратиться к вкладке служб. Чтобы случайно не отключить что-то важное, можно поставить галочку напротив поля сокрытия служб Microsoft, а затем посмотреть на то, что останется. В принципе, можно оставить разве что остановленный плагин Adobe Flash Player, поскольку он используется в браузерах. В обоих случаях потребуется перезагрузка компьютера. Это обязательное условие для того, чтобы изменения вступили в силу.
Отключение ненужных компонентов системы
Вместе с тем, чтобы не рыться в компонентах вопрос о том, как уменьшить загрузку ЦП вследствие присутствия ненужных активных служб, решается путем отключения некоторых возможностей системы.

Для этого в «Панели управления» нужно найти раздел программ и компонентов, где отключить неиспользуемые. Например, здесь можно деактивировать ту же службу печати или модуль Hyper-V, отвечающий за создание и использование виртуальной машины.
Деактивация служб
Многие службы можно деактивировать из соответствующего раздела управления. Его можно вызвать из того же «Диспетчера задач» путем нажатия кнопки показа служб. Или открыть редактор вручную через команду services.msc в консоли «Выполнить».

Здесь можно отключить как минимум три процесса: определение географического положения, диагностическое отслеживание и процесс dmwappushservice. Все это - шпионские функции системы. Кроме того, если используется нетбук, в котором нет оптического привода, стоит деактивировать службу записи компакт-дисков. В целом же можно отключить и брэндмауэр, и вторичный вход в систему, и беспроводную настройку, и службу индексирования Windows Search, и сервер, и перечисления переносных устройств, и дебаггер, и регистрацию ошибок, и помощника по совместимости приложений. Деактивация производится путем установки соответствующего параметра запуска в меню, вызываемом двойным кликом на службе.
Специальные утилиты
Наконец, если пользователь не знает, что именно в системе можно отключить, или просто не хочет заниматься подобными вещами, всегда можно обратиться за помощью к программам-оптимизаторам. Они выполнят всю работу за него. В любом таком приложении имеется не только система глубокой очистки, но и модули, управляющие теми же элементами автозагрузки, которые системой скрыты от глаз пользователя. Соответственно, и деактивация всего ненужного будет максимально безопасной. Правда, компоненты Windows, которые были описаны чуть выше, отключать все равно придется в ручном режиме. И здесь не рассматривалась деактивация визуальных эффектов, которую можно произвести из раздела обслуживания и безопасности или при помощи тех же оптимизаторов.
По сравнению со всеми остальными операционными системами, Windows 10 может похвастаться большим количеством нововведений и улучшений. Причем большинство новых фич имеют лишь декоративный характер. Речь идет о живых обоях, анимационной выдачи системных уведомлений и других красочных эффектах.
Для того, чтобы все эти эффекты работали должным образом, в Windows 10 имеются специальные системные утилиты, которые работают в фоновом режиме, независимо от действий пользователя. Если бы их не было, то на экране монитора находились бы не красивые эффекты, а куча открытых приложений.
Сегодня именно о таких приложениях и пойдет речь. Я расскажу, как их можно отключить, чтобы сделать использование ОС Windows 10 более комфортным.
Отключаем приложения
Разного рода приложения, как и любой другой софт на компьютере, потребляет некую долю системных ресурсов. Поэтому, если вы хотите добавить стабильности в работу операционной системы, я рекомендую вам отключить некоторые из них.
Для этого, заходим в меню "пуск” и выбираем "параметры (settings)”. Для тех, у кого операционная система Windows 10 на английском языке, я буду дублировать в тексте их названия. Теперь нам нужен пункт "конфиденциальность (privacy)”.
Вам необходимо найти в этом списке конфигураций "фоновые приложения (background apps)”.
После этого, у вас откроется окно, в котором вы увидите список всех программ, которым можно запретить или разрешить запускаться в фоновом режиме.
Для того, чтобы включить или выключить то или иное приложение, достаточно просто перевести ползунок в другое положение. После этого, необходимо будет обязательно перезагрузить компьютер, чтобы изменения вступили в силу.
Вам необходимо понимать, что, запретив утилите работать в фоновом режиме, вы ее попросту отключаете. Поэтому не стоит ждать от них после этого всплывающих уведомлений или скачивания обновлений. Но, в любой момент, если вам вновь понадобится запустить приложение, вы сможете без проблем это сделать.
Но, если есть софт, который вы точно не собираетесь использовать, его можно вообще удалить. После этого велика вероятность, что при следующем обновлении Windows 10 они снова появятся.
Поэтому удаление будет не лучшим решением. Для того, чтобы полностью отключить надоедавшую вам программу, необходимо запретить ее работу в фоновом режиме, отключить ее автозагрузку и удалить из панели быстрого запуска. Тогда уже и обновления не заставят приложение вновь заработать.
Режим экономии заряда

Следующий способ, которым можно запретить работу фоновых приложений, это воспользоваться стандартной функцией, которая позволяет экономить заряд батареи. Уверен, вы сталкивались с работой этой функции. Она автоматически активируется, когда общий уровень заряда на ноуте или телефоне падает ниже 20%. Хотя на некоторых устройствах эта процентная составляющая может быть выше или ниже.
После того, как эта система начнет свою работу, все приложения, которые работают в фоновом режиме, будут отключены. Такая функция очень удобная. Особенно, когда вы не хотите отключать приложение, но системные ресурсы нужно немного освободить.
Активировать режим экономии заряда можно вручную, не дожидаясь, пока аккумулятор разрядится до нужного момента. Более того, активировать такой режим можно и на домашнем ПК. Для этого вам нужно в трее найти иконку с изображением заряда батареи. После этого, необходимо выбрать режим "режим экономии заряда”.
Так заложено в операционной системе, что при включении режима экономии энергии, все фоновые приложения завершают свою работу. Но, режим можно настроить таким образом, чтобы он влиял на работу лишь некоторых программ. Тогда вы сможете экономить ресурсы системы, при этом не нарушая работу приложений, которые вам необходимы.
Использование дисктопных программ
Все вышеописанные способы позволят вам запретить работу в фоновом режиме лишь для специальных, metro приложений на Windows 10. На дисктопные программы, которые являются традиционными, этот запрет не распространяется. В этом вы можете убедиться сами, если увидите список программ, которым можно запретить работу в фоновом режиме.
Для того, чтобы отключить дисктопные программы, придется использовать старый добрый метод - закрывать их вручную. После того, как вы это сделаете, необходимо будет еще раз проверить, точно ли приложение завершило свою работу. Для этого достаточно обратить внимание на трее и убедится, нет ли там иконки с его изображением.
Для того, чтобы просмотреть список запущенных приложений, откройте диспетчер задач. Кстати, тут же вы можете убрать приложение из автозагрузки.
После того, как вы закроете приложение таким образом, вам не придется его вновь закрывать после каждого перезапуска компьютера. Таким способом вы снизите нагрузку на центральный процессор и оперативную память. Также, если вы пользуетесь десятой виндой на ноуте, то сможете продлить время работы аккумулятора.
Надеюсь, мои советы вам помогут, и вы сможете отключить приложения в Windows 10, и тем самым повысить производительность операционной системы.
В операционных системах Windows всем управляют службы (services). Это незаметно работающие программы, за счет которых в ОС функционируют различные компоненты и функции. Новая Windows 10 — не исключение: как и в “семерке” или XP, работой компонентов системы заправляют службы. По большей части те же самые.
Очень часто пользователи интересуются, какие из них можно отключить? И правда, все они без труда выключаются и могут быть запущены вновь, если потребуется. Но среди них есть те, которые можно останавливать при необходимости, вообще ненужные, и те, прерывать работу которых не стоит. При первом запуске в “десятке” уже автоматически работает оптимальный набор служб.
Где найти и как пользоваться
Если эти компоненты работают “в фоне”, то есть никак не проявляют себя на первый взгляд, то чтобы их включить или отключить, нужно сначала добраться до каких-то настроек или панели, где можно оперировать запущенными сервисами. Это логично. Посмотреть список того, что работает в данный момент вы можете в диспетчере задач на одноименной вкладке.
Самый простой способ запуска диспетчера — одновременное нажатие клавиш Ctrl+Shift+Esc. Заметьте, что в правом столбце видно, какие из служб выполняются, а какие остановлены. Здесь же видны и группы, от имени которых они действуют. Но последнее относится скорее к безопасности.
Чтобы открыть панель управления службами можно долго бродить по Панели управления Windows и вложенным в нее настройкам. Но лучше поступить намного проще. Обратите внимание, что в Диспетчере задач, в самом низу при запущенной вкладке “Службы” вам предлагается их открыть.


Внизу есть две вкладки: “Расширенный” и “Стандартный вид”. Перейдя на расширенный, вы сможете увидеть описание сервиса. Оно не всегда подробное и представляет собой что-то вроде этого:

Служба географического положения описана подробно, здесь же есть кнопки “Остановить” и “Перезапустить”. Но намного удобнее выделить интересующий пункт кликом правой кнопкой мыши и выбрать “Свойства”:

Для всех имеющихся в операционной системе служб откроется одинаковое окошко:

Здесь представлено намного больше информации, чем при расширенном виде. Можно запустить, остановить, приостановить системный компонент и выбрать тип запуска. Например, если вы нажмете остановить, то произойдет остановка, но при следующем включении или после перезагрузки сервис будет работать в прежнем режиме. Остановив же и выбрав тип запуска “Отключено” вы “избавитесь” от этой службы до тех пор пока сами не запустите ее.
Зачем отключать или включать
Отключение сервисов в большинстве случаев несет в себе несколько задач:
- Освобождение оперативной памяти.
- Отключение просто ненужных в работе компонентов системы.
- Выключение мешающих работе или конфликтующих со сторонними программами.
В случае с Windows 10 появилось очень много параноиков, считающих, что операционная система крадет их личные данные. можно не только отключая те или иные компоненты в параметрах системы, но и останавливая некоторые из служб. Тех, которые можно назвать шпионящими, как минимум три:
- географического положения;
- диагностического отслеживания;
- «dmwappushservice».
Стоит их отключать или нет, дело ваше. Как это сделать, вы теперь знаете. Все зависит от того, причисляете ли вы себя к параноикам, которых с выходом новой ОС Майкрософт стало очень много.
Далее приведен список сервисов, которые можно остановить без вреда для общей работы операционной системы. Часть из них нужна для конкретных задач, поэтому изучите описание в расширенном виде списка. Итак, службы Windows 10, которые можно не нервничая отключить:
- Брандмауэр
- Беспроводную настройку
- Вторичный вход в систему
- Службу записи компакт-дисков
- Windows Search (стандартный поиск по файлам)
- Machine Debug Manager
- Сервер
- Службу загрузки изображений
- Перечисления переносных устройств
- Помощника по совместимости программ
- Регистрации ошибок
Яркий пример ненужности — сервис записи компакт дисков на ноутбуке без дисковода. А еще заметьте, что некоторые из программ при установке запускают свои службы, которые зачастую ненужны. Разумеется, любую службу вы сможете вернуть в рабочее состояние, выбрав тип запуска “Автоматически” и запустив компонент.
Пример отключения в случае конфликта со сторонними программами: Брандмауэр отключается, чтобы правильно работал скачанный и установленный Firewall.
(Visited 37 197 times, 4 visits today)
Привет! Сегодня я покажу вам какие ненужные службы можно отключить на компьютере Windows 10. Службы делятся на автоматические и ручные, которые вы можете запустить (остановить) сами, либо они запускаются сами, автоматически. Не все службы можно остановить. Например, защитника Windows нельзя остановить. Эта программа работает в фоновом режиме, защищая ваш компьютер от возможных вирусов и угроз. Далее, я покажу вам, как узнать, какую службу можно отключить, а какую не стоит. Всё очень просто и быстро! Смотрите далее!
Какие ненужные службы можно отключить в Windows 10
На рабочем столе, в панели задач, внизу экрана слева, откройте меню Пуск . В открывшемся окне, в списке всех приложений, внизу, откройте вкладку Средства администрирования . В открывшемся списке, нажмите на вкладку Службы .

У вас откроется окно со службами Windows. Здесь вы можете узнать:
- Имя службы;
- Описание её работы;
- Состояние, выполняется или нет;
- Тип запуска, вручную или автоматически;
- Вход от имени.
Нажмите по названию службы. Слева, у вас появится её описание. Прочитайте его внимательно. В описании, будет указано, какие последствия могут возникнуть при отключении данной службы.
Пример. Служба DHCP-клиент. Описание: Регистрирует и обновляет IP-адреса и DNS-записи для этого компьютера. Если данная служба остановлена, этот компьютер не сможет получать динамические IP-адреса и выполнять обновления DNS. Если эта служба отключена, любые службы, которые явно зависят от неё, не могут быть запущены. Такую службу нельзя останавливать!

Обратите внимание, есть службы, которые по умолчанию отключены. Вы можете запустить их вручную.

Пример службы, которую можно остановить. Служба хранилища. Описание: Предоставление служб, обеспечивающих параметры памяти и расширение внешнего хранилища. Такую службу можно отключить! Потому что, здесь не указано никаких последствий, которые могут возникнуть при отключении данной службы.

Ещё один пример. Служба уведомления о системных событиях. Описание: Ведёт наблюдение за системными событиями и уведомляет подписчиков системы событий COM+ об этих событиях. Такую службу можно отключить! Так как, нет никаких указаний и предупреждений.

Какие службы можно отключить в Windows 10
Обратите внимание. Вы не можете отключать все службы на Windows 10. Есть службы, которые не возможно отключить, потому что от их работы зависит безопасность и корректная работа вашего компьютера. Любая служба, в которой есть кнопка Остановить, может быть остановлена, но, обратите внимание на описание службы! Если в описании, нет предупреждений и указаний о возможных последствиях отключения, такую службу можно смело отключить!