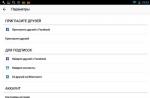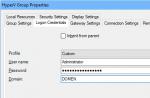Как отключить обновление windows 10 навсегда и больше не терять время на эту ерунду — Расскажем! Хотя в старых версиях Windows не имелось никаких проблем с отключением автоматического обновления системы – было достаточно зайти в Control Center, перейти в нужную категорию и установить в нужное положение один единственный переключатель. С выходом Windows 10 соответствующую возможность убрали.
Отключить автоматическое обновление Windows 10 возможно, и сделать это можно несколькими способами. Некоторые из них доступны для любых версий ОС, тогда как другие – для Pro и Корпоративной.
 Нет не безопасно. Обновления не только привносят новый функционал, но и исправляют баги и уязвимости, тем самым улучшая производительность и надежность системы.
Нет не безопасно. Обновления не только привносят новый функционал, но и исправляют баги и уязвимости, тем самым улучшая производительность и надежность системы.
Вредоносное ПО использует дыры в ОС, чтобы украсть имеющие ценность данные. Злоумышленники, в свою очередь, создают вирусы для старых версий программ, в которых присутствуют известные (информация о которых находится в открытом доступе) уязвимости. Следовательно, чем дольше не ставились патчи на Windows, тем выше риск того, что реквизиты доступа к платежными системам, банковским счетам, страницам в социальных сетях и т.д., присутствующим на ПК, утекут в руки третьих лиц.
5 основных способов отключения обновлений
Специально для вас мы подготовили 5 основных способов отключить автоматическое обновление Windows 10 — выбирайте самый удобный и действуйте!
В Control Center «Десятки» отсутствует возможность отключать автоматическое обновление системы. Нет ее и в «Параметрах» – новой панели конфигурирования, которая появилась в Windows 8. В «Параметрах» можно задать только период активности – время, в течение которого пользователь обычно работает за ПК. В соответствующий заданный период система не будет просить перезагрузиться, чтобы инсталлировать апдейты.

 Отключить автообновления можно через настройку интернет-подключения. Этот метод предполагает установку лимита на подключение к интернету. Сделать это можно в «Параметрах» в категории «Сеть и интернет» на вкладке WiFi. На соответствующем экране находится переключатель «Задать как лимитное…» – его нужно активировать. После этого Виндовс станет считать, что пользователь платит за каждый мегабайт, и не будет загружать апдейты.
Отключить автообновления можно через настройку интернет-подключения. Этот метод предполагает установку лимита на подключение к интернету. Сделать это можно в «Параметрах» в категории «Сеть и интернет» на вкладке WiFi. На соответствующем экране находится переключатель «Задать как лимитное…» – его нужно активировать. После этого Виндовс станет считать, что пользователь платит за каждый мегабайт, и не будет загружать апдейты.
3. Настройка групповых политик
Можно отключить автоматическое обновление посредствам изменения конфигурации групповых политик. Однако этот метод запрета загрузки и инсталлирования патчей работает только для версий Pro и Enterprise. Если ОС соответствует одному из этих требований, то для запрета автоматического обновления нужно:
- открыть окно Run (Win+R), затем ввести в соответствующем текстовом поле gpedit.msc и нажать Enter;
- откроется окно, где слева будет представлена структура каталогов – там нужно пройти по пути «Административные шаблоны» -> «Компоненты Виндовс» -> «Центр обновлений Виндовс»;
- оказавшись в нужном месте, потребуется в правой части экрана выбрать «Настройка автоматического обновления»;
- двойной клик по соответствующему пункту вызовет дополнительное окно, где нужно установить свитч в положение «Отключено», а затем применить конфигурацию.
4. Правки в реестр
Если версия OS не соответствует указанным требованиям, то отключить автообновление можно через реестр. Выполняется это следующим образом:
- нужно открыть окно Run и ввести regedit, а затем нажать Enter;
- пройти по пути: HKEY_LOCAL_MACHINE\SOFTWARE\Policies\Microsoft\Windows\WindowsUpdate\AU;
- оказавшись в указанном месте создать параметр типа DWORD, а в качестве его имени указать NoAutoUpdate и в качестве параметра – 1.
Но самый простой способ избавиться от обновлений – это деактивировать соответствующую службу.
5. Как отключить центр обновления Windows 10 (службу)
 Чтобы обновления не проверялись, а, следовательно, не загружались и не устанавливались, можно отключить сервис, который за это отвечает. Реализовать это возможно следующим образом:
Чтобы обновления не проверялись, а, следовательно, не загружались и не устанавливались, можно отключить сервис, который за это отвечает. Реализовать это возможно следующим образом:
- открыть окно Run и ввести в него services.msc, а затем, естественно, нажать Enter;
- в окне, которое после этого откроется, нужно найти пункт «Центр обновления Виндовс»;
- двойной клик по этому пункту вызовет дополнительно окно, в котором нужно в выпадающем меню «Тип запуска» выбрать «Отключена», а затем применить новую конфигурацию;
- в этом же окне нужно нажать на кнопку «Остановить».
Если потребуется поставить патчи, то нужно будет включить сервис описанным образом, только вместо «Отключена» выбрать «Автоматически».
Как отключить обновление Windows 10 навсегда
Любой из перечисленных выше способов (кроме установки лимитированного отключения) запрещает автоматическое обновление навсегда, до той поры, пока пользователь сам не захочет установить патчи.
Программы для отключения обновлений Windows 10
 Существует множество приложений, через которые можно запретить загрузку обновлений в автоматическом режиме. Но лучше их не использовать, так как они могут содержать вредоносный код. Кроме одной – Show or hide updates – это официальная утилита от Microsoft.
Существует множество приложений, через которые можно запретить загрузку обновлений в автоматическом режиме. Но лучше их не использовать, так как они могут содержать вредоносный код. Кроме одной – Show or hide updates – это официальная утилита от Microsoft.
Загружать ее следует исключительно с официального сайта Microsoft. После скачивания, установки и запуска потребуется нажать Hide updates и выбрать патчи, которые не нужно устанавливать (например, все присутствующие). Если захочется установить апдейты, то в программе потребуется нажать Show hidden updates и выбрать из списка нужные патчи.
Если все-таки не хочется разбираться в тонкостях настройки системы, можно загрузить приложение Win Updates Disable. Скачивать ее необходимо только с официального сайта проекта или с проверенных источников. После установки и запуска приложения понадобится на вкладке «Отключить» активировать чекбокс «Отключить обновления…», после чего применить конфигурацию.
Другое приложение – Destroy Windows 10 Spy. Соответствующая программа имеет множество функций, которые связаны с блокированием возможности слежения за пользователями со стороны Microsoft. Одной из них является отключение автообновления OS.
Отключение автоматической загрузки драйверов устройств
Виндовс 10 в автоматическом режиме обновляет драйвера, что иногда может привести к нежелательному результату для пользователя. Чтобы запретить системе устанавливать новые версии драйверов, нужно воспользоваться уже упомянутой выше утилитой Show or hide updates.
В ней нужно нажать Hide updates и из списка выбрать устройства, обновление драйверов которых производить не следует. Когда галочки в соответствующих чекбоксах поставлены, понадобится нажать «Далее».
Если в более ранних версиях Windows — Xp, 7, 8, 8.1 можно было легко отключить принудительное обновление через панель управления, то в «десятке» Microsoft решил убрать эту возможность.
На самом деле, по идее — обновления должны нести в себе пользу. Устраняются ошибки, закрываются дырки в систему, повышается безопасность.
Но, на деле, есть много минусов:
- После обновлений компьютер часто начинает по-разному глючить
— появляются конфликты драйверов, а то и компьютер вовсе перестаёт загружаться, уходя в циклическую перезагрузку. Такие случаи — не единичны. Меня, как компьютерного мастера, много раз вызывали с жалобами на то, что ПК начал некорректно работать после установки обновлений на десятке.
Особенно часто это бывает на компьютерах, где Windows 10 была установлена не «на чистую», а путём обновления с Windows 7 или 8.
Наиболее вероятная причина этого в том, что Windows автоматически обновляет не только систему, но и драйвера на ваши устройства. Так что рекомендую отключить хотя бы функцию в Windows 10.
для обновления в разгар рабочего процесса — раздражает и вызывает недоумение. Также, часто бывает необходимо быстро включить компьютер, что бы сделать какое-то действие. А Windows 10 именно в этот момент начинает устанавливать и настраивать обновления. Мало приятного.
- Также, если ваша Windows 10 — пиратка, то после обновлений может слететь лицензия , вызывая лишние заморочки с повторной активацией.
- Ещё один аргумент в пользу отключения обновлений — если у вас, к примеру, 3G модем с невысокой скоростью — то скачивание обновления может полностью забить ваш узкий интернет канал . Windows плевать, что именно в этот момент, Вам, как никогда, нужно срочно воспользоваться интернетом.
- У вас ограниченный тарифный план на интернет? Служба обновлений Windows за пару дней может сожрать весь ваш месячный трафик, чем вызовет сильный негатив и порчу вашей нервной системы.
- На слабых компьютерах внезапное получение обновлений сожрёт все системные ресурсы, и, соответственно, не будет способствовать их производительности.
Как отключить Центр обновления Windows 10.
Самым простым способом нейтрализовать автоматические обновления windows 10 — отключить соответствующую службу. Она так и называется «Центр обновления Windows».
Как это сделать:
Готово! После перезагрузки Центр обновления Windows 10 будет отключен. Обновления не будут устанавливаться до тех пор, пока вы сами снова не включите соответствующую службу.
Радует, что этот способ работает во всех версиях Windows, включая домашнюю и для одного языка.
Отключение обновлений Windows 10 с помощью специальных программ
Для тех, кто совсем не хочет копаться в настройках — существует ряд программ для отключения обновлений Windows 10. Также, такой способ будет интересен компьютерным мастерам, и системным администраторам, т.е. тем, ставит Windows на разные компьютеры практически ежедневно, и для кого эта процедура — рутина.
Я, лично, пользуюсь программой «Win Updates Disabler v1.4». Интерфейс до неприличия простой — просто ставите галочку около нужного действия, и готово!

Просто и удобно. Скачать программу (portable-версию) вы можете на моём сайте по . Перед загрузкой я проверил файл на virustotal. Либо, поищите на официальном сайте site2unblock.. Хотя, что тут ещё можно придумать в такой простой программке 🙂
Также, через эту программу можно отключить Защитник Windows, брандмауэр и Центр обеспечения безопасности.
Отключение автоматических обновлений Windows 10 через редактор групповой политики пользователей.
Этот способ уже посложнее, и подойдёт далеко не всем, а только обладателям Windows 10 редакций Pro и Enterprise. Поэтому я опишу его в отдельной статье.
Обновления Windows 10 отключены!
В принципе, если у вас лицензионная Windows, установленная «на чистую», широкий интернет-канал, мощный компьютер, обновления отключать — не обязательно. Даже, я бы сказал, нежелательно.
Также, очень желательно оставить обновления включенными на рабочих компьютерах с повышенными требованиями к безопасности.
Вам наверняка помог один из указанных выше способов отключения обновлений Windows 10. Если нет — задавайте вопросы в комментариях, попробуем вместе найти решение!
Одним из несомненных минусов операционной системы Windows 10 является её навязчивое желание обновиться без желания пользователя. Причём происходит это зачастую в неподходящее время. Или же обновления, установленные системой самостоятельно, не просто не улучшили работу, но и сломали некоторые функции. Поэтому логично, что у пользователя возникает желание вмешаться в процесс автоматического обновления и отключить его или хотя бы включить по расписанию.
Как отключить автоматическое обновление Windows 10
Сразу предупредим о том, что каждый описанный ниже способ имеет ограничения в редакциях операционной системы. Напомним, что у Windows 10 их 11:
- Домашняя;
- Домашняя для одного языка;
- Домашняя с Bing;
- Профессиональная;
- S (конфигурация Профессиональной);
- Мобильная;
- Корпоративная;
- Корпоративная с долгосрочным обслуживанием;
- Для образовательных учреждений;
- Мобильная корпоративная;
- Io T Домашняя.
Подробнее с редакциями и их функциями можно ознакомиться .
Теперь рассмотрим 3 основных способа отключения обновления.
Выключение центра (службы) обновления
Действуем поэтапно:

Теперь о версиях. Этот способ подойдёт для Профессиональной, Домашней и Корпоративной.
Отключение через редактор локальной групповой политики
Следующий способ подходит только для Windows 10 Профессиональной и Корпоративной.
- Снова Поиск, на этот раз начинаем вводить «Группо..» и нажимаем на уже предложенный нам элемент панели управления.
- В редакторе идём по ветке «Конфигурация компьютера». Далее папка «Административные шаблоны». Здесь ищем «Компоненты Windows». И, наконец, - «Центр обновления Windows». В окне справа выбираем пункт «Настройка автоматического обновления».
- Нажимаем на «Изменить параметр политики». В этом окне активируем пункт «Отключено». Применяем изменения, закрываем.
Через удаление из реестра
Ну и третий способ, который не будет работать только в Домашней версии - через редактор реестра Windows 10.

Программы для выключения апдейта Windows 10
Так как многие пользователи недовольны «самостоятельностью» Windows 10, то программы для вмешательства в работу системы не замедлили себя ждать. Среди прочих - Win Updates Disabler. Одним из несомненных плюсов этой утилиты является её бесплатность. Однако, прежде чем скачивать и устанавливать версию этой программы, стоит проверить её на вирусы, чтобы не навредить системе. В применении программа интуитивно проста и понятна - ставим галочку напротив нужного пункта (одноимённого программе) и применяем изменения.
Программа сама отключит мешающие ей брандмауэр и защитник системы, но для этого при установке и использовании программы вы должны действовать от имени администратора.
Среди похожих программ также пользуется спросом Windows Update Blocker. Однако за её использование уже придётся платить.
Официальная утилита Windows для управления обновлениями
Есть предположения, что разработчики Windows и сами поняли, что навязчивость системы слегка раздражает, а стандартные средства усложняют управление этим процессом для рядового пользователя, а то и вовсе блокируют его. Более того, стали возникать ситуации, когда пришедшие обновления не только не улучшали систему, но и ломали некоторые её функции. Поэтому самими разработчиками была создана утилита для блокировки обновлений.
Программа называется Show or hide updates.

Есть одно но: показываются только те обновления, которые вы ещё не устанавливали. Это значит, что если нежелательно обновление уже установлено в системе, то сначала его нужно удалить (системными средствами) и только после - скрыть утилитой.
Видео: как отключить обновления Виндовс 10
Как включить автоматическое обновление
Про то, как возобновить работу службы автоматического апдейта, мы уже упоминали выше.
При работе с политиками Windows последовательность действий такая же, как и при их выключении, только на этот раз нам нужен пункт «Включено».
Теперь поговорим об управлении обновлениями и возможными проблемами с ним.
Настройка автоматического обновления
Вполне вероятно, что вас устраивают автоматические обновления системы, просто вы хотели бы контролировать их график. Тогда стоит выполнить следующие действия:
- В Поиске ищем «Параметры».
- Переходим в «Обновление и безопасность».
- По нажатию на «Дополнительные параметры» мы получим возможность выбрать подходящий нам способ установки обновлений из двух имеющихся: автоматически или после уведомления о перезагрузке.
Также, как видим, мы можем выбрать «Отложить обновления» - в этом случае загрузка и установка обновлений отключатся на некоторое время.
- Ну и для просмотра установленных на ваш компьютер обновлений можно перейти в «Программы и компоненты» и там найти пункт «Установленные обновления». Здесь же пользователю доступно удаление желаемого обновления.
Не открывается Центр обновления Windows 10
Такая ситуация может возникнуть из-за сбоя в работе всей системы. Возникшую проблему можно решить универсальным способом - через инструмент «Устранение неполадок» Windows.
- В Поиске вводим название инструмента и нажимаем на одноимённый результат.
Выбираем выделенный пункт
- Здесь выбираем пункт «Система и безопасность», а в нём - первый подпункт.
Выбираем первый подпункт в пункте «Система и безопасность»
- Перед нами окно Центра обновлений Windows. Теперь проверяем, чтобы под ссылкой «Дополнительно» стояла галочка (как на картинке ниже), и нажимаем Далее, потом ещё раз Далее.
Ставим галочку и выбираем «Запуск от имени…»
- Теперь ждём. Что сейчас происходит: инструмент исправления ошибок останавливает службу обновлений; переименовывает папку, в которой хранится кеш обновлений; запускает заново службу. По окончании этих действий на экран будет выведен результат как на картинке ниже.
Перед нами отчёт: что обнаружил инструмент, что - исправил
- Закрываем инструмент исправления и предпринимаем новую попытку установки обновлений.
Итак, для управления автоматическим обновлением системы простому пользователю доступны как стандартные средства Windows, так и сторонние утилиты, которые просты и понятны в управлении. Нельзя однозначно сказать, пользу или вред приносит апдейт системы - для каждого это субъективно. Но, тем не менее никогда не будет лишним настроить автоматическое обновление под особенности вашего компьютера. Главное - действовать по инструкции и не забывать, что с системными файлами и службами вы работаете всегда на свой страх и риск.
Если вы являетесь пользователем Windows 10, тогда наверняка знаете, что Microsoft обязательно обновит некоторые компоненты операционной системы. Они будут скачиваться каждый раз после выпуска новой версии. В Windows 10 Профессиональная существует возможность отсрочить обновление. У пользователей домашней версии не так много вариантов. Ваше устройство автоматически приступит к обновлению после подключения к сети.
Как правило, на устройство устанавливаются последние улучшения и исправления ошибок безопасности. Они обеспечивают должную защиту от вмешательства серьезных угроз, таких как WannaCry и прочие. Функция автоматического обновления поддерживает компьютер в актуальном рабочем состоянии. Однако, некоторых она очень раздражает. Это касается в первую очередь пользователей с ограниченным интернет-трафиком. Давайте узнаем, как остановить постоянные скачивания обновлений.
Существует несколько вариантов остановки системы от постоянной загрузки новых компонентов. Они доступны для понимания даже новичку.
Это самый простой способ. После подключения к Интернету система самостоятельно загрузит обновления на компьютер. Вы можете изменить процесс для определенной сети, отметив ее как лимитную. В итоге при последующем подключении Windows не будет обновляться. Система также сохранит настройки и в дальнейшем будет использовать Интернет дозировано. При этом важные обновления все равно загрузятся, даже при лимитном соединении. Ниже приведено пошаговое руководство по настройке ограничения сети:

Отключение автоматического обновления Windows 10 с помощью средства «скрыть/показать»
Странный способ, зато очень эффективный. На самом деле система не располагает функцией «скрыть/показать». Вам необходимо скачать пакет драйверов.
Вариант «скрыть/показать» отличается от вышеупомянутых трех. Он не отключает обновления, а скрывает в Windows 10, поэтому после удаления система не будет переустанавливать их автоматически.
Отключение автоматической перезагрузки компьютера с Windows 10
У большинства пользователей нет проблем с автоматическим обновлением Windows. Но может возникнуть ситуация, когда устройство внезапно перезапустится в середине какой-то важной работы. Однако, с этим можно справиться, настроив активные часы. Windows не будет автоматически перезагружать компьютер в заданный вами промежуток времени. Просто выполните следующее:

Вы также можете указать, когда Windows должна делать перезагрузку. Однако, настройки сохранятся один раз. Это означает, что вам придется настраивать время перезапуска ежедневно. Это также можно сделать в разделе «Обновление и безопасность».
Внимание! Microsoft считает, что автоматические обновления необходимы для обеспечения эффективного и безопасного использования компьютера. Они привносят новинку и делают операционную систему лучше. Кроме того, исправления также важны для обеспечения защиты устройства от вредоносных угроз наряду с улучшением характеристик. Поэтому мы не рекомендуем останавливать автоматические обновления Windows без каких-либо на то причин. После всех проделанных действий только вы несете ответственность за любые проблемы с безопасностью.
Это были самые простые способы остановки автоматических обновлений Windows. Их легко повторить. Надеемся, у вас не возникнут проблемы или какие-либо сложности при использовании одного из этих вариантов.
Видео — Как отключить обновления на Windows 10
Прежде чем начать рассказ о том, как в операционной системе Windows 10 выключить обновления, надо отметить, что делать это стоит только в случае крайней необходимости. Нужно чётко осознавать, что помимо функциональных изменений через центр обновлений на компьютер поступают улучшения безопасности. Если новый внешний вид и функционал для кого-то имеет мало значения, то найти человека, безразличного к разного рода сетевым опасностям, довольно сложно. Поэтому не стоит выключать обновления для Windows 10 просто так и, тем более, делать это надолго или навсегда.
Понять причины, по которым люди иногда нуждаются в отключении или приостановке этой службы, можно: кто-то имеет лимитный сетевой трафик и каждый мегабайт скачанных данных для него - это деньги, кто-то занимается серьёзным проектом в авральном темпе и даже сама мысль о возможности такого несвоевременного обновления ОС вызывает у него панику, у кого-то игра. В общем-то, мотивов может быть множество. Иметь под рукой инструкцию на тему «Как выключить обновления» на время или навсегда в Windows 10 всё же стоит, но пользоваться этой возможностью надо осознанно.
Временное отключение обновлений Windows 10
Для начала рассмотрим возможность временной приостановки обновления операционной системы, предусмотренную в инструменте «Параметры» Windows 10 .
- Открыть его можно двумя одинаково удобными способами: нажать на значок шестерёнки в меню Пуск (логотип Windows слева внизу экрана) или выбрав пункт «Все параметры» в Центре уведомлений (символ диалога справа внизу экрана).
- В открывшемся окне кликаем на пункт «Обновление и безопасность ». Здесь мы можем не только проверить наличие обновлений, но и задать для их скачки и установки определённые ограничения.
В первую очередь мы имеем возможность изменить период активности . Здесь можно указать интервал времени (максимум 18 часов в сутки - например, с 5:00 до 23:00), когда устройство для установки обновлений не будет иметь возможности автоматически перезагружаться. Добавим, что скачка самих обновлений в это время возможна. Этот параметр хорошо использовать, если вы осознаёте необходимость регулярных обновлений, но не хотите, чтобы компьютер сам по себе перезагружался в потенциально рабочие часы. Лучше всего период активности настраивать для использования на устройстве, которое работает постоянно, вне зависимости от времени суток. Такой компьютер во время за пределами периода активности будет самостоятельно перезагружаться и устанавливать обновления - в приведённом выше примере это с 23:00 до 5:00.

Пункт «Параметры перезапуска » даёт нам возможность запланировать время перезагрузки компьютера, если установка текущих обновлений предусматривает это. Эта возможность активна только когда обновление уже скачано, но для его установки требуется перезагрузка. Также здесь можно включить уведомление о планируемой перезагрузке устройства ввиду необходимости установки обновлений. Это позволит перезапускать операционную систему, предварительно оповестив об этом пользователя. Имеет смысл этот пункт включить - по умолчанию он неактивен.
Меню «Дополнительные параметры » даёт возможность автоматом входить в систему после перезагрузки, инициированной центром обновлений Windows 10. Если поставить галочку на пункте «Использовать мои данные для входа...», то запуск ОС будет производиться без необходимости ввода пароля. Отметим, что это будет происходить только при перезагрузки, происходящей в автоматическом режиме во время установки обновлений. Во всех остальных случаях пароль пользователя будет по-прежнему защищать вход в операционную систему.

В этом же разделе «Дополнительные параметры» можно запретить все обновления на определённое количество дней. Это идеальный вариант для людей, которым нужна максимально стабильная и свободная для работы система, например, в течение ближайших 2-3 недель. При этом функциональные обновления (всевозможные улучшения и усовершенствования) можно откладывать на срок до 365 дней, а вот исправления для безопасности - только до 30 дней. Впрочем, этого времени вполне хватит, чтобы завершить большой проект, пройти игру и т.д. По сути этот же функционал реализован ниже в виде одной кнопки «Приостановить обновления ». Её включение позволяет не устанавливать никаких новых пакетов на протяжении 35 дней.
Отметим, что ещё ниже есть пункт «Выберите, как и когда получать обновления». В нём можно включить обновление из нескольких мест (по умолчанию выключено). Он позволит скачивать пакеты обновлений не только с серверов компании Microsoft, но и с компьютеров других пользователей, по принципу торента. Эта опция иногда позволяет довольно значительно увеличить скорость скачивания больших пакетов обновлений. При безлимитном интернет трафике имеет смысл её включить. Ничего страшного не будет, если разрешить обмен пакетами не только в локальной сети, но и в Интернете.

Если проблема с отключением центра обновлений возникает из-за ограничений на объём трафика в вашей сети, то можно запретить установку всех усовершенствований Microsoft при подключении к этой сети. Для этого в инструменте «Параметры», о котором мы уже говорили выше, перейти во вкладку «Сеть и интернет», а затем выбрать пункт «Изменить свойства подключения» и активировать пункт «Лимитное подключение».

Таким образом, мы рассмотрели все варианты, как на время приостановить работу центра обновлений Windows 10 . Теперь же перейдём к более радикальному варианту - полному отключению службы обновлений.
Для того, чтобы полностью выключить установку каких-либо обновлений в Windows 10, надо отключить соответствующую службу. Для этого:
- Кликаем на меню Пуск ПРАВОЙ клавишей мыши.
- Выбираем пункт «Управление компьютером ».
- Дважды кликаем на «Службы и приложения».
- Нажимаем на «Службы ».
- В открывшемся списке служб идём в самый низ и находим пункт «Центр обновления Windows ».
- Кликаем на ней дважды и в окне свойств во вкладке «Общие»сначала нажимаем «Остановить », а затем меняем тип запуска на «Отключена ».
- Применяем изменения нажатием на кнопку ОК.

Теперь даже при перезагрузке компьютера центр обновлений Windows 10 останется выключенным до тех пор, пока мы его не включим. При попытке найти обновления мы увидим сообщение: «С установкой некоторых обновлений возникли проблемы, но позднее будет предпринята еще одна попытка. Если вы продолжаете видеть это сообщение... ». Для включения обновлений надо будет в свойствах службы выбрать тип запуска «Вручную», а затем нажать «Запустить».