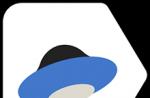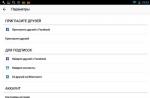Среди рядовых пользователей найдется не так много тех, кто знает о том, что установленное сетевое оборудование (сетевые карты на компьютерах и маршрутизаторы) позволяет создавать подключения типа «мост». Что это такое, для чего нужно, и как его настроить, далее и будет рассмотрено. И начнем с того, какой смысл в создании и настройке такого подключения.
Что такое сетевой мост, и для чего он нужен
Как известно, для создания сетевых подключений и доступа в интернет может использоваться два типа соединения - проводное и беспроводное. Первый тип обеспечивает более стабильную связь для каждого терминала, подключенного к сети. Зато второй предполагает подключение сразу нескольких машин посредством объединения компьютеров в сеть через Wi-Fi (можно даже создать виртуальную сеть через интернет).
Сетевой мост (Network Bridge), по сути, является инструментом, позволяющим объединить оба подключения в одно целое. Для чего это нужно? Предположим, пользовательский компьютер к одной сети подключен через сетевую карту Ethernet, а ко второй - через Wi-Fi. Понятное дело, что между собой сети не соприкасаются (в проводной сети при попытке идентификации терминала с беспроводным подключением можно будет увидеть разве что только роутер). При создании моста эта проблема устраняется совершенно элементарно, плюс - повышается стабильность подключения.
То же самое касается и случаев, когда в качестве сетевого оборудования используется однопортовый модем, к которому можно подключить только один компьютер. А что делать с остальными терминалами? В этом случае их необходимо подключать через основной компьютер, который будет выполнять роль хостовой машины. Ниже будут рассмотрены действия, выполняемые для двух компьютеров. Если их больше, соответственно, производить настройку нужно будет на всех клиентских машинах.
Создание моста на хост-терминале
Теперь перейдем к практическим действиям. Сразу хочется обрадовать всех пользователей, которые особо не разбираются в настройках сети, что ничего особо сложного тут нет, а создание и настройка сетевого моста производятся в течение пары минут. Если используется два компьютера, они должны быть соединены кроссоверным кабелем с разъемами RJ-45, которые вставляются в сетевые карты.
Итак, в Windows сетевой мост можно настроить через стандартный раздел сетей и интернета («центра управления сетями»), который находится в «Панели управления». В нем необходимо перейти по гиперссылке изменения свойств адаптера, после чего в окне отобразится два типа подключений, которые были указаны выше.
Теперь обе иконки необходимо выделить (например, обычным кликом при зажатой клавише Shift) и через ПКМ выбрать пункт "Настройки моста".

Буквально через секунду в сетевых подключениях появится значок Network Bridge. По идее, на клиентской машине в системной трее появится иконка со но только в том случае, если в системе предусмотрено автоматическое назначение параметров. В противном случае на значке моста будет стоять крестик, что свидетельствует о том, что сетевой мост необходимо будет настроить вручную.
Проверка адресов
Мост создан и, по идее, работает, но компьютеры пока еще между собой взаимодействовать не могут. На хост-терминале вызовите командную строку и введите команду ipconfig/all. Появится окно с кучей информации.

В представленных параметрах найдите и запишите адреса IP и DNS. Шлюз (Default Gateway) запоминать необязательно, поскольку он всегда имеет одно и то же значение (255.255.255.0).
Параметры протокола IPv4 на клиентской машине
На следующем этапе для подключения сетевого моста на клиентском терминале необходимо настроить опции протокола IPv4.

Для этого через свойства подключения войдите в параметры протокола и пропишите статический IP, который вы узнали на основной машине, увеличив последнюю цифру или число на единицу. Иными словами, если в адресе в конце стояла, например, двойка, впишите тройку.
Опции DNS
Использующие мосты сетевые устройства не будут работать без указания адресов серверов DNS.

Если указано автоматическое получение адресов, деактивируйте его и для предпочитаемого сервера пропишите комбинацию, полученную на хост-терминале, а для альтернативного - тот же адрес, но с увеличением последнего числа или цифры на единицу, как это делалось для IP-адреса. По завершении настройки установите галочку напротив пункта подтверждения параметров при выходе и нажмите «ОК». На этом создание моста можно считать завершенным.
Примечание: обратите внимание, что в случае неработоспособности подключения для адресов DNS использование бесплатных конфигураций, например, от Google не предусмотрено, поскольку при создании такого подключения должны быть использованы только строго определенные комбинации.
Настройка сетевого моста в виртуальной машине VirtualBox
В случае использования создание и настройка моста выглядит еще более простой. При этом можно использовать несколько виртуальных адаптеров. В самой программе сначала необходимо выделить созданную виртуальную машину (меню слева), а в правом окне нажать на раздел сети.

В окне свойств первым делом необходимо указать тип адаптера (лучше всего выбрать PCnet-Fast III, поскольку с ним будет меньше проблем в настройке). Также в обязательном порядке нужно активировать поля включения самого адаптера и подключения кабеля.
Теперь в сетевых подключениях «Панели управления» через ПКМ на беспроводном подключении переходим к свойствам и убеждаемся, что в списке появился адаптер VirtualBox Bridged Networking Driver. На вкладке доступа необходимо активировать оба поля (разрешение подключения к интернету и управление общим доступом для других компьютеров). В предупреждении запоминаем адрес IP и жмем «ОК». Теперь через ПКМ на подключении VirtualBox выбираем и сравниваем исходный и имеющийся IP. Если они совпадают, значит все сделано правильно и мост работает в штатном режиме.

Теперь необходимо в самой программе перейти к настройкам (при деактивированной виртуальной машине) в меню адаптера, кликнув на кнопке помеченной значком отвертки, еще раз убедиться в правильности настроек. Далее при статическом IP на вкладке DHCP убеждаемся, что сервер отключен. По завершении на всякий случай можно проверить пинг, введя в командной строке ping и через пробел IP виртуальной машины. Если обмен пакетами начался, значит все в порядке. По идее, адрес гостевого терминала в последних числах будет иметь значение из диапазона 1-254 и соответствовать реальному адресу сетевого адаптера.
Краткие итоги
Вот, собственно, и все, что касается создания и настройки подключения типа «мост». В качестве послесловия хочется посоветовать быть максимально внимательным при вводе адресов, поскольку одна только неверно вписанная цифра сведет на нет все ваши усилия. В остальном же особых проблем быть не должно. Если по каким-то причинам понадобится избавиться от созданного подключения, в разделе свойств адаптера его можно либо деактивировать, либо полностью удалить, используя для этого пункты меню ПКМ.
Если собрать компьютер с двумя сетевыми картами и подключить его к двум разным сетям, то он увидит все удаленные системы, а другие участники сетей увидят в сетевом окружение роутер, но не более того. Чтобы компьютеры разных сегментов видели друг друга, необходимо создать подключение типа сетевой мост.
Для того, чтобы создать сетевой мост в ОС Windows зайдите в Пуск -> Настройка -> Панель Управления -> Сетевые подключения.
Выберите сетевые подключения, которые нужно объединить мостом, и нажмите на них правой кнопкой мыши. Далее выбирайте в контекстном меню «Подключение типа мост».
Сетевой мост не будет функционировать, если хотя бы у одного из соединений, будет активирована служба «Автоматического назначения IP-адресов». Необходимо, чтобы IP адреса разных сегментов сети не пересекались. Мост должен быть только один, но при этом он может включать в себя неограниченное количество сетевых интерфейсов. До тех пор, пока существует сетевой мост, изменение каких либо параметров сети невозможно.

Как правило, сетевой мост применяется для незатратного и быстрого объединения сегментов локальных сетей. Зачастую сеть состоит из нескольких сегментов ЛВС. Раньше до появления операционных систем Windows XP, Windows Server 2003, Standard Edition и Windows Server 2003, для создания сети, содержащей несколько сегментов ЛВС, использовалось два способа: IP-маршрутизация и мостовое оборудование. Для IP-маршрутизации необхода покупка аппаратных маршрутизаторов или настройка компьютеров и назначение IP-адресов для каждого компьютера на каждом сегменте сети, а также настройка каждого сегмента сети как отдельной подсети. Мостовое оборудование не требует такой сложной настройки, но в этом случае понадобится дополнительное оборудование для мостов. При использовании различных типов сетевых носителей необходимо будет создать отдельную подсеть для каждого типа носителя.
Различия между коммутаторами и мостами
В большинстве применений коммутатор (он же свитч) и мост схожи по функциональности. Отличие кроется во внутреннем устройстве: мосты контролируют трафик, используя центральный процессор, коммутатор же применяет коммутационную матрицу (аппаратную схему для коммутации пакетов). В настоящее время мосты практически не используются (так как для работы требуют производительный процессор), за исключением случаем, когда связываются сегменты сети с разной организацией первого уровня, например, между xDSL-соединениями, оптикой, Ethernet’ом.
Привет друзья! Сегодня мне понадобилось подключить обычный стационарный компьютер к интернету, для того, что бы обновить на нем антивирус. Wi-Fi на нем нет, а подключить сетевым кабелем непосредственно к роутеру очень сложно, просто роутер установлен не в очень удобном месте. А у меня ноутбук подключен к интернету по Wi-Fi и я решил попробовать подключить стационарный компьютер к ноутбуку по сетевому кабелю и с помощью сетевого моста раздать интернет на компьютер через ноутбук.
Как-то запутано все:). Но сейчас все станет ясно. Я подумал, что возможно не только у меня может возникнуть такая ситуация и мой совет может быть полезным кому-то еще.
Значит на ноутбуке у меня был интернет, который я получал по Wi-Fi. Задача была такой: соединить стационарный компьютер с ноутбуком по сетевому кабелю и сделать так, что бы на компьютере и на ноутбуке был доступ в интернет, а не просто сеть.
Настройка сетевого моста
На ноутбуке интернет есть. Соединяем компьютер с ноутбуком с помощью сетевого кабеля (как обжать сетевой кабель смотрите в статье ) . На компьютере статус интернет подключения будет сеть без доступа к интернету. Нам нужно сделать так, что бы появился доступ к интернету.
Для этого заходим в Панель управления – Сеть и Интернет – Центр управления сетями и общим доступом (или нажмите правой кнопкой на статус интернет соединения в трее и выберите “Центр управления сетями и общим доступом”) . Затем справа выберите .
Зажмите клавишу Ctrl и выделите два соединения. У меня это Беспроводное сетевое соединение (через которое ноутбук подключен к интернету) и Подключение по локальной сети (по этому соединению подключен компьютер к ноутбуку по кабелю) .
Выделяем эти два подключения и на одно из них нажимаем правой кнопкой мыши. Выбираем .
Немного ждем, пока создадутся настройки моста и у нас появиться новое подключение “Сетевой мост” . А два подключения, беспроводное и подключение по локальной сети должны получить статус “Подключено, Связано” .
Если во время создания Сетевого моста появится сообщение, что невозможно продолжить, потому что одно из подключений настроено на общий доступ к интернету, то сделайте так:
Нажмите правой кнопкой мыши на одно из двух подключений и выберите “Свойства” . Затем перейдите на вкладку “Доступ” и посмотрите, чтобы не было галочки возле “Разрешить другим пользователям сети использовать подключение к Интернету…” Если эта галочка установлена, то уберите ее. Так же проверьте другое соединение.
На компьютере, который подключен к ноутбуку по сетевому кабелю должен появится интернет, по крайней мере, у меня все заработало. Я обновил на компьютере антивирус и Сетевой мост мне стал ненужен. Если Вы так же захотите удалить Сетевой мост, то просто нажмите на него правой кнопкой мыши и выберите “Удалить” .
Если во время настройки и подключения, возникнут проблемы, то попробуйте отключить антивирус. Очень часто они блокируют всякого рода соединения.
Это все, что я хотел рассказать Вам в этой статье. Возможно Вам пригодиться мой совет.
Продолжаем разбираться с работой разных роутеров в режимах повторителя и моста. В этой инструкции мы подробно рассмотрим настройку роутера Tp-Link в режиме моста (WDS). Думаю, что сразу нужно разобраться в вопросе, что же такое WDS на роутерах Tp-Link и чем он отличается от режима работы "Репитер" (повторитель) .
Скажу сразу, что на роутерах компании Tp-Link, нет такого режима как репитер, как например у Asus и Zyxel (там, роутеры действительно работают как ). Только точки доступа от Tp-Link умеют работать как повторители сети. Что касается обычных роутеров, таких как: TL-WR941ND, TL-WR740N, TL-WR841N, TL-MR3220, TL-WR842ND и других моделей, то в них есть возможность настроить режим моста, он же WDS.
Обновление: в настройках некоторых роутеров TP-Link появилась возможность и настроить роутер для работы в качестве репитера. Посмотрите, возможно в настройках вашего роутера есть такая возможность.
Чем отличается режим моста от репитера? Объясняю на просто языке: в режиме моста, мы просто соединяем два роутера по Wi-Fi. Это режим так же можно использовать для расширения Wi-Fi сети. Например, у нас есть какой-то главный роутер, который раздает интернет по Wi-Fi. И нам нужно эту сеть расширить, увеличить ее радиус действия. Мы берем роутер Tp-Link, настраиваем на нем по этой инструкции режим моста, он принимает интернет по Wi-Fi от главного маршрутизатора, и раздает его дальше. Но, в отличии от репитера, у вас будет еще одна беспроводная сеть, со своим именем и паролем.
Конечно же, репитер (или роутер в режиме репетира) для этого дела подходит намного лучше. Он просто клонирует, и усиливает уже существующею сеть, а в режиме моста появляется еще одна беспроводная сеть. И вам придется выбирать, к какой сети подключаться.
В комментариях мне недавно задали такой вопрос:
Добрый день. Возник такой вопрос, а как настроить роутер tl-wr941nd на прием Wifi, и последующей передачей интернета через кабель. То есть просто использовать его в качестве приемника. Возможно ли это как-то осуществить?
Настроив свой Tp-Link в режиме WDS, его можно будет использовать как приемник. Что бы подключить к интернету например телевизор, или компьютер, у которых нет Wi-Fi приемника.
Еще несколько моментов:
- При таком соединении может сильно упасть скорость подключения к интернету через второй роутер (который мы будем подключать в режиме моста) . Примерно в 2 раза. Такая особенность работы WDS.
- Главный роутер у вас может быть любой. Конечно же хорошо, если оба устройства Tp-Link, а еще лучше, если одинаковые модели. У меня главный роутер , а мост я буду настраивать на TL-MR3220. Кстати, подружить Tp-Link со стареньким Asus RT-N13U у меня не получилось.
- Настройки главного роутера мы так же будем менять. Нам нужно задать статический канал.
- Этот способ идеально подходит для беспроводного соединения двух роутеров в режиме моста. Например, на первом этаже у вас стоит роутер, а на втором мы ставим еще один, и подключаем к первому по Wi-Fi. Кабель уже прокладывать не нужно.
Настройка моста (WDS) на роутере Tp-Link
1 Первым делом, нам нужно сменить канал беспроводной сети на главном роутере. Обратите внимание, что роутер, к которому мы будем подключаться в режиме моста, должен быть настроен. То есть, интернет должен работать, он должен раздавать Wi-Fi сеть.
У меня в роли главного роутера выступает D-link DIR-615.. Значит, нам нужно на главном роутере, в настройках установить статический канал для беспроводной сети. Я не знаю, какой у вас роутер, поэтому, смотрите инструкцию В ней я писал о смене канала на устройствах разных производителей.
Если у вас например в качестве основного роутера так же Tp-Link, то канал можно сменить в настройках (которые открываются по адресу 192.168.1.1 (192.168.0.1), или смотрите инструкцию), на вкладке Wireless . В поле Channel укажите статический канал. Например 1, или 6. Нажмите кнопку Save для сохранения настроек.

Статический канал установили. Из настроек основного маршрутизатора можно выходить.
Для начала, нам нужно сменить IP-адрес нашего Tp-Link. Это нужно для того, что бы в сети не было двух устройств с одинаковыми IP. Например, если у главного IP-адрес 192.168.1.1, и у второго - 192.168.1.1, то получится конфликт адресов. Перейдите на вкладку Network - LAN . В поле IP Address замените последнюю цифру с 1 на 2. У вас получится адрес 192.168.1.1, или 192.168.0.1. Нажмите кнопку Save . Роутер перезагрузится.
Нужно знать, какой IP адрес у главного роутера, к которому мы собрались подключатся. Если у него 192.168.1.1, то на роутере, который хотим подключить по WDS меняем адрес на 192.168.1.2. А если у главного адрес 192.168.0.1, то второму задаем 192.168.0.2. Важно, чтобы они были в одной подсети.

Снова зайдите в настройки, только IP-адрес будет уже другой - 192.168.1.2. Который мы указали выше.
3 Перейдите на вкладку Wireless . В поле Wireless Network Name можете указать имя второй беспроводной сети. А в поле Channel обязательно укажите такой-же канал, который установили в настройках главного роутера . У меня 1-ый канал.

Выберите из списка нужную сеть, с которой роутер будет получать интернет. Напротив нужной сети нажмите на ссылку "Connect" .

4 Нам осталось только напротив выпадающего меню Key type выбрать тип безопасности вашей сети (к которой мы подключаемся) . И в поле Password указать пароль к этой сети. Для сохранения, нажмите на кнопку Save .

Перезагрузите роутер. Отключив питание, и включив его обратно, или в панели управления нажав на ссылку "click here" .
5 После перезагрузки, снова заходим в настройки. И прямо на главном экране (вкладка Status) , смотрим раздел Wireless . Напротив WDS Status должно быть написано Run .

Это значит, что наш Tp-Link уже подключится к главному роутеру. И должен раздавать интернет по Wi-Fi и кабелю. Настройка закончена.
Если вам необходимо, что бы IP-адреса выдавал главный роутер (а не тот, который настроен в режиме моста) , то на роутере, который мы только что настраивали, нужно отключить DHCP сервер. Сделать это можно в настройках, на вкладке DHCP . Установив переключатель возле Disable , и сохранив настройки.
6 Не забудьте поставить пароль на Wi-Fi сеть, которую будет раздавать настроенный нами маршрутизатор. Можете посмотреть подробную . Там все просто. В настройках, на вкладке Wireless - Wireless Security , выделите пункт WPA/WPA2 - Personal(Recommended) , в поле Wireless Password задайте пароль (минимум 8 символов) , и нажмите снизу кнопку Save .

Теперь у нас роутер Tp-Link получает интернет от главного роутеара, и раздает его дальше. Выберите правильное место для установки второго роутера, что бы он был в радиусе действия главного маршрутизатора.
Настройка беспроводного моста (2,4 ГГц и 5 ГГц) на новой версии прошивки
Решил обновить данную статью и добавить актуальную информацию по настройке WDS на маршрутизаторах TP-Link с новой прошивкой. Которая в голубых тонах. Там все настраивается немного иначе. Сейчас покажу.
Если у вас маршрутизатор с новой панелью управления, то необходимо перейти в раздел "Дополнительные настройки" – "Системные инструменты" – "Параметры системы". Если у вас роутер двухдиапазонный, то там вы увидите возможность настроить режим моста в двух диапазонах. На частоте 2,4 GHz и 5 GHz.
1 Установите галочку "Включить мост WDS" возле необходимой частоты. Я, например, поставил галочку возле 2,4 ГГц. Нажмите на кнопку "Поиск"

2 Выберите из списка сеть, к которой вы хотите подключится. Просто нажмите "Выбрать" напротив своей сети. Думаю, вы без проблем найдете свою сеть в списке доступных.

3 Если необходимо, можете сменить настройки защиты (Защита, Пароль) и нажмите на кнопку "Сохранить". Если будете ставить пароль, то выбирайте "WPA-PSK/WPA2-PSK". Так же сеть можно оставить без пароля. Если это необходимо.

Ротуре по Wi-Fi подключится к другому роутеру, и будет получать интернет по беспроводной сети.
Если понадобится отключить DHCP-сервер, то сделать это можно на вкладке "Дополнительные настройки" – "Сеть" – "DHCP-сервер".
Если не работает интернет по кабелю в режиме WDS
Если выполнить настройки, которые я показывал выше, то интернет будет работать только по Wi-Fi, а при подключении к роутеру (который в режиме WDS) по кабелю, интернет не работает. Без доступа к интернету. Это конечно же не дело, и использовать роутер в качестве приемника Wi-Fi сети, например, не получится. Поэтому, я написал вопрос в поддержку TP-LINK, и они мне ответили.
При настройке функции WDS вы получаете IP адресацию от изначального роутера (то устройство, к которому подключается WDS-клиент) как по проводной, так и без проводной сети. Для правильной настройки данной функции вам необходимо обязательно отключать DHCP-сервер на том оборудовании, на котором настроен WDS-мост. Также вам необходимо, чтобы его локальный IP-адрес был в той же подсети, что изначальный роутер.
Я проверил все на TP-LINK TL-WR740N, и действительно, после отключения DHCP-сервера интернет сразу заработал по сетевому кабелю. Отключить DHCP совсем не сложно. В настройках маршрутизатора откройте вкладку DHCP , установите переключатель возле Disable (отключить), и сохраните настройки.

Перезагружаем роутер, и все отлично работает. У меня сразу появился интернет по кабелю. В настройки этот роутера можно зайти по адресу, который мы установили на втором шаге. У меня это 192.168.1.2.
Обновление. Еще одно решение проблемы, когда соединение по WDS установлено, но доступа к интернету нет. В настройках DHCP-сервера на роутере? который мы настраиваем в режиме WDS нужно в качестве "Основной шлюз" (Default Gateway) прописать LAN IP-адрес главного роутера.

Если не поможет – попробуйте IP-адрес главного роутера прописать еще в качестве DNS-сервера.

Сохраните настройки и перезагрузите маршрутизатор.
Если не получается настроить WDS соединение
Обновление. Часто бывает ситуация, когда маршрутизатор не хочет подключаться в режиме моста. Причин, конечно, может быть много. В комментариях Эдуард подсказал одно интересное решение – отключение функции WPS на обоих маршрутизаторах . Если у вас проблемы в настройке режима WDS, то можно попробовать. Тем более, что соединение по WPS мало кто использует, и эту функцию часто рекомендуют отключать в целях безопасности и решении других проблем с беспроводной сетью.
На роутерах TP-Link это сделать не сложно. В разделе WPS (или QSS) нужно просто отключить данную функцию.

И в новой прошивке.

Отключать нужно на обоих рутерах. На главном, и на котором пытаемся настроить соединение в режиме моста. Больше информации (в том числе по устройствам других производителей) можете найти в этой статье: .
Будут вопрос, советы, замечания – пишите в комментариях.
В некоторых обстановках для настройки полномасштабной локальной сети нужно создавать сетевой мост. Это дозволит объединить несколько сетевых адаптеров в цельную конструкцию.
Вам понадобится
- Две сетевые карты.
Инструкция
1. Традиционно сетевой мост создают для подключения нескольких компьютеров к интернету. Если вы используете однопортовый модем, то для подключения остальных ПК к интернету нужно сотворить мост. Вначале настройте роутер либо модем для доступа к интернету.
2. Откройте веб-интерфейс настроек модема. Перейдите в меню WAN. Установите требуемый тип передачи данных (PPPoE, L2TP и т.д.). Введите логин и пароль для приобретения связи с провайдером.
3. Сейчас подключите к иной сетевой карте основного компьютера, на котором будет настроен сетевой мост, 2-й ПК либо сетевой концентратор. Включите правда бы один компьютер, объединенный с первым ПК. Это нужно для включения 2-й локальной сети.
4. Откройте центр управления сетями и всеобщим доступом либо примитивно список энергичных локальных сетей. Выделите подключение к модему (роутеру) и локальную сеть, кликните правой кнопкой мыши по одному из значков и выберите пункт «Сотворить мост».
5. Сейчас появится еще один значок с наименованием «Сетевой мост». Именно его вам и понадобится настроить. Откройте свойства этого подключения и выделите протокол интернета TCP/IP. Нажмите кнопку «Свойства».
6. Активируйте функцию «Применять дальнейший IP-адрес». Введите его значение, скажем, 145.135.125.1. В поля «Стержневой шлюз» и «Выбираемый сервер DNS» введите IP модема. Сбережете параметры сетевого моста.
7. Сейчас откройте свойства протокола TCP/IP иного компьютера. Установите следующие значения:145.135.125.2 – IP-адрес255.255.0.0 – Маска подсети145.135.125.1 – стержневой шлюз145.135.125.2 – DNS-серверы.
8. Аналогичным образом настройте параметры сетевых адаптеров остальных компьютеров. Перейдите к свойствам сетевого моста. Откройте всеобщий доступ в интернет иным пользователям, установив флажок в меню «Доступ». Сбережете параметры моста и переподключитесь к интернету. Отключите в настройках модема функцию DHCP.
Подключение к сети через выделенный канал имеет свои особенности. Процесс подключения и настройки программ для работы с интернетом происходит в несколько этапов. Для начала нужно определиться с провайдером. Расценки на подключение и трафик в домашних сетях могут отличаться в разы. Все зависит от типа подключения, тот, что предоставляют провайдеры. Для обитателей огромных городов, скорее каждого, будут доступны все типы подключения. Как водится, множество «домашних сетей» предлагает своим заказчикам разные тарифные планы, включающие в себя фиксированный объем трафика.

Инструкция
1. Позже завершения договора получите от компании документ, в котором будут детально расписаны все нужные вам параметры:- ваш IP – цифровой адрес в сети;- маска подсети;- стержневой шлюз – адрес основного компьютера в вашей локальной сети, через тот, что вы выходите в интернет;- DNS-сервер – имя сервера доменных имен, тот, что переводит буквенные символы, в внятные компьютеру цифровые.- WINS – сервер – данный цифровой адрес указывается не неизменно;- прокси-сервер – адрес сервера- «посредника», через тот, что будет проходить поток информации, принятой вами из сети;- адрес «домашней странички» провайдера, а также логин и пароль для доступа к вашему «локальному » разделу, к котором вы будите следить за состоянием своего счета.
2. Позже того как необходимая информация у вас на руках, задайте параметры для сетевой карты. Для этого зайдите в папку Сетевое окружение операционной системы. Из этой папке перейдите в раздел Отобразить сетевые подключения. Сейчас выберите из списка устройств вашу сетевую карту , щелкните по ней правой кнопкой мышки и выберите Свойства.
3. Поставьте галочку наоборот строчки При подключении вывести значок в область уведомлений – позже этого в правом нижнем углу вашего Рабочего стола появится значок в виде 2-х объединенных компьютеров.
4. Сейчас вернитесь в меню Всеобщие и щелкните мышкой по строчке Internet Protocol (TCP/IP). Перед вами откроется меню настройки подключения – и вот сюда-то и внесите фактически все перечисленные нами параметры. Имена DNS и WINS -серверов укажите в особых вкладках, которые откроются позже нажатия кнопки Добавочно.
Видео по теме
Полезный совет
Дюже скрупулезно проверьте все введенные вами адреса – оплошность в всякий цифре сделает вашу работу с сетью немыслимой!
Совет 3: Как настроить подключение к интернету по локальной сети
Основная масса пользователей создает домашнюю локальную сеть лишь с одной финальной целью – обеспечить доступом к интернету все компьютеры и ноутбуки данной сети . Для осуществления поставленной задачи нужно уметь верно настроить локальную сеть.

Вам понадобится
- Сетевой концентратор.
Инструкция
1. Дозволено придумать громадное число схем построения локальной сети с всеобщим доступом к интернету. Мы разглядим обстановку, в которой для связи компьютеров между собой будет применяться сетевой концентратор, а один из ПК, входящих в состав сети, будет исполнять функции сервера и маршрутизатора.
2. Сразу хочется подметить, что данный способ один из самых недорогих, но не самый комфортный. Приобретите дополнительную сетевую карту для компьютера и сетевой концентратор для создания сети.
3. Расположите концентратор в особенно комфортном месте. Помните, что вам понадобится подключить его к сети переменного тока. Объедините все компьютеры и ноутбуки, которые будут входить в состав локальной сети, с сетевым концентратором.
4. Компьютер, к которому вы подключили дополнительную сетевую карту, объедините с кабелем доступа к интернету. Настройте подключение в соответствии с рекомендациями провайдера.
5. Откройте свойства сделанного подключения к интернету. Выберите вкладку «Доступ». Позволите применять данное подключение к интернету компьютера для локальной сети. Укажите ту сеть, которая построена с применением концентратора.
6. Перейдите к свойствам сетевого подключения. Откройте протокол передачи данных TCP/IPv4. Задайте статический IP-адрес, значение которого должно быть 192.168.0.1.
7. Произведите аналогичную настройку сетевых адаптеров остальных компьютеров. При этом весь раз меняйте последнюю цифру IP-адреса, а в поля «Выбираемый DNS-сервер» и «Стержневой шлюз» вводите IP-адрес основного компьютера.
8. Если вы все сделали положительно, то все компьютеры локальной сети получат доступ к интернету. Непременное условие для этого: компьютер-маршрутизатор должен быть включен. Безусловно, соединение с интернетом у него должно быть энергично.
Многие теснее применяют беспроводные устройства для создания локальных домашних сетей. Но не все знают о том, что дозволено синхронно подключать DSL-модем и Wi-Fi маршрутизатор для создания комбинированной сети.
Вам понадобится
- – сетевые кабели.
Инструкция
1. Если ваш провайдер предоставляет службы DSL-интернета, то дозволено купить соответствующий Wi-Fi маршрутизатор, либо применять это устройство с портом WAN коллективно с DSL-модемом. Довольно зачастую модем теснее установлен, следственно акцентируйте внимание на втором варианте.
2. Если вы располагает многопортовым DSL-модемом, то к нему, возможнее каждого, теснее подключено несколько компьютеров. Для создания беспроводной точки доступа с сохранением проводной сети подключите маршрутизатор к LAN-порту модем.
3. Безусловно, 2-й конец сетевого кабеля объедините с разъемом WAN (Internet) маршрутизатора. Подключите к его порту LAN (Ethernet) ноутбук либо неперемещаемый компьютер. Запустите на выбранном оборудовании интернет-браузер и пропишите в адресную строку IP Wi-Fi маршрутизатора.
4. Настройте параметры устройства. Откройте меню WAN. В качестве сервера доступа укажите IP-адрес DSL-модема. Логин и пароль для доступа к серверу провайдера вводить не надобно, они теснее определены в модеме.
5. Сейчас сделайте беспроводную сеть. Непременно выберите тип безопасности и установите непростой пароль. Это поможет обезопасить ваши компьютеры. Подключите ноутбук к сделанной точке доступа. Подключите один либо несколько неподвижных компьютеров к разъемам LAN маршрутизатора.
6. Сейчас откройте добавочные настройки Wi-Fi маршрутизатора. Выберите «Подключение типа мост». Укажите адаптер беспроводной сети данного маршрутизатора и сетевую карту одного из компьютеров, подключенных к его LAN-порту. Учтите, что множество новых моделей роутеров механически создают мост между этими устройствами. Прописать добавочные маршруты вы можете, открыв меню «Таблица маршрутизации».
7. Сбережете параметры настроек Wi-Fi маршрутизатора. Перезагрузите устройство, отключив его на несколько секунд от сети переменного тока. Дождитесь загрузки оборудования. Проверьте работоспособность моста.
Видео по теме
Во время синхронного применения нескольких сетевых адаптеров на одном компьютере могут появиться определенные загвоздки с доступом в интернет либо локальную сеть. Почаще каждого сходственные неполадки обусловлены неверной настройкой метрики.

Вам понадобится
- Аккаунт менеджера.
Инструкция
1. Если при подключении кабеля ко 2-й сетевой карте на данном компьютере разрывается соединение с интернетом, измените приоритет адаптеров. В Windows Seven откройте панель управления, предпочтя необходимую ссылку в меню «Пуск».
2. Обнаружьте подменю «Центр управления сетями и всеобщим доступом» и откройте его. Сейчас откройте ссылку «Метаморфоза параметров адаптера», расположенную в левой графе.
3. Если вы используете Windows XP, то для доступа к указанному меню выберите пункт «Сетевые подключения», нажав заблаговременно кнопку «Пуск». Обнаружьте иконку сетевого адаптера, через тот, что ваш компьютер получает доступ в интернет.
4. Кликните по ней правой кнопкой мыши и откройте свойства этой сетевой карты. В открывшемся меню обнаружьте пункт «Протокол интернета (TCP/IP)» и откройте его параметры. В Windows Seven нужно предпочесть протокол TCP/IPv4.
5. Позже открытия параметров сетевого адаптера нажмите кнопку «Добавочно». Снимите флажок с пункта «Механическое предназначение метрики». Установите вручную значение 1. Несколько раз нажмите кнопку Ok для использования параметров.
6. Проделайте данную процедуру для иной сетевой карты. Безусловно, в поле «Значение метрики» поставьте цифру 2.
7. Также сменить метрику дозволено через консоль управления Windows. Откройте меню «Пуск» и перейдите в пункт «Программы». Обнаружьте подменю «Программы» и кликните по пункту «Командная строка».
8. Введите команду route print и нажмите клавишу Enter. Узнаете стержневой шлюз и номер интерфейса для обеих сетевых карт. Введите команду route -p add 0.0.0.0 mask 0.0.0.0 192.168.0.1 metric 1 if 10. Нажмите клавишу Enter. В данном примере число 10 обозначает номер интерфейса первого адаптера.
9. Аналогичным образом измените метрику иной сетевой карты, заменив строку metric 1 на metric 2. Безусловно, адрес шлюза также должен быть изменен.