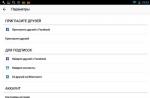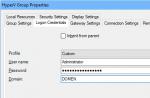Каждый современный пользователь не может представить полноценную работу с ПК без использования текстовых редакторов, электронной почты и прочих обыденных вещей. Microsoft Office - это уникальный пакет офисных программ, объединяющий в своем составе самые необходимые программы. Используя его вы не будете нуждаться в каких-либо дополнительных приложениях для полноценного общения с помощью электронной почты, работы с текстом и т. д. Обширный арсенал инструментов и функций, а также возможность скачать Microsoft Office бесплатно, сделали этот продукт одним из самых популярных среди различных пользователей. Разработчики создали несколько версий этого программного продукта, отличающихся между собой набором компонентов, благодаря чему, использовать комплекс можно как дома, так и в крупнейших корпорациях.
Компоненты Microsoft Office
- Excel – незаменимое средство для работы с электронными таблицами. С помощью этой программы вы сможете составлять и редактировать электронные таблицы, проводить сложные расчеты и структурировать большие объемы информации различного типа. Программа отлично взаимодействует в другими продуктами, входящими в Office
- Word – текстовый редактор с широким набором инструментов и опций, позволяющих создавать текстовые документы всех видов, структур и типов.
- PowerPoint – простое приложение для создания ярких мультимедийных слайдов и презентаций профессионального уровня.
- Publisher – компонент Office для верстки полиграфии, позволяющая разрабатывать как самые простые материалы, так и полноценны буклеты и баннеры.
- Visio – среда для построения схем и чертежей с набором инструментов, способным удовлетворить запросы как профессионального, опытного пользователя, так и новичка.
- InfoPath – средство для работы с XML, с помощью которого вы сможете автоматизировать систему сбора и обработки информации, путем создания собственных форм ввода данных.
- Outlook – почтовый клиент совмещающий в себе функции для работы с электронными письмами, планирования распорядка дня, браузера и т.д.
- OneNote – ваш виртуальный блокнот, в котором вы можете оставлять и хранить любые заметки, начиная от собственных размышлений, заканчивая рабочим графиком на день и т.д.
- Access – система для создания, ведения и редактирования баз данных.
Для того, чтобы выбрать оптимальный для ваших потребностей выпуск Microsoft Office и скачать его на своё устройство, ознакомьтесь с подробными характеристиками каждого из них и проверьте соответствие технических возможностей вашего ПК с системными требованиями выбранной версии.
Изучаем самый популярный текстовый редактор Microsoft Word. В этом материале вы научитесь создавать новый документ, вводить, редактировать и форматировать текст, создавать списки, применять стили и многому другому.
Этой статьей мы открываем целый цикл обучающих материалов, с помощью которых вы научитесь создавать качественные текстовые документы в самом популярном приложении в этой сфере - Microsoft Word (Ворд). Изложение здесь пойдет на достаточно примитивном языке, что возможно сначала отпугнет читателей, которые уже частично знакомых с этим редактором. Но, поверьте, и для вас, скорее всего, найдется в этом цикле полезная информация.
Microsoft Word — это текстовый редактор (процессор), служащий для создания профессионально оформленных документов. Название Word, выбрано не случайно, ведь в переводе с английского это означает «Слово».
Благодаря тому, что Word объединяет в себе самые современные средства форматирования текста, с помощью него можно легко создавать документы любой сложности и систематизировать их. Помимо этого, за счет мощных средств редактирования и изменения, это приложение обеспечивает удобную среду для совместной работы нескольких пользователей над одним документом.
В первой части цикла обучающих материалов по Word, вы научитесь создавать новый документ, вводить и редактировать текст, познакомитесь с некоторыми основными видами его форматирования. Здесь же мы начнем знакомство с новомодным ленточным интерфейсом редактора. Так же мы рассмотрим создание маркированных и немаркированных списков, изменение полей документа и многое другое.
ОКНО ПРОГРАММЫ
При открытии Word в окне программы отображаются две ее основные части: лента, расположенная сверху (на рисунке ниже выделена красным) и пустой документ, занимающий почти все окно программы.
Лента включает в себя набор кнопок и команд, с помощью которых выполняются различные действия над документом и его содержимым (например, изменение размера текста или его печать). Само окно документа, выглядит, как обычный белый лист бумаги и предназначено для ввода всевозможной тестовой информации.
Так же над лентой слева размещается меню быстрого запуска, посередине - название документа, а в правом верхнем углу располагаются кнопки свёртывания, изменения размера и закрытия окна программы.
В открывшемся документе в верхнем левом углу страницы вы увидите курсор, то есть небольшую мигающую вертикальную черту. Данная черта указывает на то, что, начиная с данного места, будут появляться введенные вами символы.
ВВОД И РЕДАКТИРОВАНИЯ ТЕКСТА
После открытия программы, просто начните печатать, и введённые вами буквы, слова и предложения начнут отображаться на странице документа. Для того чтобы начать печатать на этой же странице, но на строку ниже, необходимо нажать клавишу Enter (Ввод). Количество нажатий на Enter будет соответствовать количеству пропущенных строк. Когда вы вводите текст, курсор постепенно перемещается вправо. Достигнув конца строки, просто продолжайте вводить буквы. Символы и точка вставки автоматически будут перенесены на следующую строку.
Если вам необходимо начать новый абзац, для этого нажмите клавишу Enter. В результате курсор автоматически появится в начале новой строки. Если нужно сделать интервал между абзацами не много больше, еще раз нажмите клавишу Enter перед началом ввода нового абзаца.
Если вам необходимо исправить ошибку в напечатанном тексте, достаточно установить курсор справа от ненужной буквы и нажать клавишу Backspace. При этом курсор удалит символ, стоящий слева от него. Если нужно стереть все слово, нажимайте на указанную клавишу столько раз, пока слово не исчезнет. Есть и другой вариант удаления ошибки: поставьте курсор в начале слова, то есть слева от него и нажмите необходимое количество раз клавишу Del.
Отработайте навыки ввода и редактирования текста, набрав несколько произвольных абзацев, или напечатайте вариант, предложенный нами.
.jpg)
ИСПРАВЛЕНИЕ ОШИБОК
При вводе текста редактор Word предупреждает о наличии грамматических или орфографических ошибок, подчеркивая их волнистой зеленой или красной линией. Зеленое подчеркивание указывает на то, что необходимо проверить грамматику, а красное указывает на возможные орфографические ошибки или на то, что слово (к примеру, имя собственное или географические названия) не распознано, то есть отсутствуют в словаре редактора Word.
Что же сделать с такими подчеркиваниями? Для этого необходимо навести курсор мыши на подчеркнутое слово, и нажать ее правую кнопку. В результате появится небольшое окно с предлагаемыми вариантами исправления. Выберите требуемое слово и нажмите по нему левой кнопкой мыши. Слово будет заменено, а подчеркивание удалено. Если слово не распознано, Word не предложит ни каких вариантов. Следует обратить внимание, что если не исправить такие подчеркивания, они будут отсутствовать на напечатанных страницах документа.
Аналогичные действия можно делать и с подчеркиваниями зеленого цвета. Но имейте в виду, что Word хорошо распознает орфографические ошибки, большую часть из которых довольно просто исправить, а самостоятельно найти грамматические ошибки и ошибки словоупотребления куда труднее. Если вы полагаете, что вы правы, а Word предлагает неправильные варианты, просто пропустите исправление, выбрав соответствующий пункт в меню, вызываемом щелчком правой кнопки мыши, и подчеркивание будет удалено.
Если вам неудобно заострять внимание на каждом подчеркивании, можно игнорировать их во время набора текста, а по окончании ввода проверить орфографию и грамматику сразу во всем документе. Для этого откройте вкладку Рецензирование сверху на ленте и выберите пункт Правописание в группе Правописание .
Если пока работа с лентой у вас вызывает вопросы, вернитесь к этому моменту позже, так как описание работы с ней пойдет чуть ниже.
ВЫДЕЛЕНИЕ ФРАГМЕНТОВ ТЕКСТА
Для того чтобы производить какие-либо действия с текстом в документе, его необходимо выделить, а затем уже применить нужную команду к выделенному участку. Чтобы выделить слово целиком или предлог, достаточно на нем сделать двойной щелчок мышью, после чего выделенная область подсветится синим.
Для выделения произвольного куска текста можно воспользоваться двумя способами. В первом случае установите мигающий курсор на начало фрагмента, который требуется выделить. Затем нажмите клавишу Shift и, не отпуская ее, щелкните в конце нужного фрагмента. После этого, требуемый текст будет выделен синим фоном, чтобы показать, что он выбран. Щелкните в любом месте документа, чтобы отменить выбор.
Во втором случае так же установите мигающий курсор на начало фрагмента, но на этот раз удерживайте нажатой левую кнопку мыши и переместите ее указатель до конца нужного фрагмента. После достижения нужного результата, кнопку нужно отпустить.
Если нужно выделить несколько фрагментов в разных частях текста, используйте клавишу Ctrl. Выделите первый участок текста любым способом, затем нажмите Ctrl и, не отпуская ее, выделите следующий участок, после чего клавишу можно отпустить. Если нужно выделить еще один фрагмент, опять нажмите клавишу Ctrl и продолжайте.
ФОРМАТИРОВАНИЕ ТЕКСТА
Что бы привлечь внимание к важной информации, например, можно сделать текст полужирным, курсивным или подчеркнутым. Но это мелочи. Можно изменить его размер, стиль, цвет, фон и применить к нему элементы анимации. И даже это далеко не весь список возможностей, которые предоставляет Word пользователям при работе с текстом.
Теперь самое время вспомним ленту (ленточный интерфейс), о которой шла речь в самом начале статьи, и узнать, как ею можно пользоваться.
Вверху рабочего окна имеется несколько вкладок. Каждая из них содержит определенный набор действий. Нам нужно выбрать вторую вкладку - Главная (если она не выбрана, на нее необходимо щелкнуть левой кнопкой мыши).
Каждая вкладка содержит несколько групп с командами, в которых объединены несколько элементов. На вкладке Главная отыщите группу Шрифт (название групп находятся в нижней строке ленты). В данной группе имеется несколько команд и кнопок, которые позволяют выполнять с текстом различные изменения.
В нашем случае выделите произвольный участок текста или слово целиком, после чего нажмите на соответствующие кнопки в вышеупомянутой группе для изменения его начертания.
.png)
Как видно из рисунка, после нажатия на кнопку Полужирный , выделенный текст изменил свое начертание. А теперь давайте сделаем его еще наклонным и подчеркнутым, нажав на кнопки Курсив и Подчеркнутый .
При этом подчеркивание может быть как обычным сплошным, так и волнистым, пунктирным, двойным и т.д. Используйте кнопку с треугольником справа, чтобы увидеть весь список возможных вариантов.
.png)
Из нашего примера видно, что вы можете применять несколько видов форматирования к одному выделенному фрагменту.
Как вы, наверное, уже заметили, группа Шрифт содержит довольно много различных полезных кнопок, дающих возможность изменить тип и цвет шрифта, его размер, зачеркнуть шрифт или преобразовать в надстрочные и подстрочные знаки, добавить анимацию или фон. Выделите какой-нибудь фрагмент текста и самостоятельно попробуйте применить к нему все эти возможности форматирования, нажимая на соответствующие кнопки.
СТИЛИ
Рассмотренный в предыдущем разделе способ внесения изменений удобен только в том случае, если требуется поменять формат всего нескольких символов, слов или предложений. Для применения сразу нескольких типов форматирования ко всему документу предназначены стили .
Различные виды стилей доступны на вкладке Главная в группе Стили . Достаточно выбрать какой-либо стиль, что бы автоматически изменились шрифт, размер текста, атрибуты и форматирование абзаца. Например, можно одновременно изменить начертание шрифта, сделать текст крупнее и добавить форматирование полужирным.
.png)
Как видно, из рисунка, после выбора стиля под названием Заголовок 1 , наш первый абзац преобразовался в заголовок (увеличился размер шрифта, изменился его цвет и толщина).
Чтобы поэкспериментировать, на вкладке Главная в группе Стили поочередно наводите курсор мыши на различные стили. Таким образом, вы сможете увидеть те изменения, которые произойдут с документом, после того, как вы захотите применить какой-либо вариант. Что бы окончательно применить выбранный стиль, достаточно просто щелкнуть по нему левой кнопкой мыши. Для просмотра других стилей можно открыть коллекцию, нажав кнопку в правом нижнем углу блока со стрелкой Другие .
СОЗДАНИЕ СПИСКОВ
Если вам необходимо в документе создать список, это также можно сделать на вкладке Главная в группе Абзац (которая находится справа от группы Шрифт ).
Давайте потренируемся. Прежде всего, разделите текст, который будет преобразовываться в список по разным абзацам с помощью клавиши Enter. При этом, это могут быть как отдельные слова, так и целые предложения.
В нашем примере, мы решили оформить списком последний абзац.
.png)
Теперь выделите текст, который требуется преобразовать в список. В группе абзац нажмите на кнопку Маркеры . Текст будет преобразован в маркированный список. Не снимая выделение со списка, нажмите кнопку Нумерация для создания нумерованного списка.
.png)
.png)
ПОЛЯ СТРАНИЦЫ
Поля страницы - это пустое пространство по ее краям. По умолчанию ширина полей вверху, внизу, слева и справа страницы составляет 2 см, 2 см, 3 см и 1,5 см соответсвенно. Это наиболее распространенная ширина полей, которая часто используется для большинства документов. Но, если потребуются поля иного размера, необходимо знать, как их изменить. Поля других размеров могут быть удобны, к примеру, при создании коротких писем, рецептов, приглашений или стихотворений.
Для изменения размеров полей тоже применяется лента. Только на этот раз используйте вкладку Разметка страницы . Сначала необходимо щелкнуть ее, чтобы выбрать, а потом в группе Параметры страницы выбрать пункт Поля . Перед вами появятся изображения (значки) полей и их размеры.

Первое значение списка - поле Обычное , которое активно в данный момент. Чтобы создать более узкие поля, необходимо нажать кнопку Узкое . Если требуется сделать левое и правое поля значительно шире, нажмите кнопку Широкое . При выборе типа полей, они автоматически будут применены ко всему документу.

При выборе полей, цвет фона их значков будет изменяться. При повторном нажатии на кнопку Поля, благодаря такому изменению цвета фона, можно определить, какой размер полей установлен.
ОКНО BACKSTAGE
Чтобы не потерять сделанные изменения в работе, их требуется сохранить, и чем раньше это сделать, тем лучше. Для этого на ленте откройте самую первую вкладку Файл . Появится большое окно, называемое Backstage, в котором можно совершать различные операции, к примеру, сохранять, открывать, печатать документы и так далее.

В левой области появившегося окна выберите пункт Сохранить . Появится новое окно меньшего размера. В данном окне нужно указать, в каком месте на компьютере требуется сохранить документ, а также какое он будет иметь имя. После сохранения документа продолжайте работу, периодически сохраняя его. Так же сохранять документь в любой момент времени очень удобно нажатием сочетания клавиш Ctrl+S.
Если документ уже готов к тому, чтобы вывести его на печать, снова откройте вкладку Файл . В левой области открывшегося меню выберите команду Печать . Появится большое окно, в котором необходимо нажать на строку Печать . Конечно, предварительно при этом к компьютеру должно быть подключено печатающее устройство - принтер или МФУ. Как и во многих других случаях вывести документ на печать можно с помощью горячих клавиш - в этом случае, это сочетание клавиш Ctrl+P.
После того, как работы над текстовым документом завершены, и документ сохранен, закройте файл. Для этого откройте вкладку Файл и в левой области нажмите Закрыть .
Чтобы отыскать документ после того, как вы его закрыли, просмотрите список Последние документы . Щелкните документ в списке, и он откроется.
Для завершения работы в Word во вкладке Файл выбирите команду Выход в самом низу меню или просто нажмите на крестик в правом верхнем углу окна программы.
ЗАКЛЮЧЕНИЕ
На этом разрешите закончить первую часть обучающих материалов, посвященных самому популярному текстовому редактору Microsoft Word.
Для закрепления полученных навыков, обязательно попрактикуйтесь в полученных знаниях, самостоятельно набрав несколько коротких текстов и применив в них различные элементы форматирования.
В следующей части мы узнаем, как вырезать и вставлять куски фрагментов текста, изменять межстрочный интервал, делать выравнивание, использовать знаки форматирования и многое другое.
Читайте так же:
Возможность электронной обработки различных документов, можно назвать одной из основных причин массового распространения персональных компьютеров, как среди домашних пользователей, так и в корпоративном секторе. Ушли в прошлое печатные машинки, рукописи и даже обычные письма все реже можно увидеть написанными от руки. В наше время практически любая печатная продукция и документы: будь то дипломы или рефераты, журналы или книги, заявления или записки, отчеты или презентации, создаются на компьютере. Ведь электронный документ можно в любой момент исправить, переделать, дополнить, отправить по электронной почте, напечатать на бумаге или выложить в сеть для совместной работы над ним. Наверное, я не ошибусь, если скажу, что практически каждому человеку, когда-либо садившемуся за компьютер, приходилось иметь дело с обработкой текстовых документов, а для многих это стало причиной первого знакомства с ПК.
Несмотря на то, что все современные операционные системы имеют встроенные средства работы с текстовыми данными, все же их возможности не идут ни в какое сравнение со специальным программным обеспечением, так называемыми офисными приложениями. Они предназначены для обработки всевозможных типов электронной документации на компьютере пользователя и поэтому, как правило, состоят из нескольких компонентов со схожим интерфейсом и хорошим взаимодействием между собой. Наиболее известными офисными пакетами можно назвать Microsoft Office, OpenOffice.org, Corel WordPerfect Officе, StarOffice, Lotus SmartSuite, Ashampoo Office и iWork (для Mac OS). Каждый из продуктов в этой области имеет свой набор компонентов, дизайнерские решения и конечно функциональные возможности. В нашей сегодняшней статье, мы познакомимся с одним из самых популярных офисных решений для пользователей, разработанным компанией Microsoft - MS Office.
ИСТОРИЯ РАЗВИТИЯ
Этот популярнейший офисный пакет впервые увидел свет в далеком 1992 году и в начале своего пути в своем составе имел 4 приложения, которые и до сих пор для него остаются основополагающими: Word, Excel, PowerPoint и Mail. В 1994 году к этой группе добавился Access, а в 1995 - Shedule+. В 97-ом почтовое приложение Mail и календарь Shedule+ заменяет органайзер Outlook и добавляется редактор фотографий Photo Editor. В 1999-ом появляется приложение для подготовки публикаций Publisher, программа для создания сайтов FrontPage, а PhotoEditorзаменяется на PhotoDraw. После выхода Office XP в 2001 году из офисного пакета окончательно исчезает редактор изображений PhotoDraw, а в 2003 и FrontPage. При этом в Office 2003 появляется новое приложение сбора данных и управления ими - InfoPath.
Вообще офисный пакет 2003 года для Microsoft становится очень успешным продуктом. Именно в нем был представлен новый дизайн иконок в стиле WindowsXP, что, несомненно, повлияло на привлекательность этого решения.

Да и сами по себе офисные приложения за годы развития возмужали, а форматы некоторых (.doc, .xls) стали стандартом в документообороте большинства предприятий. Даже в сегодняшнее время, спустя 8 лет, многие пользователи продолжают использовать MS Office 2003, не желая осваивать революционный интерфейс, впервые представленный разработчиками в начале 2007 года.
В Office 2007, софтверный гигант решил отказаться от привычного системного меню, заменив его ленточным (Ribbon) интерфейсом, основанным на панелях инструментов, разделенных вкладками. Кнопки на лентах, в отличие от панели инструментов, могут быть разного размера, например те, которые нужны более часто, могут быть больше, а внутри них могут располагаться образцы применяемых стилей.

Сами кнопки объединяются в группы по тематикам. Редко используемые кнопки, как правило, скрываются, но доступ к ним сохраняется через ниспадающее меню.

Специалисты Microsoft заявляют, что такой инновационный подход позволяет собрать все функции в одном месте, повысив тем самым удобство пользовательского интерфейса, и помогает использовать Office более эффективно. Правда, сами пользователи, такие радикальные изменения встретили прохладно, а в адрес разработчиков было высказано много критики.
Тем не менее, ленточный интерфейс позволяет пользователям использовать гораздо больше функций офисного пакета, ведь большинство из них теперь стали находиться на виду, не буду спрятанными глубоко в меню. В самой же Microsoft в новой системе управления видят будущее, и подтверждением тому служит последняя разработка компании в этой сфере - Office 2010.
С выпуском Microsoft Office 2010, Ribbon был кардинально переработан и улучшен, что признаётся даже противниками ленточного интерфейса. Кроме этого были внесены изменения и в стиль оформления ленты, что также положительно было воспринято пользователями. Поэтому, теперь уже мало у кого остаются сомнения в том, что офисный пакет от Microsoft, и дальше будет развиваться в этом направлении.
В настоящее время офисный пакет приложений от компании Microsoft создается для операционных систем семейства Windows и Apple Mac OS X и имеет 32-битную и 64-битную редакции.
КОМПОНЕНТЫ ПРИЛОЖЕНИЯ
Теперь давайте познакомимся поближе с теми приложениями, которые входят в состав MS Office на примере самой последней версии этого пакета - Office 2010. Следует отметить, что для удобства позиционирования продукта на рынке, офисный пакет имеет несколько редакций, от которых напрямую зависит наличие тех или иных в нем приложений. Например, у последнего Office их шесть: «Начальная», «Для дома и учёбы», «Для дома и бизнеса», «Стандартная», «Профессиональная» и «Профессиональная Плюс».
Как видно из таблицы, современный офисный пакет может содержать от 2 до 10 различных приложений, в зависимости от его редакции.
Microsoft Word (Ворд) - приложение для работы с текстовыми документами. Этот текстовый процессор уже на протяжении многих лет является наиболее популярным из всех используемых в данный момент. Именно поэтому, формат документов «doc» стал стандартом де-факто для современного документооборота, а многие конкурирующие программы имеют поддержку совместимости с данным форматом.

С помощью Word, можно легко создавать красиво оформленные документы профессионального качества и систематизировать их. Помимо множественных возможностей стилизации текста, в ваше распоряжение предоставляются различные вспомогательные инструменты: конструктор таблиц, средства редактирования изображений, вставка готовых фигур, конструктор диаграмм и гистограмм, вставка графических объектов SmarArt для визуального представления информации и многие другие. При этом для пользователей доступна совместная работа над проектами и документами, а так же их одновременное редактирование.
Microsoft Office Excel (Эксель) - приложение для работы с электронными таблицами. Как и в случае с Word, занимает ведущее положение на рынке и поэтому формат «xls» для такого типа документов так же является стандартом де-факто.

Приложение Excel открывает широкие возможности анализа данных, а так же управления и обмена ими. Мощные средства визуализации данных, обобщение данных с помощью небольших диаграмм, которые помещаются в ячейку вместе с текстом (спарклайны), а так же быстрая фильтрация больших объемов данных помогают эффективно сравнивать результаты, отслеживая и выделяя важные тенденции. Файлы табличного процессора можно легко отправлять в Интернет для работы с ними вместе с другими пользователями.
Microsoft OneNote (ВанНоут) - приложение для хранения заметок и совместной работы с ними в едином легкодоступном расположении. Позволяет работать как с текстом, так и с изображениями, а также видео- и аудио заметками.

Общий доступ к записным книжкам дает возможность создавать и изменять заметки одновременно с удаленными пользователями или просто синхронизировать данные, обеспечивая их актуальность. Так же вы можете делать заметки, работая в других приложениях Office или Internet Explorer, а OneNote предоставит ссылку на то место исходного документа, которое вы просматривали при добавлении заметки, что позволяет автоматически связывать идеи с создаваемым содержимым.
Microsoft PowerPoint (ПауэерПоинт) - приложение для подготовки презентаций. Позволяет создавать высококачественные динамические презентации и управлять ими. С помощью звуковых и визуальных эффектов (добавление видео и анимации) вы получаете возможность представить зрителям ясную и эффектную картину, которую настолько же легко создать, насколько интересно смотреть.

С помощью PowerPoint можно не только добавлять, но и редактировать мультимедийный контент, применяя разнообразные художественные и видео эффекты. Так же приложение позволяет использовать динамические объемные эффекты смены слайдов и реалистичные эффекты анимации.
Microsoft Outlook (Аутлук) - персональный органайзер, в состав которого входят: календарь, планировщик задач, записки, менеджер электронной почты и адресная книга. Это приложение позволяет управлять сразу несколькими учетными записями электронной почты в одном месте, что гораздо удобнее, чем проверять сообщения в нескольких почтовых ящиках по отдельности. Так же в вашем распоряжении единое средство управления всеми календарями, ведь в Outlook можно создавать их любое количество для каждой категории мероприятий, чтобы не путаться в одном большом и забитом событиями расписании.

Outlook 2010 позволяет подключаться к любимым социальным сетям и централизованно отслеживать различные события происходящие там. Кроме этого вы можете перенести все ваши контакты из служб Hotmail или Gmail, а все обновления контактных данных ваших знакомых, с которыми вы находитесь в одной социальной сети, например Facebook, также автоматически отражаются в контактах Outlook.
Microsoft Publisher (Паблишер) - приложение для создания, настройки и распространения всевозможных публикаций и маркетинговых материалов профессионального качества. Даже не имея опыта в сфере графического дизайна, с помощью различных шаблонов, вы сможете создавать брошюры, информационные бюллетени, визитки, открытки, материалы для рассылки по электронной почте и прочие публикации.

В распоряжении пользователей профессиональные средства редактирования изображений, современные технологии выравнивания объектов, возможность создания динамических публикаций, продвинутые типографические возможности оформления текста и удобное средство предварительного просмотра созданного материала и его рассылки. Так же не забыта возможность совместного использования и распространения публикаций.
Microsoft Access (Аксесс) - приложения для создания и управления базами данных. Это эффективное средство управления персональными данными в большей мере нацелено на корпоративный сектор, малые предприятия и некоммерческие организации, хотя и рядовые пользователи могут найти ему применение, например для каталогизации домашних аудио-видео библиотек.

В Access 2010 добавлены новые способы доступа к базам данных и их совместного использования. Просмотр и редактирование баз можно осуществлять непосредственно через интернет, а пользователи, у которых нет этого приложения, могут открывать веб-формы и отчеты через браузер.
Microsoft InfoPath (Инфопас) - приложение для сбора данных и управления ими. Как правило, используется организациями для оптимизации собственных бизнес-процессов, рассчитано на опытных бизнес-пользователей или разработчиков, и вряд ли будет интересно домашним пользователям ПК.

Средство InfoPath позволяет создавать сложные электронные формы для быстрого и экономичного сбора информации в зависимости от типа решения, в котором нуждается та или иная организация и подключать их к бизнес-системам.
SharePoint Workspace (Шарпоинт Воркспэйс) - приложение, расширяющее возможности совместной работы над документами и их библиотеками в единой специальной среде SharePoint Workspace.

Данный инструмент в большей мере нацелен на бизнес-группы в средних организациях и крупных предприятиях, которым необходимо единое рабочее пространство с широкими возможностями общего доступа к данным, а так же их совместного редактирования и вряд-ли пригодится домашним пользователям.
Microsoft Lync (Линк) - приложение объединяющее привычные средства связи. Позиционируется, как решение для среднего бизнеса и крупных предприятий. Сочетает в себе возможности обмена мгновенными сообщениями, организации собраний и голосового общения. В клиенте имеется панель инструментов, на которой очень просто найти и вызвать часто используемые функции, такие как номеронабиратель, визуальная голосовая почта, а также списки контактов и активных бесед.
ЗАКЛЮЧЕНИЕ
Рассмотрев все компоненты, входящие в состав современного пакета Microsoft Office 2010, пришло время подводить итоги.
Несомненно, что такой набор разносторонних решений сможет удовлетворить практически любого пользователя. Качественный уровень создаваемых электронных документов с помощью средств, входящих в этот офисный пакет, действительно очень высок и доступен даже для новичков. Именно поэтому некоторые форматы из Microsoft Office для большей части мирового документооборота приняты в качестве стандартов де-факто.
Наверное, многие знают (или догадываются), что этот офисный пакет является платным, а его стоимость и распространение напрямую зависят от его редакции. Из 6-и имеющихся возможных вариантов для домашних пользователей доступно только 4: «Начальная», «Для дома и учебы», «Для дома и офиса» и «Профессиональная». При этом следует учесть, что «Начальная» редакция, содержащая два самых популярных приложения - Word и Excel, распространяется бесплатно, и только с новыми компьютерами, у которых предустановлена операционная система Windows. Редакции «Стандартная» и «Профессиональная Плюс» распространяются только среди корпоративных клиентов.
Самым бюджетным вариантом для домашних пользователей будет пакет Office для дома и учебы. На сегодняшний день его стоимость составляет 2990 рублей. Входят в него четыре приложения: текстовый редактор Word, редактор электронных таблиц Excel, приложения для заметок OneNote и приложение для создания презентаций PowerPoint. Можно сказать, что такой джентельменский набор подойдет большинству пользователей, работающих с документами в домашних условиях. Так же учтите, что офисный набор приложений для дома и учебы не предназначен для использования в коммерческих целях (для извлечения прибыли) и некоммерческих организациях, а так же в правительственных учреждениях.
И все же отсутствие в этой редакции такого компонента, как Outlook - персонального органайзера и хорошего почтового клиента, для некоторых станет поводом обратить свое внимание на редакцию Office для дома и бизнеса. Правда, для этого набора компонентов, уже нет никаких ограничений на цели его использования (о чем говорит приставка бизнес), что сразу же отражается на стоимости продукта, которая возрастает более чем в два раза и на данный момент составляет 6990 рублей. Думаю, для многих, переплата в 4000 рублей за Outlook покажется неразумной и покупка для дома этой редакции остается прерогативой энтузиастов.
Office профессиональный содержит еще два дополнительных компонента - Publisher и Access, приложения для создания публикаций и работы с базами данных, соответственно. Но стоимость в 17990 рублей однозначно говорит о том, что этот продукт ориентирован на бизнес-использование.
Итак, если вам понравился продукт Microsoft Office, то наиболее оптимальным набором приложений для использования на домашнем ПК будет Office для дома и учебы. Ну а для всех тех, кто только начинает осваивать офисные приложения, в скором времени мы подготовим более подробные материалы по каждому из приложений, входящих в эту редакцию.
В разделе профессиональных навыков или дополнительной информации многие указывают знание компьютера. Но далеко не все могут составить список компьютерных программ для резюме. Конечно, указывать лучше всего лишь то ПО, с которым вы действительно умеете работать. Ведь рекрутер может попросить вам прямо на собеседовании показать свои умения.
Правила написания
Писать о навыках работы с компьютером кадровики советуют даже тем людям, которые претендуют на должность не связанную с работой за ПК. Описывая уровень владения этой техникой, можно указать список программ, которыми вы умеете пользоваться. Также надо написать, на каком уровне вы знаете компьютер. Указать это можно следующим образом:
- уверенный пользователь ПК;
- средний уровень;
- начальный уровень владения компьютером.
А вот детально расписывать о знаниях тех или иных программ не стоит. Каждый соискатель может воспользоваться таким образцом написания этой графы:
Опытный пользователь. Умение работать с базовыми программами MS Office (Access, Excel, Power Point, Word, WordPad), графическими редакторами (Picture Manager, CorelDRAW), программами для отправки-получения электронной корреспонденции (Outlook Express). Умею быстро искать необходимую информацию в интернете, могу работать с различными браузерами (Opera, Firefox, Chrome, Amigo, Internet Explorer). Неплохое знание особенностей операционной системы Windows.
Универсальный вариант этого раздела может выглядеть и несколько иначе:
Владение ПК на среднем уровне. Умение работать с программами MS Office (опыт работы с Excel, Word), искать и скачивать необходимую информацию через интернет (работал с браузерами Opera, Firefox), могу оправлять электронные письма.
Специфика профессий
Существует ряд специальностей, для которых необходимо перечислить знание программ, помогающих работать. Конечно, начать описание лучше с общих сведений об уровне владения компьютером и умении работать с основными программами. Например, в резюме бухгалтера эта графа может выглядеть следующим образом:
Уверенный компьютерный пользователь. Знание основных программ Microsoft Office, таких как MS Access, Word, PowerPoint, Excel, умение работать с электронной почтой (в том числе и в программах Outlook Express, Mirramail, EmailOpenViewPro). Отменные навыки работы в интернете в различных браузерах (работал в Opera, Google Chrome, Mozilla Firefox и прочих). Знание специализированных компьютерных программ: 1С:Бухгалтерия 7.7 и 8, Парус, системы Клиент-Банк.
Слишком большой список с перечислением всевозможного ПО может дать обратный эффект: работодатель решит, что ваши знания очень поверхностны.
Неплохо будет, если претендент на должность менеджера по продажам помимо списка основных программ ПК укажет также знание специализированных. В его резюме указанный раздел графы «профессиональные навыки» может выглядеть так:
Уровень грамотного пользователя. Навыки поиска специализированной информации в интернете, опыт работы с различными браузерами (в том числе Explorer, Opera, Chrome и прочие). Знание основ работы с операционными системами Linux и Windows, основных офисных программ, текстовых и графических редакторов (Word, WordPad, PowerPoint, Access, Paint, Excel, Photoshop). Навыки работы со специализированными системами «БЭСТ», 1С:Предприятие (спецификация «Торговля и склад»), опыт работы с системой CRM, регулирующей взаимоотношения с клиентами.
Если должность требует более глубоких знаний определенных программ, то их необходимо указать. Так, на должность PHP-программиста можно помимо умения работать с ПК, могут понадобиться следующее: знание PHP, API соц.сетей, WordPress API, CSS, HTML, JS, CSS.
В последнем случае ориентироваться необходимо на свои знания и на требования работодателя.
Если освоение новых программ не вызывает у вас трудностей, это стоит отметить в окончании раздела.
Пакет Microsoft Office - универсальный набор офисных приложений. Большинству пользователей необходимы две программы: текстовый редактор Word и редактор таблиц Excel. Остальные приложения пакета нужны для создания презентаций (Power Point), работы с базами данных (Access) и т. д. В настоящее время повсеместно используется пакет Microsoft Office 2007, прекрасно работающий в системе Windows 7, однако уже анонсирован пакет Microsoft Office 2010, оптимизированный для использования в этой новейшей версии операционной системы.
Microsoft Word
О возможностях программы и о том, как могут выглядеть создаваемые с ее помощью документы, скажу коротко - эта книга практически полностью делалась в редакторе Microsoft Word. Впрочем, с равным успехом вы можете составить в нем и объявление из трех строчек, чтобы потом отпечатать его на принтере.
Создание, сохранение и открытие документов
Откройте программу (Пуск Все программы Microsoft Office Microsoft Office Word 2007). Программа открывается уже сразу с новым документом - чистым листом (рис. 7.1). В верхней части окна находятся вкладки, под ними располагается лента с группами. Содержимое ленты меняется в зависимости от выбранной вкладки.
Рис. 7.1. Окно программы Microsoft Word
Начинайте печатать. Текст появляется на странице там, где установлен курсор. Первая буква предложения автоматически становится заглавной. Если вы сделали ошибку в слове - не беда, оно тут же подчеркивается красным. Щелкните на слове правой кнопкой мыши - появится контекстное меню (рис. 7.2), в котором программа предлагает правильный вариант написания. Выбирайте его и продолжайте печатать дальше.
Рис. 7.2. Контекстное меню слова
Созданный документ нужно сохранить. Для этого нажмите большую круглую кнопку Office, расположенную в верхнем левом углу окна. В открывшемся меню вы найдете все основные команды для создания, открытия и сохранения документов. Сохранить документ в первый раз желательно сразу после его открытия, а затем делать это периодически в процессе работы. Хотя ноутбуку не грозит внезапное отключение электричества, неприятности все же случаются, поэтому лучше вовремя сохранять свою работу.
Программа Microsoft Word 2007 по умолчанию сохраняет документы в формате DOCX, который более старые версии этой программы «не понимают». Если вы собираетесь впоследствии открывать созданный документ на другом компьютере, где установлена предыдущая версия программы, например Microsoft Word 2003, вместо команды Сохранить выполните команду Сохранить как Документ Word 97‑2003.
В правом верхнем углу окна есть «волшебная» кнопка справочной системы этой программы
Вспоминайте о ней чаще, и вскоре вам откроются все секреты работы в Microsoft Office.
Форматирование текста
Лучше всего сначала напечатать весь текст документа, а затем уже заниматься его «украшением». Основной прием форматирования - изменение шрифта, его размера и начертания.
Чтобы отформатировать фрагмент текста, его сначала нужно выделить. Все изменения будут применены лишь к выделенному тексту. Для выделения щелкните указателем мыши в начале выделяемого фрагмента - там замигает курсор. Перетаскивайте его, удерживая кнопку мыши. Выделяемый фрагмент подсвечивается полупрозрачным фоном. Двойной щелчок кнопкой мыши на слове выделяет слово целиком, а тройной щелчок - весь абзац.
На ноутбуке для выделения текста удобно нажимать клавиши управления курсором, одновременно удерживая клавишу Shift. С удерживаемыми клавишами Ctrl и Shift клавиши ← и → будут выделять текст целыми словами, а и ↓ - абзацами.
Рядом с выделенным текстом вы увидите полупрозрачную плавающую панель инструментов (рис. 7.3). С их помощью можно изменять начертание и размер шрифта, выравнивание выделенного фрагмента на листе, абзацные отступы и т. п.
Рис. 7.3. Выделенный фрагмент и плавающая панель инструментов
Заголовки и другие стандартные элементы удобно форматировать с использованием готовых стилей. Стиль включает в себя сам шрифт, его размер, способ выравнивания абзаца и его положение на странице. Для применения стиля к абзацу просто щелкните кнопкой мыши в любом его месте, а затем выберите один из готовых образцов на вкладке Главная в группе Стили. Стиль также можно применить и к отдельному выделенному слову.
Копирование и вставка
Выделенный фрагмент текста можно скопировать в буфер обмена, а затем вставить в другое место в этом же или другом документе. Команды копирования, вырезания и вставки доступны в контекстном меню (см. рис. 7.2). Кроме того, для копирования выделенного фрагмента служат сочетания клавиш Ctrl+C (левой рукой) или Ctrl+Insert (правой рукой), для вставки - Ctrl+V или Shift+Insert. Сочетания клавиш Ctrl+X и Shift+Delete вырезают выделенный фрагмент.
Внутри документа выделенный фрагмент текста можно перетащить из одного места в другое, удерживая нажатой кнопку мыши. При нажатой клавише Ctrl это действие приводит к копированию выделенного фрагмента в новое место.
В текстовый документ легко вставить изображение. Для этого перейдите на вкладку Вставка и воспользуйтесь командами группы Иллюстрации. Во многих случаях проще открыть рядом с окном Word в Проводнике папку, содержащую файл рисунка, а затем перетащить его мышью в нужное место документа. Когда вы будете распечатывать созданный документ, из принтера выйдет в точности то, что вы создали в окне программы.
Microsoft Excel
Электронная таблица - это прайс-лист, заявка, накладная, смета - словом, документ, где наряду с текстом нужно что-то считать. Электронная таблица состоит из ячеек. Строки обозначены цифрами, столбцы - буквами, следовательно, у каждой ячейки есть адрес - пересечение строки и столбца, например D4.
В любую ячейку можно ввести текст, число или формулу, ссылающуюся на другие ячейки. Результат вычисления вы и увидите в ячейке, в которую предварительно была введена формула. При изменении исходных данных результат пересчитывается автоматически. Ввод в ячейки текста или чисел предельно прост.
1. Щелкните кнопкой мыши на нужной ячейке - она будет выделена рамкой.
2. Введите текст или число. Нажмите клавишу Enter или щелкните кнопкой мыши на любой другой ячейке. Ввод завершен.
С формулами чуть сложнее, но следует самостоятельно составить хотя бы одну таблицу, как все становится ясно. Составим вместе смету на ремонт.
1. Введите в ячейки таблицы названия материалов, единицы измерения, количество и цену (рис. 7.4).
Рис. 7.4. Ввод в таблицу текста и чисел
2. Щелкните кнопкой мыши в ячейке Е2 и введите символ =, который отобразится и в строке формул. Программа «поймет», что дальше последует формула.
3. Щелкните кнопкой мыши на ячейке C2, чтобы добавить ее адрес в формулу.
4. Нажмите на клавиатуре клавишу со знаком умножения * - этот символ продолжит формулу.
5. Щелкните кнопкой мыши на ячейке D2, которая завершит формулу (рис. 7.5). Адреса ячеек в формуле помечаются разными цветами, ими же обрамлены соответствующие ячейки - очень просто понять, «что есть что».
Рис. 7.5. Ввод формулы
6. Для завершения ввода нажмите клавишу Enter. В ячейке E2 появится результат вычисления, а в строке формул по-прежнему будет видна формула.
Вот так, попеременно указывая мышью ячейки с исходными данными и набирая на клавиатуре символы математических действий, удобнее всего вводить формулы. Конечно, можно полностью писать их в строке формул, но при этом постоянно придется думать об адресах ячеек. Для окончания сметы в ячейках E3 и E4 нужно ввести аналогичные формулы. А если в настоящей смете таких ячеек будет не две, а двести? Для этого предусмотрена функция автоматического заполнения ячеек.
1. Щелкните кнопкой мыши на ячейке E2, чтобы ее выделить.
2. «Схватите» кнопкой мыши квадратик в правом нижнем углу ячейки E2 и тяните вниз до E4 (рис. 7.6). При этом нижележащие ячейки заполнятся формулами, подобно исходной: «То, что в этой строке на две ячейки левее, умножить на то, что в этой строке на одну ячейку левее» (рис. 7.7).
Рис. 7.6. Заполнение ячеек
Рис. 7.7. Ячейки заполнены
Как видите, «умная» программа «догадывается», как нужно заполнить формулами ряд ячеек, и избавляет вас от рутинной работы. Подобным «растягиванием» можно заполнять ячейки не только формулами, но и числовыми прогрессиями и даже датами или названиями дней недели.
1. Выделите ячейку Е6. Нажмите кнопку «Вставить функцию»
в строке формул. Откроется диалоговое окно «Мастер функций» (рис. 7.8).
Рис. 7.8. Создание формулы с помощью Мастера функций
2. Выберите из списка функцию СУММ и нажмите кнопку «OK» для перехода к следующему окну.
3. На втором шаге нужно указать, содержимое каких ячеек будет суммироваться. Почти всегда Мастер функций анализирует структуру таблицы и правильно предугадывает этот диапазон. Вновь нажмите кнопку «OK» - формула готова (рис. 7.9).
Рис. 7.9. Результат суммирования
В программе Microsoft Excel предусмотрены функции буквально на все случаи жизни: для финансовых, статистических, тригонометрических, инженерных и прочих расчетов. Справка по любой из них доступна как из справочной системы программы, так и из диалогового окна Мастера функций.
Хотите сделать свою таблицу красивой? Форматирование ячеек похоже на форматирование текста в программе Word, хотя возможностей здесь больше. Вам опять помогут правая кнопка мыши и плавающая панель инструментов. В созданной таблице сметы ремонта целесообразно присвоить ячейкам с ценами финансовый формат, для этого выполните следующие действия.
1. Выделите эти ячейки и вызовите щелчком правой кнопкой мыши контекстное меню с плавающей панелью инструментов (рис. 7.10).
Рис. 7.10. Плавающая панель и контекстное меню выделенных ячеек
Обратите внимание на внешний вид выделенных ячеек.
Разумеется, это ничтожная часть всех приемов работы с таблицами и возможностей программы Microsoft Excel, но основные принципы и логику действий вы должны были уловить.
Мы обслуживаем Все районы Киева:
Шевченковский район (Лукяновка Татарка),Оболонский район (Оболонь Минский массив),Деснянский район (Троещина, Лесной), Святошинский район (Беличи Борщаговка Святошино Академгородок Подольский район (Подол Гончарка Виноградар),Печерский район (Печерск Липки Бессарабка), Соломянский район (Соломенка Жуляны),Голосеевский район (Голосеево Китаево Демиевка Корчеватое Конча-Заспа), Дарницкий район (Осокорки Позняки Дарница) Днепровский район (Русановка Березняки)