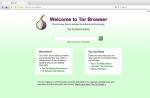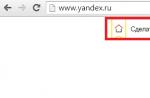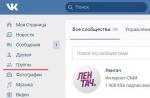Появление ошибок в работе компьютера, отсутствие длительного эффекта после ручной чистки, желание обновить программную часть и ряд других причин заставляют владельца ПК искать ответ на вопрос о том, как переустановить Windows. Процедура не так сложна, как может показаться на первый взгляд, и доступна пользователям с разным уровнем компьютерной грамотности.
Что такое переустановка Windows
Ключевое отсутствие переустановки от традиционного обновления заключается в следующем:
- полное удаление всех файлов и документов, размещённых в области системного диска;
- после переустановки потребуется повторная установка исполняемых файлов для всех программ.
Для чего она необходима
Длительная эксплуатация компьютера приводит к появлению системных ошибок, затрудняющих его нормальную работу. В числе самых распространённых причин, требующих переустановки винды, можно отметить следующее:
- занесение вируса, повлиявшего на стабильность работы всей системы;
- необходимость установки новой продвинутой версии ОС;
- критическое снижение скорости работы компьютера;
- установка неофициальной сборки с множеством ошибок.
Кратко процедура переустановки операционной системы включает в себя комплекс подготовительных работ, выбор места установки, загрузку системных файлов и выполнение первичных настроек устройства. После чего можно приступать к работе на агрегате под той ОС, которая была выбрана для установки. Ниже представлено пошаговое руководство к действию, а на видео подробно продемонстрирован весь процесс на примере Windows 10.
Подготовка
До начала всей процедуры следует убедиться в наличии действующего ключа активации. Даже если предполагается просто переустановить ранее используемую версию ОС, система может затребовать активационный ключ. Не менее важно и удостовериться в соответствии параметров компьютера требованиям устанавливаемой версии Windows. Сделать это можно на официальном сайте компании Microsoft или на установочном диске с приобретённой программой.
Сохранение важных данных
В процессе переустановки происходит форматирование логического диска, на котором установлена предыдущая версия операционной системы. Остальные части жёсткого диска останутся без изменений. Поэтому до начала работы необходимо перенести все важные файлы и документы на любой съёмный носитель или в облачное хранилище.
На версиях ОС от «семёрки» и выше предусмотрено специальное Средство переноса данных, позволяющее сохранить и перенести в обновлённый агрегат следующие файлы и информацию:
- учётные записи;
- документы;
- файлы музыки и изображений;
- сообщения электронной почты;
- избранные ссылки Интернета;
- видеозаписи;
- другие файлы.
Для платных программ необходимо также внимательно прочитать те пункты лицензионного соглашения, которые касаются сохранения преференции и после переустановки ОС. В противном случае лицензия может быть признана недействительной, и использование софта станет невозможным.
Настройка BIOS
По умолчанию в программной среде BIOS выставлены настройки, автоматически осуществляющие запуск загрузки ОС с жёсткого диска компьютера. Однако для переустановки потребуется временно изменить этот параметр, выполнив следующий алгоритм:
- При включении или перезагрузке компьютера нажимают клавишу f2, F8, F9 или F12 (в зависимости от производителя оборудования). Узнать нужную клавишу просто - она отображается на экране монитора во время загрузки BIOS.
- В открывшемся интерфейсе программной среды выбрать раздел Boot и выбрать один из доступных съёмных носителей для загрузки ОС. В нашем примере выбран CD-диск.
- Сохранить изменения.
По умолчанию в программной среде BIOS выставлены настройки, автоматически осуществляющие запуск загрузки ОС с жёсткого диска компьютера
Выбор нужного носителя и сохранение изменений осуществляют в соответствии с подсказками в нижней части экрана, где размещены рабочие клавиши клавиатуры с их функционалом.
Начало переустановки
Первый этап переустановки начинается с перезагрузки компьютера после завершения подготовительного этапа. Это позволит вступить в силу новым настройкам BIOS.
Запуск носителя с ОС
Отправляя ПК на перезагрузку, в дисковод или соответствующий разъём вставляют носитель с операционной системой. Если изменения были внесены корректно, то BIOS станет осуществлять загрузку со съёмного носителя, а на экране откроется диалоговое окно мастера настройки.
Отправляя ПК на перезагрузку, в дисковод или соответствующий разъём вставляют носитель с операционной системой
Выбор необходимого раздела на жёстком диске
Следующий шаг мастера настройки и установки - выбор места для локализации операционной системы на жёстком диске. Если логически он представлен одной директорией, то в диалоговом окне отобразится примерно такая картина.
Следующий шаг мастера настройки и установки - выбор места для локализации операционной системы на жёстком диске
Если же винчестер логически разбит на несколько дисков - C, D, E и т.д., то мастер предложит выбрать один из них в качестве места для размещения ОС. Выбирать необходимо директорию с объёмом не менее 35 Гб, так как здесь, помимо операционной системы, будут храниться документы и файлы, сохранённые на Рабочем столе и помещённые в папку «Загрузки».
Если же винчестер логически разбит на несколько дисков - C, D, E и т.д., то мастер предложит выбрать один из них в качестве места для размещения ОС
Форматирование диска под систему
Для полного удаления ранее существовавших системных файлов мастер предложить выбрать вариант форматирования для диска, где будет размешена операционная система. Так, для Windows XP единственно правильным вариантом будет форматирование в системе NFTS.
Продолжение установки
Процесс непосредственной установки необходимых файлов занимает не меньше часа. При этом компьютер будет несколько раз перезагружаться. Поэтому можно смело заниматься своими делами, не вмешиваясь в работу агрегата и ожидая системного уведомления о благополучном исходе операции.
Создание учетной записи
- На этом шаге компьютеру и пользователю присваивается имя, которые всегда можно изменить, кликнув правой клавишей на ярлык Мой компьютер и выбрав в контекстном меню пункт Свойства.
- Установка пароля - необязательный пункт, поэтому его можно смело пропустить и перейти к следующему этапу настройки от мастера.
- Ввод активационного ключа, который размещён на днище ноутбука, специальной наклейке на системном блоке, на коробке с установочным диском. Если ключа нет (при установке нелегальной версии ОС), то использовать возможности системы можно будет ровно месяц, после чего потребуется либо вводить ключ, либо искать другую версию.
Возвращение настроек BIOS
Для корректной работы компьютера необходимо снова посетить раздел Boost программной среды BIOS и выставить в качестве приоритетного места загрузки ОС жёсткий диск.
Дополнительная информация
Современные версии ОС самостоятельно подгружают рабочие драйвера для видеокарты, динамиков и пр. Если же эти компоненты начнут работать некорректно, то всегда можно самостоятельно выполнить их загрузку, воспользовавшись одной из утилит типа Driver Booster. Поможет в этом случае и принудительное обновление драйверов через Диспетчер устройств:
- открывают Диспетчер устройств - в контекстном меню Мой компьютер выбирают опцию Управление и в открывшемся окне активируют соответствующий раздел;
- правой клавишей кликают по устройству с жёлтым восклицательным знаком;
- выбирают опцию «Обновить драйверы», указывая путь поиска исполняемых файлов - в интернете или в конкретной папке на ПК.
Чем отличается процесс установки Windows 10 и 8 от более старых версий
Для операционной системы версии Windows 10 доступно несколько вариантов установки:
- Обновление через Центр обновления. Можно применять в том случае, если ранее компьютер работал под «семёркой» или «восьмёркой». Для всех остальных более ранних версий возможен только один путь - установка дистрибутива с загрузочного диска или флешки.
- Установка поверх ранее установленной ОС обновлением с загрузочного съёмного носителя. Неприменимо для Windows Vista, для неё понадобится установить версию 7, затем 8.1 и только потом уже 10.
- Установка «с нуля». Максимально оперативно, но потребует повторной загрузки установочных файлов для всех сторонних игр, приложений, программ и пр.
Для Windows 7, 8 и Vista процедура установки идентична, поэтому один раз самостоятельно установив ту же Vista можно с уверенностью выполнить работы по загрузке системных файлов для версии 7 или 8.
Таким образом, процесс переустановки Windows практически полностью автоматизирован, что позволяет справиться с процедурой даже начинающему пользователю ПК. Последовательно пройдя по шагам мастера установки, можно приступать к работе сразу же после перезагрузки электронно-вычислительной машины.
Когда вы последний раз переустанавливали систему? Если это стало для вас привычным занятием, возможно, вы задумывались над тем, как увеличить срок жизни Windows. Я посмотрел дату установки своей Windows 7 — это было около 15 месяцев назад, сразу после выхода RTM. За это время у меня не возникало необходимости переустановить систему начисто.
Я предлагаю вам взглянуть на вопрос с обратной стороны: а от чего умирает система?
Ведь профилактика смертельного заболевания всегда лучше лечения. Я расскажу вам про семь основных болезней, которые можно предотвратить, значительно продлив жизнь Windows. И докажу, что это не сложнее, чем мыть руки перед едой.
Болезни:
1. Вирусы и прочие вредоносные программы

Нужно обеспечить минимально необходимую безопасность, т.е. всего лишь установить антивирус (в новых Windows он уже встроен). Поскольку брандмауэр и контроль учетных записей включены, вред, скорее всего, ограничится профилем пользователя. Для устранения последствий заражения в этом случае уже не надо переустанавливать систему, т.к. вы не теряете над ней контроль.
Защита периметра должна идти рука об руку с актуальностью системы и программ. Не стоит слепо надеяться на то, что производители антивирусов среагируют на уязвимости Windows, Java или Adobe быстрее разработчиков. У системы и программ есть встроенные средства проверки обновлений – просто пользуйтесь ими.
Профилактика
- Выберите подходящий антивирус + Можно ли работать в Windows без антивируса
2. «Оптимизация» служб и системных параметров
Службы несут много функций, и отключив какую-то, не важную на первый взгляд, можно спустя месяц и не догадаться, что именно ее системе не хватает. А можно и просто снизить производительность, например, отключив планировщик. Да, в Windows есть службы, без которых можно обойтись в домашних условиях, но они и так запускаются только по требованию, так что не нужно забивать себе голову мифическим выигрышем в производительности.
Что же касается системных параметров, то в Windows более 3500 политик, и очень многие из них используются всевозможными твикерами. Важно понимать, что политики ограничивают действия пользователя, причем того, который твикер запускает. Нужно четко представлять себе, что делает твик, прежде чем его применять. С этим зачастую проблема, тем более что побочных эффектов у запрещающих политик хватает.
Простейший пример – отключение истории недавних документов лишает смысла. Лучше использовать для настройки REG-файлы , там хоть видно, куда и какие изменения вносятся (но большие файлы часто импортируют не глядя, а потом бегут на форум в поисках счастья).
Профилактика
- Оставьте в покое системные службы (или как минимум держите под рукой стандартную конфигурацию)
- Не отключайте защиту системы (и включите ее в Windows 10, если система на маленьком разделе)
- Тестируйте твики и политики на виртуальной машине
3. Эксперименты с программами
В процессе подбора подходящей программы ставятся нужные и ненужные, а иногда программа ставится просто потому, что выглядит многообещающе, и кряк прилагается, авось пригодится. Многое из этого оседает в автозагрузке, что снижает скорость загрузки системы и ее производительность, да и просто может конфликтовать между собой. Ведь можно использовать виртуальные машины, причем не только для подбора подходящих программ (и кряков, если на то пошло:), но и для выявления их вредоносной натуры.
Дело в том, что эта болезнь может проходить с осложнением за номером 1 выше. Например, фальшивые защитные программы сейчас являются очень неплохим источником дохода у злоумышленников, и количество поддельных антивирусов только растет. Поэтому неплохо использовать виртуальные машины для тестирования программ на предмет того, что они не ставят систему на колени сразу после установки.
Также не надо забывать и о том, что варез – это один из весьма распространенных способов протолкнуть на компьютеры пользователей шпионские программы.
Профилактика
- Устанавливайте последние версии программ
- Загружайте программы с официальных сайтов
- Используйте виртуальные машины для тестирования программ.
4. Чистка реестра
Нельзя не отметить, что после экспериментов с программами некоторые пользователи считают святой обязанностью чистить реестр, либо просто делают это время от времени. Но иногда после чистки выясняется, что в системе что-то не работает.
Стремясь перещеголять друг друга, программы для чистки стараются найти как можно больше проблем даже на чистой системе. Да, возможно, 123 битые ссылки в реестре не нужны, но если они там будут, вряд ли в системе что-то сломается от этого. Поверьте, если реестр не чистить, он будет замечательно работать, и у вас с ним не будет проблем. У меня никогда их не было.
А у вас были когда-нибудь проблемы после чистки? вас лично, может, и не было, но на форум-то приходят чуть ли не каждый день. Вот свеженький (конечно, на момент написания статьи), только сегодня пришел , хотя он руками ковырялся:)
Профилактика
- Не увлекайтесь чисткой реестра
- Если используете программу для чистки реестра, убедитесь, что у нее включено создание резервной копии (не используйте чистильщики без этой функции)
- Для подстраховки всегда предварительно создавайте точку восстановления системы
5. Нарушения прав на файлы и разделы реестра
У любителей становиться «полным хозяином системы» очень популярен твик для контекстного меню, который позволяет стать владельцем и получить полные права на всю папку и вложенные файлы. Как вы думаете, что будет, если его применить сразу ко всей папке Windows, чтобы было «как в XP»? Ничего особенного, просто систему придется переустановить сразу или в ближайшие дни. Да, это экстремальный пример, но я его не сам придумал, а неоднократно видел на форуме.
Точечная смена владельца отдельных системных папок или разделов реестра выражается в точечных же проблемах с системой, природа которых может быть совершенно неочевидна и даже неустранима до тех пор, пока вы не вернете, например, системной службе TrustedInstaller владение и права на папку. При этом, лишая TrustedInstaller прав, вы автоматически снижаете безопасность системы.
Учитывайте, что в Windows больше не предусмотрено механизма для восстановления стандартных прав. Этого можно добиться только переустановкой системы поверх установленной.
Профилактика
- Создавайте точку восстановления системы перед изменением системных файлов и параметров (это сохранит исходное состояние файлов и разделов реестра, но не поможет восстановить права)
- Используйте утилиты для внесения изменений в папки и разделы реестра без смены прав или возвращайте исходные права после их модификации
6. Отключение защиты системы
На эту тему я, наверное, уже написал не меньше, чем Толстой:) Эту ссылку я чаще всего даю в своих ответах на форуме, и нередко вижу ответ «А оно у меня отключено». Назло бабушке отморожу уши? Оставив себе возможность откатиться к точке до возникновения проблемы, вы заметите, что переустановки станут реже. И меня очень порадовало, что больше половины проголосовавших пользователей Windows 7, все-таки используют эту удобную функцию.
Это заодно дает возможность вернуть случайно удаленные файлы из теневых копий . Я думаю, что большинство читателей, давно работающих в Windows, хоть раз да и произносили какое-нибудь нехорошее слово, спустя секунду после нажатия SHIFT+DELETE:)
В качестве одной из причин отключения защиты системы иногда приводится аргумент «Оно мне не нужно, т.к. я пользуюсь акрониксом». Не нужно путать теплое с мягким – Acronis восстанавливает систему целиком, откатывая систему к дате создания образа. У 80% процентов опрошенных на форуме резервные копии были старше двух недель (а половина проголосовавших вообще не имела их).
Восстановление системы откатывает только системные файлы и параметры реестра, причем точки создаются автоматически с периодичностью, достаточной для отката без потери большинства системных и пользовательских параметров.
И раз уж зашла речь об отсутствии у вас резервных копий, то дело вовсе не в том, что на диске нет ценных файлов и документов (кроме терабайта фильмов и музыки, нажитых непосильным трудом торрент-клиента:). Вовремя созданный образ системы сэкономит массу времени, причем не столько на переустановку Windows, сколько на установку программ и настройку пользовательской среды.
Для большего есть продукты Acronis и Paragon на русском языке (только не надо пользоваться версией с диска «Золотой Софт 2005»). Но в любом случае нужно позаботиться о предварительном сохранении данных. Программа может обещать объединение разделов или их выравнивание без потери данных, но чтобы не было мучительно больно, подстелите соломку заранее.
Что же касается установки нескольких систем, то о простом правиле «сначала XP, потом 7/8» нередко узнают уже после того, как новая ОС перестает загружаться. Впрочем, это вовсе не повод ее переустанавливать, но можно и заранее выяснить, как это делается правильно.
Профилактика
- Научитесь восстанавливать загрузчик Windows в разметке
Многие пользователи со временем замечают, что операционная система начинает работать медленнее . Почему это происходит? На это влияет множество факторов. Это и ошибки Windows , которых со временем становится больше и больше. Это и лишние программы в системе, и забитый ненужными файлами жёсткий диск.
Многие считают, что переустановить систему — самый быстрый и надёжный способ решить все проблемы и зависания компьютера. Зачастую это так и есть. Да, для пользователей, которые используют компьютер для простых, повседневных задач, переустановить систему будет наилучшим вариантом.
Насколько часто нужно переустанавливать Windows?
На этот вопрос однозначного ответа нет. Некоторые компьютеры работают годами без переустановки системы. А некоторые уже через несколько месяцев начинают сильно тормозить. И переустановка системы на самом деле во многих случаях помогает.
Итак, почему Windows работает медленнее?
Главная причина переустановки системы Windows — замедление работы компьютера. Причины замедления достаточно просты.
-Программы в автозагрузке. Новые программы, которые вы устанавливаете очень часто попадают в автозагрузку, и могут существенно снизить скорость работы компьютера. Много программ в автозагрузке становятся также причиной долгой загрузки операционной системы. Очень часто в автозагрузке находятся совершенно бесполезные программы, которые лишь нагружают компьютер.
-Службы и расширения проводника. Некоторые программы устанавливают свои компоненты в качестве системных служб, и этим могут значительно снизить скорость работы компьютера. Также некоторые программы встраиваются в контекстное меню проводника, и в случае не оптимизированного программного кода могут вызвать сильную «заторможенность» операционной системы.
-Антивирусы и комплексы защиты , пожирающие системные ресурсы. Некоторые пользователи используют антивирусные продукты, которые «не под силу» железу их компьютера. Отсюда и возникает заторможенность работы системы. Плохо влияет на операционную неправильное удаление антивирусных продуктов. После неправильно удаления «следы» антивирусной программы остаются в системе и замедляют её.
-Панели браузеров. Вы наверняка заметили, что при установке некоторых программ устанавливаются различные элементы и дополнения к браузеру. Всевозможные Яндекс, Маил, Bing тулбары и прочие. Спустя некоторые время на компьютере может скопиться целый набор всевозможных расширений и дополнений, которые замедляют работу компьютера.
-Неправильная установка и удаление программ. Ошибочные установки также вредят операционной системе Windows. Если во время установки происходят ошибки, файлы и записи в реестре, которые не являются частью полноценной программы, могут существенно снизить скорость работы операционной системы.
Как же предотвратить медленную работу Windows?
Нужно всего лишь выполнять несколько простых правил , которые позволят вам подольше сохранить операционную систему «чистенькой».
—Не устанавливайте программы, которые вам не нужны . Не устанавливайте подозрительные программы, с целью «попробовать». А если и установили, обязательно удалите потом.
-Удаляйте программы только через пункт «Установка и удаление программ». Удалению «вручную» может привести к ошибкам. А при установке программ внимательно выбирайте устанавливаемые компоненты. Не позволяйте программам устанавливать лишние, ненужные вам компоненты.
-Периодически проверяйте операционную систему утилитами для очистки системы от мусора, например программой CCleaner . Но не позволяйте данной программе и любым подобным висеть в автозагрузке. А следить за текущим состоянием компьютера может программа
Когда же нужно переустанавливать Windows?
Чаще всего переустанавливать Windows нужно тогда, когда на самом деле проще и быстрее переустановить систему, чем найти причину сбоя компьютера. Некоторые ошибки и глюки работы операционной системы найти крайне сложно. Проще переустановить систему. Но если вы аккуратный пользователь и прошло много времени с момента последней установки и система работает нормально — нет никакой необходимости переустанавливать Windows.
Переустановить Windows можно и в ускоренном режиме . Производители современных ноутбуков и ПК записывают на жёсткий диск специальный заводской образ системы с установленными драйверами. Образ быстрого восстановления с чистой операционной системой при желании можно создать самому.
Здравствуйте друзья, сегодня поговорим о том, нужно ли постоянно переустанавливать Windows. Вопрос волнует многих и поэтому начнем.
Большинство пользователей знают, что компьютер по ОС Windows со временем начинает, мягко говоря, «тормозить». Более опытные пользователи не пытаются сразу , а докапываются до проблемы и решают ее совсем другими путями. Обычные же пользователи, в нашем случае новички, как только замечают некорректную работу системы сразу же бегут переустанавливать ее. А нужно ли так делать? Сейчас и поговорим.
На самом деле переустановка Windows достаточно проста. Конечно, в процессе установки могут возникнуть проблемы у некоторых пользователей, например, забыли создать резервную копию перед переустановкой, а уже после окончания процесса нужно все восстановить, времени уходит не мало.
Так почему же Windows со временем начинает тормозить?
Много программ, автоматически загружаемых
Это может быть основной проблемой. Представьте, вы только что установили операционную систему, все прекрасно работает, потом вы устанавливаете нужные для вас программы и каждый раз их все больше и больше. Это сильно тормозит компьютер, а если еще большинство из них запущены, тогда понадобится еще больше оперативной памяти и мощности центрального процессора. Кстати говоря, иногда при покупке компьютера на них уже стоит куча бесполезного софта.
Дополнения для проводника, запуск служб
В общем, когда мы устанавливаем программу, она может предложить нам добавить ярлык в контекстное меню проводника. Чем больше там будет этих ярлыков, тем медленнее будет открываться окно. Также, некоторые программы устанавливают себя в виде системных служб, что позволяет им работать в фоновом режиме постоянно, при этом, вы об этом можете и не знать.
Дополнительные ПО
В этом пункте я хочу сказать о требовательном программном обеспечении, такие, как антивирусы, видео и фоторедакторы и многие другие программные пакеты, которые являются достаточно тяжелыми и потребляют очень много ресурсов компьютера.
Программы для очистки операционной системы
Многие, так называемые чистильщики ОС, при частом использовании могут только навредить системе. Некоторые программы в автоматическом режиме вообще устанавливают всякий ненужный вам мусор, поэтому, стоить остерегаться таких инструментов. Для очистки и оптимизации системы вполне подойдет бесплатный и эффективный , и то, не стоит им перебарщивать.
Плагины для браузеров
Что-что, а всякие там плагины для известных браузеров могут очень сильно замедлить работу самого браузера, а как мы знаем, они еще и потребляют достаточно оперативной памяти. В общем старайтесь не ставить кучу всяких плагинов и тулбаров на свой Хром или Оперу.
Прочее ПО
Тут стоит сказать о криво-написанных программах. Дело в том, что много бесплатных программ, могут быть написаны как попало, из-за чего реестр наполняется кучами лишних записей, а после удаления этих программ, записи остаются. Чтобы такого не происходило рекомендую пользоваться инструментом , который удаляет и само приложение, и весь мусор, оставшийся после него.

Вот так мы разобрались с основной причиной «тормозов» в системе.
Увеличение скорости работы системы
Сейчас я постараюсь описать некоторые , чтобы в последствии вам не пришло в голову переустанавливать систему.
Перед тем, как переустановить систему убедитесь, что проблему уже никак не решить. Я переустанавливаю Windows довольно редко, и то, только тогда, когда перехожу на другую версию.
Если советы, которые описаны выше не помогли, то конечно, стоит задуматься о переустановке, но только в том случае, когда компьютер настолько жутко тормозит, что работать уже невозможно. На нашем сайте вы можете прочитать о том, как установить или переустановить ту или иную версию Windows. На этом все, если есть дополнительные вопросы или предложения, пишите их в комментариях.