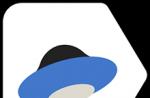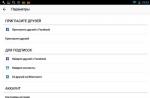Современные компьютеры в большинстве случаев поставляются с установленной операционной системой Windows 10 64 bit. Даже бюджетные модели уже имеют 3 и более Гбайт оперативной памяти, что позволяет задействовать системе всю мощь 64-битной разрядности обработки данных.
Подробнее о преимуществах 64 bit над 32 bit Windows вы можете прочитать в нашей статье « ».
Но, как бы не была привлекательна 64-разрядная система, зачастую пользователь просто не имеет в своем распоряжении 64-битной программы, с которой он давно работает и которая его полностью устраивает, т.к. производитель ее просто не выпустил. Как правило, такие программы устанавливаются в Windows в отдельную папку \Program Files (x86) и их запуск осуществляется в 32-разрядном режиме.
Если в процессе запуска программа выдает ошибку или вообще не запускается, а в Windows 32 bit она работала без проблем, есть шанс запустить ее в специальном режиме, который разработчики назвали «Режим совместимости».
 Для этого в Windows 7 щелкните правой кнопкой мыши на ярлыке нужной программы, а затем выберите в контекстном меню «Свойства». В открывшемся окне перейдите на вкладку «Совместимость» и установите флажок «Запустить программу в режиме совместимости с …» и в выпадающем списке укажите вариант системы для запуска.
Для этого в Windows 7 щелкните правой кнопкой мыши на ярлыке нужной программы, а затем выберите в контекстном меню «Свойства». В открывшемся окне перейдите на вкладку «Совместимость» и установите флажок «Запустить программу в режиме совместимости с …» и в выпадающем списке укажите вариант системы для запуска.
Нажмите кнопку «OK». После этого попробуйте запустить вашу программу.
Кроме того, в контекстном меню Проводника также имеет смысл попытаться автоматически решить задачу, кликнув по строке «Исправление неполадок совместимости» - в Windows 7.
 В Windows 10 при настройке запуска в совместимом режиме на вкладке «Совместимость» имеется отдельная кнопка «Запустить средство устранения проблем с совместимостью». После чего вам предложат либо использовать рекомендованные параметры, либо провести диагностику программы.
В Windows 10 при настройке запуска в совместимом режиме на вкладке «Совместимость» имеется отдельная кнопка «Запустить средство устранения проблем с совместимостью». После чего вам предложат либо использовать рекомендованные параметры, либо провести диагностику программы.
 Если и после этого программа не запустилась, то стоит подойти к проблеме более основательно и попробовать варианты, указанные на официальном сайте Microsoft .
Если и после этого программа не запустилась, то стоит подойти к проблеме более основательно и попробовать варианты, указанные на официальном сайте Microsoft .
Более радикальным методом запуска программы является ее установка и использование в виртуальной машине с установленной Windows 7 32 bit. Подробнее, как установить и настроить виртуальную машину вы можете почитать в нашей статье « ».
Windows 8 вышла в прошлом году, но до сих пор в ней часто возникают ошибки совместимости программ. Обычно это происходит тогда, когда Вы пытаетесь запустить уже привычную программу (когда у Вас была установлена другая операционная система) или не можете запустить новую программу в Windows 8.
Окна с ошибкой представляют собой такой вид:

После этого обычно пользователи расстраиваются и либо теряют к ней интерес, либо ищут как исправить.
Существует 2 способа решения данной проблемы:
1) Найти в интернете (магазине Windows) версию для Windows 8 и желательно поновее. Сейчас всё больше производителей перерабатывают свои продукты для совместимости с Windows 8
2)
Запустить программу в режиме совместимости с операционной системой.
Этот вариант не самый верный, но он может сработать. Но не исключено что программа будет корректно работать в этом режиме запуска.
Итак, как запустить и установить программу в режиме совместимости с Windows 8 ?
1. Кликаем ПКМ по значку программы, которую хотим запустить/установить и выбираем Свойства
2.
Переходим на вкладку Совместимость
, ставим галочку «Запустить программу в режиме совместимости
» и выбираем из списка операционную систему для совместимости:

Можно ещё поставить галочку на «Выполнять эту программу от имени администратора », чтобы уж наверняка заработало:

Жмём Применить и ОК . Затем пробуем запускать. Если получилось, то я Вас поздравляю. Если нет, то пробуем первый способ и ищем в интернете версию для Windows 8.
Как вы убедились, запустить и установить программу в режиме совместимости с Windows 8 совсем не сложно.
В двух предыдущих выпусках журнала (TechNet зафевраль 2010 г. и март 2010 г.) обсуждалось, как можно легко использовать службы удаленного рабочего стола (Remote Desktop Services, RDS) или размещенные в Hyper-V виртуальные рабочие столы для создания инфраструктуры удаленных приложений. В такой среде пользователи подключаются к отдельным приложениями или целым рабочим столам, размещенными на корпоративном сервере. Поскольку приложения являются удаленными, то пока у пользователей есть доступ к сети (или даже к Интернету), совершенно неважно, где физически находятся эти пользователи. Подключенным пользователи достаточно нескольких движений мышью, чтобы получить доступ к нужным им инструментам.
Описанные в предыдущих двух выпусках колонки методы очень важны для понимания сегодняшнего выпуска. Во многом описанные в них альтернативные механизмы поставки ПО практически полностью меняют представление о способах подключения пользователей к нужным им приложениям.
Допустим, в вашей небольшой среде есть три унаследованных приложения, у которых лишь небольшие различия в потребностях и характеристиках. Подумайте, как бы вы предоставили пользователям доступ к этим программам (при условии, что нужно обновить системы до Windows 7) в следующих условиях:
- Приложение А без проблем работает в Windows XP или Windows 7, но администрирование его многочисленных конфигураций и стандартных обновлений - настоящий кошмар. Вместе с тем, приложение А прекрасно работает в среде Windows Server 2008.
- Приложение B работает в Windows XP, но не в Windows 7. Эта довольно нересурсоемкая программа и используется небольшим числом пользователей.
- У приложения C также проблемы с совместимостью с Windows 7, но, в отличие от приложения B, ему нужны значительные ресурсы, при этом приложение C нужно только одному или двум пользователям.
Каждое из этих приложений требует различного подхода к поставке пользователям. С приложением А должно быть просто. Поскольку оно работает на Windows Server 2008, то немедленно становится кандидатом на размещение средствами RDS. А многочисленные конфигурации и частые обновления позволяют за раз установить все конфигурации на сервер RDS, что позволит каждому пользователю получить нужное приложение, а нагрузка на администраторов снизится.
Разобраться с приложениями B и C будет немного труднее. Они не совместимы с Windows 7, поэтому не будут работать в Windows Server 2008. Как говорилось, приложение B нужно небольшому числу пользователей и оно относительно нересурсоемкое. Это позволяет разместить его в пуле виртуальных рабочих столов, обслуживаемых Hyper-V и RDS.
У приложения C большая потребность в ресурсах, что ограничивает число одновременно используемых виртуальных рабочих столов, которые можно разместить на одном сервере Hyper-V. Поскольку это приложение необходимо только одному-двум пользователям, оно становится хорошим кандидатом для размещения в режиме совместимости с Windows XP.
Как?
Конечно, оптимальный вариант - ограничение числа приложений, которым нужен режим совместимости с Windows XP. Это связано с недостатком инструментальных средств для автоматизации и централизованного управления службами и виртуальными машинами этого режима. Режим совместимости с Windows XP предназначен для решения проблем к ограниченным использованием только в средах малого и среднего размеров.
Развертывание файлов виртуальной машины на диске клиентов требует выполнения ручных операций или решений на основе сценариев. Нет инструментов централизованного управления параметрами или политиками режима совместимости. Придется вручную устанавливать приложения и исправления на каждый экземпляр виртуальных машин режима совместимости с Windows XP или задействовать специализированные средства, такие как Windows Server Update Services или System Center Essentials.
Также потребуется установить и управлять средствами защиты на клиентах, такими как брандмауэр и антивирусное ПО, на каждой виртуальной машине режима совместимости с Windows XP, а также на самих клиентских машинах, что удвоит нагрузку на администратора. Также следует не забывать, что режим совместимости с Windows XP не поддерживает приложения с трехмерной графикой. И, если среда требует значительной автоматизации или содержит широко распространенные приложения, следует подумать об использовании средства Microsoft Enterprise Desktop Virtualization (MED-V), которое доступно предприятиям только в составе пакета Microsoft Desktop Optimization Pack (MDOP).
У режима совместимости с Windows XP также серьезные требования к оборудованию: компьютер должен поддерживать аппаратную виртуализацию (что можно проверить средствами Microsoft HAV Detection Tool), процессорных ресурсов и оперативной памяти должно быть достаточно для одновременной поддержки основной машины и ее вторичного виртуального образа, и, хотя формально 64-разрядная ОС не требуется, зачастую без этого не удается обойти ограничения на объем оперативной памяти, свойственные 32-разрядным операционным системам Microsoft.
Также могут возникнуть сложности - все зависит планирования создания виртуальных машин в режиме совместимости с Windows XP. При каждой установке режима совместимости с Windows XP виртуальная машина с Windows XP развертывается как VHD-файл. Лицензия на Windows 7 основного компьютера предоставляет пользователю неограниченный доступ к этой виртуальной машине, но только к ней. Можно создать собственную нестандартную виртуальную машину для режима совместимости с Windows XP, но тогда придется потратиться на дополнительную лицензию.
При установке режима совместимости с Windows XP придется установить Windows Virtual PC. Все это можно найти на странице загрузки Windows Virtual PC. Там же есть отдельные ссылки для этих двух компонентов, причем предлагается сначала установить режим совместимости с Windows XP.
Установив оба компонента, откройте Пуск (Start) и запустите Windows XP Mode из папки Windows Virtual PC. При первом запуске режима совместимости с Windows XP предлагается указать папку для установки, а также имя пользователя и пароль учетной записи XPMUser (см. рисунок). Это локальная учетная запись в основной ОС, являющаяся членом группы локальных администраторов. Она будет использоваться для запуска приложений в режиме Windows XP из основной ОС.

По завершении мастера установки гостевая ОС по умолчанию будет запущена и произойдет вход в систему. Окно впервые запущенной гостевой ОС показано на рисунке. Машине присваивается имя в формате \\\\VirtualXP- xxxxx , где xxxxx - случайный набор чисел Она состоит членом рабочей группы, но ее можно присоединить к домену, если требуется контекст доменной учетной записи.

Теперь мы готовы к заключительному шагу - установке приложения в гостевую ОС. Это можно сделать как вручную, так и используя решение развертывания приложений. Установленное для работы в режиме совместимости с Windows XP гостевое приложение можно запустить автоматически из меню "Пуск" основной машины (рис. 3 ).
Чтобы использовать интеграцию запуска, перед запуском гостевой виртуальной машины из меню Пуск основного компьютера нужно выйти из системы гостевой виртуальной машины и закрыть ее. Есть другой вариант: пользователи могут работать с полным рабочим столом гостевой виртуальной машины, щелкнув ссылку с отметкой Windows XP Mode. Если гостевая виртуальная машина не используется, она переходит в спящий режим, что сокращает время повторного ее запуска, когда она понадобится снова.
Как видите, режим совместимости с Windows XP действительно предоставляет виртуализацию на рабочем столе, а также ОС внутри другой ОС. Он также предоставляет механизм, полностью избавляющий от сложностей совместимости за счет предоставления поддерживаемой операционной системы. Хотя число инструментов администрирования режима совместимости с Windows XP ограничено, а требования к оборудованию довольно высоки, это решение все-таки позволяет устранить препятствия на пути к обновлению ОС. Только не забывайте, что это лишь один из вариантов решения ваших проблем.
Windows 10 уже больше двух лет, и все основные программы уже давно оптимизированы для работы в ней. Тем не менее существует ПО, вроде специализированных утилит или старых игр, которое не обновляется уже годами и не способно корректно работать в новых версиях Windows. К счастью, в Windows 10 существует возможность запуска любой программы в специальном режиме совместимости с предыдущими версиями системы, что помогает справиться с проблемами устаревшего ПО. Эта статья покажет, как запустить несовместимую программу в Windows 10 и исправить это несколькими способами.
Как включить режим совместимости через свойства программы
Самый простой способ активации режима совместимости - его настройка в свойствах программы (а именно исполняемого файла, вроде.exe ) или её ярлыка.
Где найти ярлык программы в Windows
Все ярлыки, которые различное ПО помещает в меню Пуск, можно найти в папке C:\ProgramData\Microsoft\Windows\Start Menu\Programs . Исполняемые файлы программ, а также ярлыки, которых нет в меню Пуск, чаще всего находятся в папке приложения. Её можно отыскать в следующих директориях:
- Самый распространённый вариант: C:\Program Files или C:\Program Files (x86) .
- Более редкий вариант: C:\Users\имя_пользователя\AppData\Roaming .
Как включить режим совместимости
Включение режима совместимости через встроенную утилиту диагностики
Немного более удобные настройки режима совместимости предоставляет встроенная в Windows утилита Устранение проблем с совместимостью .
- Нажмите Win + S . Введите Выполнение программ, созданных для предыдущих версий Windows .
- Запустите найденную утилиту.

- Нажмите на надпись Дополнительно
.

- Выберите пункт Запуск от имени администратора
.

- Кликните на кнопку Далее
.

- Найдите необходимую программу. Если её нет в списке (например, это портативное приложение), то выберите пункт Нет в списке и укажите путь к её исполняемому файлу.
- Нажмите Далее
.

- Выберите ручной или автоматический способ настройки параметров совместимости. Довольно часто автоматический режим не помогает исправить неполадки, так что мы рекомендуем использовать ручной. Для его запуска следует кликнуть Диагностика программы
.

- Отметьте галочкой пункт Программа работала в предыдущих версиях Windows, но не устанавливается или не запускается сейчас
и нажмите Далее
.

- Укажите версию системы, в которой программа ранее работала корректно, и нажмите Далее
.

- Кликните на кнопку Проверить программу , чтобы выполнить тестовый запуск.
- Нажмите Далее
.

- Если всё в порядке, тогда выберите пункт Да, сохранить эти параметры для программы
. В ином случае воспользуйтесь кнопкой Нет, попытаться использовать другие параметры
и настройте режим совместимости по-другому.

- Закройте средство устранения неполадок.

В большинстве случаев эта инструкция поможет вам работать со старыми программами в актуальной операционной системе от Microsoft.