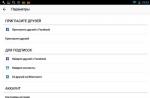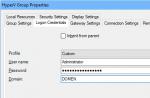И в каждом доме сейчас действует Wi-Fi. Используя беспроводной интернет, всегда есть возможность зайти в сеть практически из любого места. Это очень удобно, ведь можно работать, смотреть фильмы, скачивать полезную информацию и быть всегда на связи, используя различные девайсы. Но бывают такие ситуации, когда к интернету, за который вы платите, подключаются посторонние девайсы. Как результат - ухудшается качество связи. И вы задумываетесь о том, как узнать, кто пользуется вашим Wi-Fi и как отключить стороннего пользователя.
Никто из пользователей не хочет делить свою сеть с другими клиентами
Как определить, что кто-то использует вашу сеть? Насторожиться следует, если присутствует хотя бы один из этих признаков:
- Постоянно мигает индикатор. Это значит, что идёт передача информации. Стоит обратить внимание, если индикатор мерцает в то время, когда все ваши устройства выключены.
- Снизилась скорость обмена данными . Есть несколько причин снижения скорости. Одна из них - это подключение постороннего устройства.
Способы определить, кто подключён к вашему интернету
Есть два наиболее удобных способа определить нежелательного пользователя.

В настройках роутера. Отключите все свои девайсы от беспроводного интернета, кроме компьютера. Узнайте IP-адрес и MAC-адрес компьютера. Это можно сделать через командную строку при помощи команды ipconfig. будет указан напротив пункта «Основной шлюз». Часто он бывает написан на наклейке прибора, там же указаны логин и пароль по умолчанию. Далее зайдите в настройки роутера, в адресную строку браузера введите адрес прибора, затем укажите ваши данные. Вы увидите MAC-адреса и IP-адреса всех подключённых устройств, если зайдёте в разделы «Клиенты» и «Статистика».
Как посмотреть клиентов роутера:
- TP-Link. Слева в меню выберите раздел «Статистика беспроводного режима». Здесь можно посмотреть список подключённых девайсов. Через Фильтрацию MAC-адресов можно отключить нежелательного пользователя.

- Asus. На главной странице отображается кружок «Клиенты». Нажмите на него. Справа отобразится таблица, где будут указаны все клиенты.

- D-Link. Зайдите в «Расширенные настройки», далее выберите в пункте Wi-Fi «Станционный список». Там же есть возможность отключить соединение с посторонним MAC-адресом, нажав «Разъединить».
- Zyxel. Выберите раздел «Системный монитор», зайдите во вкладку «Домашняя сеть», внизу сможете посмотреть список устройств.

С помощью программы. Для того чтобы определить, кто подключён к вашему Wi-Fi, есть очень удобная утилита Wireless Network Watcher. Скачать её можно с официального сайта. Запускайте программу непосредственно с того компьютера, который через кабель. Утилита сканирует сеть, определяя подключённые устройства. По итогам сканирования отобразятся их данные, название производителя. После определения недобросовестных пользователей их можно будет отключить через настройки роутера.

Как заблокировать чужой MAC-адрес
Если вы увидели посторонние устройства, то их можно заблокировать через фильтрацию MAC-адресов. Разрешить подключение только некоторым адресам является более безопасным вариантом, а для других необходимо поставить запрет.

Пароль нужно подобрать достаточно сложный. Чем длиннее он будет, тем сложнее его подобрать. Используйте сочетание больших и малых букв, цифр, знаков. Тогда пароль обеспечит достаточную безопасность вашего Wi-Fi-роутера, а вы сможете использовать возможности интернета в полной мере.
Подключение ноутбука к беспроводной, вай-фай, сети не всегда проходит гладко. Если у вас возникли проблемы, ознакомьтесь с пошаговыми инструкциями, которые помогут устранить неисправность. Мы рекомендуем не игнорировать то или иное действие, а выполнить все последовательно, как в статье.
Диагностика источника проблемы
Если ваше устройство, портативный компьютер, неудачно подключилось к сети Wi-Fi, проблема может скрываться в неправильных настройках роутера. Первым делом необходимо найти источник неисправности, которая ведет к ошибке подключения. Именно от этого и зависит дальнейшее «лечение».Чтобы определить источник, подключите айпад, смартфон, компьютер (любое другое устройство) к вай-фай сети. Если подключение на любом из устройств успешное, выводы очевидны - проблема кроется в ноутбуке. А если соединиться по беспроводной сети не поучилось, как и в первом варианте, - значит, роутер не настроен должным образом. И тот, и другой случай мы рассмотрим отдельно. Итак, что же делать, если проблема именно в ноутбуке?
Аппаратное включение Wi–Fi модуля ноутбука
Проведенная ранее (смотрите шаг первый) диагностика, выявила следующее: если к беспроводной сети удалось подключить, например, планшет или смартфон, значит с Wi-Fi все в порядке, а проблема кроется именно в ноутбуке.Чтобы решить ее, первым делом необходимо проверить состояние беспроводного адаптера «проблемного» устройства. Он может быть отключен, соответственно, и не работает сеть вай-фай на этом устройстве. Адаптер подключается определенным набором кнопок и с помощью индикатора света показывает работу.

Индикатор света традиционно находится спереди или сбоку ноутбука. Но есть некоторые модели портативных компьютеров, отличающиеся расположением индикатора. Например, он может быть расположен на мониторе (его корпусе) или сенсорной панели. А есть и третья группа ноутбуков. У них индикатор света, который показывает, работает или не работает модуль беспроводной сети, расположен на клавише включения (то есть встроен).
Для подключения модуля беспроводной сети необходимо определенное сочетание клавиш. Любое сочетание начинается с клавиши-модификатора Fn, к которой добавляется одна из функциональных - F1-F12. Если вы внимательно взглянете на функциональные клавиши, увидите значок беспроводной, вай-фай, сети.
Ноутбуки производителя Acer отличаются от более современных моделей тем, что включают модуль беспроводной сети с помощью специального двухпозиционного переключателя. Если у вас ноутбук этой фирмы, вы найдете этот переключатель, вероятнее всего, сбоку. На скриншотах ниже мы показывали, как отключается, или включается адаптер вай-фай на ноутбуках разных производителей.
Acer : Fn + F3

Asus : Fn + F3

Dell : Fn + F2

Fujitsu : Fn + F5

Gigabyte : Fn + F2

HP : Fn + F12

Если модуль беспроводной сети работает, подключитесь по вай-фай сети. Проблемы остаются? Значит, выполняйте третий шаг.
Программное включение Wi–Fi модуля ноутбука
Второй шаг, с помощью которого мы пытались устранить проблему, заключался в том, чтобы аппаратным способом включить адаптер беспроводной сети. Теперь мы попробуем это сделать программным способом. А это значит, что наши следующие действия будут выполняться в самой OS, программном обеспечении, которое установлено на нашем портативном компьютере.Если у вас операционная система Windows седьмой версии, выполните такие действия :
Действие первое Чтобы включить модуль вай-фай, перейдите в раздел «Центра управления сетью и общим доступом» (там, где показано время).
Действие второе Слева нажмите на «Изменение параметров модуля сети».

Действие третье Здесь вы увидите список подключений. В соединении с помощью беспроводной сети должен гореть индикатор, если нет - модуль отключен. Кликните на нем и включите.

Если иконка загорелась, адаптер вай-фай включен.

Действие четвертое Идите в панель задач (там, где часы и другие иконки). Как вы помните, во втором шаге проблема заключалась в том, что беспроводный модуль работал нормально, но не было сети для подключения, а значит, роутер не был правильно настроен. На картинке представлено 2 состояния подключения в области задача рабочего стола: первая - нет доступных сетей и вторая есть.

С помощью третьего шага вы включили адаптер вай-фай, теперь вам необходимо найти свою сеть и просто подключиться.

Модуль был успешно включен программными методами, теперь пробуйте подключение к вай-фай сети. Проблема остается? Выполняйте следующий, четвертый, шаг.
Установка/переустановка драйверов для Wi–Fi модуля
Теперь вам необходимо проверить, есть ли драйвер в системе. В «Моем компьютере» кликните на «Свойства», а оттуда перейдите в «Диспетчер устройств».
Откроется окно меню. Здесь вам нужны «Сетевые модули». Вам необходимо найти название своего беспроводного модуля. В этом названии вам встретится слово Adapter (если операционная система на ноутбуке на английском языке) или «Беспроводный адаптер сети» (если она на русском). Например, название модуля будет таким: Qualcomm Wireless Network Adapter . Кликните на названии адаптера и в «Свойствах» посмотрите, как работает устройство. Оно должно работать нормально.
Важная информация! Если в «Сетевых адаптерах» вы не нашли название беспроводного модуля, установленного на ноутбуке, значит, нет драйверов. Закачайте их с диска или найдите на официальной страничке производителя.
Устраняем проблемы подключения в роутере
В первом шаге, если вы помните, мы рекомендовали вам, по возможности, найти точную причину, из-за которой на ноутбуке не подключается беспроводная сеть. В зависимости от этого мы и предлагали методы устранения проблемы.Что делать если проблемы заключаются именно в настройках роутера? Каждый отдельный случай мы рассмотреть не можем, поскольку и роутеров, и установленных на них программных обеспечений (прошивок) достаточное количество. Поэтому мы ограничимся лишь общими советами, которые помогут вам, надеемся, решить проблему с подключением беспроводной, вай-фай, сети.
- Поставьте роутер рядом с компьютером.
- Проверьте, включен ли адаптер беспроводной сети (есть ли огонек индикатора).
- Включен ли модуль беспроводной сети;
- Включен ли в Service Set Identifier (идентификаторе сервиса) широковещательный канал;
- Проверьте, нет ли в черном списке уникального идентификатора вашего ноутбука (его МАС-адрес).
Выполнив диагностику операционной системы описанную в данной статье, Вы должны решить проблему подключения вай-фай на ноутбуке.
По статистике, большинство домашних пользователей Wi-Fi не помнит ключ свой сети. Один раз подключив ноутбук, пользователь через какое-то время, как правило, забывает ключ. Помнят свой пароль на Wi-Fi зачастую в том случае, когда часто приходится подключить разные устройства к домашней беспроводной сети. Что же делать, если забыл пароль на WiFi? А может Вам настраивал сеть другой человек и свой ключ сети вы вообще не знаете. Как быть? Можно конечно зайти в настройки роутера и там посмотреть или поменять кодовую фразу. Подробную статью об этом я уже писал здесь. Но, если у Вас на уже подключенном к Вай-Фай устройстве установлена операционная система windows 7 или windows 8 - есть пусть быстрее и проще.
Узнаем пароль от сети WiFi в windows 7.
Для того, чтобы узнать пароль от WiFi в операционной системе windows 7, надо зайти в «Центр управления сетями и общим доступом». Для этого на рабочем столе в правом нижнем углу, около часов, ищем значок сети и кликаем на нем правой кнопкой. В открывшемся меню выбираем пункт «Центр управления сетями и общим доступом». Далее, в меню слева страницы ищем пункт «Управление беспроводными сетями».
Кликаем на нем левой кнопкой мыши. Откроется список беспроводных сетей. Выбираем нужную и кликаем на ней дважды левой кнопкой мыши. Откроются «Свойства беспроводной сети»:

Нас интересует вкладка «Безопасность». В ней ищем поле «Ключ безопасности сети». Это пароль на эту сеть Wi-Fi. Но по умолчанию, он закрыт звездочками. Чтобы посмотреть этот пароль поставьте галочку «Отображать вводимые знаки».
Примечание: В windows 7 SP1 уже нет раздела Управление беспроводными сетями. Поэтому, чтобы узнать пароль от WiFi в этой версии операционной системы, Вам надо зайти в сетевые подключения. Нажимаем комбинацию клавиш Win+R и в строке открыть пишем команду: ncpa.cpl:

Нажимаем кнопку ОК и попадаем в сетевые подключения. Вам надо выбрать Беспроводное подключение и кликнуть на нем правой кнопкой мыши:

Выбираем пункт меню «Состояние». Потом, в окне, нажимаем кнопку «Свойства беспроводной сети». В открывшемся окне свойств откройте вкладку «Безопасность» и поставьте галку «Отображать вводимые знаки». В строке «Ключ безопасности» Вы увидите пароль от Вай-Фай.
Как узнать пароль от WiFi в windows 8.
Узнать пароль от WiFi в windows 8 ещё проще чем в «семерке». Подводим курсор мыши в верхний правый угол экрана. Откроется меню, на котором надо выбрать пункт «Параметры»:
В правом нижнем углу экрана находим значок «Сеть». Кликаем его. Откроется список беспроводных сетей. Выбираем подключенную и кликаем на ней правой кнопкой мыши. Если у Вас планшет с windows 8 - надо просто нажать на сеть и подержать. Откроется меню беспроводной сети:

Выбираем пункт меню «Просмотреть свойства подключения». Откроется такое же окно, как и в «Семерке»:

Открываем вкладку «Безопасность», поле «Ключ безопасности». Ставим галочку галочку «Отображать вводимые знаки». Это кодовая фраза на эту сеть Wi-Fi.
nastroisam.ru
Как подключиться к Wi-Fi и отключится от беспроводной сети в windows 8?
Большим преимуществом операционной системы windows 8 могу назвать ее способность самостоятельно подбирать драйвер к Wi-Fi адаптерам. Как правило, еще в процессе установки windows 8, система устанавливает драйвер к беспроводной сети и останется только подключиться к ней. Хоть и не ко всем адаптерам система подбирает драйвер, в windows 7, например, нужно в любом случае сначала самостоятельно найти и вручную установить на Wi-Fi драйвер. В общем, кода вы подключите свой ноутбук к беспроводной сети, переустановив операционную систему, дополнительно делать ничего не придется. Никаких вопросов с поиском, установкой и подключением не возникнет. Тем не менее хочется выделить один момент, когда система windows 8 после подключение к Wi-Fi показывает ограничение по статусу подключения. Аналогичная проблема возникает и в windows 7, когда появляется статус «Без доступа к интернету», но порядок действий для решения этого вопроса немного отличается в каждом случае.
Итак, из данной статьи вы сможете узнать, как подключиться и отключиться от беспроводной сети в windows 8 для пользования интернетом через другую сеть (не ту, которая уже подключена к вашему компьютеру).
Подключение к Wi-Fi
Когда в вашей операционной системе windows 8 установлен драйвер и включено беспроводное соединение, на рабочем столе находится значок, отображающий это подключение со «звездочкой». Нажав на иконку соединения, система откроет список доступных для подключения сетей. Выбираем необходимую вам сеть и нажимаем «подключиться». Для автоматического подключения к этой сети в дальнейшем, выбираем пункт «Подключаться автоматически». Если это не требуется, то галочку снимаем. Теперь потребуется ввести пароль от сети, жмем кнопку «далее». Если появляется окно о запросе разрешения на общее пользование сетью, вы можете подтвердить или отклонить его по желанию.
Теперь потребуется ввести пароль от сети, жмем кнопку «далее». Если появляется окно о запросе разрешения на общее пользование сетью, вы можете подтвердить или отклонить его по желанию.  Процесс подключения беспроводной сети завершен.
Процесс подключения беспроводной сети завершен.Отключение от беспроводной сети
В windows 8 отключиться от беспроводной сети или, как говорят, «забыть сеть» очень просто. Нажимаем на иконку подключения к сети и в появившемся списке сетей выбираем ту, которую нужно удалить. Выбираем для нее команду «Забыть эту сеть». Происходит отключение от этой сети и в дальнейшем после включения ноутбук к ней не подключается. Если эту сеть нужно включить опять, повторно вводим ключ.
Происходит отключение от этой сети и в дальнейшем после включения ноутбук к ней не подключается. Если эту сеть нужно включить опять, повторно вводим ключ.Как забыть (удалить) сеть в windows 8.1?
Запустите командную строку: Наберите команду просмотра сохранённых профилей:netsh wlan show profilesТеперь введите команду для удаления профиля ненужной беспроводной сети:netsh wlan delete profile RAF-Vгде RAF-V - это имя сети, профиль которой необходимо удалить.
Наберите команду просмотра сохранённых профилей:netsh wlan show profilesТеперь введите команду для удаления профиля ненужной беспроводной сети:netsh wlan delete profile RAF-Vгде RAF-V - это имя сети, профиль которой необходимо удалить. Если хотите удалить все сети сразу то введите команду:netsh wlan delete profile ✶Как видим, ничего сложного, надеюсь, информация окажется для вас полезной.
Если хотите удалить все сети сразу то введите команду:netsh wlan delete profile ✶Как видим, ничего сложного, надеюсь, информация окажется для вас полезной. Какая ОС у вас установлена?
pc-helpp.com
Настройка Wi-Fi на компьютере (ноутбуке)
В этой статье речь пойдет о поиске, загрузке и установке драйвера Wi-Fi адаптера и сетевой карты на ноутбуках Acer. После установки, или переустановки windows на ноутбуке Acer, или при каких-то проблемах в работе беспроводной сети, может понадобится драйвер на Wi-Fi (WLAN). Без него, ...
Сегодня в комментариях к статье об установке драйвера Wi-Fi адаптера в windows 7 появился комментарий с вопросом по поводу драйвера для Wireless адаптера ноутбука DNS. Честно говоря, с этими ноутбуками никогда не сталкивался. Все что я о них знаю, так это то, что их собирают в России, и...
Привет! Так как я сам пользуюсь ноутбуком ASUS, решил написать отдельную статью о включении Wi-Fi на ноутбуке ASUS и подключении к беспроводной сети. Это очень популярная тема. Как правило, когда впервые появляется необходимость подключить ноутбук к Wi-Fi сети, у пользователей возникает...
Если у вас ноутбук ASUS, на нем установлена windows 7, windows 8, или windows 10, и вам нужно установить драйвер на Wi-Fi, но вы не знаете как это сделать, то вы зашли по адресу. Эта статья полностью посвящена установке драйвера Wi-Fi адаптера, именно на ноутбуках ASUS. Почему...
После установки Wi-Fi роутера, у многих возникает вопрос, а как же теперь подключать к интернету обычный стационарный компьютер, у которого нет Wi-Fi. Раньше интернет был подключен к компьютеру по кабелю, а теперь что делать? Прокладывать сетевой кабель от роутера к компьютеру не очень...
Привет! Разберемся сегодня с включением Wi-Fi на ноутбуках, которые работают на windows 7. Многие почему-то задают такие вопросы. Но как правило, Wi-Fi на ноутбуке включен по-умолчанию. То есть, если установлен драйвер, то вы сразу можете подключаться к Wi-Fi сетям. Особых настроек делать...
Привет! Недавно я писал статью, в которой рассказывал как подключить windows 10 к Wi-Fi сети. В этой статье я хочу подробно показать, как забыть Wi-Fi сеть в windows 10. Покажу самый простой способ, а то все почему-то показывают как забыть сеть через командную строку. Не понимаю зачем это...
Подпишитесь на help-wifi.com
help-wifi.com
Как забыть сеть Wi-Fi на windows 10?
Привет! Недавно я писал статью, в которой рассказывал как подключить windows 10 к Wi-Fi сети. В этой статье я хочу подробно показать, как забыть Wi-Fi сеть в windows 10. Покажу самый простой способ, а то все почему-то показывают как забыть сеть через командную строку. Не понимаю зачем это нужно, ведь через настройки намного проще и быстрее.
В windows 10 сами настройки беспроводных сетей немного изменились, поэтому, процесс удаления профиля Wi-Fi сети отличается даже от windows 8. Удалив профиль беспроводной сети, система "забывает" сеть. То есть, из системы удаляются все данные о сети (правда, удаляются они не полностью, с помощью специальной программы можно вытянуть пароль к забытой сети). Это полезно в том случае, когда вы не хотите, что бы ваш ноутбук на windows 10 автоматически подключался к какой-то Wi-Fi сети. Или, в том случае, когда возникают проблемы с подключением к Wi-Fi, после смены пароля на беспроводную сеть.
Просим windows 10 забыть Wi-Fi сеть
Делается все очень просто. Нажмите на иконку подключения к интернету, на панели уведомлений. Откройте Параметры сети.


Выберите из списка Wi-Fi сеть, которую хотите забыть, и нажмите на кнопку Забыть.

Все, система забудет выбранную сеть, и больше не будет к ней подключатся.
После того, как вы нажмете на кнопку "забыть", для повторного подключения к данной сети нужно будет заново указать пароль.
Надеюсь, мой небольшой совет вам пригодится. Жду ваших комментариев!
Windows 10 - все инструкции по настройке интернета и решению проблем Настройка роутера - инструкции для разных моделей и производителей Полезные программы - для настройки HotSpot, Wi-Fi, 3G/4G модемов.
Подпишитесь на help-wifi.com
help-wifi.com
Как забыть сеть Wi-Fi в windows 10
Операционная система windows 10 сохраняет список сетей Wi-Fi, к которым подключался компьютер, вместе с их паролями доступа и другими параметрами. Если требуется задать настройки сети Wi-Fi с нуля, что обычно необходимо для решения возникших проблем, нужно заставить windows «забыть» данную сеть.
Этот процесс был очевиден в windows 7, где есть возможность выбрать в панели управления раздел «Сеть и Интернет» - «Центр управления сетями и общим доступом» и удалить сети. В windows 8 это опция устранена и вместо неё нужно задействовать командную строку. В windows 10 графический интерфейс снова вернулся.
Как забыть сеть Wi-Fi через приложение «Параметры»
Чтобы забыть сеть Wi-Fi, вместо центра управления сетями и общим доступом нужно открыть приложение «Параметры». Функция «Управление беспроводными сетями» больше недоступна в центре управления сетями и общим доступом. В приложении «Параметры» открываем раздел «Сеть и Интернет».
Откройте подраздел Wi-Fi, тут нажмите на ссылку «Управление известными сетями». В ней содержится список всех известных устройству сетей Wi-Fi, к которым ранее подключался пользователь. Выберите нужную и нажмите на кнопку «Забыть».
При следующем подключении к данной сети придётся вводить пароль и задавать настройки с нуля.
Как забыть сеть через командную строку
То же самое можно сделать из командной строки. В windows 8 и 8.1 это вообще единственный метод забыть сеть встроенными методами, поскольку других Microsoft не предоставила.
В меню «Пуск» откройте командную строку от имени администратора.
Для отображения списка сетей используйте команду:
netsh wlan show profiles

Узнайте имя профиля сети, которую требуется забыть. Для этого введите нижеприведённую команду, заменив «PROFILE NAM» на название сети:
netsh wlan delete profile name=»PROFILE NAME»
Например, если имя сети BTWiFi, то команда выглядит:
netsh wlan delete profile name=»BTWiFi»
В этом руководстве объясняется, как удалить чужие сети Wi-Fi в Windows 10.
Как правило, в списке доступных WiFi сетей большое количество открытых и защищенных паролем. Иногда это создает беспорядок, и вы видите нежелательные сети Wi-Fi своих соседей, к которым вы никогда не будете подключатся. В таких случаях вы можете просто удалить такие сети Wi-Fi. Также весьма полезно блокировать подозрительную открытую сеть, которая может нанести вред при подключении.
Когда вы нажимаете значок WiFi на панели задач, вы увидите список сетей Wi-Fi (включая личные сети Wi-Fi, открытые сети и т. Д.), Некоторые доступны для подключения и большое количество сетей к которым вы не сможете подключится. Если вы не доверяете какой-либо сети Wi-Fi или просто хотите отфильтровать список доступных сетей Wi-Fi, лучшим вариантом является блокировка или удаление ненужных вам сетей WiFi.
Чтобы удалить сеть из списка Wi-Fi на ПК с Windows 10, вам необходимо запустить очень простую команду . После этого эта сеть WiFi удалится из списка доступных сетей. Вы также можете восстановить удаленную сеть WiFi в любое время. Таким образом, у вас будут два варианта, которые вы можете использовать в соответствии с вашими требованиями.
Как удалить сеть Wi-Fi из списка подключения в Windows 10?
Шаг 1: Запустите «Командную строку» , для этого - В Поиске или в меню «Пуск» введите «cmd ». Кликнитеправой кнопкой мыши на результат «Командная строка» и выберите «Запуск от имени администратора ». Вы также можете использовать PowerShell.

Шаг 2:
netsh wlan add filter permission=block ssid=" Имя сети Wi-Fi " networktype=infrastructureВ этой команде вам нужно заменить «Имя сети Wi-Fi » на фактическое имя подключения Wi-Fi которое вы хотите удалить. Измените эту команду, а затем выполните ее.

Это немедленно удалит выбранную вами подключение Wi-Fi из списка доступных сетей Wi-Fi на вашем ПК. Кликните значок WiFi на панели задач, и вы увидите, что сеть не отображается в вашем списке.
Таким образом, вы можете удалить любую другую сеть Wi-Fi в списке доступных.
Шаг 4: Это необязательный шаг, но полезно, если вы хотите увидеть список заблокированных сетей WiFi. Просто выполните эту команду, и все удаленные, заблокированные сети Wi-Fi будут видны:
netsh wlan show filters permission=block
Шаг 5: Это важный шаг если вы хотите восстановить, удаленуюранее сеть Wi-Fi. Откройте окно командной строки как администратор, а затем выполните следующую команду:
netsh wlan delete filter permission=block ssid="Имя сети WiFi " networktype=infrastructureНе забудьте, перед выполнением команды вам нужно заменить имя сети WiFi на имя сети которую вы хотите восстановить. Как только команда будет выполнена, эта сеть сразу появится в списке доступных сетей.
Важно:
Если вы по ошибке удалили все сети, чтобы вернуть их, выполните команду:
netsh wlan delete filter permission=denyall networktype=infrastructure
Все! Контроль всегда остается в ваших руках. Ведь вы можете вернуть любую заблокированную сеть WiFi в случае необходимости.
Когда я установил Windows 8.1 на мой ноутбук, я заметил довольно большое неудобство: отсутствие варианта «Забыть эту сеть» на панели в Сети . У меня остался не понятным способ удаление беспроводных сетей, которые больше не работали, потому что их пароль был изменен. Как можно обойти эту проблему и удалить беспроводные сети в Windows 8.1? Давайте найдем ответ в этом учебнике.
Как это работает в Windows 8
В Windows 8, когда вы хотите удалить беспроводную сеть, вы открываете на панели Сети (в этом уроке объясняется: ) и щёлкните правой кнопкой мыши или нажмите и удерживайте Сеть, которую вы хотели бы удалить. Открывается контекстное меню, и оно включает в себя возможность «Забыть эту сеть» .
Легко, не правда ли? К сожалению, в Windows 8.1 вы не можете больше щёлкать правой кнопкой мыши в панели на Сети и нет отображаемого контекстного меню. Однако, у вас есть несколько новых методов сделать то же самое.
Как забыть беспроводные сети в Windows 8.1, из списка сетей
В Windows 8.1 можно удалить/забыть беспроводные сети после попытки подключиться к ней. Сеть должна быть в диапазоне и видимой для вашего ноутбука или планшета. Если это не так, Вы не сможете удалить её с помощью этого метода. Если сеть доступн к сети, то вот как это можно сделать:
В панели Сети , выберите сеть, которую вы хотите удалить, и нажмите Подключение .
Если Windows 8.1 не может подключиться к ней, вы увидите сообщение об ошибке и кнопку, на которой написано «Забыть эту сеть» .
Нажмите на неё, и сеть будет удалена. Вы можете подключиться к сети, как будто это было недавно обнаруженная сеть.
Как забыть беспроводные сети в Windows 8.1, через настройки ПК
Если у вас установлен Windows 8.1 Update, который был выпущен для всех Windows 8.1 пользователей по состоянию на 8 апреля 2014 года, то у вас есть ещё один способ забыть беспроводные сети. Этот метод не работает на устройствах с Windows 8.1 без этого обновления. Откройте настройки ПК и перейдите к пункту Сети .
В Windows 8.1 отображается список беспроводных сетей, для которых показаны детали соединения.
Выберите сеть, которую вы хотите забыть и нажмите Забыть .
Выбранные сети, больше не сохраняются в Windows 8.1 и при следующем подключении к ним, вам будет необходимо ввести свой пароль ещё раз.
Как забыть беспроводные сети в Windows 8.1, из командной строки
Вы можете удалить любой профиль беспроводной сети, хранящиийся в ОС Windows 8.1, даже если сеть не в диапазоне, с помощью Командной Строки . Запустите командную строку от имени администратора и введите следующую команду: netsh wlan show profiles .
Эта команда будет отображать все беспроводные сети и профили, хранящиеся в Windows 8.1. Список может быть длинным, если Вы использовали ваш ноутбук или планшет более чем пару недель.
Определите имя профиля беспроводной сети, которую вы хотите удалить, затем введите следующую команду, чтобы удалить её: netsh wlan delete profile name="имя профиля" .
В качестве примера, я удалил профиль с именем беспроводной сети swisscom и я набрал: netsh wlan delete profile name="swisscom" .
Как забыть все беспроводные сети в Windows 8.1
В некоторых случаях вам может понадобиться удалить все беспроводные сети профилей, сохраненных в Windows 8.1. К счастью, Вы не должны удалять их все по одной. Это было бы действительно ужасно. Все, что вам нужно сделать, это ввести эту команду: netsh wlan delete profile name= * i=* .
Вы увидите удаление всех профилей меньше, чем за секунду.
Примечание: команда netsh имеет множество других параметров, чем те, о которых я написал.