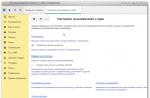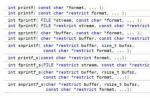Твитнуть
Плюсануть
Слова «прокси», «прокси-сервер» или proxy сейчас на слуху почти у каждого человека, который много времени проводит в Сети. А между тем немногие знают, что такое прокси, как его использовать, опасно ли это и нужен ли подобный сервис непосредственно вам. О разъяснении базовых понятий, касающихся прокси и их использования, и пойдет речь в данной статье.
Что такое прокси-сервер?
Если не прибегать к сложным техническим формулировкам, то прокси-сервер для рядового пользователя – это удаленный компьютер, который выполняет роль связующего звена между интернет-пользователем и Всемирной паутиной, который может изменять некоторые идентификационные данные пользовательского компьютера.

В процессе работы через прокси все исходящие и входящие запросы передаются не напрямую в Сеть, а именно через «посредника». В процессе обработки информации прокси-сервер может изменять все основные данные, которые определяются по IP-адресу пользователя – страна, конкретный регион и т.д. Собственно, прокси-сервер и изменяет сам IP-адрес на другой, из нужного вам региона.
Для чего нужен прокси-сервер простому пользователю?
Хотя прокси используют преимущественно люди, серьезно занимающиеся какими-либо вопросами в Сети, рядовым пользователям данный сервис также может быть полезен в большом количестве случаев. Приведем лишь некоторые из них:
- Обход штрафных санкций. Если вы получили бан с блокировкой IP-адреса на каком-либо интернет-ресурсе (форум, биржа фрилансеров, игровой портал и т.д.), использование proxy позволит вам без проблем осуществить новую регистрацию и продолжить работу, общение, игру.
- Еще один простейший пример – ограничения доступа к сайтам по региональному признаку. Некоторые порталы имеют жесткую региональную таргетированность, и попасть на них как раз и поможет прокси нужного региона. Чтобы было понятнее – даже на сайте федеральных телеканалов при онлайн-просмотре время от времени можно видеть сообщение «данная передача запрещена к показу в вашем регионе».
- Третий пример – возможность писать отзывы на специализированных площадках.
- А еще proxy во многих случаях может способствовать ускорению интернет-соединения.
- Ну и наконец, использование прокси-серверов позволит вам сохранить полную анонимность в любом случае, когда для вас это будет актуальным.
Как настроить прокси-сервер в браузере через плагины
Самый простой способ – добавить в браузер специальное расширение. Например, плагин Browsec, совместимый с Google Chrome, Opera, Firefox и iOS. Разработчики также обещают версию для Android.
Установить Browsec можно с сайта разработчика https://browsec.com . Это решение в стиле минимализма добавляет на панель браузера кнопку с единственной функцией: по нажатию она включает прокси, повторное нажатие отключает его. Настраивать ничего не нужно, все сразу работает.
Больше возможностей дает friGate, у которого есть варианты для Mozilla Firefox, Google Chrome и Opera. Для установки нужно открыть сайт https://fri-gate.org/ru/ и перейти по ссылке для своего браузера.
Этот плагин дает больше свободы. Пользователь может редактировать списки сайтов, для которых будет подключаться прокси, указать свой вариант прокси-сервера и сменить ряд дополнительных настроек. Плагин предлагается в трех версиях (базовая, для продвинутых и для гиков), которые отличаются набором доступных функций.
Настройка браузера без плагинов
Можно обойтись и без плагинов. Во всех браузерах есть возможность поменять прокси. Для Chrome, Яндекс браузера и Opera нужно перейти в Меню настроек – Настройки и за записью Дополнительные настройки найти пункт Изменить Proxy. У Firefox настройки находятся во вкладке Сеть в дополнительных настройках. Остается ввести туда нужные данные.
Альтернативный вариант – использовать программу, например Proxifier . Ее нужно скачать и установить. После этого необходимо в меню Profile выбрать пункт Proxy Servers, затем при помощи кнопки Add добавить записи для серверов: ввести IP-адрес и номер используемого порта, выбрать тип. Если нужна авторизация, то следует поставить галочку Enable и указать логин с паролем. Проверить правильность настроек можно кнопкой Check. Если программа выдает Test Failed, надо исправить ошибки. При положительном ответе можно нажимать Ок и сворачивать все окна. Прокси готов к использованию.
Нельзя представить сегодняшние мобильные технологии без их связи с интернетом. Каждый из нас когда-либо получал или передавал информацию посредством всемирной сети, но не каждый задумывался, как это происходит и от чего зависит передача. Так, с прокси-сервером мы сталкиваемся каждый день, работая в интернете, общаясь с друзьями и просто просматривая почту. Осталось разобраться в предназначении, функциональности и принципе его работы.
База знаний о Proxy
Как только пользователь подключает своё устройство (необязательно это будет ПК) к всемирной сети, устанавливает программу-обозревателя и заходит на свой первый сайт, происходит его первая встреча с прокси-сервером. Каждое устройство в интернете имеет свой IP-адрес, в котором зашифрована вся информация о пользователе: страна, регион, уникальный код провайдера услуг связи и код самого устройства. Вся это информация отправляется на удалённый сервер посредством запроса, где обрабатывается и анализируется. Далее этот запрос передаётся в сеть, а на устройство возвращается ответ в виде информации связующего сервера. Этот связующий сервер и называется прокси-сервер.
Прокси-сервер (в широком смысле) - связующее звено между пользовательским устройством и интернет-пространством, мощный сервер обработки, анализа и отправки запросов и ответов по различным IP-адресам.
Смысл его использования заключается в том, что, как и компьютер пользователя, имеет свой IP-адрес. Оттого есть ряд преимуществ и упрощений в работе с сервером. Иными словами, пользователь получает доступ к интернету не напрямую, а косвенно - через посредника.
Скрыть IP-адрес - очень непростая задача для пользователя. Понадобиться такое решение может в различных ситуациях, когда речь идёт о сайтах, проверяющих географическое положение или прочие данные о компьютере. Либо же в том случае, когда пользователь сталкивается с какими-либо ограничениями по IP-адресу при попытке входа на сайт. Выход из непростой ситуации предоставляет прокси-сервер за счёт собственного IP. К тому же он устраняет проблему с просмотром рекламы, медленной загрузки трафика из-за лишнего контента в интернете, т. к. попросту фильтрует ненужную рекламу, предназначенную для определённого региона.
Итак, преимущества прокси-сервера и для чего же он нужен пользователю:
- обход ограничений, связанный с географическим положением;
- доступ к заблокированным сайтам и форумам;
- ускорение работы в сети;
- доступ к сайтам, блокированным администратором;
- анонимное пользование интернет-ресурсами.
Кроме того, существует классификация прокси: HTTP(одна из самых распространённых), Socks, CGI, FTP и т. д.
Как установить прокси-сервер
- Для того чтобы настроить proxy на ОС Windows 7, нужно открыть «Панель управления», далее выбрать подпункт «Свойства браузера».
- В окне свойств браузера необходимо выбрать вкладку «Подключение».
- Затем пошагово выбираем «Настройка сети» и ставим галочку в поле «Использовать прокси-сервер для локальных подключений». После клика по клавише «Ок» proxy будет использоваться.
Установка и настройка proxy также существует и для модемного подключения. Алгоритм его подключения в таком случае будет выглядеть иначе. Для начала необходимо выяснить название соединения, с помощью которого мы будем подключаться к сети. Как правило, оно носит название модема, предоставляющий услугу связи. После перехода «Свойства браузера» -> «Подключение» не нужно выбирать подпункт «Настройка сети». Выделив необходимое соединение, следует открыть его настройки (клик правой кнопкой мыши) и ввести название прокси-сервера и порт.
Подключение к установленному прокси-серверу
- Для подключения к установленному прокси-серверу необходимо найти пункт «Сеть и интернет» и выбрать «Центр управления сетями и общим доступом». После настройки необходимо также настроить и подключение со всех устройств в локальной сети.
- Выбираем пункт «Изменение параметров адаптера».
- Клик правой кнопкой мыши по нужному подключению для перехода к его свойствам. Теперь нас интересует вкладка «Сеть», где мы выбираем пункт «Протокол интернета версии 4», затем его свойства.
- «Использовать следующий IP-адрес» - клик левой кнопкой. Указываем IP компьютера. Далее необходимо указать маску сети, а в пункте «Основной шлюз» указываем IP-адрес непосредственно прокси-сервера.
- После подтверждения переходим в параметры нашей программы-обозревателя и в поле «Настройка сети» выбираем нужный пункт «Использовать прокси-сервер для локальных подключений». Пишем наш адрес. Можно прописать эти же данные в «Свойствах обозревателя» «Панели управления».
Завершив указанный выше алгоритм, мы получим настроенное и готовое к работе подключение к необходимому прокси-серверу.
Что делать, если подключение не происходит
Воможно и такое, что при правильных действиях по настройке или подключению происходит ошибка. Сервер отказывается принимать соединение, независимо от действий пользователя. Неисправность может заключаться в линии приёма или передачи информации. В таком случае стоит перезагрузить сервер, проверить настройки клиента и proxy. В командной строке также следует ввести команду «ping», которая даст возможность проверки линии на физическом уровне.
Изменение параметров прокси-сервера
Рассмотрим ситуацию, когда необходимо изменить параметры прокси-сервера в браузере. Как известно, программ обозревателей существует множество. Поэтому в качестве примера приведу самые распространённые: Google Chrome, Mozilla Firefox и «Яндекс.Браузер».
Google Chrome
Указание адреса и прочих параметров происходит в меню «Настройки», где следует сперва выбрать пункт «Расширенные», затем перейти непосредственно к «Изменению настроек прокси-сервера».
Mozilla Firefox
Для настройки в браузере Firefox необходимо пошагово проделать схожие действия:
- Перейти в меню «Настройка» в браузере.
- Выбрать пункт «Дополнительные».
- Далее открыть «Настройки параметров соединения Firefox соединения с Интернет».
- В открывшемся окне параметров ввести необходимые данные.
«Яндекс.Браузер»
Аналогично выполнить настройку можно и в обозревателе от Яндекса. Адаптированное меню «Настройки» позволит быстро сориентироваться пользователю в поиске нужных пунктов.
- Выбираем «Показать дополнительные настройки».
- Находим раздел «Сеть».
- Нажимаем «Изменить настройки прокси-сервера».
Как узнать свой прокси-сервер и порт
Для указания корректных данных в поле «Настройки» proxy необходимо точно знать нужный порт и адрес сервера. Для выяснения этой информации нужно обратиться всё к тому же меню панели управления:
Теперь определяем, в каком случае пользователем используется прокси-сервер:
- если в поле «Получать IP-адрес автоматически» стоит галочка, то пользователь не использует прокси;
- если же галочка установлена ниже, рядом с активными полями, которые заполнены цифрами типа 10.0.0.40, то подключение присутствует, где первый тип цифр и есть сервер.
В свойствах обозревателя можно узнать порт, выбрав пункт «Настройка LAN».
Как отключить прокси-сервер в windows 7
Для отключения от прокси-сервера необходимо выполнить указанные выше действия и алгоритмы в обратном порядке. Иными словами, пользователь снимает все галочки, поставленные ранее, сбрасывает настройки параметров и т.д. Сделать это можно как через меню панели инструментов, так и через программу-обозревателя.
Прокси-сервер прекратил работу
Ошибка или сбой в работе proxy может произойти по различным причинам. Одна из них - установка антивирусной программы с утилитой мониторинга сети. Или же это может быть конфликт работы прокси-сервера и антивируса. Это происходит потому, что настройки в самом антивирусе некорректны по отношению к настройкам прокси вне программы. То же самое может произойти при обновлении программы-обозревателя: происходит сброс установленных ранее настроек и параметров, ввиду этого происходит расхождение и сбой в работе прокси-сервера. Следует следить за влиянием этих факторов для корректной работы прокси на вашем устройстве.
Видео: как настроить прокси-сервер в Opera
Для скрытных манипуляций в пространстве всемирной сети нет лучшего средства, чем использование прокси-сервера. Умелое и правильное обращение с ним открывает перед пользователем массу возможностей. А при изучении тонкостей работы proxy, функций и особенностей возможно повысить знания от базового уровня до уровня самого тривиального веб-программиста.
Часто у пользователей интернетом возникает желание утаить свой свой IP-адрес. При этом встает вопрос: прокси?". Это можно сделать «вручную», т.е. самостоятельно настроить прокси-сервер в своем браузере или использовать специальные Proxy-программы, которые могут самостоятельно находить рабочий прокси-сервер и интегрировать его в Ваш браузер.
Если остановиться на первом способе, то есть вероятность столкнуться с рядом проблем, усложняющих работу при поиске прокси-листов и проверке их работоспособности, т.к. многие прокси являются нерабочими.
Второй способ решения задачи «как настроить прокси» для новичка намного проще, но при этом следует учитывать, что некоторые программы платные и они, чаще всего, на английском языке.
Настройка прокси «вручную»
Чтобы настроить прокси вручную, нужно пройти три этапа:
найти прокси-листы (списки прокси-серверов на сайтах);
интегрировать их в прокси на Вашем браузере);
проверить прокси на работоспособность (используя специальные сайты).
В сеть открытым доступом выкладываются прокси-листы, которые можно легко найти поисковиком, запросив поиск бесплатных прокси-листов или «free proxy».
Предлагаемый список не всегда содержит только рабочие прокси-сервера, поэтому сайт с найденным списком всегда предлагает функцию для их проверки, помогающую отсеять «мертвые», но это тоже не 100% гарантия.
Проверка подобных серверов на сайте завершается формированием таблицы с результатами проверки.
Анализ ее позволяет остановить свой выбор на подходящем прокси-сервере. При просмотре таблицы следует обращать внимание на то, скрывает ли прокси и IP. Если нет, то отбрасываем этот вариант.
Теперь нужно в нашем браузере прокси-сервер установить. Имеются отличия в настройке прокси-серверов для разных браузеров.
Настройка прокси-серверов в Internet Explorer
Выбираем из списка прокси первый из рабочих.
1. Открыв Internet Explorer, через панель «Сервис» (вверху) заходим в «Свойство обозревателя».
2. Перейдя во вкладку «Подключения» и выбрав наше (в данном случае «internet»), идем в «Настройку».
3. В новом окне выбираем «Использовать прокси-сервер для этого подключения», поставив галочку. После этого активируются поля «Порт» и «Адрес». Из выбранного прокси последние 4 цифры вставляем в «Порт», а все остальные, соответственно, в «Адрес».
Настройка proxy-серверов в Mozilla FireFox
1. Открыть и зайти в «Инструменты» (верхняя панель), выбрать вкладку «Настройки…».
2. Затем выбрать вкладку «Сеть» и нажать «Настроить…».
3. После того как откроется окно «Параметры соединения», отметить галочкой «Ручная настройка сервиса Прокси». Нажатие активирует поле «HTTP прокси» и поле «Порт». Проставляем из выбранного прокси «HTTP и «Порт».
Все изменения завершены, в том числе следует оставить по умолчанию графу «Не использовать прокси для:».
После нажатия «Ок» настройка прокси будет завершена.
Настройка proxy-серверов в Opera
1. Открываем Opera, переходим через панель «Инструменты» в «Настройки…».
2. Затем переходим в «Дополнительно», после чего высветится слева меню, где нужно выбрать раздел «Сеть» и нажать в нем «Прокси-серверы…»
3. В новом окне «Прокси-серверы» проставляем галочку возле «HTTP» и прописываем «HTTP» и «Порт».
Проверка работоспособности выбранного прокси-сервера
После того как настройка прокси в выбранном браузере завершена, сохраняем изменение и переходим на любой сайт проверки местонахождения и IP-адреса.
Если страница не подгружается, значит, прокси нерабочий. Настраиваем очередной прокси из прокси-листа.
Если страница отображает Ваш город, значит, что-то сделано не так или прокси «мертвый».
Если страница отображает не Ваш город, значит, с задачей, как настроить прокси, Вы справились отлично.
Чтобы отключить прокси, нужно убрать галочку в настройках выбранного браузера о выборе прокси-сервера.
Программы для обращения к прокси-серверу
Для анонимного серфинга в разработаны программы. Самые популярные программы для решения задачи "Как настроить прокси" - это Mask Surf, Proxyassistant, ProxySwitcherStandard. Их использование существенно облегчает поиск списка прокси-листов, снижает затраты времени на проверку и интегрирование найденного прокси в браузер.
Интернет в локальной сети какой-нибудь организации – оружие обоюдоострое: как говорится, и хочется, и колется. С одной стороны, без «связи с внешним миром» сейчас практически невозможно работать, да и полезной информации в глобальной сети немало, с другой же – подключение в офисную сеть интернета резко снижает ее информационную безопасность, да и нерадивые сотрудники не преминут тут же воспользоваться «халявой».
Посему решение включить прокси сервер в локальную сеть предприятия остается единственным правильным и наиболее экономичным – он будет исполнять функции своего рода секьюрити на пути в глобальную информационную паутину.
И в данной статье мы рассмотрим настройки прокси сервера на компьютере с ОС windows 7, а также коснемся вопроса, как подключить интернет через прокси сервер локальной сети.
Сразу оговоримся, что здесь рассмотрена установка proxy своими руками, использование же для этих целей всевозможного софта – тема отдельной весьма познавательной статьи.
Для чего нужен прокси сервер?
Для начала вкратце рассмотрим, как работает прокси сервер, и зачем нужен сей девайс в простой локальной сети
Итак, прокси сервер - это набор ПО, регламентирующий настройки доступа к внешним ресурсам (в общем случае – к глобальной сети Интернет).
По сути, прокси сервер указывает, что одно из его сетевых подключений является внешним, а другое - внутренним.
При этом для внутреннего подключения он присваивает определенные правила доступа к внешнему подключению.
Немаловажной для офиса является также обратная функция прокси сервера: не допускать излишне любопытных хакеров из «внешнего мира» (с бескрайних просторов интернета) до хранящейся в локальной сети информации.
Как использовать прокси сервер?
Использование прокси сервера доступно для статических IP адресов (т.е. прописанных вручную в настройках сетевой карты) из выбранного диапазона.
Так, если внешняя сеть имеет адрес 192.168.X.X, то сеть внутренняя не должна пересекаться с ней в адресации (например, 172.16.X.X).
Настройки конечных устройств устанавливаются из соответствующего диапазона: то есть 172.16.0.16 или 172.16.230.175 - главное, чтобы первые две пары цифр совпадали (при использовании маски сети 255.255.0.0).
Как настроить адрес прокси сервера?
Лучше сразу определить, каким будет IP-адрес вашего прокси сервера (как правило, используется 172.16.0.1).
Здесь необходимо отметить, что и адрес конечного устройства, и адрес самого сервера зависят от выбранной маски сети.
Так, маска 255.255.255.0 даст вам только 256 адресов типа 172.16.0.X, маска 255.255.0.0 обеспечивает уже 65536 адресов типа 172.16.X.X, а маска 255.0.0.0 даёт 16777216 адресов. И адрес прокси сервера может быть любым из выбранного диапазона.
Как настроить прокси сервер?
Сразу оговоримся, что использование всевозможных программ, разработанных для семейства MS windows, частично или полностью исполняющих серверные функции – не лучшее решение для офиса. В идеале, сервер - это отдельный компьютер и исключительно на Unix системе.
Однако здесь мы рассмотрим «классический» вариант: настройку прокси сервера на основе стандартных функций windows.
Итак, чтобы установить на компьютере локальный прокси сервер (все параметры рассмотрены для ОС windows 7):
1. Зайдите: «Пуск «-> «Панель управления» -> «Центр управления сетями и общим доступом» ->

2. В появившемся списке выберите ярлык подключения к сети Интернет, однократно щелкните по нему правой клавишей мышки и выберите пункт «Свойства»

3. Здесь во вкладке «Доступ»:
Поставьте галочку на «Разрешить другим пользователям сети использовать подключение к Интернету данного компьютера». - Далее может появиться системное предупреждение, что сменятся настройки – подтвердите данное действие;

4. Во вкладке «Сеть» выберите «Протокол Интернета версии 4 (TCP/IP)» и нажмите кнопку «Свойства»
- - Выберите «Использовать следующий IP адрес»;
- - Укажите IP адрес прокси сервера;
- - Укажите выбранную маску сети;
- - Поле «Основной шлюз» оставьте пустым;
- - Нажмите «ОК» и еще раз «ОК»

На этом минимальные настройки прокси сервера выполнены, далее по желанию можно отдельно установить авторизацию (логин/пароль), фильтрацию контента, мониторинг использования и прочее (это дополнительное ПО).
Как подключиться к прокси серверу?
После настройки самого сервера необходимо также настроить подключение к нему на всех компьютерах в локальной сети.
Итак, чтобы зайти на прокси сервер, на компьютере с ОС windows 7:
1. Зайдите: «Пуск» -> «Панель управления» -> «Центр управления сетями и общим доступом» -> «Изменение параметров адаптера».
2. В появившемся списке выберите ваше подключение, щелкните по нему правой клавишей мышки и выберите пункт «Свойства»:
Во вкладке «Сеть» выберите «Протокол Интернета версии 4 (TCP/IP)» и нажмите кнопку «Свойства». - Выберите «Использовать следующий IP адрес». - Укажите IP адрес этого компьютера из выбранного диапазона. - Укажите выбранную маску сети
В поле «Основной шлюз» укажите IP адрес нашего прокси сервера

Нажмите «ОК» и еще раз «ОК»
3. Зайдите в параметры браузера.

Здесь требуется установка следующих данных:
Зайдите: «Подключения» -> «Настройка сети» -> «Использовать прокси сервер для локальных подключений»;
Пропишите адрес вашего прокси сервера (порт оставьте 80)
Также эти параметры можно прописать через панель управления windows 7:

Не удается подключиться к прокси серверу: что делать?
Нередко при подключении через прокси сервер возникает ошибка соединения (сервер отказывается принимать соединение).
Как правило, причина кроется либо в самой линии связи, либо в установленных настройках.
Команда «ping» поможет проверить связь связь с сервером на физическом уровне. Если линия в порядке - перезагрузите сервер (все же на MS windows) и проверьте настройки как самого сервера, так и клиента.
tvoi-setevichok.ru
Изменяем настройка прокси-сервера в windows 7
Настройки прокси-сервера, через который планируется использовать ресурсы Интернета, в windows 7 можно выполнять без использования дополнительных программ.
Для этого нажмите кнопку «Пуск» и перейдите в «Панель управления». В поле поиска в правом верхнем углу введите «Свойства браузера» без кавычек. Кликните по полученному результату.

В окне «Свойства: Интернет» перейдите на вкладку «Подключения» и нажмите кнопку «Настройка сети». В разделе «Прокси-сервер» установите флажок «Использовать прокси-сервер для локальных подключений». Теперь вы можете перейти к поиску адреса сервера.
Нажмите на кнопку «Дополнительно» и в открывшемся окне задайте дополнительные функции прокси-сервера для протоколов HTTP, HTTPS или FTP.
В пробных целях попробуйте вставить адрес proxyanonym.com, а порт 80. Также можно использовать и другие адреса для безопасного серфинга в Сети. Со списком популярных серверов и их рейтингом можно ознакомиться, например, здесь.
Андрей Киреев
ichip.ru
Настройка прокси сервера windows 7 - 5 простых шагов на сайте proxy-sale.com
Настройка прокси сервера windows 7 - необходимое условие, чтобы играть в игры или выполнять ежедневную работу, связанную с internet.
Нет никакого секрета в том, как настроить прокси сервер на windows 7. Вы попали куда надо.
В нашем веке информационных технологий, когда уровень безопасности нахождения в Интернет ежедневно снижается, использование proxy становится краеугольным камнем в сохранении персональных данных нетронутыми. Также, прокси будут к месту в вопросе защиты корпоративной сети предприятия, если оно непосредственно завязано на IT и живет с этого. Прокси незаменимы для выполнения задач анализа и сбора данных (так называемый "парсинг"), в некоторых соцсетях (например, во "Вконтакте") и для обхода регионального запрета некоторых ресурсов.
Прокси сервер для windows 7 умеют настраивать как специальные утилиты, так и сама ОС windows.
Хотим предложить Вашему вниманию подробную инструкцию настройки proxy сервера средствами ОС windows. В видео обзоре, узнаете детали настройки прокси через Internet Explorer, Firefox, Chrome.
Итак, для начала заходим в «Панель управления». Нажимаем «Пуск», ищем и выбираем данный пункт меню. Если он имеет функцию выпадающего меню, то ищем подпункт «Свойства обозревателя» или "Свойства браузера" (в windows 8.1). Если пункт меню «Панель управления» у Вас выполнен в виде кнопки, то заходим в нее и нажимаем кнопку как показано ниже.
Подтверждаем "использование proxy-сервера в подключениях" в соответсвующем пункте меню. Ниже, в поле необходимо ввести адрес и рабочий порт указанного прокси.
После проделанных процедур и манипуляции настройками, во время загрузки любого браузера высветится окно ввода "логин-пароль" для указанного Вами в настройках proxy. Если тавили авторизацию по IP, то дополнительного ввода данных не потребуется.
| 5. |  |
Если в результате проделанных шагов по настройке proxy сервера windows 7, что-то пошло не так, повторите все шаги согласно данной инструкции. Возможно где-то что-то было упущено.
Теперь, когда знаете как настроить proxy сервер на windows 7, Вы можете присмотреться а нашим проски, которые имеют доступную цену и отличное качество. Также, предлагаем прочитать иные статьи настройки proxy. Например, в iOS, Android.и для некоторых популярных программ по продвижению аккаунтов в соцсетях.
proxy-sale.com
Как настроить и использовать прокси-сервер

Прокси-сервером называется компьютер, который подключен в качестве промежуточного звена между вашим компьютером и Интернетом. Как правило, в качестве прокси-серверов используются мощные стационарные компьютеры, оборудованные надежной системой защиты и независимым энергоснабжением.
Сферы применения прокси-серверов
Чтобы понять, для чего нужен proxy, необходимо смоделировать несколько обычных ситуаций. Первая – ускорение работы с Интернетом. Например, ваш компьютер достаточно «пожилой» и работать быстро не может. Для ускорения поиска достаточно связаться с посредником (proxy- посредник), который по вашему запросу быстро найдет требуемую информацию и передаст на ваш компьютер. Он за несколько секунд «перелопатит» множество сайтов, а вам остается только зайти на требуемый.
Вторая ситуация – ваш аккаунт заблокирован неким сайтом, на котором вам необходимо поработать. Нужно зайти на прокси, а он откроет страницу уже по своему адресу IP. Такая возможность работать анонимно может пригодиться и для серфинга в сети, особенно если используется не личный компьютер.
Не повредит информация для чего нужен proxy и руководителям фирм и отделов. Если использовать один из компьютеров внутренней сети в качестве прокси-сервера с монопольным выходом в Интернет, а остальные подключить к нему, то очень легко контролировать использование Всемирной паутины сотрудниками. В случае получения некой корпоративной информации из центрального офиса или офисов партнеров достаточно зарегистрировать там IP адрес вашего прокси. Все сотрудники смогут получать нужные данные, не напрягая систему безопасности носителя информации.
Также на прокси-сервере можно настроить ограничение к доступу на определенные сайты. Это особенно актуально в школах или компьютерных клубах. Если ваша семья пользуется несколькими компьютерами, также можно использовать систему прокси.
Настройка прокси в различных браузерах
Не каждый, даже достаточно опытный пользователь знает, как использовать прокси в том или ином компьютере, или ноутбуке. Нужно помнить одно – от типа или марки компьютера настройка не зависит. Ориентироваться необходимо на браузер, который используется пользователем. Если вы сумели настроить один браузер, то сразу поймете, как использовать прокси с помощью других. Настройки не слишком отличаются, но на некоторых можно остановиться отдельно.
Один из популярных браузеров Mozilla Firefox настраивается с помощью кнопки «Инструменты». Нужно в пункте «настройки соединения» выбрать «настройка прокси в ручном режиме», ввести номер порта прокси и имя сервера в нужные поля и нажать «ОК». Затем перезагрузить браузер, выключив его и заново включив.
В не менее известном браузере Opera 5.X - 7.x начинается работа по настройке прокси с кнопки «Файл». После чего выбираются «настройки» - «категории» - «подключения». В появившемся окне нужно кликнуть по кнопке «прокси-серверы». Затем указать соответствующие протоколы использования прокси (НТТР, НТТРS…), поставив галочки в соответствующих окошках. «ОК» и перезагрузка.
В адресных строках можно указать прокси-сервера Англии, получив таким образом доступ к множеству англоязычных сайтов Европы и Америки.
Более всего необходимо знать, как настроить прокси в браузере Internet Explorer, который является штатным почти во всех компьютерах. Даже работая на чужом компьютере, где установлен незнакомый браузер, можно спокойно перейти на Internet Explorer и воспользоваться необходимыми функциями.
Сначала в меню «сервис» выбираем «свойства обозревателя» и вкладку «соединение». Затем «настройка локальной сети» и выбираем нужное соединение. В окошечке перед опцией «использовать прокси-сервер» ставим галочку. В нужные поля вписываем номер порта и имя сервера. Далее указываем параметры для различных протоколов. Закрыв окна, перезагружаем браузер.
Статья написана по материалам сайта https://proxyelite.ru
Вам понравился материал?Поделитeсь: Поставьте оценку: (4,00 из 5, оценок: 1) Загрузка...