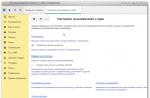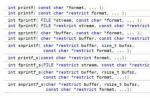Инструкция
На «Рабочем столе» могут располагаться разные значки: файлы, папки, ярлыки. После установки операционной системы все значки, которые пользователь видит на «Рабочем столе» – это ярлыки для запуска установленных на локальных дисках компьютера программ. Даже такие папки, как «Мой компьютер», «Мои документы», «Корзина» тоже всего лишь ярлыки. «Настоящие» папки и файлы появляются позже, тогда, когда пользователь их создает самостоятельно.
Если вам необходимо удалить часть ярлыков (папок, файлов) с «Рабочего стола», выделите их с помощью мыши и нажмите клавишу Delete . Другой вариант: выделите значки и кликните по любому из них правой кнопкой мыши, в выпадающем меню выберите команду «Удалить». На запрос о подтверждении удаления ответьте утвердительно. Значки будут помещены в «Корзину».
Чтобы убрать такие элементы, как «Мой компьютер», «Сетевое окружение», «Корзина», «Мои документы», кликните в любом свободном месте «Рабочего стола». В выпадающем меню выберите пункт «Свойства». Откроется окно «Свойства: Экран». Перейдите на вкладку «Рабочий стол» и нажмите на кнопку «Настройки рабочего стола». В открывшемся окне перейдите на вкладку «Общие» и снимите маркер с полей тех элементов, которые хотите убрать с «Рабочего стола». Примените новые настройки, закройте окно.
Чтобы убрать с «Рабочего стола» созданные вами файлы и папки и переместить их в другую директорию, выделите необходимые файлы и папки и поместите их в буфер обмена. Для этого кликните по любому выделенному значку правой кнопкой мыши и выберите в выпадающем меню команду «Вырезать».
Перейдите в новую директорию для размещения файлов, кликните в любом свободном месте открытой папки правой кнопкой мыши и выберите команду «Вставить». Команду «Вставить» также можно вызвать из пункта «Правка» верхней строки меню папки. Перемещать таким способом ярлыки программ смысла не имеет.
Чтобы сделать значки файлов и папок скрытыми, подведите курсор к каждому нужному значку и кликните по нему правой кнопкой мыши. В выпадающем меню выберите пункт «Свойства». В открывшемся диалоговом окне перейдите на вкладку «Общие» и установите маркер в поле напротив надписи «Скрытый». Нажмите на кнопку «Применить», закройте окно.
Вызовите компонент «Свойства папки». Для этого через меню «Пуск» вызовите «Панель управления» и в категории «Оформление и темы» кликните по значку «Свойства папки». Другой способ: откройте любую папку и выберите в верхней строке меню пункт «Сервис», в выпадающем меню выберите пункт «Свойства папки». Откроется новое диалоговое окно.
Перейдите в открывшемся окне на вкладку «Вид». В разделе «Дополнительные параметры» с помощью полосы прокрутки найдите пункт «Скрытые файлы и папки», установите маркер в поле «Не показывать скрытые файлы и папки». Нажмите на кнопку «Применить» и закройте окно. Все файлы и папки, которые вы сделали скрытыми, останутся на «Рабочем столе», но будут невидимыми.
Если вы уже какое-то время являетесь владельцем Android устройства, его рабочий стол к этому моменту мог переполниться иконками. Иконки на рабочем столе служат для быстрого доступа к приложениям, поэтому их удаление не приведет к удалению самого приложения или какой-либо потере данных. Если вам нужно одним махом убрать большое количество иконок, можете удалять целые страницы, не отвлекаясь на отдельные иконки. Кроме того, можно и вовсе запретить иконкам новых приложений появляться на рабочем столе.
Шаги
1 Удаление отдельных иконок
- 1
Нажмите на иконку, которую хотите удалить, и удерживайте нажатие.
Каждые новые версии Android немного отличаются между собой, но общий вид меняется мало, так что опция «Удалить» появится в верхней части экрана.
- Аналогичным способом удалению подлежат и виджеты, которые вы больше не используете.
- 2 Перетащите иконку к надписи «Удалить». Продолжая удерживать значок, перетащите его к надписи «Удалить». Если во время перетаскивания вы случайно отпустите иконку, вам придется повторить весь процесс снова.
- 3 Отпустите иконку у надписи «Удалить». Иконка будет удалена с рабочего стола.
2 Удаление страниц главного экрана
- 1
Откройте менеджер экрана.
Что для этого нужно – зависит от используемого вами телефона и программы запуска. Ниже приведены одни из наиболее распространенных вариантов:
- Устройства Samsung и LG – стяните пальцы друг к другу на экране. Это должно привести к эффекту отдаления и показать все ваши рабочие столы.
- Устройства HTC, Motorola и Nexus – нажмите и удерживайте пустое место на главном экране. Только смотрите, не нажмите случайно на иконку. Так вы откроете менеджер экрана.
- Nova Launcher – нажмите кнопку Home, чтобы открыть рабочий стол, затем еще раз, чтобы отобразить все рабочие столы.
- 2 Удерживайте палец на странице, которую хотите удалить. При удалении страницы вы также удалите и все иконки на ней.
- 3 Перетащите экран к надписи «Удалить» или значку «X». Если экранов несколько, просто проведите пальцем вверх или вниз, чтобы удалить их.
3 Предотвращение автоматического добавления новых приложений
- 1 Запустите Play Store от Google. По умолчанию на рабочий стол будут добавляться иконки всех новых установленных приложений. Вы можете отключить эту функцию, если главный экран вашего устройства быстро захламляется различными значками.
- 2 Откройте меню в Play Store. Для этого вы должны нажать на кнопку ☰ или провести пальцем влево.
- 3 Нажмите на опцию «Настройки». Этим вы откроете меню настроек.
- 4 Уберите галочку с опции «Добавлять значки установленных приложений на главный экран». Таким образом, вы запретите новым приложениям добавлять значки на рабочий стол (их все еще можно открыть из Панели приложений).
- Удаление иконки с рабочего стола не приведет к удалению самого приложения. Оно по-прежнему будет оставаться на Панели приложений. Нажмите, чтобы узнать, как удалить приложение полностью.
Для обеспечения комфортной работы на ПК пользователи создают ярлыки часто используемых программ . Кстати, даже сама операционная система при установке также создаёт несколько ярлыков, включая «Корзину», куда мы сбрасываем все ненужные файлы, а также те же самые ненужные ярлыки с рабочего стола.
Удалив ненужные элементы можно расчистить стол.
В какой-то момент вы можете остаться недовольными своим захламлённым рабочим столом . Конечно, совсем не впечатляет, когда все значки перекрывают фоновый рисунок рабочего стола. К тому же такое изобилие ярлыков вряд ли будет содействовать быстрой и комфортной работе. Среди этих значков будет нелегко найти тот, который непосредственно нужен в конкретный момент.
По этой причине мы рекомендуем вам почистить рабочее пространство, убрать все ненужные значки. Если вы пока что не владеете информацией относительно того, как удалить неиспользуемые ярлыки, мы вам подскажем. Немного сложнее осуществляется удаление значков, при вызове контекстного меню у которых отсутствует заветное слово «Удалить». Однако и такая ситуация разрешима, достаточно ознакомиться с информацией, как удалить с рабочего стола неудаляемый ярлык.
Процесс удаления
Итак, с компьютера могут удаляться файлы , документы, программные значки. Однако процесс удаления ненужного материала может немного отличаться, поэтому совершенно нелишним будет знать каждому пользователю, как удалить ненужный контент.
Алгоритм действий
Ярлык является связующим звеном между вами и непосредственно самой программой. Если в какой-то момент вы удалили программу, потому что прекратили испытывать в ней необходимость, значок на рабочем столе будет просто занимать место, но работать он больше точно не будет. Распрощаться с таким бесполезным значком вы сможете достаточно быстро. Кликните один раз по нему правой клавишей мышки, в открывшемся контекстном меню найдите параметр «Удалить», кликните по нему.
Безусловно, система попросит вас подтвердить свои действия, чтобы исключить нежелательную случайность и не спровоцировать потерю важных источников. Также воспользовавшись другой подсказкой, можно легко разобраться, как удалить ненужный значок с рабочего стола. Предлагаем вам кликнуть по значку, зажать левую клавишу мышки и просто перетянуть его в корзину. В этом случае система снова попросит вас подтвердить правильность действий. К сожалению, иногда приходится сталкиваться с ситуациями, когда такими простыми действиями обойтись не удаётся.
Каким бы способам вы ни отдали предпочтение, всё равно убеждаетесь, что никак не удаляется ярлык с рабочего стола. В этом случае алгоритм действий будет немного иным. Поможет в решении проблемы реестр, который первоначально следует открыть. Чтобы открыть его, в меню «Пуск» в нижней пустой строке пропишите «regedit». После того как реестр откроется , нужно будет внимательно пересмотреть все ветки и найти похожую на эту:
HKEY_ LOCAL_ MACHINE → SOFTWARE → Microsoft → Windows → CurrentVersion → Explorer → Desktop → NameSpace.
Остаётся только кликнуть правой клавишей и выбрать вариант «Удалить».

Альтернативный вариант удаления
Если вы панически боитесь заходить в реестр и осуществлять там редактирование, тогда сначала попробуйте иной способ, как удалить неудаляемый ярлык.
Выполните перезагрузку компьютера, а в момент запуска операционной системы выберите вариант загрузки в безопасном режиме . В большинстве случаев такой вариант срабатывает и вам удаётся решить проблему, когда не удаляется никакими иными способами ярлык.
Если вы стремитесь удалить то, что автоматически устанавливается самой операционной системой, например, «Корзина», тогда предлагаем вам иной вариант действий.
Зайдите в меню «Пуск», выберите команду «Выполнить», в появившуюся строку введите «gpedit.msc».

После таких ваших действий откроется редактор пользователя, в левой части открытого окна вы легко найдёте параметр «Конфигурация пользователя». Кликните по нему и следуйте далее, переходя сначала в «Административные шаблоны», а затем в параметр «Рабочий стол».
Теперь переведите взгляд на правую часть окна, там вы обнаружите предложение об удалении значка, в частности, корзины. Остаётся вам дважды кликнуть по нему, а затем установить галочку в чекбоксе рядом с параметром «Включить». Вот теперь вы без труда сможете удалить и этот ярлык.

Итак, если у вас не удаляются ярлыки с рабочего стола, ознакомьтесь с рекомендациями опытных пользователей, следуя алгоритму, осуществите практические действия, и вы поймёте, что на самом деле всё так просто выполняется.
Инструкция
Нажмите правой кнопкой мыши на кнопку «Пуск» в нижнем левом углу, затем, в выбранном далее меню «Свойства» откройте окно «Свойства панели задач и меню Пуск» в случае, если у вас стоит Windows XP.
Перейдите на вкладку «Панель задач», убедитесь, что в графе «Область уведомлений» стоит галочка на пункте «Скрывать неиспользуемые значки». Эта функция позволяет убрать скрытые значки, которые не использовались в течении длительного периода времени.
Выберите пункт «Настроить». В появившемся окне «Настройка уведомлений» на вкладке «Текущие элементы» разверните полностью весь список и выберите удобный для вас вариант из предложенных: скрывать, если (значок будет скрываться только в случае, если вы долго не обращались к нему), всегда скрывать (значок всегда будет скрытым) или всегда отображать (соответственно, будет постоянно отображаться).
Нажмите кнопку «ОК» и закройте все окна. Если на своем компьютере вы используете систему Windows Vista, то действий для того, чтобы убрать скрытые значки, будет немного другой.
Щелкните правой кнопкой мыши на меню «Пуск», выберите пункт «Свойства».
В открывшемся окне «Свойства панели задач и меню Пуск» выберите вкладку «Область уведомлений».
В графе «Значки» обязательно поставьте галочку на пункте «Скрывать неиспользуемые значки», если таковая там не стоит, и нажмите кнопку «Настроить».
Выберете в открывшемся окне «Настройка значков уведомлений» раздел «Текущие элементы», разверните полностью список и выберите нужный пункт: скрывать, если неактивный (значок будет убираться только в том случае, если вы долго не обращались к его программе), всегда скрывать (значок всегда будет скрытым на панели задач) или всегда отображать (соответственно, будет постоянно отображаться в трее).
Нажмите «ОК» и закройте все открытые окна.
Полезный совет
Убедитесь, что изменения в работе со значками будут для вас более удобными.
Большое количество значков в области уведомлений на панели задач может значительно увеличить время загрузки операционной системы, а также снизить производительность маломощного компьютера. К счастью, область уведомлений можно очистить от ненужных программных иконок.
Инструкция
Чтобы отредактировать отображение значков в Windows XP, щелкните правой кнопкой мыши на кнопке «Пуск» и выберите в контекстном меню команду «Свойства». Откроется окно «Свойства задач и меню пуск», в котором вам следует перейти на вкладку «Панель задач» и в разделе «Область » флажок рядом с пунктом «Скрывать неиспользуемые значки».
После этого нужно нажать кнопку «Настроить» и в разделе «Текущие элементы» нового диалогового окна установить необходимое для каждого значка. После завершения настроек нажмите кнопку «ОК», чтобы применить сделанные изменения.
Для редактирования списка значков в Windows Vista и 7 щелкните правой кнопкой мыши в свободной области панели задач и выберите команду «Свойства». В разделе «Область уведомлений» нажмите кнопку «Настроить» и убедитесь, что рядом с пунктом «Скрывать неиспользуемые значки» (Vista) установлен флажок. В Windows 7 флажок рядом с пунктом «Всегда отображать все значки и на панели задач» должен быть снят.
После этого вы сможете установить для каждого значка из списка нужное значение: скрыть, показать, показать только уведомления и скрывать неактивные (Vista). Нажмите кнопку «ОК», чтобы внести изменения в настройки системы.
Источники:
- значки уведомлений
В системном трее отображаются приложения, которые запущены на компьютере в настоящий момент времени. При необходимости вы всегда можете убрать иконку из системного трея, воспользовавшись специальными возможностями панели задач.

Вам понадобится
- Компьютер
Инструкция
Если вам необходимо из системного трея иконку определенного , вы можете это за несколько секунд. Многие пользователи ошибочно полагают, что для сокрытия иконки нужно кликнуть на ней правой кнопкой мышки и пункт «Закрыть» или же «Выйти». Это неправильно. Поступая вышеописанным образом, пользователь нарушает работу , прекращая выполнение определенных сценариев. Чтобы убрать иконку в трее и при этом не навредить работе операционной системы, существует один действенный метод, о котором стоит поговорить подробнее.
Если вы желаете освободить системный трей от определенной иконки, вам нужно выполнить следующие действия: наведите курсор мышки на панель задач, после чего кликните правой кнопкой мыши на ней. Перед вами откроется окно, отражающее в себе всевозможные настройки и параметры. В данном окне вам необходимо кликнуть левой кнопкой мышки по полю «Свойства».
После того как вы активируете данное поле, на рабочем столе появится окно «Свойства панели задач и меню пуск». Переключитесь на вкладку «Панель задач», если в данный момент отображаются параметры раздела «Пуск». В самом низу вы увидите кнопку «Настроить» (она расположена напротив пункта «Скрывать неиспользуемые значки»). Нажмите на данную кнопку. В открывшемся окне вы увидите иконки приложений, запущенных на компьютере в данный момент. Чтобы спрятать одну из них, найдите нужную иконку и кликните напротив нее в поле «Поведение». Выберите пункт «Всегда скрывать» и сохраните параметры. Иконка будет удалена из системного трея.
Многие программы помещают свои иконки в трей - так обычно называют правую часть панели задач. Официальное название этого компонента операционной системы - «Область уведомлений». Обычно такие значки служат индикатором состояния программы - они меняют свой вид, чтобы дать информацию об обрабатываемых программой событиях, о ее текущих настройках и т.д. Отключить отображение значка в трее можно несколькими способами.

Инструкция
Воспользуйтесь возможностью настройки самой для отключения отображения ее значка в трее. В большинстве программных продуктов производители предусматривают такую опцию. Сначала откройте окно установок этого - обычно это можно двойным щелчком иконки в трее или выбрав соответствующий пункт в контекстном меню. Найдите настройку, которая отвечает за включение иконки в области уведомлений и снимите отметку. Например, в случае с программой Punto Switcher надо щелкнуть иконку правой кнопкой мыши, выбрать пункт «Настройки», снять отметку в поле «Показывать значок на панели задач» и нажать кнопку «OK».
Используйте свойства самой панели задач, если нет возможности отключить отображение значка в настройках программы. Для этого сначала щелкните свободное от иконок пространство в трее правой кнопкой и выберите в контекстном меню пункт «Свойства».
Если вы используете операционную систему Windows XP, то щелкните кнопку «Настроить» в правом нижнем углу окна свойств панели задач, чтобы открыть еще одно окошко с заголовком «Настройка уведомлений».
В случае использования ОС Windows Vista или Windows 7 найдите и щелкните ссылку «Настройка значков уведомлений» в нижней части этого окна. Это действие тоже откроет окно, аналогичное «Настройке уведомлений» в Windows XP.
Во всех трех перечисленных системах найдите нужное приложение в перечне элементов, отображаемых в области уведомлений и раскройте соотнесенный ему выпадающий список в колонке «Поведение». В ОС Windows XP нужный пункт назван «Всегда скрывать», а в Windows Vista и Windows 7 - «Скрыть значок и уведомление».
Зафиксируйте сделанные в настройках области уведомлений компонента «Панель задач» изменения нажатием кнопки «ОК».
Источники:
- Как убрать значок щита с ярлыков программ в Windows 8
Поскольку в стандартной прошивке и при стандартном лаунчере нельзя изменять количество рабочих столов, то в таком случае необходимо использовать другие лаунчеры. Launcher для Андроид – это рабочий стол для смартфона, но с альтернативным внешним видом и прочими измененными элементами.
Например, одним из популярных считается ADW.Launcher. Данный лаунчер отлично подходит для планшетов – рабочий стол на несколько экранов, основное меню приложений. Для управления содержимым лаунчера нужно лишь зажать пальцем область на дисплее и подождать 1-2 секунды. Откроется новое окно, где можно выбрать настройку виджетов, приложений и всего рабочего стола в целом. Но главный минус этого лаунчера – это отсутствие возможности удалять приложения с панели приложений. Для этого приходится обращаться к стандартному лаунчеру.
Еще одним популярным лаунчером является Go Launcher. В нижней части рабочего стола находится док, в который можно сохранять часто используемые программы. Данный лаунчер также отлично работает и на планшетах. Продолжительное нажатие на экране устройства откроет пользователю меню настроек, в котором можно настраивать под себя темы оформления, виджеты, приложения, а также добавлять или удалять рабочие столы.
Удаление рабочего стола на Android
Процесс добавления дополнительного рабочего стола на устройстве Android очень прост. Для этого нужно зажать пальцем на рабочем столе на несколько секунд, а затем в появившемся меню выбрать пункт «Страница».
Но иногда бывает так, что в результате случайных манипуляций создается несколько рабочих столов. И появляется необходимость удалить некоторые из них. Чтобы удалить лишний рабочий стол, нужно провести двумя пальцами от углов к центру (аналогично действию для уменьшения картинки). Появится новое меню для управления рабочими столами, на котором они будут изображены в уменьшенном виде. Затем необходимо зажать пальцем на определенном рабочем столе и перенести его на изображение мусорной корзины. Здесь же можно указать какой рабочий стол будет главным, нажав на кнопку «Home» (схематическое изображение дома) в правом верхнем углу выбранного рабочего стола.
Удалить лишний рабочий стол можно и другим способом. Находясь на главном рабочем столе необходимо нажать на значок «домика», после чего откроются все рабочие столы на одном экране. И чтобы удалить ненужный рабочий стол, нужно его захватить и перетащить в корзину.
Если иконки на рабочем столе портят картину эстетического восприятия фонового изображения или просто их там скопилось больше чем нужно, то существует несколько способов удалить один, группу или все ярлыки сразу.
Инструкция
Для удаления «рядового» достаточно щелкнуть его правой кнопкой мыши и в выпавшем контекстном меню выбрать пункт «Удалить». Система попросит подтверждения этой операции - нажмите «Да». При удалении этим же способом некоторых типов ярлыков ОС может потребовать: «Введите » - вам придется пароль для подтверждения своих полномочий.

Если надо удалить не один ярлык, а целую группу - выделите нужный участок рабочего стола и удалите выделенные ярлыки оптом. Выделять можно только прямоугольные участки, поэтому наведите курсор мыши на, например, нижний левый угол участка, нажмите левую кнопку мыши и, не отпуская ее, перемещайте курсор по диагонали к верхнему правому углу прямоугольника. Выделив - щелкните правой кнопкой любой из них и повторите операцию, описанную в предыдущем шаге.
Некоторые из иконок (например, «Мой компьютер») удалить простым способом нельзя - в их контекстном меню просто нет пункта «Удалить». Для ликвидации таких значков щелкните где-нибудь на свободном пространстве рабочего стола правой кнопкой и выберите пункт «Свойства». В окне свойств экрана перейдите на вкладку «Рабочий стол» и нажмите кнопку «Настройка рабочего стола». Откроется окно с заголовком «Элементы рабочего стола», где у вас будет возможность отменить отображение значков «Сетевое окружение», «Мой компьютер», «Мои документы», сняв метки у соответствующих чекбоксов.

Существует возможность решить задачу отображения ярлыков на рабочем столе радикально. Щелкните на свободном пространстве рабочего стола правой кнопкой мыши, в контекстном меню раскройте раздел «Упорядочить значки» и снимите отметку у пункта «Отображать значки рабочего стола». Ваша операционная система подумает секунд пять и после этого очистит все пространство рабочего стола. С этого момента и до тех пор, пока вы не включите эту опцию, ярлыки не будут появляться на фоновом рисунке стола.

Рабочий стол Windows удобно использовать для размещения на нем ярлыков файлов и программ, которые хочется всегда иметь под рукой. Однако доступность этого места сохранения разных полезных файлов приводит к его излишней «захламленности», с чем рано или поздно придется разбираться. В операционной системе существует несколько специальных функций и общих возможностей, которые помогут решить эту задачу.

Вам понадобится
- ОС Windows.
Инструкция
Если компьютер работает под управлением ОС Windows XP, очистить рабочий стол от ярлыков давно не использовавшихся приложений и файлов можно с помощью специального мастера. Чтобы его запустить, кликните фоновое изображение рабочего стола правой кнопкой мыши и выберите в контекстном меню строку «Свойства». На вкладке «Рабочий стол» открывшегося окна нажмите кнопку «Настройка рабочего стола», а в следующем окне кликните «Очистить рабочий стол».
Можно запустить это системное приложение и по-другому - раскрыв контекстное меню рабочего стола, перейдите в его раздел «Упорядочить ярлыки» и выберите пункт «Мастер очистки рабочего стола».
В начале работы мастера просто нажмите кнопку «Далее». Системное приложение проанализирует статистику использования ярлыков и предложит список тех, которые, по его мнению, не очень нужны. Вы сможете откорректировать список и отдать команду на начало зачистки - нажать «Далее» еще раз, а затем кликнуть по кнопке «Готово». Мастер не удалит ярлыки безвозвратно, а поместит их в специально созданную папку с названием «Неиспользуемые ярлыки».
В ОС более поздних выпусков - 7 и Vista - есть возможность вообще запретить отображение ярлыков на рабочем столе. Для этого вызовите контекстное меню и в разделе «Вид» снимите отметку у пункта «Отображать значки рабочего стола». Таким же способом можно очистить рабочее пространство от гаджетов - команда «Отображать гаджеты рабочего стола» помещена в следующую строку того же раздела контекстного меню.
Можно использовать менее радикальные методы очистки. Например, создайте на рабочем столе несколько папок для разных групп ярлыков - текстовых файлов, программ, рисунков, видеороликов - и рассортируйте в них существующие ярлычки. Для создания папки кликните фоновый рисунок и выберите в разделе «Создать» пункт «Папку», затем наберите название и нажмите Enter. Для перемещения в созданный фолдер ярлыка с рабочего стола просто перетащите его туда мышкой.
Видео по теме