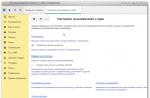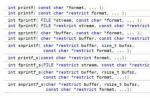Сегодня будем рассматривать, думаю уже изрядно поднадоевшую многим пользователям проблему, как навязывание компанией Mail.ru своего поиска и визуальных закладок в дополнения браузеров. А именно будем учится удалять поиск Mail.ru из браузеров Mozilla Firefox и Chrome. Своей политикой навязывания компания только вызывает раздражение. Причем в наглую, не спрашивая пользователя, хочет он видеть у себя в браузере поиск Mail или нет. Ладно бы еще был адекватный поиск, к примеру как у Яндекса, тогда бы еще ничего, а то нет нормального поиска, да и ещё пытаются насильно его впарить, да так, что потом от него еще хрен избавишься. Да и еще стараются сделать так, чтобы пользователь не заметил его установку. Вспомните, видели, ли Вы, чтобы Вам предлагали установить Mail.ru? Наверняка нет! Но все же он у Вас присутствует. Откуда? Спросите Вы. Да просто при установке какой нибудь программы, появляется окошко с галочками, где и предлагают Вам установить дополнения. Только это не всегда заметно, я даже думаю, что специально сделано малозаметным, чтоб сначала навязать, а там уже никуда и не денешься. Mail может устанавливаться с такими программами как Агент, Icq и др. Вот типичный пример
Помните такое окно при установке программы? Думаю, что нет. Вот после этого и появляются нежелательные поиски, дополнительные браузеры на рабочем столе. Причем их браузер, это тот же самый Chrome только с их поиском, и ничего оригинального. К примеру у Яндекса есть хоть свой браузер.
Итак, из этой статьи Вы узнаете как удалить поиск и закладки Mail.ru из браузеров Mozilla Firefox и Chrome .
Как убрать Mail.ru и Firefox?
Открываем браузер, ищем в левом верхнем углу оранжевую кнопку, нажимаем на неё и заходим в настройки.

В настройках в верхней панели выбираем вкладку «Основные» и видим, что домашняя страница Mail.ru. Нам нужно просто её поменять на ту, которую Вы хотите видеть при запуске.

Я, к примеру, установлю домашнюю страницу от Яндекса. Как ни крути, но мне кажется поиск Яндекса более адекватен. Поменяли домашнюю страницу. Жмем кнопку «Ok»

Но это еще не всё. Теперь нужно убрать панель Mail.ru из дополнений. Для этого опять открываем настройки и выбираем пункт «Дополнения»

В дополнениях, в левой части выбираем пункт «Расширения», находим Спутник Mail и справа нажимаем на кнопку «Отключить» или «Удалить»

После чего нужно перезапустить Firefox

После перезапуска может выползти окошко с предупреждением. Снимаем галочку и жмем на кнопку «Разрешить»

Всё готово.
Теперь будем удалять навязчивый Mail из браузера Chrome .
Запускаем его, идем в правый верхний угол и жмем на кнопку с полосками (это кнопка настроек Хрома). Находим пункт «Настройки» и заходим в него

В настройках, в разделе «Начальная группа» нажимаем на ссылку «Добавить»

Тут видим, что установлена домашняя страница почты и поиска Mail. Чтоб её удалить нажимаем на крестик.

И после этого вписываем нужную нам страницу, примеру Yandex.ru и жмем на кнопку «Ok»

Теперь нужно удалить закладки. Опять заходим в настройки и выбираем пункт «Диспетчер закладок»

В диспетчере закладок нажимаем правой кнопкой на закладке которую хотим убрать и в появившемся окне жмем на строчку «Удалить»

Также проделываем эту операцию с с закладкой «Поиск в интернете».
Перезапускаем браузер и Mail.ru как небывало.
Это известный интернет портал. Чтобы попасть на как можно больше компьютеров и быть установленной в качестве домашней страницы и поисковой системы этот портал спонсирует множество бесплатных программ, а так же сам распространяет разнообразный бесплатный софт. Например, mail.ru агент, визуальные закладки, браузер амиго. При установке на компьютер, инсталлятор этих программ может изменять настройки всех браузеров присутствующих в системе.
Mail.ru софт очень активно распространяется во всемирной паутине, и хотя он особо не защищает себя от удаления, вы можете столкнуться с проблемами очистки своего компьютера от автоматического открытия портала ПОИСК mail ru и восстановления своих персональных настроек в Internet Explorer, Google Chrome, Mozilla Firefox и Opera.
Чаще всего Mail.ru софт изменяет настройки наиболее распространённых браузеров, таких как Internet Explorer, Google Chrome, Opera и Mozilla Firefox. Но бывают случаи, когда инсталлятор или бесплатная программа, которую спонсирует mail.ru, так же изменяет ярлыки всех браузеров установленных на компьютере, дописывая в поле объект аргумент следующего вида «http://mail.ru/…». Благодоря этому, при каждом запуске браузера, вместо домашней страницы, будет открываться портал ПОИСК mail.ru. Даже если вы в качестве домашней страницы установите свой любимый сайт, все равно первым что вы увидите при запуске Internet Explorer, Google Chrome, Opera и Mozilla Firefox будет навязчивая страничка Mail.ru. Более того, этот сайт будет открываться и при создании новой вкладки.
Кроме того, что Mail.ru заменяет вашу домашнюю страницу, этот сайт может установить себя в качестве вашей поисковой системы. Но, что очевидно, это не даст вам хороших результатов поиска, так как они будут состоять из большого количества рекламных ссылок и только оставшаяся часть - это результаты поиска по вашему запросу из поисковой системы Mail.ru, которая по качеству поиска уступает Яндексу и Гугл. Конечно, уже то, что вы столкнётесь с невозможностью нормально искать информацию в Интернет, является неприятным моментом. Более того Mail.ru, может собирать информацию о вас и в дальнейшем передать её третьим лицам.
Как уже было сказано ранее, Mail.ru софт распространяется вместе с разными бесплатными программами, как дополнение, которое устанавливается автоматически. Это безусловно не очень честный способ попасть на компьютер пользователя. Чтобы избежать заражения компьютера и побочных эффектов в виде изменения настроек браузера на Mail.ru, вам нужно всегда внимательно читать Пользовательское соглашение и лицензию. Кроме этого, всегда выбирайте ручной режим установки. Это позволит вам отключить установку ненужных и часто вредных программ.
Если вы сами не установили Mail.ru в качестве домашней страницы и поисковой системы, то мы рекомендуется проверить ваш компьютер на вирусы, выполнить очистку системы от разных зловредов и таким образом убрать Mail.ru из вашего браузера.
Как удалить Mail.ru с компьютера и браузера Хрома, Файрфокса и Интернет эксплорера
Инсталлятор Mail.ru — это потенциально ненужно ПО, которое бывает трудно удалить с компьютера. К счастью наша команда компьютерных специалистов разработало эффективную инструкцию, которая приведена ниже. Эта инструкция состоит из нескольких шагов, часть из которых использует возможности операционной системы и установленных браузеров, а другая часть предлагает использовать специальные хорошо себя зарекомендовавшие бесплатные утилиты. Мы рекомендуем выполнять эту инструкцию шаг за шагом. Если у вас что-либо не получается, то ОСТАНОВИТЕСЬ, запросите помощь к этой статье или создав новую тему на нашем .
Деинсталлировать программу, которая была причиной появления Mail.ru
Windows 95, 98, XP, Vista, 7
Кликните Пуск или нажмите кнопку Windows на клавиатуре. В меню, которое откроется, выберите Панель управления .

Windows 8
Кликните по кнопке Windows.
В правом верхнем углу найдите и кликните по иконке Поиск.

В поле ввода наберите Панель управления .

Нажмите Enter.
Windows 10
Кликните по кнопке поиска
В поле ввода наберите Панель управления .

Нажмите Enter.
Откроется Панель управления, в ней выберите пункт Удаление программы .

Вам будет показан список всех программ инсталлированных на вашем компьютере. Внимательно его просмотрите и деинсталлируйте программу, которую вы подозреваете в качестве причины заражения. Вероятно это последняя установленная вами программа. Так же внимательно приглядитесь к остальным программам и удалите все, которые кажутся вам подозрительными или вы уверены, что сами их не устанавливали. Для удаления, выберите программу из списка и нажмите кнопку Удалить/Изменить .
![]()
Удалить Mail.ru из Chrome, Firefox и Internet Explorer, используя AdwCleaner
AdwCleaner это небольшая программа, которая не требует установки на компьютер и создана специально для того, чтобы находить и удалять рекламные и потенциально ненужные программы. Эта утилита не конфликтует с антивирусом, так что можете её смело использовать. Деинсталлировать вашу антивирусную программу не нужно.
Скачайте программу AdwCleaner кликнув по следующей ссылке.
Для того чтобы в будущем больше не заразить компьютер, пожалуйста следуйте трём небольшим советам
- При установке новых программ на свой компьютер, всегда читайте правила их использования, а так же все сообщения, которые программа будет вам показывать. Старайтесь не производить инсталляцию с настройками по-умолчанию!
- Держите антивирусные и антиспайварные программы обновлёнными до последних версий. Так же обратите внимание на то, что у вас включено автоматическое обновление Windows и все доступные обновления уже установлены. Если вы не уверены, то вам необходимо посетить сайт Windows Update, где вам подскажут как и что нужно обновить в Windows.
- Если вы используете Java, Adobe Acrobat Reader, Adobe Flash Player, то обязательно их обновляйте вовремя.
Если на стартовой странице вашего браузера появилась ссылка go.mail.ru (поиск компании Майл.ру), не стоит волноваться. Вероятней всего, это не проделки какого-нибудь хитроумного вируса, а лишь результат ваших необдуманных или ошибочных действий. В 95 случаях из 100 URL самостоятельно «прописывается» после установки программного обеспечения Майл.ру или сторонних продуктов, попутно добавляющих поисковик в веб-обозреватели.
Однако всё-таки лучше удалить go.mail.ru (ссылку на стартовой) и случайно установленный софт сервиса (Спутник, Guard, Визуальные закладки и др.). Зачем захламлять браузеры и систему? И потом, имеет смысл вернуть прежний комфорт веб-сёрфинга (например, если вам удобно искать необходимую информацию в поисковике Google, а не в Mail.ru).
Удалить с компьютера ПО, браузерные аддоны Майл.ру и ссылку go.mail.ru из стартовой страницы можно двумя способами.
Способ #1: очистка штатными средствами
Деинсталляция программ
1. Клацните кнопку «Пуск» (первая в панели задач).
2. Перейдите: Панель управления → подраздел «Удаление программы».
3. Нажмите правой кнопкой программу Майл.ру, кликните панель «Удалить».
4. Следуйте указаниям деинсталлятора.
5. Деинсталлируйте аналогичным образом всё имеющееся в системе ПО сервиса (Guard, Спутник, модуль для Opera, служба автоматического обновления).
Удаление оставшихся ключей реестра
1. Удерживая клавишу «Win», нажмите «R».
2. В строчке «Выполнить» наберите команду - regedit. Кликните «OK».

3. В панели «Поиск», в поле «Найти», задайте запрос - mail.ru.

4. Запустите сканирование реестра: нажмите «Найти далее».
5. Щёлкните правой кнопкой по обнаруженной записи. Выберите в списке «Удалить».

Очистка браузеров
1. Щелчком откройте меню «Сервис» (в версиях 9-11 - иконка «шестерёнка»).

2. В разделе «Типы настроек» выделите кликом мыши пункт «Панели инструментов… ».

3. Щёлкните правой кнопкой аддон Майл.ру. В контекстном меню запустите команду «Отключить».
4. Перейдите в подраздел «Службы поиска». И также (через меню) отключите поиск портала mail.ru.

5. Перейдите в меню Internet Explorer. Выберите «Свойства обозревателя».
6. В панели свойств, в строке «Домашняя страница», укажите адрес используемой поисковой системы (например, google.ru).

7. Клацните «Применить», а потом «OK».
Google Chrome
1. Нажмите вверху справа значок «три полоски».
2. Откройте: Дополнительные инструменты → Расширения.
3. Нажмите ярлык «Корзина» напротив аддонов от Майл ру (подтвердите удаление в дополнительном запросе).

4. На этой же вкладке клацните в списке слева пункт «Настройки».
5. В опции «При запуске… » нажмите функцию «Добавить».

7. В блоке «Поиск»:

- откройте ниспадающий список и установите необходимый поисковик;
- клацните «Настроить… системы… »;
- в поле «Настройки поиска» удалите ссылки на майл.ру.
Opera
1. В окне браузера нажмите: Меню (кнопка в левом верхнем углу) → Расширения → Менеджер расширений.

2. Установите курсор в правый верхний угол «мэйловского» аддона, а затем щёлкните появившийся «крестик».
1. Нажмите одновременно комбинацию клавиш «Ctrl» + «Shift» + «A».
Примечание. Также можно зайти через меню: Инструменты → Дополнения.

2. Кликните команду «Удалить» в графе аддона mail.ru.
3. Снова щёлкните раздел «Инструменты» и перейдите в «Настройки».
4. В поле «Домашняя страница» (вкладка «Основные») напечатайте url поисковой системы, которой пользуетесь.

Способ #2: очистка программами
Удаление приложений программой-деинсталлятором
Примечание. В данном руководстве рассматривается процедура очистки утилитой Soft Organizer. Но вы можете использовать другое аналогичное решение для выполнения этой задачи. Например, Revo Uninstaller или Uninstall Tools.
1. В окне Soft Organizer, в перечне установленных в Windows программ, кликом мышки выделите «Спутник@Mail.ru» (либо другое приложение этого сервиса).

2. Кликните в верхней панели команду «Удалить программу».
3. По окончании стандартной деинсталляции нажмите «Найти», чтобы запустить поиск остатков удалённого приложения.

4. Удалите оставшиеся ключи и файлы приложения, найденные Soft Organizer.
Очистка браузеров
Google Chrome
1. Скачайте на официальной страничке инструмент для очистки Хрома - google.com/chrome/cleanup-tool/:
- кликните «Скачать»;
- в дополнительном окне «Условия предоставления услуг… » нажмите «Принять и скачать».

2. Запустите скачанную утилиту с правами администратора.
3. По окончании очистки в панели браузера «Сброс настроек» выберите «Сбросить».
Internet Explorer, Firefox
1. Скачайте чистильщик браузеров на офсайте антивирусной компании Avast - https://www.avast.ua/browser-cleanup.
2. Проинсталлируйте и запустите его.
3. В вертикальном меню выберите браузер, который нуждается в очистке.
4. Снимите щелчком метку в надстройке «Исключить расширения… » (строчка в нижней части окна).

5. Кликните «Удалить» в блоках расширений от Mail.ru.
6. Вверху справа кликните кнопку «Сброс настроек».
7. В ниспадающем списке выберите поисковик для стартовой страницы.

8. Нажмите «Очистить бесплатно».
Профилактика
1. Загрузите с официального ресурса (https://www.piriform.com/ccleaner/download) утилиту CCleaner Free (бесплатный дистрибутив).
2. Проинсталлируйте на ПК и запустите.
3. В панели CCleaner перейдите в раздел «Реестр».
4. Щёлкните «Поиск проблем».
5. По завершении анализа нажмите команду «Исправить», чтобы устранить найденные утилитой ошибки в системном реестре.

6. Кликните в меню «Очистка».
7. Клацните «Анализ».
8. Чтобы убрать ненужные файлы и папки из операционной системы, нажмите
«Очистка».
Успешной настройки Windows и браузеров! Не забывайте читать инструкцию инсталляторов программного обеспечения.
Mail.ru Group предлагает облачные сервисы, бесплатную почту и поисковую систему.
А еще – она предлагает набор крайне сомнительных программ, которые попадая на компьютер, меняют настройки браузеров, навязывают продукты Mail.ru, меняют домашнюю страницу и поиск по умолчанию. У вас есть право на выбор.
И чтобы воспользоваться им, придется удалить софт Mail.ru.
Инструкция по удалению софта от Mail.ru c компьютера
Программные решения от Mail.ru распространяются через пакетную установку. Вы скачиваете нужную программу, а в нее встроен Guard Mail.ru.
Также, во время установки, нажав «Установка по умолчанию», или бездумно нажав 3 раза кнопку «Далее», вы становитесь несчастным обладателем нежелательного софта.
Антивирусные программы относят продукты от Mail.ru к категории «Adware», и классифицируют как «Потенциально нежелательное», или «Потенциально опасное» программное обеспечение. Отчасти из-за того, что софт удалить достаточно сложно. Но способ, как удалить Mail.ru с компьютера полностью, существует. Он займет 4 шага.
Удаление программ
После установки одного из продуктов от Mail.Ru вы становитесь обладателем целого пакета программ. Чтобы удалить майл ру элементы:
- Заходим в меню «Пуск».
- Выбираем «Панель управления».
- Переходим во вкладку «Установка и удаление программ».
- Теперь нужно из списка установленных программ удалить те, которые относятся к нежелательному софту. Сделать это достаточно просто, если нажать на вкладку «Упорядочить», и выбрать «По дате установке».
Снятие задач в диспетчере и удаление папок
Используя комбинацию CTRL+ALT+DELETE открываем «Диспетчер задач». Переходим во вкладку «Процессы», ищем запущенные программы, которые не были удалены. Нажимаем правой кнопкой на нужный процесс, открываем папку, в которой расположен исполняемый файл.
После этого, завершаем процесс, и в открывшейся папке удаляем файл. Если файл в папке, удаляем всю папку.
Эту операцию нужно повторить ко всем вредоносным процессам, запущенным в диспетчере задач.
Часть вредоносных файлов остается в системе даже после удаления процессов. Они хранятся во временной папке «Temp»:

Контрольная очистка остатков
Удаление аккаунта
Если вы пользовались сервисами от Mail.ru и подвязывали к ним основной почтовый ящик, то рискуете регулярно получать на него свежий спам. Чтобы этого не произошло, придется избавиться от аккаунта в «Моем мире». Сделать это не сложно:
- Войдите в учетную запись, перейдите в меню «Настройки». Найти этот пункт можно нажав в меню на кнопку «Еще».
- Внизу страницы будет клавиша «Удалить Мой мир».
- При клике на нее вы избавитесь от привязки почты к сервису «Мой мир». Если вам нужен этот сервис, просто смените основную почту на другую.
Как удалить почту майл ру
Удаление почтового ящика происходит на усмотрение администрации. Чтобы удалить почту майл ру, авторизуйтесь в аккаунте. Нажмите «Настройки», в этой вкладке зайдите в «Личные данные». Для удаления аккаунта придется указать причину, и повторно ввести пароль. Удаление занимает до 5 рабочих дней.
Остались вопросы по удалению софта, тогда . Укажите, с чем возникли проблемы, чтобы мы смогли помочь.
Иногда начинающие или неопытные пользователи персональных компьютеров могут испытывать различные неприятности, связанные с работой браузера. Например, во время его загрузки автоматически загружается страница mail.ru или webalta. Как правило, избавиться от этих стартовых страниц с помощью стандартных способов изменения домашней страницы невозможно. Такие страницы, которые были описаны выше могут загружаться даже вез ведома самого пользователя. Подобным алгоритмом сегодня пользуется огромное количество различного программного обеспечения, которое чаще всего является вредоносным. Что касается непосредственно mail.ru, то они разработали специальное ПО, которое, попав на компьютер пользователя попытается всеми возможными способами вытеснить любые найденные ею поисковики и заменить их собой. Такое программное обеспечение называется Guard.mail.ru.
Разумеется, что подобное поведение самой компании просто абсурдно, в связи с чем многие пользователи просто отказываются от использования их сервисов и переходят на другие. Чаще всего заражение компьютера программой Guard.mail.ru происходит по невнимательности самого пользователя. Стоит отметить, что в том случае, если это ПО попало на компьютер пользователя, то оно заменит стартовую страницу во всех браузерах, установленных на ПК.
Удаление поисковика mail.ru
Для того чтобы избавиться от поисковика mail.ru, требуется открыть меню «Пуск» и зайти в «Панель управления», где необходимо найти пункт «Установка и удаление программ», и щелкнуть по нему. После того как список программ, установленных на компьютере загрузиться, требуется найти Guard.mail.ru, щелкнуть по нему мышью и нажать на кнопку «Удалить». Разумеется, может появиться предупреждение, о том, что эта программа может оказаться полезной для компьютера и удалять ее не стоит. В данном случае не стоит делать только одно - не удалять это ПО. На предупреждения не стоит обращать внимания и смело нажимайте на кнопку «Да». Там же в удалении программ, можно поискать Спутник.mail.ru и удалить его. Спутник.mail.ru - тулбар, который после установки появляется во всех браузерах. С его помощью можно посмотреть погоду, и др. Если он вам не мешает, тогда можете оставить его.
Уже после удаления можно приступать к замене стартовой страницы. Во всех браузерах это делается немного по-разному, но суть остается той же. Требуется зайти в «Настройки» браузера и найти пункт «Поиск» или «Поисковые системы», нажать на кнопку «Управление поисковыми системами» и выбрать ту, которая вам нужна. Естественно, все изменения нужно сохранить с помощью соответствующей кнопки. После этих манипуляций,