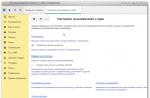Когда приобретается новый HDD, возникает вопрос, как подключить второй жесткий диск к компьютеру. Сделать это несложно, но прежде чем приступить к работе, нужно убедиться, что ваш системный блок не на гарантии. Дело в том, что для того, чтобы установить второй жесткий диск, нужно снять боковую крышку компьютера. Это нарушит пломбу и, соответственно, аннулирует гарантию. Чтобы избежать такой ситуации, вам следует обратиться в сервисный центр.
Если гарантия истекла или отсутствует, смело снимайте боковую стенку. Она крепится на двух винтах на задней части ПК. Обязательно выключите компьютер и отключите его от сети. Установка дополнительного винчестера производится только при выключенном системнике. Это не флешка, и HDD может попросту выйти из строя.
Вам нужно осмотреть материнскую плату и место, где уже стоит винчестер. Большинство современных компьютеров имеет соединения SATA. Проследите куда подключен кабель уже имеющегося HDD к материнской плате. Рядом с этим разъемом должен находиться еще как минимум один такой же. Это будет зависеть от типа вашей материнской платы. Большие имеют до 5-6 разъемов, на маленьких может быть только 2.
Если вы обладатель стандартного типа материнской платы, тогда вам просто нужно выбрать гнездо для подключения. Если же у вас комбо (то есть маленькая), то могут возникнуть небольшие сложности. Дело в том, что в слоты могут быть уже подключены первый винчестер и оптический привод. И может оказаться, что другого места для подключения дополнительного жесткого диска просто нет. Это бюджетные материнские платы, и порой они не предусматривают возможности подключить несколько жестких дисков. Как установить два жестких диска в таком случае? Вам просто придется отключить DVD-ROM, чтобы освободить порт.
Если у вас старый компьютер с типом подключения IDE и остался всего один слот, у вас есть возможность установить два оборудования на один шлейф. Это могут быть как 2 HDD, так и винчестер с оптическим приводом. При подключении на одном шлейфе желательно соблюдать последовательность, при которой к разъему master будет подсоединен системный диск, а к slave — дополнительный. Master — это крайний разъем на шлейфе, slave находится посередине. В инструкции к HDD должно быть указано, в какое положение нужно установить перемычки для того или иного режима.
После того как мы выяснили, куда подключить второй жесткий диск на компьютер, чтобы тот его распознал, переходим к следующему пункту. Это запитка устройства электричеством. Внимательно посмотрите на провода, которые идут из блока питания. В старых системных блоках тип соединений IDE, в новых — SATA. В некоторых ПК имеются оба типа одновременно. Если винчестер имеет порт SATA, а в блоке питания остались свободные только IDE, не стоит переживать. Вам нужно приобрести переходник с одного типа подключения на другой.
Мы узнали в какие разъемы происходит подключение второго жесткого диска. Теперь его нужно установить и зафиксировать. Найдите где стоит первый винчестер. В зависимости от размеров вашего корпуса рядом может быть от одного до трех мест для дисков. Если мест много, желательно подключить два HDD так, чтобы они находились подальше друг от друга. Винчестеры могут сильно нагреваться во время работы, и им нужна вентиляция. Чем больше свободного пространства вокруг них, тем лучше будет происходить вентилирование.
В маленьком корпусе установка второго жесткого диска будет означать то, что оба винчестера будут сильно греться. Особенно в жаркое время года. Поэтому желательно приобрести для них систему охлаждения. При подключении второго диска не забудьте, что его нужно прикрутить к корпусу винтиками. В отличие от твердотельных дисков, HDD имеют механическую часть, которая может легко повредиться. При транспортировке винчестер может выпасть из слота, а это повредит не только его, но и, возможно, материнскую плату.
Второй винчестер на ноутбуке
Винчестеры на портативных компьютерах не обладают такой же большой емкостью, как на стационарных. И порой пользователи хотят увеличить место, но на ноутбуке не предусмотрен слот для дополнительного винчестера. в таком случае? Это можно сделать, поставив HDD вместо оптического привода.
Для этого существуют специальные переходники. Без них не удастся подключить еще один винчестер, так как разъемы у DVD-ROM и HDD разные. Прежде всего вам необходимо выяснить толщину своего привода. На разных ноутбуках она может отличаться. Наиболее распространенные — это 12,7 мм и 9,5 мм. Узнать это можно так:
Использовать программу для диагностики оборудования типа Everest или AIDA. Посмотреть модель оптического привода и найти спецификацию в интернете. На сайте производителя должны быть указаны точные размеры. Выкрутить привод и сделать замер вручную.
После приобретения переходника можно приступать к установке винчестера. Отключите компьютер от питания и выключите его. Раскручивать его можно только в нерабочем состоянии. Вытяните оптический привод. В большинстве случаев он крепится с помощью 2-4 винтиков.
Возьмите переходник и снимите упор, который расположен на противоположном от разъемов крае. Некоторые пытаются включить второй диск, подсоединяя его к переходнику под острым углом. Так можно сломать контакты. Упор съемный и нужен для фиксации жесткого диска. Затем плотно прижать винчестер к контактам. Иногда для этого необходимо приложить усилия.
После установки и фиксации упором прикрутите болтики для более жесткого соединения переходника с диском. Чтобы не портить внешний вид ноутбука, нужно снять переднюю панель с оптического привода и закрепить ее на переходнике для жесткого диска. Аккуратно вставляете приспособление в ноутбук и ставите обратно все крышки. Если все было сделано правильно, в BIOS отобразится новый жесткий диск.
Системные настройки диска
Вы узнали, как установить второй винчестер в ПК. Но этого недостаточно для полноценной работы с ним. Теперь его нужно настроить, чтобы система распознала его. Ведь если диск новый, он не имеет размеченных областей и не будет отображаться операционной системой. Если у вас установлена Windows, это можно сделать, перейдя в раздел «Управление дисками». Попасть в это меню можно, кликнув правой кнопкой мыши по значку «Мой компьютер» и выбрав пункт «Управление».
В центральной нижней части будут отображаться все подключенные накопители и их объем. Новый диск будет иметь метку «Не распределен». Вам нужно кликнуть по этой области правой кнопкой мыши и нажать «Создать простой том». Появится «Мастер настройки», следуя инструкциям которого вы определите пространство будущего диска, файловую систему и назначите ему букву. Помните, что двум разделам нельзя присвоить одинаковые буквы. Чтобы вам не пришлось столкнуться с зависанием ОС и сбоем в процессе, закройте все лишние программы. По окончании процедуры в системе будет отображаться новый винчестер.
Мы детально рассмотрели, как подключить дополнительный жесткий диск к компьютеру. Просмотрев видео ниже или выше по тексту, Вы сможете понять и более подробно рассмотреть непонятные моменты.
Быстро зарисую пару ситуаций:
1. Вы купили себе новый винчестер, отключили старый и поставили операционку на новый. После этого прикрутили старый винчестер и система перестала загружаться
.
2. Вам попался за пиво (нашару, недорого) новый или Б/У винчестер, Вы его поставили и система перестала загружаться…
А теперь, начинаем разбираться в случившемся более детально:
Скорее всего новый и большего объема винчестер у Вас SATA (1,2 не важно) и ПК не ультра современный, как и у большинства пользователей.
Все дело в том, что материнские платы по стандарту (не знаю по какому) принимают винчестеры с подключением через IDE, как главные и собственно загрузочные. Новые версии материнок уже получили исправленные версии биоса и проблема медленно отходит.
Решение проблемы с подключением второго винчестера:
Сначала, Вам нужно удостоверится, что нужный Вам винчестер установлен в режим главного (MASTER). Для этого, зайдите в BIOS при перезагрузке ПК (обычно нужно нажимать клавижу Del или F2 сразу при загрузке).

Нужное мне винчестер выделен стрелочкой на рисунке и он установлен в режим «мастера». Если у Вас не так, нужно пробовать такие варианты:
1. Ставим правильно перемычку винчестера.
Проверить положение перемычки на винчестере и установить её в режим мастера. Для этого снимаем винчестер и ищем на его корпусе такую инструкцию как на рисунке ниже:

Нас интересует режим MASTER и, если Ваша перемычка установлена не там где нужно — переставьте её.
Понять схемку очень просто — смотрите на то, как близко к ключу перемычка установлена (ключ это один квадратик KEY), а на физическом устройстве — это просто один торчащий контакт.
Если Вы потеряли перемычку для винчестера или её просто нет, то делаем следующее — находим такие штуки (скобы для степлера самые мелкие):

И сгибаем скобку так, чтобы она плотно села на контакты винчестера. Если метод не сработал — попробуйте зачистить скобку аккуратно ножом.
Должно выйти, что то такое:

Тут у нас установлен режим MASTER для той схемы, которая выше. Для уверенности подожмите скобку пинцетом или канцелярским ножём, чтобы она не слетела от вибраций и пр.
2. Настраиваем Hard Disk Boot Priority.
Идем снова в BIOS и проверяем главный у нас винчестер или нет. Если винчестер отображается как Master, но система все равно не грузится и не стартует, то пора ворошить настройки биоса.
Ищем пункт Hard Disk Boot Priority

И убеждаемся, что нужный нам винчестер стоит первый в списке. Если не так, то передвигаем его вверх. Чтобы разобраться где какой, смотрите либо маркировку на самих жеских дисках, либо ищите по цифре размер (тут у меня 1600 = 160 гигабайт и 1200 = 120 гигабайт винчестеры соответственно).
3. Настраиваем пункт BIOS OnChip IDE Device
Ищем вышеуказанный пункт и устанавливаем главный порт SATA, в случае, когда винчестер один на SATA(главный), а второй на IDE (второстепенный).

Если у Вас нет такого пункта, то придется переставить физически красный сата-шнурок в соседний SATA порт в вашем ПК.
После всех этих стенаний система должна запустится с нужного Вам винчестера. Случай чаще всего происходит либо при неправильно выставленных перемычках и при установке главного винта на сата интерфейсе, а IDE — шный винчестер ставят вторым.
Во всяком случае, спрашивайте, что непонятно. Удачного Вам времени суток…
Инструкция
Второй винчестер позволяет не только получить дополнительное место под файлы, но и существенно повысить надежность хранения данных за счет дублирование важных файлах на . Перед тем, как начать работу по установке жесткого диска, обязательно убедитесь в том, что компьютер отключен от сети! Затем открутите отверткой винты, удерживающие левую (при взгляде на лицевую ) боковую крышку. Отметим, что у разных моделей корпусов процедура снятия крышки может отличаться – например, сначала может понадобиться снять лицевую панель. Открутив винты, аккуратно снимите боковую панель. Возможно, для этого ее придется слегка потянуть назад.
Сняв панель, вы увидите материнскую плату компьютера, блок питания, разнообразные провода и шлейфы. И, конечно же, жесткий диск, обычно он располагается у лицевой стороны компьютера. Обратите внимание на то, как он установлен – второй жесткий диск надо будет установить точно так же, в свободную нишу. Такие ниши найдутся выше или ниже основного диска. Если есть возможность, не ставьте диски сразу один над другим – между ними следует оставить промежуток, это поможет их лучшему охлаждению. Важный момент: на жестких дисках есть специальные перемычки, задающие режим работы. На основном диске должна быть установлена в положение «Master». На втором – в положение «Slave». Перемычки очень маленькие, для их установки может понадобиться пинцет. Поставив перемычку, аккуратно установите диск на выбранное для него место, закрутите удерживающие винты. В комплекте с винчестер ом их обычно нет, поэтому пару коротких винтов следует подыскать заранее – они должны подойти к отверстиям с резьбой на левой и правой боковинах винчестер а.
Диск установлен, остается подключить к нему питание и шлейф передачи данных. Для подключения питания вам может понадобиться переходник к SATA-диску. Лучше всего еще до покупки винчестер а вскрыть компьютер и посмотреть, стоит ли переходник на имеющемся диске и если стоит, купить такой же. При подключении обратите внимание на форму разъемов и цвет подходящих к ним проводов основного диска – новый диск надо подключить точно так же. Для подключения переходника используйте любой свободный разъем с проводами нужных цветов. Питание подключается , весь процесс очень прост. И главное, не прилагайте силу – все разъемы снабжены специальными выступами, не позволяющими установить их неправильно.
Питание подключено, теперь надо подключить шлейф передачи данных. При покупке диска убедитесь в том, что шлейф присутствует в комплекте. Если нет, то приобретите его. Обычно это плоский провод красного цвета с разъемами на концах, его ширина – в пределах сантиметра. Один конец шлейфа подключается к винчестер у, вы легко отыщете нужный разъем. Второй подключается к соответствующему гнезду системной платы. Чтобы отыскать его, посмотрите, куда подключен шлейф основного диска – гнездо для второго (а часто еще и третьего и четвертого) должно быть рядом.
Все, диск подключен. Ставим на место крышку, включаем компьютер. Если все подключено правильно, компьютер начнет загружаться. После загрузки открываем «Мой компьютер» – в списке жестких дисков должен появиться новый диск. Если не нравится присвоенная ему системой буква, переходим: Старт – Панель управления – Управление компьютером. В разделе «Запоминающие устройства» выбираем «Управление дисками». Кликнув новый диск правой кнопкой мышки, выбираем «Изменить букву диска или путь к диску». Открывается окно, выбираем «Изменить» и устанавливаем нужную букву диска.
Полезный совет
Если вам при установке диска приходится отсоединять какие-то кабели, зарисуйте на листке бумаги их подключение. Это позволит в дальнейшем подключить их правильно.
Источники:
- как поставить второй жесткий диск на компьютер
- Как подключить второй жесткий диск
Автозапуск - это встроенное приложение Windows, позволяющее задать программу, которая автоматически будет открывать мультимедийные файлы на съемных носителях. Например, при первом воспроизведении DVD-диска с фильмами, приложение выдаст запрос о том, какой проигрыватель следует использовать по умолчанию. В последующем, воспроизведение фильма начнется сразу при включении диска. Для каждого типа мультимедийного содержимого автозапуск настраивается отдельно. Для того, чтобы сразу настроить автозапуск для всех типов файлов необходимо выполнить следующие процедуры.
Инструкция
Нажмите кнопку «Пуск». Выберите пункт «Панель управления». В открывшемся окне найдите раздел «Оборудование и звук». Щелкните по пункту «Автозапуск».
Обратите внимание
Автозапуск не всегда срабатывает, если в активном окне открыта какая-либо мультимедийная программа.
В работе системного блока жесткий диск отвечает за хранение любого вида информации в течение длительного периода. Он содержит на одном из своих разделов операционную систему, а также большое количество файлов и папок. Поэтому, при выборе дополнительного жесткого диска нужно быть особо внимательным, потому что любой объем жесткого диска со временем становится маленьким.

Вам понадобится
- Компьютер, жесткий диск, соединительные кабели.
Инструкция
Выбор жесткого диска следует останавливать на более быстрых моделях. У жестких , среди прочих, есть , которая отображает скорость вращения . Грубо говоря, скорость вращения пластинки, поскольку жесткий диск и граммофон имеют схожее строение. Стандарт для персонального – это скорость в 7200 оборотов. Для , у которых форм-фактор намного меньше, это значение приравнивается к 5400 оборотов. Высокоскоростные жесткие диски покорили планку в 10200 оборотов. Также стоит обратить внимание на модели с интерфейсом подключения SATA II.
Неисправность диска
Зачастую ноутбук не видит диск потому, что он сам неисправен. Поломка может быть как механической, так и связанной с ошибками записи. О механических повреждениях можно судить по грязной поверхности диска, царапинах, погнутости и т.д. Можно, конечно, попытаться прочитать диск на другом приводе, но максимум, чего пользователь сможет добиться, это сообщение об ошибке чтения.Если диск записан с ошибками, то ноутбук либо не увидит его, либо он будет читаться неправильно. Подобные симптомы, вероятнее всего, будут и на других компьютерах. Если диск был приобретен в магазине, то стоит его поменять в двухнедельный срок, согласно закону о защите прав потребителей. Если же он был записан самостоятельно, то придется информацию перезаписать на другом носителе.
Очень редко диск не распознается ноутбуком, потому что его формат не поддерживается приводом. Современные диски могут быть односторонними, двусторонними, иметь CD, DVD или Blue-Ray формат. С последним чаще всего и связана невозможность его чтения , так как приводы, воспринимающие подобный формат, стоят на порядок дороже других.
Купите внутренний жесткий диск SATA. Сделайте это, если такого диска у вас еще нет.
- Лучше купить жесткий диск, сделанный той же компанией, что и компьютер (например, HP).
- Некоторые жесткие диски несовместимы с некоторыми компьютерами. Перед покупкой жесткого диска найдите модель вашего компьютера и модель жесткого диска (например, в поисковике введите«HP Pavilion, совместимый с L3M56AA SATA»), чтобы выяснить, будут ли они работать вместе.
Выключите компьютер и отключите его от электросети. Не работайте с внутренними компонентами компьютера, когда он включен - так вы можете повредить компоненты или получить травму.
- Некоторые настольные компьютеры выключаются в течение пары минут. В этом случае дождитесь, когда вентиляторы компьютера перестанут работать.
Откройте корпус компьютер. Этот процесс зависит от модели компьютера, поэтому почитайте инструкцию к компьютеру или найдите соответствующую информацию в интернете.
- В большинстве случаев вам понадобится крестообразная отвертка.
Заземлите себя . Это предотвратит случайное повреждение чувствительных внутренних компонентов компьютера (например, материнской платы).
Найдите пустой отсек для жесткого диска. Основной жесткий диск установлен в специальном отсеке корпуса компьютера; рядом с этим отсеком должен быть аналогичный пустой отсек, в который вы установите второй жесткий диск.
Вставьте второй жесткий диск в отсек. Отсек находится под или над отсеком с основным жестким диском. Вставлять диск нужно так, чтобы его сторона с разъемами для подключения кабелей была направлена внутрь компьютерного корпуса.
- В некоторых случаях диск нужно зафиксировать винтами.
Найдите разъем для подключения жесткого диска. Проведите по кабелю основного жесткого диска, чтобы выяснить, где на материнской плате находятся разъемы для подключения жестких дисков. (Материнская плата представляет собой большую плату, к которой подключаются другие платы и устройства.)
- Если кабель основного жесткого диска выглядит как широкая тонкая лента, это жесткий диск IDE. В этом случае вам понадобится адаптер, чтобы подключить второй жесткий диск к материнской плате.
Подключите второй жесткий диск. Один конец кабеля подключите ко второму жесткому диску, а другой - к разъему на материнской плате (этот разъем находится рядом с разъемом, к которому подключен основной жесткий диск).
- Если на материнской плате компьютера есть только IDE-разъемы (разъемы длиной в несколько сантиметров), купите адаптер SATA–IDE. В этом случае адаптер подключите к материнской плате, а кабель второго жесткого диска к адаптеру.
Подключите второй жесткий диск к блоку питания. Один конец кабеля питания подключите к блоку питания, а другой - ко второму жесткому диску.
- Как правило, блок питания находится в верхней части корпуса компьютера.
- Штекер кабеля питания выглядит как более широкий штекер кабеля SATA.
Убедитесь, что все кабели подключены надежно и правильно. В противном случае оперативная система компьютера не распознает второй диск.
Подключите компьютер к электросети и включите его. Теперь нужно сделать так, чтобы Windows распознала второй жесткий диск.
Откройте окно «Управление дисками». Щелкните правой кнопкой мыши по меню «Пуск»
В нижнем левом углу экрана, а затем в меню выберите «Управление дисками».
- Также можно нажать ⊞ Win + X , чтобы открыть меню.
Друзья, я могу Вам объяснить в двух словах почему такое происходит, к примеру Вы установили Windows 8 на один винчестер, а затем Windows 7 на другой, так вот загрузкой обоих операционных систем командует Windows 8 и все файлы ответственные за загрузку находятся в ней, если Вы её удалите или демонтируете диск, на котором она установлена, из системника, то Windows 7 Вы уже не загрузите. Почему? Потому что...
1. Раздел, с которого выполняется загрузка операционной системы не активен.
2. Или раздел, с которого выполняется загрузка операционной системы активен, но на нём отсутствуют файлы загрузки операционной системы. Для Windows 7, 8 файл bootmgr и папка Boot с файлами конфигурации загрузки (BCD).
4. Если вы безвозвратно отсоединили один жёсткий диск, то восстановить загрузку оставшейся на втором диске Windows 7, 8.1, 10 можно по нашей статье .
5. Также вы можете произвести .
Примечание: Менеджер загрузки EasyBCD 2.0.2 лучше использовать в том случае, если у Вас две или три операционные системы установлены на одном жёстком диске.
- Если вы хотите установить на разные жёсткие диски несколько операционных систем с независимыми друг от друга загрузчиками , то сделать всё нужно так, чтобы каждая инсталлируемая Windows ничего не знала про свою соседку находящуюся на другом жёстком диске установленным в этот же системный блок. Вот и всё. Другой вопрос, как это сделать и как потом управлять загрузкой компьютера ? Ответ - да очень просто.
Посмотрите в мой рабочий системный блок, в нём находится четыре жёстких диска и на всех винчестерах установлены операционные системы, все они запускаются и работают будучи в системном блоке вместе или по одному. Ни в одной системе не установлено специальных менеджеров загрузки: EasyBCD 2.0.2 или MultiBoot.
Твердотельный накопитель SSD SiliconPower (120ГБ) - установлена Windows 8
Твердотельный накопитель SSD ADATA SSD S510 (60ГБ) - установлена Windows XP
Твердотельный накопитель SSD Kingston HyperX 3K (120 ГБ) - установлена Windows 7
Простой жёсткий диск Western Digital Caviar Blue (250 ГБ) - установлена Ubuntu Linux


Секрет простой, устанавливаете любую операционную систему на компьютер, затем просто отсоединяете от системного блока жёсткий диск с этой Windows и подсоединяете другой жёсткий диск, и устанавливаете другую операционную систему на него, если у Вас есть третий жёсткий диск, поступаете точно также с ним. А вот теперь самое главное, когда Вы всё установите и подсоедините все жёсткие диски к системному блоку, как руководить загрузкой операционных систем?
При наличии в системе нескольких жёстких дисков, в БИОС (AMI) появляется параметр Hard Disk Drives ,

А в БИОС (Award) параметр Hard Disk Boot Priority ,

В БИОС UEFI параметр Hard Drive BBS Priorities , все они отвечают за главенство или приоритет жёстких дисков в системе.

Если в любом из вышеперечисленных параметров первым стоит определённый жёсткий диск, то загрузка компьютера в первую очередь по умолчанию будет происходить именно с него, так как он главный. Но для быстрого изменения приоритета жёсткого диска вовсе не обязательно лазить каждый раз в БИОС и искать эти параметры, можно сделать всё проще.
Жмёте при загрузке на клавишу Delete или F8 и входите в меню загрузки, затем с помощью стрелок на клавиатуре выбираете жёсткий диск с нужной Вам операционной системой и жмёте Enter, происходит загрузка выбранной Вами Windows.


Если Вы чаще всего пользуетесь какой-то определённой операционной системой, значит нужно сделать её загружаемой по умолчанию.
Параметр загрузки №1 и есть тот жёсткий диск операционная система на котором загружается по умолчанию в первую очередь. Щёлкаем на параметре левой мышью

И в появившемся меню выбираем жёсткий диск с нужной нам виндой. К примеру я выберу SSD SiliconPower с установленной Windows 8, так как это моя основная операционная система.


И Yes, компьютер перезагружается и загружает Windows 8 на выбранном мной жёстком диске SSD SiliconPower.

Если в течении дня мне вдруг понадобится Windows XP, то я перезагружаюсь, жму Delete, вхожу в меню загрузки и выбираю жёсткий диск с установленной Windows XP и всё.