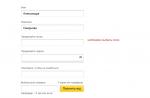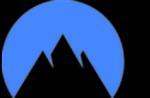Инструкция по установке официальной однофайловой прошивки на Samsung Galaxy S3 (GT-I930x).
Драйвера и программы
Внимание!
Чтобы установить официальную стоковую прошивку на Galaxy S3 и вернуть состояние телефона («Настройки» > «Об устройстве» > «Свойства» > «Состояние устройства») на «Официальное» после перехода с кастомной прошивки и тем самым вернуть возможность получения обновлений по воздуху достаточно следовать представленной инструкции.
Инструкция по установке
Распаковать скачанный архив в папку с Odin PC для удобства. Файл в формате «.tar» или «.tar.md5» необходимо оставить, а «SS_DL.dll» можно удалить.
Выполнить сброс данных устройства.
Для этого нужно перейти в настройках на вкладке «Учётные записи
» в раздел «Архивирование и сброс
», выбрать пункт «Сбросить устройство
» и нажать кнопку «Удалить всё
». Телефон будет перезагружен.
Запустить Odin PC от имени администратора.
Перевести устройство в режим загрузки (Download Mode
).
Для этого необходимо одновременно зажать клавишу Уменьшения Громкости, кнопку Домой и кнопку Питания. Затем подождать, пока телефон не перезагрузится и согласиться с предупреждением, нажав клавишу Увеличения Громкости.
В таком состоянии подключить смартфон к компьютеру. В Odin должна загореться надпись «COM ».
Нажать на кнопку «AP » и выбрать TAR-архив прошивки.
Пункты «Auto Reboot » и «F.Reset Time » должны быть активированы , а «Re-Partition », если активен - необходимо отключить .
Нажать на кнопку «Start ». Начнётся процесс установки прошивки.
По окончании операции, если все прошло успешно, в логе Odin PC должна появиться надпись «All threads completed. (succeed 1 / failed 0)». Телефон необходимо перезагрузить вручную, зажав кнопку питания до тех пор, пока не отключится экран. Первоначальная загрузка устройства может занять до 5 минут.
ВНИМАНИЕ!
Если устройство не загружается длительное время либо не был сделан сброс данных, его необходимо выполнить из рекавери.
Для этого необходимо одновременно зажать клавишу Увеличения Громкости, кнопку Домой и кнопку Питания. После загрузки выбрать пункт «Wipe data/Factory reset
», а после - «Reboot system now
». Если и после этих действий устройство также зависает при загрузке, необходимо заново его перепрошить.
По просьбе некоторых читателей, все-таки решил написать статью-инструкцию по прошивке SAMSUNG I9000 Galaxy S (далее просто SGS). Причины:
- Вчерашний флагман и сегодня смотрится достаточно привлекательной покупкой, особенно на фоне постоянно уменьшающейся стоимости гаджета. Мощное железо, отличный экран, неплохая сборка, привлекательный внешний вид (заранее соглашусь, на любителя, но меня устраивает на фоне всех остальных преимуществ, поэтому заранее попрошу без обсуждения внешности в комментах, статья не об этом). Как мы видим, SAMSUNG, также не снимает со счетов данный аппарат, выпустил несколько его модификаций и продолжает развитие линейки SGS.
- Производитель, как всегда не спешит с официальными обновлениями прошивок через стандартный канал KIES, тем не менее, на тематических сайтах всегда можно найти самые свежие версии фабричных прошивок, попавших туда от инсайдеров. Кроме того, задержки официальных обновлений связаны с региональными аспектами. На самом деле, никто не может Вам запретить использовать любую новую прошивку для другого региона, русский и украинский язык, по опыту, присутствует везде, разницы с «локализованной» версией вы не заметите.
- Могу сказать, что SGS — один из самых интересных телефонов для гиков, т.к. имеет очень мощное комьюнити на сайте xda-developers и на других сайтах в Интернете, которое постоянно разрабатывает улучшения, исправления, ПО, хаки, темы визуального оформления и, конечно, непосредственно прошивки (далее ROM) для данного аппарата. На сегодняшний момент можно насчитать около сотни прошивок в версиях Android 2.1-2.3 на любой вкус. Более подробно о разработках для SGS на форуме xda тут: http://forum.xda-developers.com/forumdisplay.php?f=656 и на просторах Интернета. Тема кастомного софта особенно актуальна на фоне проблем с фабричными прошивками (менеджмент памяти, медленная файловая система, артефакты воспроизведения музыки и т.д.). Кроме исправления заводских ошибок, кастомные ROM зачастую предлагают дополнительную функциональность и массу улучшений.
В принципе, в интернете инструкции по прошивке SGS встречаются достаточно часто, но в основном они все на английском языке, что создает известные затруднения для пользователей из бывшего СНГ. Надеюсь, что эта инструкция, реально поможет тем, кто слабо знает английский язык.
В данной статье мы рассмотрим основные принципиальные моменты, которые необходимо понимать, когда вы прошиваете телефон. Я не буду привязываться к какой-то конкретной ROM, т.к. они все имеют разную последовательность установки, обычно описанную в шапке темы форума xda, там же вы найдете ссылки на необходимые файлы. Если Вы поймете теорию, сможете прошить любую прошивку и установить любое обновление.
Подготовка телефона к прошивке.
Первое что необходимо проверить – наличие трехкнопочного режима загрузки в вашем телефоне. Если вы только готовитесь к покупке, лучше всего это сделать прямо в магазине. На выключенном аппарате зажимаете последовательно кнопки звук вниз, дом (центральная кнопка) и включение. Держите, пока телефон не включится. Вы должны увидеть такое:

Если увидели, то все ОК, если нет, значит режим загрузки заблокирован на заводе (встречается и такое). Если вы уже являетесь владельцем SGS и он не работает, не отчаивайтесь, трехкнопочный режим как-то можно разблокировать, как это сделать — смотрите на форуме xda в соответствующей теме (особо не вдавался — мне повезло и у меня все работает). Если вы еще не совершили покупку, лучше поискать другой экземпляр. При отсутствии трехкнопочного режима вы сможете получать обновления только через KIES, что для гика абсолютно неприемлемо! Для выхода из режима загрузки, просто извлеките батарею, ничего страшного не случится.
Загрузите программу-мультизагрузчик ODIN Multidownloader на свой компьютер с ОС Windows. Данная программа имеет много версий, я использую Odin 1.3 и она меня никогда не подводила. Программа состоит из одного файла, стартует из папки и не требует установки на ПК. Вот как она выглядит при запуске:

Так как программа предназначена для использования в сервисных центрах, за 1 раз можно прошивать до 8-ми телефонов. Вы видите вверху восемь слотов с индикаторами подключения телефонов к виртуальным COM портам (именно поэтому multidownloader). Вам, скорее всего, это не понадобится, поэтому главное — это первый слот, который будет отображать все этапы подключения и загрузки прошивки в телефон, далее при работе следите за ним.
Посмотрели на программу? Теперь закройте ее! Следующим шагом, вам необходимо установить подключение ПК к телефону в режиме загрузки. Обычно, для этого в Windows 7 достаточно просто подключить SGS с включенным режимом download к ПК. Важное замечание: используйте для данного подключения USB-порт на материнской плате. Возможно, все будет работать и через переднюю панель и всяческие разветвители/хабы, но я не рекомендую. По опыту могут быть проблемы. Осуществляйте первое подключение без запуска ODIN. Система увидит оборудование и установит драйверы. Если что-то происходит не так, (особенно это касается XP) установите пакет KIES и драйверы устройства загрузятся на компьютер. После установки драйверов, проверьте, видит ли программа ODIN ваш телефон. ВЫКЛЮЧИТЕ KIES!!! Запустите ODIN, введите SGS в состояние загрузки, подключите к ПК. При удачном подключении вы увидите желтый индикатор в первом слоте. Поздравляю, все готово к заливке ПО в Ваш SGS!
Прошивка телефона. Опции программы ODIN.
Что можно сделать при помощи загрузчика ODIN? Можно залить любой ROM, фабричный или кастомный, с полной переразбивкой файловой системы или без этого, сделать root телефона, прошить новое ядро в существующую прошивку. Часто, процедура прошивки через ODIN включена как один из этапов более сложного обновления ПО телефона. Тут внимание! Далее при работе с ODIN всегда придерживайтесь такой последовательности:
- Выключить KIES если он запущен.
- Запустить ODIN и настроить его для прошивки (рассматриваем варианты и опции ниже).
- Запустить режим download на SGS.
- Подключить SGS к ПК и убедиться в инициализации устройства загрузчиком ODIN по индикатору в первом слоте.
- Последняя проверка параметров, обратный отсчет, СТАРТ!
Основные файлы для прошивки SGS поставляются в виде архивов tar или MD5. Собственно, их вам и надо указать в соответствующих полях раздела Files (Download).
Рассмотрим для начала самый простой пример — заливка фабричной прошивки. Зачастую эта процедура необходима в том числе и перед прошивкой кастомной ROM, для подготовки файловой системы. Обычно прошивка поставляется в виде трех файлов, назначение которых отображено в самом названии — PDA (или CODE — основной файл прошивки), PHONE (или MODEM — телефонная часть прошивки, отвечающая за работу с сетью) и CSC — файл региональных настроек. Также при прошивке стоковой ROM необходимо иметь PIT файл. Что это такое, я точно вам не скажу:-) Но он нужен! Видимо в нем хранится служебная информация, необходимая загрузчику для прошивки ROM в телефон. На сегодняшний момент существуют два таких файла для SGS: s1_odin_20100803.pit и s1_odin_20100512.pit. Эти файлы обычно идут в нагрузку к ODIN или поставляются вместе с файлами ROM. В описании прошивки всегда указывается, какой PIT файл необходимо применять в конкретном случае. Вот пример поставки фабричной прошивки:

Далее, как вы видите, все просто, подставляем эти файлы в соответствующие поля мультизагрузчика. Вот что у вас должно получиться после настройки ODIN и подключения телефона в режиме download, т.е. непосредственно перед нажатием кнопки START:

кликните на картинку для увеличения…
После этого, можно нажимать кнопку Start и начнется прошивка телефона. Все этапы будут отображаться в окошке Message. После удачного окончания прошивки, индикатор в слоте вверху будет светиться зеленым цветом и отображать надпись PASS. Если случится ошибка — красным цветом.
На данном этапе, давайте сразу обсудим блок Option, а именно первые два чекбокса (что означает третий я точно не скажу, он включен все время). Первый Re-Partition — позволяет осуществить переразбивку файловой системы с нуля, т.е. полностью сотрет память телефона и заново осуществит разметку разделов согласно данных в PIT файле. Обычно при прошивке фабричной ROM этот чекбокс отмечается для избежания ошибок файловой системы в дальнейшем. Вы все-равно потеряете все пользовательские данные при полной прошивке рассматриваемой выше, поэтому он должен быть отмечен. Далее пункт Auto Reboot — при окончании прошивки телефон автоматически перезагрузится. Опять же, при прошивке фабричной ROM он должен быть отмечен.
Кроме заливки полной ROM, при помощи ODIN можно заливать модифицированные ядра, которые служат для получения root, замены стандартного recovery (Samsung 2e и 3e) на ClockworkMod Recovery или SpeedmodKernel Recovery. Что такое рековери и каковы его функции, мы поговорим позднее. Сейчас вы должны понять, что при помощи ODIN, Вы также можете заливать не три а только один файл обновления в формате TAR, который подставляется в поле PDA мультизагрузчика. При таком типе прошивки, Вам не нужен PIT файл и Вы его не используете. Также, в зависимости от последовательности описанной в инструкции по установке конкретной ROM, вы можете/должны снимать чекбоксы Re-Partition и Auto Reboot. Для чего это делается? Обычно перед установкой любой кастомной прошивки, Вам необходимо прошить сначала фабричную. Когда вы далее, прошиваете только обновление, переразбивка разделов вам естественно не нужна, т.к. необходимо сохранить их целостность. Auto Reboot может Вам не понадобиться, когда после обновления через ODIN Вам необходимо не перегрузить систему а тут же попасть в режим рековери для выполнения последующих действий инструкции по установке. В этом случае Вы просто вынимаете батарею по окончании прошивки, вставляете ее обратно и загружаете режим рековери.
Прошивка и обновление телефона через режим Recovery.
Тут мы и подошли к описанию режима рековери. Что это такое? Это служебное меню телефона, вызываемое путем, похожим на вызов режима download, но при этом кнопка регулировки громкости нажимается вверх. Итак, на выключенном аппарате, зажимаем кнопку громкости вверх, дом, включение, держим до активации экрана телефона, отпускаем. На короткое время высветится заставка, после, Вы должны увидеть текстовое меню, обычно на черном фоне, зелеными, красными или желтыми буквами (все зависит от текущего типа рековери). Перемещение по меню происходит при помощи клавиш громкости (вверх и вниз), выбор конкретного пункта — кнопка питания, возврат в предыдущее меню — обычно последнее текстовое подменю.
При помощи рековери можно прошивать и обновлять телефон файлами в формате zip. При этом Вам не нужен ПК. Главное — заранее закинуть файлы обновления на внутреннюю карточку аппарата.
Самое простое рековери — родное самсунговское версий 2е и 3е, эти типы рековери идут с фабричными ROM. Тут минимум пунктов, один из них «apply update.zip» т.е. файл обновления должен лежать в корне внутренней карты памяти (не sd) и называться именно update.zip. Файл обновления должен быть подписан и предназначен именно для прошивки через такой тип рековери. Такой вариант прошивки в основном применяется для получения root прав на телефоне с фабричной ROM и применяется очень редко (возможно как альтернатива прошивки ядра с root через ODIN).
Более продвинутый тип рековери поставляется с кастомными прошивками — это ClockworkMod Recovery (на форумах он называется CWM). Тут больше пунктов и расширенная функциональность. При помощи CWM можно установить любой файл прошивки или обновления в формате zip, который может называться как угодно и находиться на внутренней карте памяти в любом месте. Выбираете пункт «install zip from sdcard» далее пункт «choose zip from sdcard», в появившемся примитивном файл-менеджере находите файл обновления, применяете его.

Кроме функций обновления, в зависимости от версии и модификации CWM возможны следующие действия при помощи меню и подменю рековери: полная очистка телефона, очистка кеша, резервное копирование и восстановление данных, очистка журнала аккумулятора, управление разделами системной и внутренней пользовательской памяти, разбивка sd карточки и ее подготовка для apps2sd, создание swap раздела на sd, применение лагфиксов и преобразование файловой системы в ext, включение дополнительных функций, например нотификация подсветкой клавиш и многое другое.

Одной из самых распространенных модификаций CWM для SGS является SpeedModKernel Recovery (SMK), которое и предлагает эту расширенную функциональность по сравнению со стандартным CWM тут больше пунктов, специфических именно для SGS.
Пример — самый простой способ установки кастомной ROM для SGS:
Множество кастомных ROM для SGS требуют наличия SMK на телефоне для проведения процедуры установки. Это можно сделать прямо на фабричной прошивке, не надо до этого получать root и т.д. — это заблуждение. Самый простой способ одноразового получения SMK для последующего обновления уже через этот тип рековери — прошивка файла tar с ядром SpeedModKernel при помощи ODIN (подставляете файл в поле PDA) со снятыми галочками Re-Partition и Auto reboot. После прошивки ядра, Вы вынимаете батарею из телефона, вставляете ее, вызываете режим рековери и устанавливаете любое обновление, например кастомную ROM (файл zip, естественно уже должен быть в Вашем телефоне).
Некоторые кастомные ROM, например CyanogenMod , требуют более сложной процедуры установки, которая содержит несколько этапов прошивки через ODIN и SMK. Четко следуюте инструкциям от разработчика и у Вас все получится! Не Вы первый, не Вы последний! Если Вы считаете себя настоящим гиком, то просто обязаны освоить эти несложные процедуры.
ВНИМАНИЕ!!! Автор не несет ответственности за последствия Ваших действий с телефоном, после прочтения данной статьи. Я не виноват, если Вы превратите свой SGS в кирпич! Официальная гарантия на телефон пропадает после самостоятельной прошивки. Однако, если что-то случится, при помощи полученных тут знаний, вы всегда сможете прошить исходную прошивку в ваш телефон перед походом в СЦ. Если телефон полностью умер, уже никто не сможет определить какая в нем прошивка:-) делаете морду лопатой и несете в СЦ со словами: вот поломался… В любом случае, повторюсь: только Вы в ответе за все Ваши действия и их последствия! На самом деле не все так страшно и какие-либо инциденты с трагическими финалами случаются очень редко.
Удачных прошивок!
На этот раз я покажу вам как установить стоковую прошивку на свой смартфон или планшет линейки Samsung Galaxy, то есть восстановить состояние нового устройства. Этот способ также позволит реанимировать вам гаджет после неудачной установки кастомной прошивки или избавиться от возникших проблем с работой устройства. Вы также можете обновить свой аппарат до последней версии ПО, если не можете дождаться обновления по воздуху. Все совершенно безопасно!
Этот способ подразумевает использование удобнейшей утилиты Odin для Windows. Не переживайте, если не знакомы с ней. Благодаря пошаговой инструкции ниже, вы узнаете все, что нужно для успешного восстановления через Odin. Стоит отметить, что все данные, хранящиеся во внутренней памяти устройства будут стерты, поэтому сохраните их на компьютере, прежде чем начнете. Вы также можете создать резервную копию смс, контактов, медиафайлов и многое другое, ознакомившись с нашим руководством.
Как подготовиться к процессу восстановления Android-устройства компании Samsung:

Итак, у вас все готово? Установили драйвера и перезагрузили компьютер? Распаковали архивы программы Odin и прошивку? А смартфон/планшет заряжен? Тогда приступим! Внимательно следуйте моим инструкциям и за 15 минут получите аппарат со свежеустановленным программным обеспечением.
Как восстановить стоковую прошивку на любом устройстве Samsung:
Шаг 1: Запустите на компьютере Odin.Шаг 2: Переведите мобильное устройство в режим загрузки (Download Mode). Для этого выключаем его, а затем зажимаем по очереди кнопки “Громкость вниз” , “Домой” и “Питания“ . Затем один раз нажимаем кнопку “Громкость вверх” , чтобы продолжить.
Шаг 3: Подключите гаджет к компьютеру по USB-кабелю.
Шаг 4: Когда в программе Odin напротив подключенного порта засветиться синий огонек, кликаем по кнопке “AP” и выбираем файл прошивки, который вы должны были скачать заранее.

Шаг 5: Утилите Odin необходимо несколько минут, чтобы проверить прошивку. Когда она буде готова, нажимаем кнопку “Start” , которая находится внизу окна.
Шаг 6: После окончания процесса устройство перезагрузится автоматически.
Шаг 7: За несколько минут вы должны увидеть экран первоначальной настройки, где необходимо выбрать язык интерфейса, подключиться к сети, добавить аккаунт и так далее.
Вот и все! Теперь на вашем гаджете установлено стоковое ПО, которое будет получать официальные обновления по воздуху.
На этот раз я покажу вам как установить стоковую прошивку на свой смартфон или планшет линейки Samsung Galaxy, то есть восстановить состояние нового устройства. Этот способ также позволит реанимировать вам гаджет после неудачной установки кастомной прошивки или избавиться от возникших проблем с работой устройства. Вы также можете обновить свой аппарат до последней версии ПО, если не можете дождаться обновления по воздуху. Все совершенно безопасно!
Этот способ подразумевает использование удобнейшей утилиты Odin для Windows. Не переживайте, если не знакомы с ней. Благодаря пошаговой инструкции ниже, вы узнаете все, что нужно для успешного восстановления через Odin. Стоит отметить, что все данные, хранящиеся во внутренней памяти устройства будут стерты, поэтому сохраните их на компьютере, прежде чем начнете. Вы также можете создать резервную копию смс, контактов, медиафайлов и многое другое, ознакомившись с нашим руководством.
Как подготовиться к процессу восстановления Android-устройства компании Samsung:

Итак, у вас все готово? Установили драйвера и перезагрузили компьютер? Распаковали архивы программы Odin и прошивку? А смартфон/планшет заряжен? Тогда приступим! Внимательно следуйте моим инструкциям и за 15 минут получите аппарат со свежеустановленным программным обеспечением.
Как восстановить стоковую прошивку на любом устройстве Samsung:
Шаг 1: Запустите на компьютере Odin.Шаг 2: Переведите мобильное устройство в режим загрузки (Download Mode). Для этого выключаем его, а затем зажимаем по очереди кнопки “Громкость вниз” , “Домой” и “Питания“ . Затем один раз нажимаем кнопку “Громкость вверх” , чтобы продолжить.
Шаг 3: Подключите гаджет к компьютеру по USB-кабелю.
Шаг 4: Когда в программе Odin напротив подключенного порта засветиться синий огонек, кликаем по кнопке “AP” и выбираем файл прошивки, который вы должны были скачать заранее.

Шаг 5: Утилите Odin необходимо несколько минут, чтобы проверить прошивку. Когда она буде готова, нажимаем кнопку “Start” , которая находится внизу окна.
Шаг 6: После окончания процесса устройство перезагрузится автоматически.
Шаг 7: За несколько минут вы должны увидеть экран первоначальной настройки, где необходимо выбрать язык интерфейса, подключиться к сети, добавить аккаунт и так далее.
Вот и все! Теперь на вашем гаджете установлено стоковое ПО, которое будет получать официальные обновления по воздуху.
Одно из популярных направлений компании Samsung – это производство смартфонов и планшетов. За короткий срок компания завоевала большую популярность среди пользователей благодаря надежным телефонам.
Большинство из смартфонов Samsung выпускаются на андроиде. Но любой аппарат не застрахован от поломок, в том числе и по вине пользователя. Редактирование системных файлов, установка приложений из ненадежных устройств и некачественное программное обеспечение приводят к работе со сбоями.
К сожалению, выход в большинстве случаев только один – перепрошивать свой аппарат.
Как прошить телефон Самсунг с помощью KIES
KIES – это специально разработанная утилита от компании Samsung, предназначенная для синхронизации данных с ПК, а так же обновлять и восстанавливать ОС на гаджете.
Что понадобится для прошивки аппарата Самсунг:
Сам гаджет
Компьютер, а лучше ноутбук
USB – кабель
Программа KIES
Полностью заряженная батарея
Что нельзя делать во время прошивки
Нельзя отключать аппарат и ПК. По всемирному закону подлости могут выключить свет именно во время обновления, поэтому если есть возможность, воспользуйтесь ноутбуком.
Пользоваться девайсом. Принимать звонки, смс, выходить в интернет. Нельзя даже на минуточку и только глянуть. В идеале найдите сим-карту, на которую сто процентов никто не позвонит и не напишет.
Вытаскивать батарею и выдергивать USB. Поэтому положите девайс так, чтобы не задеть шнур случайным касанием.
Если проделать все вышеописанные действия, не факт что после этого вам восстановят Samsung даже в сервисном центре, поэтому будьте внимательнее.
Скачиваем KIES на компьютер и устанавливаем. Далее подключаем устройство к ПК с помощью USB-кабеля.
Если утилита не запустилась автоматически, то кликаем по ее иконке два раза.
При наличии новой версии программного обеспечения, софт уведомит о необходимости обновления. Если же диалоговое окно не появилось, жмем на вкладку с подключенным устройством и нажимам на «Обновление ПО».
Соглашаемся на загрузку нового ПО. Ждем несколько минут.
Важно. В процессе обновления Samsung может перезагружаться несколько раз. Не отключайте его, не выдергивайте шнур из USB-порта. Устройство выключилось не потому что пропал контакт, а потому что оно обновляется.
Когда на мониторе появиться сообщение об успешном завершении процесса, теперь можно отключать кабель USB.
Когда устройство загрузится, а на дисплее ПК отобразится сообщение об успешной прошивке, можно отключать USB кабель. Восстанавливаем данные из резервной копии, либо из аккаунта Google, и можно пользоваться смартфоном.
Прошивка телефона Самсунг с помощью программы Odin
Для этого понадобится:
Смартфон
USB – кабель
Программа Odin
Полностью заряженная батарея
ПК или ноутбук
При этом способе обновления ПО, запрещено делать те же действия, которые описаны в предыдущем варианте.
При однофайловой прошивке все данные сохранятся.
Аппарат должен быть выключен! Подключаем выключенный гаджет к компьютеру и открываем Odin.
Убедитесь что Самсунг подключен, в левом верхнем углу окна будет гореть желтым цветом. А в окне Message написано «added».
Далее жмем на кнопку PDA и выбираем заранее закачанный архив нового ПО. Его расширение должно быть.md5,.tar или smd.
Теперь нужно включить устройство в режим прошивки. Для этого зажав одновременно на клавишу включения, громкости и домашнюю клавишу. Держим до появления заставки.
Теперь в утилите Odin кликаем start. Ждем около пяти минут, устройство перезагружается и только после полной загрузки отключаем кабель USB.
Пятифайловая прошивка
Выключаем телефон, подключаем к ПК, запускаем Odin, убеждаемся что девайс подключен.
Распаковываем архив прошивки в отдельную папку и последовательно добавляем файлы в окошки:
Окно PIT – файл с расширением.pit
PDA – файл в названии которого содержатся слова PDA или CODE
PHONE - содержит в названии MODEM
CSC – содержит слово CSC
BOOTLOADER – содержит в названии APBOOT
Ставим галочку Re-partition, нажимаем на старт и ждем сообщения PASS. После Samsung перезагрузиться.
Перепрошивка телефона Самсунг без компьютера
Для этого понадобится архив прошивки, который можно скачать в интернете на сайте или форуме, которые специализируются на Самсунге.
После скачивания записываем на флешку либо на внутреннюю память и выключаем гаджет.
Далее в зависимости от модели, зажимаем одновременно клавишу громкости или понижения звука и включения.
Когда появилась заставка, отпускаем клавиши. С помощью кнопок громкости пролистываем до раздела «Install updates». Коротко нажимаем на кнопку питания и в появившемся списке выбираем нужный файл. Опять коротко жмем на питание и подтверждаем согласие.
Второй вариант перепрошивки без компьютера – это через программу Odin Mobile
Скачиваем любую однофайловую прошивку и записываем ее во внутреннюю память. Формат должен быть.tar или.tar.md5
Если Mobile Odin нет, то скачиваем и устанавливаем. После чего открываем ее и выбираем пункт Open file.
В появившемся окне выбираем нужное и нажимаем ОК.
Проверяем и нажимаем на Flash firmware. После этого ждем примерно десять минут.
В процессе может появиться сообщение о необходимости перезагрузки. Не стоит пугаться, просто нажмите на центральную клавишу смартфона.