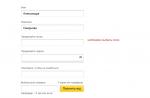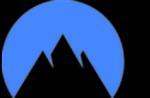Задача: Придать фотографии яркости, насыщенности, великолепия.
Что имеем: Убеждение, что слово «сочный» придумал не Вимм-Билль-Данн .
Часто ли Вам хотелось сделать свои фотографии более сочными, придать насыщенности цвета? Такое желание обычно возникает при просмотре фотографий природы.
Что ж, если желание возникло, его нужно удовлетворить. Данный урок поможет Вам в этом (да ещё и двумя способами).
Вот фотография, которой предстоит стать подопытной «мышкой»:
Вариант № 1.
Это первый, а также самый просто способ.
Всё что вам потребуется — это 3 клика и 2 минуты времени.
Нашу фотографию в Photoshop и выберем инструмент (Оттенок/насыщенность):

Теперь просто перемещаем ползунок Saturation в право (если галочка Preview активна, то изменения Вы будете видеть сразу же):

По достижении требуемого результата просто нажмите ОК .

Вариант № 2.
Это второй, более сложный способ,
Однако результат получится гораздо качественнее.
Нашу фотографию снова, если Вы закрыли её.
Теперь необходимо перевести изображение в цветовую схему с названием «Lab ».
Не пугайтесь — это всего 3 клика. Зачем это нужно? Данная схема даст нам отличные возможности для работы с цветом.
Делаем 3 клика:


Если Вам не интересно зачем нам понадобился Lab , то пропустите этот серый блок.
Однако, если Вы любопытны, то скажу, что цветовая схема Lab разделяет нашу фотографию на 3 составляющие (3 канала): Lightness , a , b .
Канал Lightness (Дословно — Лёгкость) отвечает за детали, а так же яркость.
А каналы a и b отвечают за цвета изображения (a — цвета от пурпурного до зелёного, b — от жёлтого, до синего).То есть теперь у нас есть возможность работать только с цветом, не трогая всего остального.
Выбираем инструмент (Кривые):

Хотите легко и качественно обработать фото онлайн?. Наш бесплатный фоторедактор быстро исправит недостатки и улучшит качество цифровых фотографий.
Обрезка, поворот и изменение размера
Самыми востребованными в фоторедактировании являются такие базовые операции, как обрезка и поворот изображений. Поэтому мы создали интуитивно понятные и быстрые инструменты для выполнения этих действий.
С помощью функции «Поворот» вы можете вращать изображение на 90 градусов вправо и влево, отразить картинку по вертикали или горизонтали и выровнять горизонт. Все операции осуществляются легко и быстро. Чтобы кадрировать (или обрезать) фото, достаточно выбрать область обрезки. При сохранении обработанной фотографии вы можете выбрать расширение (.jpg или.png), качество и размер файла.
Обработать фото
Коррекция изображения
Используйте инструмент «Экспозиция» для регулировки яркости и контраста, коррекции теней и светлых участков фотографии. Вы также можете изменить цветовой тон, насыщенность и температуру. Инструмент «Резкость» позволяет увеличить резкость изображения в тех случаях, когда это необходимо. Меняя настройки каждого инструмента, вы будуте видеть происходящие изменения в режиме реального времени.
Сделать коррекцию фотоФоторамки, стикеры и текст
С фоторедактором сайт вы сможете с легкостью создать веселые и модные картинки, используя забавные стикеры, стильные фоторамки и красивые текстовые подписи.
В вашем распоряжении более 300 стикеров, 30 обрамлений (их толщину можно настроить) и 20 декоративных шрифтов для текстовых надписей. Большое поле для экспериментов.
Украсить фото

Фотоэффекты и фотофильтры
Трудно представить мир фотографии без возможности превратить фото из цветного в черно-белое, обработать его фильтром сепия или сделать виньетирование. Для творческой обработки у нас также есть эффект пикселизации.
Создавайте винтажные фотографии с помощью эффекта ретро, используйте Tilt-Shift эффект, чтобы превратить пейзажные снимки в «игрушечные» или же акцентируйте внимание зрителя на центральной области изображения с помощью эффекта виньетирования.
Этот урок продемонстрирует реализацию в Фотошопе эффекта Gradated Neutral Density (ND) filter. Для этого будет использован всего один слой с градиентом. Это добавит снимку яркости и контрастности.
Шаг 1.
Открываем снимок в Photoshop.

Шаг 2.
Добавляем новый пустой слой. Это делается нажатием на соответствующую кнопку, которая находится в нижней части палитры слоев.

Шаг 3.
Данный урок продемонстрирует работу только лишь с двумя слоями, но для удобства и порядка дадим верхнему слою название. Чтобы сделать это, дважды кликнем по названию слоя и впишем своё, например, Graduated ND Filter.

Шаг 4.
Теперь сбрасываем цвета переднего и заднего плана на значения по умолчанию. Это делается нажатием на клавишу D. На панели инструментов выбираем Градиент. Также это можно сделать нажав клавишу G. На верхней панели настроек должен быть выбран линейный градиент, а переход должен осуществляться от черного к прозрачному.

Шаг 5.
Теперь нужно нарисовать вертикальный линейный градиент. Чтобы он получился строго вертикальным, во время рисования должна быть зажата клавиша Shift. Градиент нужно нарисовать от верхнего края снимка до нижнего.

Шаг 6
В палитре слоев изменяем режим наложения слоя Graduated ND Filter на Soft Light (Мягкий свет).

Шаг 7.
На некоторых снимках этот эффект слишком сильно затемняет или осветляет области снимка. В таком случае нужно изменить непрозрачность снимка примерно до 80%.

Шаг 8.
Теперь можно сравнить результат до и после обработки. Цвета на снимке стали ярче и насыщеннее. Детализация увеличилась.
Шаг 9.
Финальный результат снимка:

На основе материалов с сайта:
Шаг 1
Откройте фотографию человека в Фотошопе. Мы повысим интенсивность цвета до максимального уровня, увеличив насыщенность тонов, резкость и добавив преобладающий жёлтый цвет. Лучше всего для такого эффекта подойдут портреты мужчин с грубыми лицами и бородой. После увеличения резкости многие мелкие детали начнут сильно выступать, чего не заметишь на фотографиях молодых парней и девушек.

Шаг 2
Создайте копию слоя фотографии (Ctrl + J) и примените фильтр Unsharp Mask (Filter ? Sharpen ? Unsharp Mask).

Шаг 3
Теперь поэкспериментируем с цветом. Для начала нужно уменьшить его насыщенность. Сделайте это при помощи корректирующего слоя Hue/Saturation. Почему мы уменьшаем насыщенность цвета, если хотим наоборот усилить его? На этот вопрос нет простого ответа, но лучшее объяснение - слабые цвета создают хорошую основу для дальнейших действий, так как слабая насыщенность объединяет контрастные тона.

Шаг 4
Чтобы ещё сильнее объедините тона и при этом придать сильное цветовое наложение, создайте корректирующий слой Photo Filter.

Если захотите сравнить разницу до и после коррекций, поочередно выключайте и включайте корректирующие слои.
Шаг 5
Сейчас мы усилим контрастность всей фотографии. Создайте корректирующий слой Brightness/Contrast и переместите ползунок параметра Contrast на отметку 36.
Вы, должно быть, обратили внимание на то, что мы работаем с корректирующими слоями вместо непосредственной коррекции через меню Image ? Adjustments. Это делается для того, чтобы сохранить стиль обратимого редактирования. Обратимое редактирование позволяет нам изменять многие настройки в любой момент. Это касается корректирующих слоёв, фильтров, размера слоёв и т.д.

Шаг 6
Теперь мы создадим виньетирование. Создайте новый слой в режиме Multiply. Выберите мягкую кисть размером 200-300 пикселей с 30% непрозрачностью. Закрасьте края холста.

Шаг 7
Создайте новый слой в режиме Overlay. Выберите мягкую кисть размером 300 пикселей с 10% непрозрачностью. Сделайте несколько мазков на лице человека, чтобы создать цветовое разнообразие и сфокусировать внимание зрителя.

Сведите все слои (Ctrl + Shift + Alt + E) и установите для полученного режим наложения Soft Light. Вы заметите, что насыщенность и контрастность цвета сильно увеличится. Уменьшите заливку слоя до 58%, чтобы ослабить эффект.
Привет всем! В этой статье мы научимся регулировать яркость и контрастность изображений в фотошопе. Рассмотрим способ прямого редактирования изображения, а также с помощью корректирующих слоев.
Прямое понижение/повышение яркости и контрастности
Плюсы данного метода. Быстрое редактирование изображения или слоя. Отлично подойдет для любительского редактирования фотографии.
Минусы. Если у вас сложный, многослойный проект, то данный метод не рекомендуется использовать, так как после применения настроек вы не сможете их изменить. А в больших и долгих проектах очень часто на середине всей работы выясняется, что та или иная фотография слишком яркая или тусклая. В итоге мы ее удаляем и заново загружаем.
Редактирование яркости и контрастности с помощью корректирующего слоя
Плюсы данного метода. Все настройки яркости и контрастности хранятся в отдельном слое. В любой момент настройки корректирующего слоя можно поменять. Так же корректирующий слой действует на нижележащие слои. Плюс ко всему, вы можете применить корректирующий слой к определенному слою с помощью обтравочной маски.