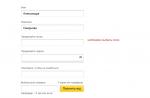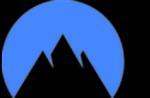Многим пользователям зачастую требуется отключить тачпад на ноутбуке Asus. Так как в некоторых случаях он мешает нормальной работе на клавиатуре. Например, при работе в офисных приложениях, когда необходимо набирать большие объемы текста, или же в играх.
Решить эту проблему можно множеством способов. Все они позволяют выключить сенсор тачпада и сделать работу на компактном ПК максимально комфортной.
Тачпадом называется особого вида сенсор, расположенный на ПК Asus и используемый для осуществления перемещения по экрану курсора, выполнения им самых разных действий.
Данное изобретение появилось на свет в далеком 1988 году, его автором стал некий Джордж Герфайде. Компания Apple приобрела лицензию на данное изобретение и с 1994 года начала использовать его в своих компактных ПК.
Touchpad состоит из нескольких основных составных частей:
- печатной платы;
- индуктивно-емкостных элементов;
- матрицы;
- изоляционного слоя.
Чаще всего можно встретить данный девайс для манипуляции, выполненный в форме прямоугольника или квадрата. Также изредка на экзотических моделях компактных ПК используются сенсорные панели круглой или овальной формы.
Методы отключения
Выключить touchpad можно различными способами.

Наиболее часто используемыми и доступными являются следующие:
- при помощи функциональных клавиш;
- через «Диспетчер оборудования»;
- при помощи панели управления;
- в BIOS.
Каждый способ имеет как свои достоинства, так и недостатки. Выбор какого-либо является делом вкуса и удобства.
Клавиши
Наиболее быстрым и простым способом сделать тачпад неактивным является использование специально предназначенных для этого клавиш. Они присутствуют на клавиатуре ноутбука практически любой модели от компании Asus, найти их очень просто.
Для деактивации сенсорной панели при помощи только одной клавиатуры необходимо выполнить все шаги в строгом порядке:
- открываем ноутбук и включаем его;
- после запуска системы находим клавишу с надписью «fn» (функциональная клавиша);
- не отпуская её, нажимаем клавишу «F7».
После совершения этих простых действий тачпад скорее всего отключится. В противном случае необходимо использовать вместо «F7» клавишу «F9». На некоторых моделях портативных ПК от компании Asus выключение сенсорной панели осуществляется именно таким образом. Если же ни тот, ни другой способ не помог, возможно, на ноутбук попросту не установлены драйвера клавиатуры, активирующие все её дополнительные функции.
Разрешить эту проблему можно очень просто. Достаточно лишь посетить официальный сайт компании Asus и скачать оттуда драйвера, после чего установить их. Это не только позволит осуществлять включение и выключение touchpad тогда, когда это нужно, но также даст возможность использовать все функциональные возможности клавиатуры.
Видео: на ноутбуках ASUS тачпад отключить через FN
Диспетчер
Ещё один способ выключения сенсора – через «Диспетчер оборудования» операционной системы windows. Делать это необходимо максимально аккуратно, так как удаление некоторых элементов в его окне может привести к неработоспособности системы. И даже к необходимости её повторной установки.
Сам диспетчер можно запустить различными способами.
Для опытных пользователей подойдет такой способ:

После этого должно открыться окно диспетчера, через которое можно выполнять самые разные манипуляции, в том числе всего парой кликов выключить тачпад.
Второй способ, более долгий – через «Панель управления»:


После того, как он обнаружен, необходимо запустить его двойным кликом и приступить к отключению touchpad.
Непосредственно отключение сенсорное панели осуществляется следующим образом:

После поэтапного выполнения всего перечня выше приведенных действий touchpad будет отключен. Включить его можно так же просто: достаточно выполнить те же самые операции, и в разделе «Драйвер» нажать на кнопку под названием «Включить».
Панель управления
Отключить touchpad можно при помощи панели управления.
Сделать это можно следующим образом:

Выключение таким образом можно осуществить, только если на настраиваемом ПК используется сенсор Synaptisc. Скорее всего, это так и есть. И при установленных фирменных драйверах свойства мыши будут отображаться именно таким образом.
Необходимо удалить загрузчик GRUB? Подробно тут.
Последним этапом является соглашение с внесением изменений в работу системы. Таким обозом осуществляется выключение сенсорной панели в windows 8.
Также отключить touchpad можно, даже не входя в операционную систему. Для этого следует запустить BIOS и найти там раздел, отвечающий за настройку и управление сенсорной панели.
Чтобы сделать это, необходимо в поэтажно осуществить следующие шаги:
После выполнения всех перечисленных выше действий ноутбук перезагрузится. После того как система запустится, можно убедиться в том, что тачпад не активен. Включение его через BIOS осуществляется аналогичным образом, необходимо переключить пункт «Internal Pointing Device» в положение «Enabled».
Отключение touchpad в операционной системе windows 7 имеет свои особенности. При выполнении отключения в ОС windows 8 перезагрузка обычно не требуется. В ОС windows 7 зачастую требуется осуществить перезапуск системы. Особенно если используется старая версия, в которой не установлены последние обновления.
Наиболее сложным и трудоемким методом удаления устройства из системы является его физическое отключение.
Для того чтобы сделать это, понадобятся следующие инструменты:
Когда все необходимые предметы готовы, можно приступить непосредственно к разборке устройства.
Все выкрученные винты следует завернуть на старые места. Так как длина и диаметр их резьбы могут быть различными. Так как впоследствии потребуется приобретать их в магазине.
proremontpk.ru
Как выключить тачпад на ноутбуке?
Тачпад – это сенсорное устройство, которое заменяет мышь. Данный инструмент встроен в ноутбук и поэтому может вызывать дискомфорт при использовании внешней мыши и оригинальной клавиатуры. В результате набора текста вы неволей касаетесь тачпада, что, в свою очередь, смещает курсор и меняет активные элементы.
Сложность ситуации состоит в отсутствии общепринятых стандартов к производителям ноутбуков, поэтому каждый выходит из ситуации как посчитает нужным. Для подавляющего большинства пользователей, особенно активных, такой инструмент как тачпад не нужен, так как сложен в использовании и может мешать. Крайне сложно повторить скорость сёрфинга с мышью и подобным устройством.
Мы разберём, как отключить тачпад на ноутбуке windows 7 и выше, среди способов будут как общие методы, так и точечные, с учетом модели устройства.

Отключение тачпада специальными комбинациями
Большинство ноутбуков имеют подобные функциональные кнопки, недостаток в том, что для каждого производителя и даже модели они индивидуальны. Всё же можно выделить подавляющее большинство комбинаций для отдельного производителя, что мы и узнаем далее.
Для использования следующих методов необходимо иметь установленные драйвера от производителя, вы без труда можете выполнить действие, если не меняли ОС, установленную при покупке. Иначе всегда можно загрузить ПО на сайте производителя. Без такой программы вы не сможете использовать кнопки по назначению.
Читайте также: Не работает тачпад на windows 10, что делать?
Как отключить тачпад на ноутбуке Asus?
Обычно производитель использует комбинации Fn плюс или F7 или F9. Более точно можно узнать просто детально осмотрев клавиатуру, на активной кнопке должен быть нарисован зачеркнутый тачпад.
Спешите узнать - как правильно настроить Веб-камеру?

Как отключить тачпад на ноутбуке hp?
Здесь немного большая разнообразность методов, помимо активных клавиш, подобных предыдущему варианту, существует дополнительная возможность, особенно для новых моделей, использование активной зоны тачпада. В современных HP активной клавиши может просто не быть, но удерживая палец 5 секунд в левом верхнем углу или нажав сюда дважды, вы добьётесь того же эффекта.

Тачпад – удобная вещь для использования в мобильной среде, чтобы быстро открыть несколько файлов. Проблема случается, когда присоединяя мышь и используя её, как основной источник управления, время от времени касаетесь тачпада. В таком случае курсор скачет и это сильно мешает.
Как выключить тачпад на ноутбуке hp windows 10? – Существует 2 самых быстрых и эффективных способа. Первый предусмотрен производителем, необходимо просто дважды тапнуть на левый верхний угол, обычно там есть ощутимая выемка.
В системной среде windows 10 также можно добиться поставленной задачи. Вам следует нажать на Пуск и выбрать «Параметры». Клик по плитке «Устройства». Перейдите на одноименную вкладку мыши и разверните полный список настроек. Следуйте на вкладку ELAN и установите флажок, который указывает на отключение встроенного устройства при подключении мыши.
Как отключить тачпад на ноутбуке Lenovo?
Тоже есть индивидуальные модели с отдельными сочетаниями, но для большинства ноутбуков достаточно нажать Fn + F5 или F8 или другую кнопку с соответствующим значком.

Другие производители и их набор активных комбинаций
- Acer – Fn + F7;
- Sony Vaio - Fn + F1;
- Samsung, Toshiba – Fn + F5.
Также, если у вас не работают такие кнопки, то вам следует обратить внимание на возможное их отключение в БИОС, в таком случае название будет приблизительно следующее «Function Key». Другой логический вариант, если вы до этого установили драйвера, то у вас просто могут не работать какие-либо клавиши клавиатуры.
Как подключить ноутбук к телевизору?Читайте также: Как зайти в BIOS в windows 10?
Отключение тачпада с меню «Мышь»
Здесь действие имеет следующий смысл – полностью убрать активность нашего устройства с соответствующего меню. Также один из лучших способов, так как позволяет не заниматься поиском активных клавиш, которые используются в вашей модели или же, если не получилось использовать прошлый метод. Вам следует:
- Пуск – Панель управления;
- Найдите плитку «Мышь»;

- Перейдите на вкладку «Параметры устройства»;
- Здесь по вашему усмотрению вы можете: просто отключить тачпад или сделать, чтобы он переходил в неактивное состояние при подключении внешней мыши. Выделите нужный элемент при помощи клика.

По идее неясность в том, как отключить тачпад на ноутбуке windows 10 и старше, должна быть устранена, хотя даже этот способ может не сработать в отдельных случаях.
Отключение тачпада, как устройства
Принцип подобен предыдущему варианту, отличается только метод выполнения данной задачи. Здесь мы воспользуемся меню «Диспетчер устройств», чтобы иметь возможность влиять на наш тачпад. Произведите следующее:
- Нажмите Пуск, ПКМ по «Компьютер» и «Свойства»;
- Теперь клик по ссылке «Диспетчер устройств»;
- Нужное нам оборудование находится в разделе «Мыши и иные устройства» или, возможно, «Устройства HID»;
- Правый клик по тачпаду и «Отключить».

Это также один из действенных способов отключить тачпад на ноутбуке asus windows 10, как в общем и на других производителях.
Предыдущий и этот способ являются наиболее универсальными средствами, которые можно применить к большинству компьютеров.
Вспомогательные способы
Можно выделить несколько дополнительных вариантов достижения цели, хотя все они влекут некоторые неудобства или недостатки, тем не менее вполне годны к применению:
- Удаление драйвера устройства – подробно описывать не буду, так как вариант довольно спорный и требует немало действий, хотя по сути выполняет тоже самое, что и прошлый способ;
- Покрытие тачпада. Можно просто заклеить его какой-либо клеёнкой или другим плотным материалом, таким образом перекрыв возможность случайно производить нажатие мыши;
- Физическое отключение устройства. Если вы не боитесь разобрать ваш ноутбук, то можете просто вынуть штекер из разъёма, что, естественно, повлечет отключение тачпада.
Все способы рабочие и подойдут для любой модели и ситуации. Исходя из ваших мотивов и ресурсов подберите подходящий вариант и примените его, избавившись от неудобств при ненамеренном использовании тачпада.Если у Вас остались вопросы по теме «Как отключить тачпад на ноутбуке?», то можете задать их в комментариях
Был ли материал для Вас полезным? Оставьте Ваш отзыв или поделитесь в соц. сетях:
(1 оценок, среднее: 5,00 из 5) Загрузка...
tvoykomputer.ru
Инструкция: Как отключить тачпад на ноутбук Asus, HP, Lenovo и других на windows

Преимущество ноутбуков в их портативности и самодостаточности. Чтобы работать за ними не требуется дополнительных устройств ввода или вывода – все необходимое предусмотрено в подобных компьютерах. При этом часто ноутбук используется дома или в офисе стационарно, и в таких условиях к ним может быть подключен дополнительно монитор, принтер, сканер или, что бывает гораздо чаще, мышь. При подключении к ноутбуку мыши, возникает необходимость деактивации тачпада, который может случайно срабатывать при использовании клавиатуры. В рамках данной статьи мы расскажем, как отключить тачпад на ноутбуке Asus, HP, Samsung, Lenovo, Acer, Sony и других под управлением windows.
Отключение тачпада на ноутбуке через «Панель управления»
 Операционная система windows работает с тем или иным устройством на компьютере после установки драйверов, и тачпад в данном случае не является исключением. На большинстве ноутбуков по умолчанию устанавливаются драйвера Synaptics, которые работают с сенсорной панелью тачпада. Графический интерфейс данного типа драйверов позволяет не только отключить полностью сенсорную панель ввода, но и настроить ее необходимым образом.
Операционная система windows работает с тем или иным устройством на компьютере после установки драйверов, и тачпад в данном случае не является исключением. На большинстве ноутбуков по умолчанию устанавливаются драйвера Synaptics, которые работают с сенсорной панелью тачпада. Графический интерфейс данного типа драйверов позволяет не только отключить полностью сенсорную панель ввода, но и настроить ее необходимым образом.
Чтобы отключить тачпад на ноутбуке через драйвера Synaptics сделайте следующее:

Важно: После переустановки windows на ноутбуке драйвер Synaptics не устанавливается автоматически. Также он может отсутствовать на некоторых компьютерах изначально. Вследствие этого данный способ отключения тачпада подойдет не всем.
Отключение тачпада на ноутбуке через «Диспетчер устройств»
Если драйвер Synaptics не установлен на ноутбуке, можно попробовать отключить тачпад через центр управления всеми устройствами компьютера. Для этого сделайте следующее:

Обратите внимание: Если вы видите несколько подключенных USB-устройств ввода и не можете определить, какое из них является тачпадом, можно их отключать поочередно. После каждого отключенного устройства пробуйте взаимодействовать с тачпадом, и если он работает, то включайте устройство обратно и переходите к следующему.
Сторонние программы для отключения тачпада
 Простой способ отключить тачпад на ноутбуке – это загрузить на компьютер и установить утилиту Touchpad Blocker, которая имеет несколько полезных опций по настройке сенсорного устройства ввода, а также подразумевает возможность полной его дезактивации. Загрузить приложение Touchpad Blocker можно с официального сайта разработчиков. После установки оно работает в «фоновом режиме», выполняя задачи, которые от него требует пользователь.
Простой способ отключить тачпад на ноутбуке – это загрузить на компьютер и установить утилиту Touchpad Blocker, которая имеет несколько полезных опций по настройке сенсорного устройства ввода, а также подразумевает возможность полной его дезактивации. Загрузить приложение Touchpad Blocker можно с официального сайта разработчиков. После установки оно работает в «фоновом режиме», выполняя задачи, которые от него требует пользователь.
Предлагаем по пунктам разобраться с возможностями приложения, которое не имеет русской локализации.
- Данная опция отвечает за автоматическую загрузку приложения Touchpad Blocker вместе с включением компьютера;
- Настройка, которая включает или отключает оповещения программы, появляющиеся в трее при ее работе;
- Самая важная настройка, в которой пользователь может указать, на какое время после клика по кнопке клавиатуры отключается тачпад ноутбука. Если необходимо полностью заблокировать сенсорное устройство ввода, это можно выбрать в выпадающем меню;
- Если на тачпаде имеется отдельная кнопка для прокрутки содержания страницы, при активации данной опции она блокируется;
- Звуковое оповещение об отключении тачпада;
- Настройка «горячих клавиш» для активации и дезактивации программы Touchpad Blocker.
Отключение тачпада с помощью данной программы выгодно отличается от вариантов, описанных выше. С ее помощью можно настроить блокировку сенсорной панели только во время набора текста, чтобы не было случайных движений и нажатий, при этом в остальное время тачпад сможет работать.
Отключение тачпада на ноутбуке с помощью «горячих клавиш»
На клавиатуре каждого ноутбука имеется функциональная клавиша FN. Она позволяет выполнять действия, заранее запрограммированные в компьютер, если ее нажать одновременно с другой клавишей. Среди подобных быстрых команд практически на всех ноутбуках присутствует возможность отключения тачпада. При этом каждый производитель устанавливает свое сочетание клавиш для отключения сенсорной панели, и ниже мы рассмотрим наиболее популярные команды для дезактивации тачпада на ноутбуках различных компаний.
Asus
Чтобы отключить тачпад на ноутбуке Asus, необходимо нажать сочетание клавиш FN+F7 или FN+F9, в зависимости от модели компьютера. Найдите в левом нижнем углу озвученных клавиш пиктограмму, которая похожа на перечеркнутую сенсорную панель.
HP
Выключить тачпад на ноутбуках от компании HP можно с помощью двойного клика по левой верхней области сенсорной панели устройства. Чаще всего зона, по которой необходимо дважды нажать, выделена впадиной.
Acer
На большинстве моделей ноутбуков от компании Acer отключить тачпад позволяет сочетание клавиш FN+F7. Это сработает, если в левом нижнем углу кнопки F7 нарисована рука, нажимающая на тачпад.
Sony
Комбинация для отключения тачпада на ноутбуках компании Sony – FN+F1. При этом на портативных компьютерах Sony по умолчанию устанавливается приложение Vaio Control Center, где можно, в том числе, выключить сенсорную панель.
Lenovo
На ноутбуках китайской компании Lenovo тачпад отключается с помощью сочетания клавиш FN+F5 или FN+F8, в зависимости от того, на какой из кнопок нарисована перечеркнутая панель.
Samsung
Стандартизированная команда для отключения тачпада на ноутбуках Samsung – это FN+F5.
Если у вас ноутбук другого производителя, изучите мануал к нему, в котором должны быть указаны все «быстрые команды», которые можно выполнить с помощью кнопки FN и других клавиш.
OkeyGeek.ru
Простые способы: Как отключить тачпад на ноутбуке
Прочитав данную статью, вы узнаете, как отключить тачпад на ноутбуке, даже если на нем нет клавиши включение/отключение.
Тачпад – это составляющий элемент ноутбука (сенсорный), который является альтернативой привычного всем манипулятора «мышка». Технология создания основана на использовании емкостного сенсора.
Он не реагирует на прикосновение сторонних предметов, только на пальцы.
На сегодняшнем рынке ноутбуков есть много производителей. Наиболее популярные из них: Asus, HP, Lenovo, Dell, Sony и Samsung. Все они стараются усовершенствовать свои устройства и привнести в них новый функционал.
Именно поэтому на разных ноутбуках тачпад будет выключаться по-своему.
Для начала рассмотрим универсальный способ отключения, затем вариант с настройкой соответствующего драйвера в диспетчере устройств Виндоус и в конце статьи будут представлены способы отключения, которые являются индивидуальными для каждой популярной марки ноутбука.
Данный метод подойдет для всех актуальных версий операционной системы - windows 10/8/7, на которых уже установлен драйвер устройства от производителя.
Для начала необходимо проверить, есть ли нужный драйвер у вас на ноутбуке:
- Зайдите в окно диспетчера устройств. Для этого нажмите правой кнопкой тачпада или мыши на значке «Старт» и во всплывающем меню выберите соответствующее окно, как указано на рисунке ниже:
Включение диспетчера устройств Виндоус
- В открывшемся главном окне диспетчера задач найдите вкладку манипуляторов компьютера и откройте ее. Теперь найдите драйвер устройства для вашего тачпада. Он выделен на рисунке ниже. Его наименование может отличаться в зависимости от модели компьютера и от технологии, которую использует для работы сам тачпад.
Главное окно диспетчера устройств
- Нажмите на драйвере правой клавишей мышки и в случае некорректной работы тачпада, нажмите на поле обновления драйверов. Оно скачает последнюю версию программного обеспечения с Интернета автоматически. Чтобы отключить тачпад в определенных режимах нажмите на драйвер правой кнопочкой манипулятора и перейдите в окно свойств устройства.
Теперь включить вкладку управления электропитанием и поставьте или уберите галочки напротив необходимых режимов, как показано на рисунке ниже. Таким образом, вы сможете регулировать работу тачпада в разных состояниях операционной системы ноутбука;
Управление электропитанием и режимы отключения тачпада
- Нажмите клавишу ОК, чтобы сохранить внесенные изменения и выйдите из панели диспетчера устройств. Перезагрузите компьютер, чтобы внесенные изменения вступили в силу.
Теперь рассмотрим универсальный способ отключения, который подойдет большинству ноутбуков и всем операционным системам.
2) воспользоваться возможностями BIOS. Во время перезагрузки войдите в BIOS, используя клавишу «Del». Однако у разных моделей ноутов есть другие функциональные клавиши для этой цели.
Так, в продукции марки Acer, RoverBook, Asus, iRu и Samsung это кнопка «F2»,
- — для Lenovo - «F12»,
- — для Toshiba - «Esc»,
- — Asus - «Ctrl» + «F2″,
- — Compaq и Toshiba - «F10»
- — в Del - «F1»
- — для марок Packard-Bell, Gateway, IBM, HP - нажмите «F3»,
- — а для Acer - «Ctr + Alt + Esc».
Итак, когда вход в BIOS выполнен, найдите вкладку «Advanced». Далее перейдите по ссылке «Internal Pointing Device».
Чтобы отключить тачпад выберите значение «Disabled» (вместо «Enabled»).
В завершении загрузите систему в обычном режиме.
Как отключить мышь на ноутбуке? Комбинация кнопок!
3) ещё одним способом как отключить мышь на ноутбуке является комбинация клавиш «Fn» и соответствующей функциональной «F».
Пройдемся по моделям:
— ноутбуки Lenovo — «Fn + F8»,
— ASUS — «Fn + F9»,
— Acer — «Fn + F7»,
— Dell — «Fn + F5».
Однако лучше открыть инструкцию по использованию своего ноутбука и прочесть нужную информацию в разделе отключение тачпада.
4) Если ноутбук из последних моделей, то наверняка в нем предусмотрена физическая кнопка отключения . Возможно также наличие в системном трее определенного значка, который позволит управлять сенсорной мышью.
5) Ещё один вариант.
- «Панель управления»
- - «Свойства»
- - «Мышь»
- - «Touch Pad».
6) А вот как можно ещё попробовать отключить сенсорную мышь на ноутбуке . Просто нажмите и удерживайте пару секунд её верхний левый угол.
7) Если ноутбук старой модели, то вряд ли там предусмотрено отключение тачпада. Единственным вариантом станет накрытие панели картоном. Или можно произвести отсоединение шлейфа соединения сенсорной панели, вскрыв при этом переднюю крышку ноутбука. Но последний вариант рекомендуется делать со специалистом.
Надеюсь, что среди предложенных вариантов по отключению тачпада, Вы найдете наиболее удобный и действенный для своей модели ноута.
На этом у меня все! Надеюсь вы поняли . Как обычно я отвечаю на вопросы в комментариях, поэтому смело можете задавать свои вопросы и пожелания под статьей. Желаю всем крепкого здоровья!
С Ув. Евгений Крыжановский
В рамках данной статьи, я расскажу вам как отключить тачпад на ноутбуке несколькими методами доступными любому.
Сегодня, без мышки практически не обойтись, поэтому нет ничего удивительного в том, что конструкция ноутбука включает в себя дополнительные элементы управления, которые могли бы ее заменить. Раньше можно было встретить небольшую "пимпочку" в центре клавиатуры, с помощью которой можно было перемещать курсор и даже выполнять щелчки мышкой.
Однако, этот метод оказался весьма неудобным, поэтому в нынешних ноутбуках его практически не встретишь. Чаще же всего прибегают к использованию тачпада, орудовать которым намного проще. Но, как говорится, у каждого метода есть свои плюсы и минусы. Поэтому при наличии обычной нормальной мышки, тачпад может только мешаться. Случайно задели, нажали кнопку и все в подобном духе. Поэтому далее я рассмотрю несколько методов как можно выключить этот тачпад на ноутбуке.
Отключение тачпада с помощью сенсорной кнопки
По своей форме и устройству тачпад особенно сильно не отличается от ноутбука к ноутбуку, однако, для повышения комфорта и удобства производители добавляют к нему некоторые дополнительные элементы управления. Одним из таких является кнопка быстрого отключения тачпада.
Чаще всего, кнопка находится в левом верхнем углу сенсорной панели и представляет собой либо небольшую выемку, либо слабо светящуюся точку. Такое обычно есть у ноутбуков от HP (Hewlett Packard). Суть этой кнопки проста. Если нажать по ней два раза, то панель отключится. Если нажать еще два раза, то панель включится.
Примечание : Количество нажатий может варьироваться.
Удобная функциональность, но, к сожалению, так же имеет свои недостатки, поэтому встретить ее можно не везде. Чаще же всего поддерживается следующий метод.
Специальные комбинации с Fn для отключения тачпада на ноутбуке
Так как ноутбук предназначен для использования без наличия источников электропитания, а так же для постоянных перемещений, то многие производители поддерживают специальные комбинации с клавишей "Fn" для быстрого отключения тех или иных возможностей в целях экономии электроэнергии (например, отключение блютуза) и удобства (например, отключение звука).
Поэтому нет ничего удивительного в том, что ряд производителей так же включили и возможность быстрого отключения тачпада на ноутбуке. Однако, сами комбинации могут отличаться у разных производителей, поэтому если вы среди кнопок F1-12 не нашли ту, у которой есть изображение тачпада, то можете попробовать поочередно их включать и отключать. Советую при этом делать все не спеша и аккуратно, так как при этом могут отключаться и другие возможности (например, выключите Wi-Fi).
Вот небольшая справка по известным производителям:
- Asus - Fn + F9
- Dell - Fn + F5
- Acer - Fn + F7
- Lenovo - Fn + F8
Тем не менее, всегда полезно знать альтернативные методы, поэтому переходим далее.
Отключаем тачпад из панели управления Windows
Следующим по скорости является отключение тачпада из панели управления Windows. Отмечу, что данный метод не всегда доступен сразу. В ряде случаев для этого необходимо зайти на официальный сайт производителя и скачать дополнительную программу для управления настройками ноутбука.
И вот, что необходимо сделать:
1. Откройте меню Пуск и выберите "Панель управления"
2. Переключитесь в отображение "Крупные значки"
3. Щелкните по пункту "Мышь" и откроется окно с настройками
4. Переключитесь на вкладку "Включение/отключение сенсорной панели"
5. Если есть ползунок, то его необходимо передвинуть в положение "Отключить". В некоторых случаях вместо ползунка есть просто галочка для отключения сенсорной панели при подключении внешней мышки через порт USB
Используем BIOS для выключения тачпада
Если все ранее указанные способы так и не подошли или же вы хотите решить проблему с сенсорной панелью более кардинально, то стоит знать, что это можно сделать выключив панель в БИОСе. И вот что нужно сделать.
2. Найдите настройку "Internal Pointing Device" или же "Touch Pad Mouse"
3. Установите состояние "Выключено" / "Disabled"
4. Сохраните изменения и выйдите из БИОСа
После этих действий, тачпад больше не будет определяться Windows. Так что стоит помнить, что как только вы отключите внешнюю мышку, сенсорная панель обратно не подключится и вам придется снова лезть в BIOS.
Если ничего не помогло
Если вы все перепробовали, но тачпад так и не отключается или же методы вам не подошли, то:
1. Откройте официальный сайт производителя или же документацию от ноутбука и посмотрите нет ли там упоминаний про отключение тачпада
(тачпад). Чаще всего тачпадом пользуются лишь тогда, когда нет возможности подключить мышку (в перелетах, поезде и т.п.). Да и не удобен он, особенно если нужно поиграть в игры =)
Порой бывает такое, что во время работы за ноутбуком, Вы случайно задеваете тачпад и курсор мыши перемещается или срабатывает клик мыши.
В этой статье я покажу Вам как можно отключить тачпад, чтобы он не мешался.
1 способ
.
Для этого понадобится банковская карточка или кусочек бумаги, который можно вырезать под размер. Понимаете к чему я клоню? Да да. Берем да и закрываем карточкой или бумагой этой тачпад. Для надёжности можно ещё и заклеить края скотчем.
Самый ленивый, быстрый и действующий способ с одной стороны и имеет право на существование.
2 способ отключения тачпада .
На некоторых ноутбуках производители предусмотрели такую возможность на самом тачпаде. Чаще всего встречается на ноутбуках марки HP. Может и у Вас есть.
Посмотрите на край тачпада в поисках маленькой святящийся (или нет) точки. Обычно она расположена в левом верхнем углу. Так вот, при двухкратном нажатии на неё тачпад отключиться.

3 способ как отключить тачпад
Гораздо чаще встречается такое, что кнопка выключения расположена на функциональной клавише. Более подробно про это можете почитать в статье .
Вкратце лишь напишу то, что если нажать на такую кнопку, а вместе с ней на функциональную кнопку (синего/голубого/фиолетового/оранжевого и т.п. цветов) расположенную на функциональных клавишах с F1
по F12
и на которой (чаще всего) нарисован прямоугольник, то тачпад тоже отключится и на экране будет что-то вроде такого:

Часто используемые комбинации выключения тачпада в ноутбуках:
Acer : Fn + F7
Asus : Fn + F9
Dell : Fn + F5
Lenovo
: Fn + F8
4 способ отключения тачпада на ноутбуке
Для этого нужно будет зайти в Панель управления и оттуда отключить. Чаще всего в ОС Windows используется утилита от компании Synaptics . Она называется Synaptics Pointing Device Driver .
Предположим что у Вас Windows 7, тогда идем по пути:
«Пуск» -> «Панель управления» -> «Мышь» -> «Свойства: Мышь» -> вкладка «Параметры устройства»

Делаем как на , выбирая наш тачпад и отключая (Disable ) его. Включить можно точно так же, только выбрав и нажав "Включить" (Enable ).
5 способ отключения сенсорной панели
Не уходя далеко из параметров устройства мыши (с предыдущего способа), обращаем внимание на галочку «Отключить внутреннее указывающее устройство при подключении внешнего указывающего устройства к порту USB
» , которую нужно поставить и тачпад будет отключен, если будет подключена мышка.

Это даже гораздо удобнее.
Здесь есть маленький нюанс. Иногда этой галочки и пункта нету в параметрах, но не стоит думать что так и должно быть. Сейчас мы его включим.
Для начала попробуйте скачать и установить более новую версию программы (обратите внимание на надпись вверху) с .
Поясню, что там нужно обратить внимание на версию на сайте (там всегда последняя и новая):

Разобрались? Нет? пишите в комментариях тогда...
Если версия новая или Вы не хотите обновлять и думаете что и так "прокатит", то попробуйте, запрещать не буду. Всё на свой страх и риск...
Итак, заходим в (сочетание клавиш Win +R и вводим regedit ).
Сделайте резервную копию (бэкап) на всякий случай (верхнее меню Файл - Экспорт ). Чтобы потом не писать в комментариях, что из-за моей статьи у Вас и тачпад сломался, и клавиатура, и "винда", и гопники в подъезде побили...
Переходим в ветку
HKEY_LOCAL_MACHINE\Software\Synaptics\SynTPEnh
Создаем новый параметр (верхнее меню Правка -> Создать -> параметр DWORD (32-bit) ) с названием DisableIntPDFeature (если его нет).
Устанавливаем значение 33 в шестнадцатеричной системе, или 51 в десятичной (ПКМ по файлу -> Изменить )
Создаем такой же параметр теперь в ветке HKEY_CURRENT_USER\Software\Synaptics\SynTPEnh (с таким же значением)
Перезагружаемся. Радуемся появившейся галочке и ставим её.
5 способ как отключить сенсорную панель тачпада
Для этого нужно войти в BIOS (при загрузке жмем F2 или F8 или F6 или DEL - зависит от версии) и поискать на вкладке «Advanced
» пункт «Internal Pointing Device
» который нужно сменить на «Disabled
»

6 способ жесткого отключения тачпада.
Можно открутить заднюю крышку ноутбука и найти там шлейф, который идет к тачпаду. А затем его отсоединить.

Но этот способ уж совсем для тех, кому тачпад настолько сильно мешает, что он готов пренебречь всеми вышеописанными способами и сможет сам правильно открутить все винтики на ноутбуке и вынуть шлейф (а потом как обратно то закрутить, если он будет мешаться?). Но этот способ так же имеет место, как и первый описанный.
Думаю этих способов будет вполне достаточно, чтобы Вы смогли выключить тачпад.
Не важно какой фирмы у Вас ноутбук или нетбук: asus, dell, sony, msi, toshiba, hp, lenovo, acer, samsung и т.д. Отключить тачпад всё равно можно.
Пользоваться ноутбуком можно и без мышки, ведь на нем есть тачпад. Тачпад - специальный емкостной детектор, который способен реагировать на прикосновение. Другими словами, если под рукой нет специального манипулятора, то нехитрые операции можно выполнить и с помощью тачпада. Однако если захочется, к примеру, поиграть в компьютерные игры, то придется все же использовать мышь. Кроме того есть существенный минус использования сенсорной панели – ее расположение. Она находится перед клавиатурой и может создавать определенные неудобства в процессе работы. Именно поэтому часто возникает необходимость отключить ее. Это весьма простая операция, но существует сразу несколько методов отключения. Необходимо учесть все детали и выбрать наиболее верный способ. Если же у вас .
Отключить тачпад помощью настроек мышки
На многих современных ноутбуках используются тачпады, изготовленные компанией Synaptics. Если на ноуте установлена подобная сенсорная панель и соответствующее ПО, то можно без труда отключить ее.Можно настроить все так, что когда к ноутбуку будет подключен манипулятор, тачпад автоматически отключится.
Для отключения устройства следует:
1. Открыть панель управления, перейти к пункту «Мышь».
2. Далее нужно переключиться во вкладку Synaptics и задать нужные параметры. В этом же меню можно настроить автоматическое отключение.

Примечание! Данный способ актуален не только для Synaptics, например на моём ноутбуке Lenovo Z5070 также есть вкладка моей тач-панели, где я могу отключить её или же активировать функцию, которая автоматический отключит сенсорную панель при подключении USB-мышки.

Отключение сенсорной панели с помощью диспетчера устройств
Если же на ноутбуке используется тачпад, который был сделан не фирмой Synaptics, то нужно будет пойти немного другим путем.1. Прежде всего, необходимо открыть диспетчер устройств. Попасть в него можно с помощью ярлыка «Мой компьютер». Для этого нужно использовать ПКМ и в меню выбрать пункт «Управление». В открывшемся окне нужно перейти во вкладку «Диспетчер устройств».
2. Если тачпад нормально функционирует, то он будет отображен в списке всех устройств (для того, чтобы увидеть его потребуется открыть вкладку «Мыши…»).
3. Если устройство присутствует, то необходимо кликнуть по нему ПКМ и отключить.

С помощью комбинации клавиш
Вышеперечисленные способы вполне рабочие, однако, в некоторых ситуациях можно решить проблему намного быстрее. На многих ноутбуках присутствует клавиша Fn, которая открывает юзеру доступ к скрытому функционалу клавиатуры.На ноутбуках ASUS сенсорная панель отключается с помощью комбинации клавиш: Fn+F7 и Fn+F9.

Если ноутбук Lenovo, то комбинация – Fn+F5/F8.
На HP придется кликнуть два раза в правый верхний угол сенсорной панели или же удерживать палец в этом месте несколько секунд.

Примечание! Использовать вышеописанные методы можно только если установлены нужные драйвера для тачпада (их можно загрузить на сайте производителя). Сочетания клавиш на разных моделях могут отличаться, поэтому придется поискать подходящую комбинацию.
Вывод: отключить сенсорную панель вполне реально, тем более что можно воспользоваться несколькими методами.