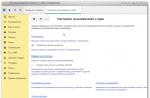На прошлой неделе менеджер дал добро на апгрейд машины с HDD на SSD всем четверым моим коллегам включая меня. Помогло мое возмущенное письмо о вреде долгой компиляции и тормозов Resharper"а на нервы разработчика. Рассказал что запуск студии занятие нетривиальное, а уж компиляция и последующий рестарт ASP.NET вообще крайне болезнены.
В принципе конфигурация хорошая, Xeon W3503 с 4GB памяти, и комп должен по идее летать (не в играх понятно, а в офисной обстановке). Но к сожалению все это добро тормозится самым обычным сигейтом на 250 гигов. Поэтому разрешив денежный вопрос, я принялся выбирать подходящий SSD. Для минимизации даунтайма, я решил просто склонировать свой диск. Посмотрев на текущий занятый обьем, я остановился на диске от 100GB. В местном магазине были закуплены SSD Corsair 115GB по $170 в количестве 4-х штук и розданы каждому. Дешевле было бы брать на newegg"е, но временные ограничения предполагали покупку «сегодня же», поэтому брал что было. Заодно и докупил памяти до 8 гигов.
Итак мне, как самому инициативному, нужно было перенести свою систему, а так же помочь коллегам. Для клонирования я воспользовался Clonezilla . Для манипулирования разделами, я так же скачал . И Clonezilla и Gparted надо прожечь на болванки или флешки, как вам проще.
Поскольку у меня стоит Win 7, то интернеты рекомендуют клонировать весь диск целиком, чтобы скопировались все скрытые системные разделы, которые создал установщик винды. Вот алгоритм которому я следовал:
- Почистить исходный диск, чтобы занимаемое место было меньше обьема SSD. Например очистить корзину, удалить временные файлы, уменьшить файл подкачки.
- Проверить диск на фрагментацию. У меня было 0%, а у коллеги 1% и были проблемы в следующем шаге.
- Перезагрузиться в Gparted, и уменьшить размер главного раздела до размера SSD или меньше. Я например уменьшил от 235GB до 100GB. У коллеги удалось уменьшить только до 106GB. Главное чтобы влезло в обьем конечного диска.
- Перезагрузиться в винду и дождаться окончания проверки диска (chkdsk) который запустится автоматически. Без него будут проблемы в следующем шаге.
- Выключить компьютер, подключить SSD, и загрузиться в Clonezilla. Там нужно выбрать device-device mode, beginner mode, disk_to_local_disk, выбрать правильные исходный диск и конечный диск (из HDD в SSD). Дать добро на все предупреждения и откинувшись подождать минут 15-20 (в случае 100GB).
- На этом шаге можно и остановиться, но я хотел иметь второй диск в системе для бекапа и просто хранения данных. Поэтому перегружаемся в винду. Загрузится старая версия, а новый диск из-за коллизий будет отключен.
- Теперь нужно удалить загрузочную запись старого диска. Или шаманим с bcdedit или качаем в гугле EasyBCD . Делаем бекап записи на всякий случай и сносим все что есть. При выходе программа предупредит, что система не загрузится в следующий раз. Нам и не надо.
- Перезагружаем систему, на этот раз должна загрузиться система из нового диска. Гораздо быстрее.
- Открываем Control Panel-Administrative Tools-Computer Management-Disk Management. Щелкаем на старый диск который Offline и выбираем Online. Новый диск появляется в системе. Тут же можно и поправить буквы томов (например перенести старый раздел на букву D).
- Там же можно увеличить разделы до максимума. Перезагружаться в GParted, для этого не надо. Nужно щелкнуть правой кнопкой на разделе и выбрать Expand Volume.
У второго коллеги до сих пор стоит XP SP2 x64, и у него диск разбит на два, поэтому я не мог применить вышеуказанный алгоритм, т.к. не мог просто скопировать весь диск целиком. Кроме того, размер раздела с осью был чуть меньше ста гигабайт, поэтому уменьшать его не нужно. Поэтому для такого варианта вот что я сделал:
- Выключить компьютер, подключить SSD.
- Включить, зайти в Control Panel-Administrative Tools-Computer Management-Disk management. Выбрать новый диск, инициализировать его и создать новый раздел точно такого же размера как и клонируемый. То есть если клонируемый раздел занимает 104,855,655,624 байта, то и новый раздел должен быть такого же размера. Иначе у меня вылезали странные глюки в склонированном разделе (указанные обьемы в Проводнике и Disk management"е были разные) и Gparted ругался на ошибки в NTFS, а chkdsk ничего не находил.
- Перезагрузиться в Clonezilla, выбрать device-device mode, beginner mode, part_to_local_part mode и выбрать правильные исходный и конечный разделы (одинакового обьема, но на разных дисках). Дать добро на все предупреждения и откинувшись подождать минут 15-20 (в случае 100GB).
- Перезагрузиться в Clonezilla опять, выбрать те же самые варианты из предыдущего шага, но на этапе выбора разделов, списать названия смонтированных дисков (например sda для HDD, и sdb для SDD) и жать Cancel, пока не появится меню «Enter shell command» (или что-то вроде этого). Здесь нужно ввести две магические команды:
sudo dd if=/dev/sda of=mbr1.img bs=446 count=1
sudo dd if=mbr1.img of=/dev/sdb bs=446 count=1Где sda это ваш оригинальный HDD, a sdb это клон SDD. Эти две команды (которые в принципе можно обьединить в одну) скопируют MBR из HDD в SSD (поскольку MBR не был склонирован в предыдущем шаге). Так же, если у вас есть инсталяционный диск Win XP, вы можете запустить fixmbr который сделает тоже самое (запишет правильный mbr).
- Перезагрузиться в Gparted и увеличить обьем нового раздела до обьема диска (у меня например было лишних 10 гигабайт).
- Перезагрузиться в старую винду, зайти в Disk management, нажать правой кнопкой на новый раздел на новом диске и выбрать Mark Partition as Active. Этот шаг скорее всего можно сделать и из Clonezilla, но я не знаю как.
- Чтобы не шаманить с boot.ini можно презагрузиться в BIOS и убрать старый диск из списка вариантов загрузки.
Вот так я обновил четыре компа за несколько часов проб и ошибок. Само собой, если отработать эту процедуру до блеска, то это не займет столько времени и столько шагов. Но опыт, как говорится, бесценен. :)
Стоило ли делать этот апгрейд?
Вот сравнение в скоростях чтения:
А ощущения вообще не передаваемы, винда стартует моментально, проекты компилируются в два раза быстрее (засекал), Решарпер не тупит, короче красота!
Многие старые (или более дешевые) ноутбуки Windows поставляются с традиционными механическими жесткими дисками, которые в наши дни довольно устарели и медленны. Переход на новый, сверхбыстрый твердотельный накопитель (или SSD) — самый надежный способ ускорить работу старого компьютера. Есть одна проблема: перемещение вашей установки Windows может быть сложным, особенно потому, что SSD часто меньше, чем их традиционные жесткие диски.
Тем не менее, есть способ перенести вашу установку Windows 7, 8 или 10 на SSD без переустановки Windows. Требуется несколько дополнительных шагов, но гораздо меньше времени.
Что вам нужно для того чтобы перенести систему с hdd на ssd?
Помимо вашего SSD, вам понадобится еще несколько вещей, чтобы этот процесс работал. Вот что мы рекомендуем:
- Способ подключения вашего SSD к компьютеру. Если у вас есть настольный компьютер, вы можете просто установить новый SSD вместе со старым жестким диском на той же машине, чтобы клонировать его. Однако, если вы используете ноутбук, это обычно невозможно, поэтому вам нужно купить что-то вроде кабеля SATA-USB (показано справа), что позволит вам подключить 2,5-дюймовый жесткий диск или SDD к вашему ноутбуку через USB. Вы также можете установить свой SSD во внешнем корпусе жесткого диска, прежде чем начать процесс миграции, хотя это немного больше времени.
- Копия EaseUS Todo Backup. Его бесплатная версия имеет все функции, необходимые для выполнения задачи перед нами, поэтому загрузите бесплатную версию и установите ее так же, как и любую другую программу Windows. ПРЕДУПРЕЖДЕНИЕ . Убедитесь, что вы нажимаете ссылку «Настроить» на странице «Установка дополнительного программного обеспечения» и снимите флажки со всех полей, иначе EaseUS попытается установить некоторые связанные crapware вместе с инструментом клонирования диска.
- Резервное копирование данных. Мы не можем это подчеркнуть. Совершенно глупо начинать возиться с вашим жестким диском без резервного копирования. Ознакомьтесь с нашим руководством по резервному копированию компьютера и убедитесь, что у вас есть полная резервная копия важных данных, прежде чем продолжить.
- Диск восстановления системы Windows. Это инструмент в любом случае. Во избежание повреждения вашей основной загрузочной записи вы сможете появиться на ремонтном диске Windows и исправить ее за считанные минуты. Следуйте этим инструкциям для Windows 7 и этим инструкциям для Windows 8 или 10. Не забудьте распечатать копию нашего руководства по ремонту загрузчика, чтобы вы могли исправить его, если вам нужно. Нет. Сделай это. Запишите этот компакт-диск и напечатайте эту статью — если вы ее найдёте, это избавит вас от необходимости находить другой компьютер для создания загрузочного компакт-диска.
Теперь давайте перейдем к инструкции о том, Как перенести систему с HDD на SSD ?
Шаг первый: уберите свой текущий жесткий диск
Если вы переходите на диск, который меньше вашего текущего, что часто бывает, если вы переходите на SSD, вы столкнетесь с проблемой сразу с места в карьер вопросов. На вашем целевом диске недостаточно места для всех ваших файлов!
Чтобы проверить емкость каждого накопителя, подключите SSD к компьютеру и дождитесь его появления в проводнике Windows. Щелкните правой кнопкой мыши на каждом диске и выберите «Свойства ». На двух скриншотах ниже вы видите, что используемое пространство нашего старого диска (слева) (141 ГБ) больше, чем может удерживать наш новый диск (справа) (118 ГБ).


Вероятно, вы столкнетесь с чем-то подобным. Поэтому, прежде чем переносить данные, вам необходимо очистить текущий жесткий диск.
Начните с удаления любых файлов, которые вам не нужны. Это означает, что старые фильмы, телешоу, сериалы, музыка, старые резервные копии и все остальное занимают много места. Удалите все программы, которые вы больше не используете, затем запустите Disk Cleanup , чтобы избавиться от любого другого нежелательного файла в вашей системе. Вы даже можете запустить программу, такую как CCleaner, чтобы убедиться, что все скрипучее чисто.
Это поможет немного, но в некоторых случаях этого может быть недостаточно. Если вам удастся удалить файлы, это означает, что вам нужно будет найти новое место для хранения личных файлов, таких как ваши фотографии, документы, фильмы, музыку и т. Д., Потому что они не будут вписываться в ваш новый диск.
У вас есть несколько вариантов:
- Внешний жесткий диск : если у вас есть внешний жесткий диск (который вы не используете для важных резервных копий!), Пришло время его использовать. Вам нужно будет переместить все ваши драгоценные файлы на него, чтобы уменьшить ваш раздел Windows .
- Второй внутренний диск : обычно это не вариант для многих пользователей ноутбуков, но если вы пользователь настольного компьютера, вы можете купить большой, дешевый дополнительный жесткий диск и перенести свои файлы на это. Вы даже можете перемещать местоположение своих документов, музыки и других папок после миграции, поэтому Windows никогда не пропускает ритм.
- Облако хранения: Если у вас нет дополнительных жестких дисков, вы можете переместить эти дополнительные файлы в облачное решение, такое как Dropbox или OneDrive. Просто имейте в виду, что если у вас нет ваших личных файлов, хранящихся в облаке, может потребоваться некоторое время (например, дни или даже недели), чтобы их загрузить, поэтому просто будьте готовы. Как только вы переместили все свои вещи в свои облачные папки, вы можете отключить их, чтобы освободить место на диске.
Помните, поскольку ваш новый жесткий диск может быть меньше вашего старого, вам нужно найти новое постоянное место для их хранения, поэтому выберите решение, которое наилучшим образом подходит для вас в долгосрочной перспективе.
Шаг второй: обновите прошивку SSD

SSD, технологически, новый продукт на рынке. Некоторые из SSD-накопителей самого раннего поколения имели различные ошибки и проблемы, которые были изгнаны только с существенными обновлениями прошивки.
У каждой компании-накопителя есть своя методика обновления прошивки — некоторые требуют перезагрузки с помощью специального компакт-диска для прошивки накопителя, а некоторые из них позволяют вам прошивать микропрограмму из Windows, если диск не является основным ОС. OCZ, например, имеет один из вышеупомянутых инструментов Windows (см. Скриншот выше). Посетите веб-сайт производителя вашего диска, чтобы узнать больше о вашем накопителе и о том, как обновить прошивку. Теперь самое лучшее время для обновления прошивки, поскольку существует нулевой риск потери данных, поскольку вы еще ничего не копировали.
Как вы уже заметили перенести систему с hdd на ssd очень просто. Главное следовать инструкции.
Шаг третий: клонирование вашего диска с помощью EaseUS Todo Backup
Теперь настало время для главного события. Запустите приложение EaseUS и нажмите «Клонировать» на главном экране. Это приложение поможет перенести систему с HDD на SSD .

Сначала выберите исходный диск. Это будет ваш текущий системный диск Windows. Наш системный диск состоит из трех разделов: активного загрузочного раздела, фактического раздела Windows и раздела восстановления. Мы хотим клонировать все три, поэтому мы просто собираемся поставить чек рядом с жестким диском, чтобы убедиться, что все они выбраны. Нажмите «Далее», чтобы продолжить.

Теперь вам нужно выбрать SSD в качестве адресата. В нашем случае это «жесткий диск 4», содержащий 119 ГБ нераспределенного пространства. Убедитесь, что вы выбрали правильный диск, или можете потерять данные!
Поместите чек на него, а затем установите флажок «Оптимизировать для SSD », который обеспечит вам максимальную производительность из вашей итоговой установки Windows.


EaseUS покажет вам, как будет выглядеть ваш результирующий диск. В некоторых случаях вам может понадобиться сделать некоторые настройки. Например, на моем SSD EaseUS хотел сделать разделы загрузки и восстановления намного большими, хотя они содержат менее гигабайта данных. Я предпочел бы иметь это место на моем основном разделе Windows, поэтому мне нужно было изменить его размер до продолжения.

Чтобы изменить размер этих разделов, сначала выберите его, а затем перетащите ручки, которые появляются между разделами, как если бы вы изменили размер окна «Проводник».

Затем я изменил размер основного раздела Windows, чтобы заполнить остальную часть пустого пространства.

В зависимости от расположения вашего диска вам, возможно, придется изменить ситуацию по-другому. Когда вы закончите, нажмите «ОК», чтобы продолжить. Дважды проверьте, что все выглядит правильно, и нажмите «Продолжить», чтобы начать операцию клонирования.

Если вы получите следующее предупреждение, нажмите «ОК», чтобы продолжить.

Фактическая длина операции будет зависеть от того, насколько большой ваш исходный диск, а также скорость носителей данных и вашего компьютера. Для нас это заняло около 5 минут. Перенести систему с HDD на SSD оказалось еще быстрые чем мы думали.
Если во время этого процесса возникают какие-либо ошибки, возможно, вам придется использовать сторонний инструмент дефрагментации на вашем текущем системном диске — в некоторых случаях системные файлы, сидящие на конце диска, могут затруднить изменение размера.

Когда операция будет завершена, нажмите «Готово».
Как вы можете видеть на следующем снимке экрана, наш новый системный диск уже отображается в Проводнике. Осталось только начать использовать его.

Чтобы сделать это, следующие шаги довольно просты. Выключите компьютер, удалите старый диск и установите новое в том же месте. Перезагрузите компьютер, и он автоматически загрузится с вашего нового диска.
Если вы используете настольный компьютер и хотите оставить старый диск на месте — возможно, в качестве резервной копии или устройства хранения данных, то вам нужно будет загрузиться в свою системную BIOS (обычно, удерживая кнопку «Удалить» до появления логотипа загрузки Windows) , Оттуда вам нужно будет указать ваш BIOS на новом диске в качестве первого для загрузки. Вы можете следовать нашим инструкциям по загрузке с USB для этого — просто выберите новый жесткий диск вместо диска или USB-накопителя в инструкциях.
В любом случае, когда вы перезагружаетесь, вы должны обнаружить, что ваш SSD теперь указан как диск C:. (Если это не так, дважды проверьте, правильно ли вы выполнили вышеуказанные шаги.)
Шаг четвертый: поместите финишные штрихи на свой SSD
Как только ваш новый системный диск будет запущен, вам нужно будет сделать несколько последних вещей, чтобы убедиться, что все работает как нужно и в форме вершины. Вот что мы рекомендуем.
Убедитесь, что TRIM включен. TRIM — это специальный набор команд, которые помогают SSD эффективно управлять пустым пространством на диске (если вам интересно, вы можете прочитать здесь больше). Откройте командную строку и введите следующую команду:
fsutil behavior query DisableDeleteNotify
Эта длинная команда имеет очень простой вывод: либо 0, либо 1. Если вы получаете 1, TRIM не включен. Если вы получаете 0, TRIM включен. Если вам нужно включить его, введите следующую команду:
fsutil behavior set DisableNotify 0
Убедитесь, что дефрагментация отключена . Нет необходимости дефрагментировать SSD, и на самом деле это не рекомендуется. Windows должна обрабатывать это автоматически, но не мешает проверять. Откройте меню «Пуск» и в поле запуска введите dfrgui, чтобы открыть дефрагментацию диска. Нажмите кнопку «Расписание», затем нажмите «Выбрать диски». Снимите флажок «SSD» (это должен быть ваш диск C:) и нажмите «ОК».
Восстановите личные файлы . Здесь вы должны принять некоторые решения. Хотя возможно, что ваши документы и, возможно, даже ваши фотографии будут соответствовать вашему новому SSD, вряд ли будут ваши видео и музыкальные файлы, а это значит, что вам нужно будет держать их в другом месте, например, на втором внутреннем диске (вы кстати, может использовать ваш старый диск для этого) или внешний жесткий диск.
Если вы хотите, вы можете даже указать свои специальные пользовательские папки в это новое место, поэтому Windows всегда будет искать их сначала для соответствующих файлов. Просто щелкните правой кнопкой мыши по папкам «Документы», «Музыка» или другие пользовательские папки и выберите «Свойства»> «Местоположение»> «Переместить …», чтобы переместить их.

Слово о других вещах и трюках SSD. Будьте осторожны в настройке за эти простые исправления. Многие руководства SSD предлагают повысить производительность, отключив Superfetch (есть сомнительные доказательства того, что эта настройка улучшает производительность вообще) или отключение файла страницы (что уменьшает количество записей на SSD, но может привести к сбою программ, если они закончились из ОЗУ). В эти дни вам не придется много работать, чтобы поддерживать SSD в оптимальном режиме.
Выводы
Предлагаемые здесь настройки, безусловно, повысят производительность и не будут иметь отрицательных побочных эффектов. Соблюдайте осторожность при развертывании твиков, которые вы найдете в других руководствах и в сообщениях на форуме. И помните: современные твердотельные накопители могут иметь ограниченные записи, но они гораздо менее ограничены, чем твердотельные диски старого типа разговоры о избежании вещей, которые пишут на ваш диск, довольно устарели. Скорее всего, вы замените свой компьютер до того, как приблизитесь к износу вашего SSD!
Поздравляем! Вы клонировали свой диск, сэкономили часы переустановки Windows и настройки ваших приложений, и вы готовы наслаждаться более быстрым и тихим системным диском.
Если у вас остались какие-то вопросы по теме того, как перенести систему с HDD на SSD - пишите их в форму комментариев на нашем сайте.
Нужно было искать способы и программы для переноса системы с HDD на SSD, поскольку у меня много данных было на текущей операционной системе и не было возможности произвести чистую установку системы. Однозначно лучше всего в этой ситуации установить операционную систему Windows 10 заново и просто настроить, если Вы не знаете какие программы лучше использовать для переноса системы, то это будет даже немного быстрее.
Мы же решили всё таки разобраться в этом вопросе и рассказать Вам как перенести систему Windows 10 с HDD на SSD без переустановки. В этой статье мы подобрали лучшие программы для клонирования жесткого диска Windows 10. А также заметим, что с помощью этих программ можно даже в предыдущих версиях Windows осуществлять перенос системы.
Перед использованием любой из программ нашего списка, нужно распределить память SSD диска. Поскольку после подключения нового SSD накопителя память по умолчанию не распределена. В этой ситуации нам поможет встроенное средство операционной системы Windowsw управление дисками.
Теперь в моем компьютере Вы можете увидеть новый раздел и использовать его в дальнейшем. Как добавить значок Мой компьютер на рабочий стол в Windows 10 можно посмотреть в нашей .
Программы для клонирования жесткого диска Windows 10
Есть много программ, которые позволяют произвести перенос операционной системы Windows 10 на SSD накопитель без переустановки. Сам процесс переноса не сложный, но поскольку у меня был очень слабенький HDD диск, некоторые программы, которые все рекомендуют для этого просто очень долго пытались определить размер системы.
Поэтому наш список программ будет начинаться с от самых лучших и простых, к более сложным.
- Простой и понятный интерфейс
- Быстрый перенос данных с HDD на SSD
- Автоматический поиск установленных операционных систем
- Русский язык интерфейса
При помощи уникальной технологии, которая позволяет переносить ОС Windows на диск меньшего объема за одну операцию, Вы можете быстро и легко мигрировать Windows с жесткого диска большого объема на высокоскоростной твердотельный накопитель. А также есть поддержка всех операционных систем Windows и разных конфигураций системы.
Именно эта программа позволила осуществить перенос системы на SSD накопитель быстрее всех. Благодаря узкому направлению программы чисто на перенос операционной системы с HDD на SSD перенос осуществляется буквально в несколько нажатий. Хорошим бонусом есть русский язык интерфейса программы, что очень порадует новичков. По сути можно открыть программу и просто следовать мастеру миграции ОС, он всё сделает сам, от Вас нужно только разрешение.
Минусом программы является необходимость её покупать, в принципе как и большинства программ такого рода. Ну если постараться то можно и найти уже активированную версию программы.
- Бесплатный аналог программ для клонирования (лицензия на 30 дней)
- Только английский язык интерфейса программы
- Интуитивный и простой пользовательский интерфейс
Хорошее средство для переноса операционной системы на SSD накопитель. Программа не сделает всё автоматически, как наш предыдущий программный продукт. Здесь уже немного сложнее будет разобраться, но перенос можно сделать не покупая лицензию программы.
- Загрузите и установки программы .
- В открывшимся окне выберите тип лицензии Trial и Home, после чего нажимайте Dowmload чтобы загрузить программу полностью.
- После установки программы Вам будет предложено создать резервную копию системы в виде загрузочной флешки.
- Дальше выберите вкладку Create a backup , в которой укажите системный диск и выберите пункт Clone this disk .
- Здесь указываем какие разделы хотим перенести, и выбираем пункт Select a disk to clone to чтобы выбрать куда осуществлять перенос.
- Дальше Вам будет показано как будет осуществлен перенос, если всё устраивает, тогда жмите Next и дождитесь окончания процесса.
Хоть и ничего сложного здесь нет, но новичок может запутаться, поэтому первой программой нашего списка есть Paragon Migrate OS to SSD, которую мы и рекомендуем использовать новичкам.
- Широкий функционал программы
- Наличие русского языка интерфейса
- Простой пользовательский интерфейс
Для переноса системы большинство неопытных пользователей рекомендуют именно эту программу. Acronis True Image имеет возможность осуществить прямое клонирование диска (нужна лицензия), и клонирование диска через создание копии системы (можно делать в бесплатной версии).
Минусом программы, кроме необходимости покупать или же искать альтернативные пути получения лицензии, есть то, что с очень старыми жесткими дисками она очень себя странно ведет. У меня почему-то постоянно отображался неправильный размер системного диска, или же очень долго программа пыталась подсчитать. Пока она пыталась что-то сделать, успел попробовать несколько других программ.
Выводы
В этой статье мы показали как перенести систему Windows 10 с HDD на SSD накопитель без переустановки. А также обратите внимание на пункт нашей статьи Windows 10 не видит SSD, поскольку перед переносом это нужно сделать в любом случае.
Все программы нашего списка хороши и могут решить этот вопрос, но всё же мы рекомендуем использовать Paragon Migrate OS to SSD, поскольку она выигрывает в конкурентов по скорости, и почти всё делает в автоматическом режиме.
А потом восстановить их в чистой установке Windows. Однако я уверен, что найдутся люди, которые захотят перенести тщательно настроенную систему с одного диска на другой. Изначально я не планировал эту запись, но получив очередной вопрос по почте, решил осветить этот несложный процесс в блоге.
Для клонирования дисков есть специальные программы (например, Acronis или Paragon). В них маркетинговый фокус нередко делается именно на переносе системы с HDD на SSD, как и в заголовке этого руководства:) Однако можно решить эту задачу с помощью бесплатных средств Microsoft, обходясь без неприятных неожиданностей , причем мои инструкции применимы к любым типам дисков.
Я хочу подчеркнуть, что это руководство описывает процесс клонирования системы и ее переноса на другой диск в рамках одного и того же ПК . Перенос системы на другой ПК (даже с такой же аппаратной конфигурацией) поддерживается только для образов, обобщенных с помощью утилиты sysprep . Формально Microsoft вообще не поддерживает клонирование без sysprep (даже сторонним ПО). В предлагаемом мной методе поддержке препятствует несколько технических ограничений , но я не считаю их существенными для домашних ПК.
Сегодня в программе
Вам понадобятся…
Для начала давайте определимся с терминологией. Там, где вы видите фразы «установочный диск», «диск Windows PE», «диск восстановления», с равным успехом можно использовать как оптический диск (CD/DVD), так и съемный USB-диск (флэшку).
Итак, вам нужны:
- Среда в любой форме. Это может быть:
- установочный диск Windows
- среда восстановления на диске восстановления, соответствующий операционной системе (см. инструкции для Windows 7 или для Windows 8 и выше)
- созданный вами диск Windows PE 3.1 или 4.0
Почему imagex и где взять утилиту
С выходом Windows 8 утилита imagex получила статус устаревшей, а Microsoft теперь рекомендует использовать DISM. Однако imagex работает и еще поддерживается, в то время как для DISM вам потребуется создание загрузочного диска Windows PE с.NET Framework и PowerShell , что усложняет процесс.
Если вы предпочитаете графический интерфейс, есть Gimagex , но я стараюсь не добавлять посторонних факторов в процесс развертывания ОС. Утилиту imagex можно скачть в рамках ADK , установив только средства развертывания объемом около 50MB (спасибо, Семен Галкин). После установки вы найдете imagex в Program Files (x86)\Windows Kits.

Есть альтернативный и весьма любопытный способ — вы можете получить ссылку на утилиту по почте от Microsoft, запросив ее из статьи базы знаний KB2525084 .
Захват системного раздела в WIM-образ
Загрузитесь в Windows PE и выполняйте все команды в ее консоли. Чтобы уменьшить размер образа, во время захвата автоматически исключаются файлы подкачки и гибернации, а также корзина и теневые копии . Если вы хотите исключить какие-то другие папки или файлы, создайте конфигурационный файл imagex . Он вам обязательно понадобится, если вы используете Windows Subsystem for Linux (WSL ) в Windows 10 — в исключения надо добавить папку %LOCALAPPDATA%\lxss (см. также KB3179598).
Параметром командной строки /compress maximum можно слегка уменьшить размер образа. Я его не использую, потому что максимальное сжатие затягивает процесс, а со свободным местом для сохранения файла у меня проблем нет.
По окончании процедуры выключите ПК и подключите SSD на место HDD. Жесткий диск можно подключить в другой разъем.
Подготовка SSD к применению образа
Задача сводится к созданию в Windows PE нового раздела. Для SSD важно правильное смещение, что позволит избежать снижения производительности и сокращения срока службы накопителя. Программа установки автоматически задает смещение 1024KB, в чем легко убедиться . При создании разделов на чистом диске утилитой diskpart происходит то же самое, но в моих командах смещение задано явно во избежание случайностей.
Здесь минимальный набор разделов, который подходит для всех поддерживаемых ОС Windows (раздел Windows RE не создается). Последовательно выполняйте в консоли Windows PE перечисленные ниже команды. В них подразумевается, что на SSD будет создан один основной раздел, занимающий весь диск.
Diskpart:: вывести список дисков list disk:: выбрать диск (вместо N укажите букву SSD) sel disk N:: очистить диск от разделов (стирает все данные) clean:: конвертировать диск в MBR convert mbr:: создать основной раздел со смещением 1024KB create partition primary align=1024:: сделать раздел активным (нбх для загрузки с него) active:: отформатировать в NTFS, задать метку диска format fs=NTFS label="Windows" quick:: назначить букву разделу assign letter=W exit
Теперь все готово к тому, чтобы применить сохраненный образ к SSD.
Применение образа к SSD
Эта операция выполняется в Windows PE одной командой:
Imagex /apply E:\migrate.wim 1 W:
- E:\migrate.wim — путь к сохраненному образу
- 1 – индекс единственного образа в созданном вами WIM-файле
- W – буква диска SSD в Windows PE, назначенная чуть ранее в diskpart
У вас буквы могут отличаться, конечно.
Настройка загрузки в клонированную систему
Разметка MBR
Утилита bootrec доступна в Windows PE при загрузке с установочного диска, но она может не входить в собранный вами диск Windows PE.
Bootrec /rebuildbcd
Эта команда ищет установленные Windows на всех дисках (эквивалентно параметру /scanos) и предлагает добавить в BCD отсутствующие там системы. Нажатие клавиши Y добавляет ОС в хранилище загрузки, а N – отклоняет предложение.
Также имеет смысл сразу же выполнить еще две команды:
Bootrec /fixmbr bootrec /fixboot
Разметка GPT
В разметке GPT необходимые для загрузки системы файлы копируются на раздел EFI (FAT32) одной командой:
Bcdboot W:\Windows
Здесь W — буква диска, на которую вы перенесли ОС.
На этом процесс переноса закончен. Перезапустив ПК, вы увидите в списке диспетчера загрузки систему, которую вы перенесли на SSD.
Что делать, если при создании образа оба диска были подключены
Выше я предупреждал, что лучше этого не делать. В таком случае в клонированной системе перепутываются буквы дисков, хотя это несложно исправить в реестре (спасибо читателю Артему за дополнение). Вот какая картина наблюдается после загрузки в клонированную ОС. Система загружена с диска D, а профили и программы запускаются с диска C.
Чтобы исправить это, нужно переименовать буквы дисков в реестре . Фактически, надо поменять местами буквы в именах параметров реестра, соответствующих проблемным дискам (значения трогать не надо).

В этом примере надо сначала переменовать \DosDevices\C: в \DosDevices\K: , после чего освободится имя для переименования диска D.
Действия после клонирования
Выполните оценку производительности Windows
Выполнение оценки подскажет системе, что она установлена на твердотельный накопитель. Как следствие, Windows применит соответствующие настройки – начиная с отправки команд TRIM и заканчивая отключением дефрагментации SSD (обязательная ссылка для владельцев Windows 8).
Настройте диспетчер загрузки
Я не могу предусмотреть все возможные конфигурации мультизагрузки, но в любом случае по окончании процесса у вас в диспетчере загрузки будут отображаться две системы с одинаковыми названиями (старая и новая). Я приведу несколько примеров команд, которые могут вам пригодиться.
Информацию о системах, отображаемых на экране диспетчера загрузки, выводит команда bcdedit . В ее результатах идентификатор системы (ID) обозначается параметром identifier . Система, в которую вы загрузились в данный момент, всегда имеет идентификатор {current} .
В этих примерах подразумевается, что команды выполняются в новой системе.
Переименование записи новой системы
Bcdedit /set {current} description “My New Windows”
Bcdedit /default {current}
Удаление записи старой системы
Bcdedit /delete ID
Если вам не удается загрузиться в клонированную систему или требуется помощь в настройке диспетчера загрузки, пишите сюда , следуя правилам темы.
Дискуссия и опрос
Из предыдущих опросов я знаю, что большинство читателей уже обзавелись SSD . Этот опрос покажет, как вы подошли к вопросу установки системы на новенький накопитель.
Если вы переносили систему, напишите в комментариях, какое программное обеспечение использовали для этого. Я знаю, что некоторые из вас уже рассказывали об этом в других записях. Но тогда это был оффтопик, а сейчас это поможет другим читателям , ищущим информацию по теме!
SSD-диски становятся все популярнее. Это связано с увеличением их надежности, снижением стоимости и улучшением характеристик, которыми они обладают. Поэтому он отлично подходит для установки операционной системы. Но чтобы не переустанавливать ее заново, можно перенести Windows 10 с HDD на SSD, сохранив все данные.
Зачем переносить?
Если вы решили использовать SSD в качестве диска для хранения данных (фотографии, видео- или аудиофайлы), это спорный вопрос, поскольку эти устройства имеют ограниченный лимит перезаписи. Активное использование очень быстро выведет его из строя, в отличие от HDD, который служит мне уже на протяжении более 10 лет и до сих пор в отличном состоянии. Но он имеет интерфейс подключения SATA II, маленький объем буфера и низкое время отклика. Поэтому было решено приобрести твердотельный накопитель для переноса на него Windows 10.
Для установки ОС SSD-диски отлично подходят, потому что обладают следующими преимуществами:
- высокая скорость чтения/записи;
- бесшумная работа;
- низкий уровень тепловыделения.
К тому же Windows – это «статические файлы», которые не требуют постоянно перезаписи, а только чтения. Поэтому, если установить ОС на твердотельный накопитель, это ускорит ее работу в разы и при этом ресурс самого устройства будет использоваться очень медленно.
Еще одна причина, из-за которой мной было принято решение установить в ПК SSD – участие в инсайдерской программе.
Microsoft выпускает новую сборку для Fast Ring примерно один раз в неделю. Для ее установки на старый HDD нужно было порядка 1-1,5 часов. Если добавить к этому время запуска Windows – около 1,5-2 минут, становится понятно, что решение давно напрашивалось само собой.
Выбор SSD
Подробно о том, как выбрать SSD-диск для компьютера описано в статье «Выбираем SSD диск для компьютера ». В моем случае приоритетными были три параметра:
- количество циклов перезаписи до отказа;
- тип памяти;
- производитель.
Что касается объема, если вы собираетесь использовать SSD только для установки Windows 10, выбирайте модели от 120 Гб и больше.
Почему не стоит покупать накопители на 64 Гб?
Существует несколько причин.
- Для стабильной и нормальной работы SSD-диска на нем должно оставаться до 20% свободного пространства от общего объема. Если использовать модель на 64 ГБ (по факту ее объем будет немного меньше – 58-60 Гб), доступным для активного использования окажется всего 40-45 Гб. Рекомендации Microsoft по поводу свободного места для Windows 10 на диске: 16 Гб для 32-разрядной и 20 Гб для 64-разрядной ОС. А это уже половина указанного пространства.
- После установки нового билда или обновления Windows 10 на системном диске остается копия старой ОС, которая используется при восстановлении. Это дополнительные 15-20 Гб.
- Рядовой юзер кроме браузера и аудио-, видеоплееров использует различные программы, утилиты. Для их установки также нужно достаточно много места (у меня это – порядка 8 ГБ). Для геймера или человека, занимающегося обработкой видео, понадобится еще больше свободного пространства на системном диске.
Поэтому в современных условиях минимальный объем SSD-накопителя, который используется в устройстве для установки ОС, составляет 120 Гб.
Подключение и настройка
Процесс переноса будет показан на примере твердотельного накопителя .
- Выключите компьютер → отключите его от сети, выдернув вилку из розетки → нажмите и держите кнопку включения ПК на протяжении 4 секунд (это полностью обесточит устройство).
- Откройте корпус и установите твердотельный накопитель. В новых корпусах существуют отсеки для установки SSD в форм-факторе 2,5 дюйма. В старых моделях их нет, поэтому можно использовать специальную рамку-переходник.

- Подключите питание и SATA-кабель к твердотельному накопителю → закройте корпус.
- Включите компьютер → войдите в BIOS → установите режим работы SSD-диска AHCI → сохраните изменения и запустите Windows 10.

- ПКМ по меню Пуск → Управление дисками.

Важно! В таблице в нижней части окна отобразится подключенный SSD-диск. Он будет отмечен черным цветом и подписью «Не распределена».

- ПКМ по твердотельному накопителю → Создать простой том → Далее.

- Установите максимальный размер простого тома → Далее.

- Выберите букву тома → Далее.

- Установите переключатель на пункт «Форматировать этот том следующим образом» → оставьте все значения по умолчанию → Далее → Готово.

После этого в Проводнике отобразится новый диск под той буквой, которую вы установили в настройках.
Перенос Windows 10 на SSD
Для переноса Windows 10 на твердотельный накопитель использовалась программа , которая обладает большим набором функций. Выбор пал на нее из-за того, что в комплекте с SSD поставлялся ключ для бесплатной активации. При этом программа платная, поэтому подойдет не всем.
Существуют и другие программы (платные и бесплатные), которые можно использовать для переноса (клонирования/копирования) раздела с Windows на другой диск:
- Seagate DiscWizard (работает, если в устройстве установлен накопитель от компании Seagate);
- Samsung Data Migration (предназначена для работы с твердотельными дисками Samsung);
- Macrium Reflect – бесплатная программа для клонирования всего диска или его отдельных частей, которая имеет англоязычный интерфейс;
- Paragon Drive Copy – платная программа, которая имеет широкий функционал.
Интерфейс всех программ отличается, но алгоритм работы один: они переносят данные с одного диска на другой с сохранением всех настроек. Изучать инструкции по их работе не нужно – все сделано так, чтобы пользователь на интуитивном уровне понимал, что делает.
- Запустите программу Acronis True Image → раздел Инструменты → Клонировать диск.

- Выберите режим клонирования: автоматически или вручную.
Полезно знать! Чтобы не переживать, что вы что-то сделаете неправильно, выберите режим «автоматически» и программа сама перенесет все данные с одного диска на другой. При этом SSD-накопитель должен быть не меньше, чем объем данных, хранящихся на HDD. Для настройки параметров переноса выберите настройку «вручную».
Я выбрал режим клонирования «вручную», чтобы перенести исключительно ОС.

- Укажите исходный диск, с которого будут клонироваться данные.

- Укажите диск для переноса информации.

- Исключите файлы, которые не нужно клонировать на SSD-диск. Для переноса только диска с ОС установите галочки на файлах на остальных дисках для исключения.

Важно! Процесс подсчета информации может занять длительное время (порядка 15-20 минут).
- При необходимости измените структуру диска. В моем случае она балы оставлена без изменений.

- Просмотрите все исходные данные → Приступить.

После выполнения предварительных операций программа попросит перезагрузить компьютер. Затем вместо запуска ОС откроется окно программы Acronis True Image в котором отобразится процесс клонирования. Дождитесь завершения операции после чего компьютер выключится.
Выбор основного диска в BIOS

Настройка ОС после переноса
Подробнее о том, как настроить SSD-диск после установки на компьютер, описано в статье «Оптимизация настроек Windows 10 для работы SSD диска ». В общем же нужно проверить следующие параметры:
- включена ли функция TRIM ;
- отключена ли дефрагментация диска (она не нужна из-за особенностей работы твердотельных накопителей);
- отключена ли индексация файлов.
Что касается файла гибернации, многие советуют отключить его, чтобы уменьшить количество записываемой на SSD-диск информации для продления его «жизни». Я его отключать не стал, поскольку часто пользуюсь этим режимом в работе. Но вы можете сделать так, как считаете нужным.
Учтите, что ввиду тех настроек, которые были заданы мною при клонировании, на твердотельном накопителе будут созданы диски, как это было на HDD. Объединить их можно в утилите Управление дисками.
- ПКМ по меню Пуск → Управление дисками → выберите SSD-накопитель.
- ПКМ по пустому диску на твердотельном накопителе → Форматировать.

- ПКМ по этому диску → Удалить том → Да.

- ПКМ по этому диску → Удалить раздел → Да.

Удалите файлы Windows 10, размещенные на HDD, отформатировав этот диск. Это исключит путаницу в дальнейшем и освободит пространство для хранения файлов.
Итоги
| Параметр | До | После |
|---|---|---|
| Время загрузки Windows 10 | 1,5-2 минуты | 17-20 секунд |
| Время обновления Windows 10 | 1-1,5 часа | 20-30 минут |
| Время отклика программ/приложений | низкое (3-15 секунд) | высокое (1-5 секунд) |
| Скорость копирования данных (в пределах отдельного диска) | 50 Мб/с | 300 Мб/с |
Помимо этого, в программе Winaero WEI tool , которая высчитывает производительность ОС (по аналогии с тем, как определяется оценка системы в Windows 7), показатель «Primary Hard Drive» увеличился с 5,6 до 7,95. (как еще определить производительность ОС вы сможете в статье «Определяем и увеличиваем производительность компьютера Windows 10 «Приятные» сюрпризы
Гарантийный срок составляет 3 года при показателе суммарного числа записываемых байтов – 113 Тб. Объем достаточно большой. НО!
Каждый день на диск пишется значительно больше информации, чем может показаться. Это служебная информация, алгоритмы выравнивания износа. Благодаря им не происходит постоянная перезапись одних и тех же блоков памяти SSD. Периодически выполняется перенос неиспользуемых (или редко используемых) файлов в области накопителя, которые активно задействованы. Свободное место, которое появилось после перераспределения, используется после этого для записи новой информации. Это циклический процесс, который происходит постоянно.
В результате, в худшем случае на 1 Гб полезных данных приходится 1,5 Гб записанной информации. Плюс кэш данных в браузерах и прочие сведения. В итоге у меня в среднем на SSD ежедневно записывается порядка 15 Гб информации. Но даже при таких показателях ресурса твердотельного накопителя хватит примерно на 15-18 лет.
Для людей, которые активно записывают/стирают данные, этот показатель будет значительно меньше. Но даже в этом случае актуальность купленной модели SSD-диска пропадет быстрее, чем она выйдет из строя. Поэтому хватит верить в миф, что твердотельные накопители ненадежны! В современных условиях они – оптимальный выбор для установки Windows 10.