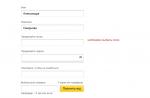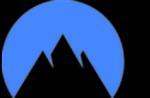Проводимая Apple политика, согласно которой компания устанавливает на выпускаемые под своим брендом компьютеры собственную операционную систему, делает их чрезвычайно стабильными. Купив МакБук и регулярно обновляя ОС, вы можете никогда не столкнуться с необходимостью ее повторной установки. При наличии интернета систему можно легко переустановить по сети. Если обстоятельства требуют выполнить установку macOS с флешки, сделать это нужно правильно.
С 2013 года Apple перестал продавать операционную систему пользователям. Приобретая любой Мак, будь это ноутбук или версия mini, вы получаете macOS в аренду и обеспечены бесплатными обновлениями на весь срок использования устройства.
- Находим на панели Dock иконку магазина App Store и открываем его.
- На главной странице в правой стороне, под параметрами учетной записи, располагается ссылка, по которой можно перейти на сайт с актуальной ОС. На текущий момент последняя версия – 10.3 High Sierra.
- Нажимаем на кнопку «Загрузить». Дистрибутив «весит» более 5 Гб, соответственно время его получения будет зависеть от скорости используемого соединения.
- Когда загрузка закончится, автоматически запустится программа установки.
- В данный момент она нам не нужна. Поскольку мы собрались создать автономный загрузочный носитель, ее нужно закрыть. Нажимаем на окно программы, чтобы на верхней панели отобразились элементы управления. Выбираем отмеченный пункт. Аналогичную операцию можно проделать клавиатурной комбинацией ⌘Q. В macOS – это стандартное сочетание, позволяющее закрыть любое активное окно.
Старые версии ОС
Если вы хотите установить другую, более старую версию операционной системы найти их также можно в App Store. El Capitan, Yosemite или Mountain Lion размещаются в разделе покупки, при условии, что они использовались раньше. Связано это с лицензионной политикой компании. Показанные на скриншоте ОС считаются купленными, а последующие арендуются пользователем у Apple.
Создание загрузочной флешки
Чтобы создать установочный диск на MacBook, достаточно воспользоваться терминалом. macOS прекрасно работает с ФС Windows и не требует установки аналогов Transmac. Формат NTFS из коробки поддерживается в режиме чтения, а FAT32 и exFAT – в полном объеме.
Форматировать флешку придется, если на ней использована любая ФС Linux, к примеру, ext3. Перед использованием съемный диск в любом случае надо почистить от имеющейся на нем информации.
Форматирование
Форматирование в macOS выполняется с помощью дисковой утилиты. Найти ее можно, открыв Launchpad в папке «Другие» или воспользовавшись Finder. Выберем второй вариант, как более удобный. Флешка традиционно для современных ОС должна быть не менее 8 Гб.
- Открываем Finder и в области навигации выбираем «Программы». Открываем отмеченную на скриншоте папку.
- Выбираем указанную утилиту.
- Ищем внешние диски. Выбираем заданное производителем название флешки, выделяя ее. В верхнем управляющем меню активируется кнопка «Стереть». Нажимаем на нее, чтобы открыть следующий диалог.
- Система автоматические предложит нам формат и схему разделов. Они должны совпадать с показанными на скриншоте. Чтобы очистить и отформатировать флешку с выбранными параметрами, нажимаем отмеченную кнопку.
Теперь на внешнем носителе остался нуль информации и можно записать на нее дистрибутив.
Запись дистрибутива
Скачанный нами в App Store файл не является образом ISO. Это полноценный мастер установки со своим набором утилит. По этой причине система помещает его в папку программ, а не в загрузки. Оттуда мы ее и будем записывать на внешний носитель.
- Возвращаемся в папку «Утилиты» и запускаем «Терминал».
- Вводим следующую команду на запись от имени администратора системы:
Кавычки не требуются, а вместо Kingstone указываем имя используемой флешки.
- Вводим пароль. Символы при этом отображаться не будут. Завершаем набор нажатием кнопки Enter .
- Система запросит подтверждение на очистку выбранного тома. Вводим «Y» и нажимаем клавишу ввода.
- Перед тем как скопировать данные, система стирает флешку.
- Запись заканчивается появлением информационных сообщений о создании загрузочного носителя и переносе на него необходимых установщику данных.
Синтаксис команды на запись меняется для каждого дистрибутива. Поэтому, если вы собираетесь делать флешку для переустановки macOS, отличной от High Sierra, посетите указанную страницу техподдержки Apple. Готовую команду оттуда можно сразу копировать в терминал.
Установка macOS
Подключив носитель к порту USB, выполняем перезагрузку. В компьютерах Mac не используется привычный BIOS, поэтому дополнительно ничего настраивать не требуется.
- Наша задача – не дать компьютеру загрузиться с SSD и запустить меню выбора начального тома. Поэтому сразу при перезагрузке зажимаем клавишу «Option». Удерживаем ее до появления показанного на скриншоте диалога. Том Windows будет присутствовать в том случае, если он установлен на раздел Boot Camp. Здесь потребуется перевести указанный символ стрелки с Macintosh HD на иконку установщика.
- Выбираем язык, на котором будут выводится меню и диалоги.
- Для «чистой» установки нам надо открыть дисковую утилиту.


Любая операционная система рано или поздно нуждается в полной переустановке. Причины этому могут быть разные: заражение вирусными программами, баги и так далее. В результате «загрязнения» ненужными файлами, процессами устройство начинает работать гораздо медленнее. В некоторых случаях проще всего переустановить систему, нежели искать причину проблемы и устранять ее. Давайте разберемся, как переустановить Mac OS и что для этого потребуется.
Что нужно для переустановки?
Те пользователи, которые знакомы только с компьютерами на операционной системе Виндовс, не смогут без дополнительной помощи переустановить ОС на Маке. Чтобы переустановить Мак ОС на Макбуке, вы должны подготовить следующее:
- Макбук (), который подключен к сети;
- наша пошаговая инструкция.
Теперь перейдем непосредственно к процессу установки чистой версии Mac OS. Данная инструкция подойдет тем, у кого установлена версия операционной системы 10.7 или новее. Если у вас стоит более старая версия, тогда ее следует обновить с помощью стандартных средств ОС. Проверить версию ПО можно с помощью следующих действий:

Как переустановить Mac OS Sierra с нуля?
Для начала стоит отметить, что переустановка Mac подразумевает полное удаление данных с жесткого диска компьютера. Поэтому предварительно скопируйте всю важную информацию на сторонний носитель.
Сделать это можно с помощью программы для резервного копирования Time Machine. По указаниям мастера копирования вы легко создадите резервную копию на внешнем носителе. Также Time Machine может создавать резервные копии в автоматическом режиме. Старые копии будут удаляться, а новые сохраняться на диске. Так вы не будете беспокоиться об актуальности данных.

Теперь вы знаете, как переустановить mac os x на macbook pro или air, а также на iMac. Далее необходимо настроить систему и завершить процесс инсталляции.
Финальная настройка перед эксплуатацией

После того, как закончилась установка, программа предложит осуществить базовые настройки:
- на первом экране выберите язык Мак OS. В дальнейшем его можно поменять внутри настроек ПО;
- на втором экране вам предложат подключиться к Wi-Fi (по желанию). Данный шаг можно пропустить;
- следующий шаг – перенос информации. Перед тем, как переустановить Макбук про, эйр или iMac вы можете создать резервную копию всех данных;
- авторизация через Apple ID (по желанию);
- принятие лицензионного соглашения;
- создание учетной записи Mac OS для компьютера.
Готово! Теперь вы сможете самостоятельно произвести установку Mac OS на Макбук любой версии или моноблок iMac. Весь процесс максимально прост: от пользователя требуется всего лишь несколько нажатий клавиш.
Иногда возникает необходимость установки не самой актуальной версии операционной системы. Причин тому несколько: отсутствие альтернативного софта, замедление работы на свежих версиях macOS. Наконец, просто чувство ностальгии по скевоморфизму и софту эпохи Джобса.
В этой инструкции мы расскажем, как установить операционную систему, с которой поставлялся ваш MacBook или iMac, либо как выполнить откат на прошлые версии OS X или macOS максимально быстро.
Что сделать перед установкой

В связи с тем, что вы планируете понижать версию операционной системы (устанавливать более старую версию), создание копии Time Machine нас не устроит.
Учитывая, мы будем делать так называемую «чистую установку», предусматривающую полное форматирование системного диска, сохраните всю необходимую информацию на внешний жесткий диск, перепишите пароли, которые не помните и перенесите важные закладки.
Помните, что в процессе установки ваш MacBook или iMac будет полностью очищен от всех файлов.
Обратите внимание , что установить прошлую версию OS X или macOS на ноутбук или компьютер, который был представлен после ее анонса, невозможно.
Т.е., если в вашем распоряжении MacBook Pro 2014 года выпуска, поставить на него OS X Lion 2011 года выпуска «простым способом» невозможно.
Создаем загрузочную флешку macOS или OS X

Первым делом качаем интересующий вас загрузочный дистрибутив
операционной системы. В сети предостаточно ресурсов, на которых размещены образы с прошлыми версиями OS X или macOS.
Вооружаемся флешкой объемом от 8 ГБ и выше и приступаем к разворачиванию образа.
Примечание: Существует несколько способов создания загрузочной флешки с десктопной операционкой Apple. Мы намеренно указываем вариант с использованием универсальной утилиты Install Disk Creator как самый удобный и простой.
Шаг 1 . Подключаем флешку к Mac и открываем Дисковую утилиту из раздела Программы .
Шаг 2. В списке сбоку находим наш внешний накопитель – флешку, подсвечиваем его (одинарным тапом или щелчком) и выбираем пункт Стереть .

Шаг 3.
Задаем накопителю любое имя латиницей
, выберите формат Mac OS Extended (журналируемый)
и схему Схема разделов GUID
. Нажмите Стереть
.

Шаг 4
. После окончания форматирования флешки нажмите Готово
.
Шаг 5 . У нас уже есть загруженный диструбитив операционной системы в формате DMG.
Смонтируйте DMG-образ, дважды тапнув по скачанному файлу. Через несколько секунд он появится в боковом меню Finder.

Теперь создадим загрузочную флешку с помощью утилиты Install Disk Creator.
Шаг 6 . Загружаем и устанавливаем утилиту Install Disk Creator [Скачать , 2.2 МБ]. Запускаем ее и выбираем в пункте "Select the volume to become the installer" нашу отформатированную флешку, а в качестве установщика - образ системы из DMG-образа.

Выбрав флешку и образ, нажимаем Create Installer
и ждем, пока утилита создаст флешку.
Устанавливаем macOS или OS X

У нас есть готовый флеш-накопитель, на котором записан загрузочный дистрибутив интересующей наш системы. Теперь можно приступить к установке самой ОС.
Шаг 7 . Перезагружаем Mac и сразу после появления логотипа Apple удерживаем клавишу ALT (Option) до появления меню с выбором загрузочного накопителя.

Выбираем вновь созданную флешку (иконка желтого цвета) и ждем загрузки меню установки.
Шаг 8. В открывшемся меню выбираем Дисковая утилита (Disk Utility).

Подсветив наш основной накопитель переходим на вкладку "Erase" (Удалить), задаем имя раздела и нажимаем Erase.

Шаг 9
. Отформатировав жесткий или SSD-диск, можно закрыть Дисковую утилиту
и в главном меню выбрать Install
.

Меню установщика интуитивно понятно. Достаточно лишь выбрать раздел, на который вы планируете установить ОС (а в нашем случае это только отформатированный диск с заданным именем) и дождаться окончания установки.
Процедура установки занимает от 20 до 60 минут, в зависимости от конфигурации вашего Mac и версии операционной системы.
Установка заводской версии ОС

Помимо создания загрузочной флешки, Apple предусмотрела еще один вариант установки системы через интернет подключение. Таким образом вы можете восстановить iMac, Mac Pro или MacBook до «покупного» состояния и получить ОС, с которой изначально поставлялся компьютер при продаже.
Для такой установки нужно стабильное интернет-подключение Wi-Fi или Ethernet (проводной вариант предпочтительнее).
MAC OS, как и Windows иногда требует переустановки. Это может быть связанно с медленной работой вашего MAC устройства или в связи с его продажей (я не думаю, что вас устроит продажа MAC с вашей личной информацией). Или же наоборот покупкой с рук MACBOOK (PRO, AIR) или iMAC с кучей непонятных файлов или не нужных программ. Вообщем причин для того, что бы переустановить MAC OS может быть много. В этой статье я подробно опишу как переустановить MAC OS и получить "чистую" операционную систему.
Итак, прежде чем начать, необходимо перенести всю нужную информацию на внешние носители, поскольку после переустановки MAC OS, что либо восстановить будет практически не возможно.
Для того что бы переустановить MAC OS вам понадобиться:
1 Подключенный к источнику питания MACBOOK (PRO, AIR) или iMAC;
2 Выход в Интернет с MACBOOK (PRO, AIR) или iMAC;
3 Эта статья и около часа времени.
Для переустановки MAC OS описанным ниже способом необходимо, что бы у вас использовалась OS 10.7 и выше (10.8, 10.9). Для того, что бы проверить какая версия операционной системе у вас установлена, нажмите на яблоко в левом верхнем углу и выберите "Об этом MAC". В открывшемся окне будет информация о установленной версии MAC OS.
Если у вас используется версия старше чем 10.7, ее необходимо обновить.

У вас должно загрузиться "Утилиты OS X", если этого не произошло повторите процедуру с перезагрузкой и нажатием сочетаний клавиш "COMMAND" + "R".
Выберите "Дисковая утилита".
ВАЖНО!!! Следующие действия удалят все данные на вашем диске, поэтому необходимо быть точно уверенным, что нужных файлов на MAC нету.
Затем выберите диск с системой, справа откройте вкладку "Стереть" и нажмите кнопку "Стереть".
Подтвердите удаление нажав кнопку "Стереть".
После этого закройте окно "Дисковой утилиты" и выберите "Переустановить MAC OS".
После этого подтвердите установку, нажмите кнопку "Продолжить". С выходом новой OS X 10.10, будет устанавливаться OS X Yosemite.
В следующем информационном окне нажимаем "Продолжить".
Следующим шагом читаете лицензионное соглашение и принимаете его.
Затем выберите диск установки. В данном случае выбор очевиден. Нажмите кнопку "Установить".
После этого начнется процесс скачивания MAC OS.
После этого MAC автоматически перезагрузится и начнется установка MAC OS
После окончания установки вы получите "чистую" операционную систему MAC OS, осталось только задать кое какие настройки.
Следующим шагом выберите страну где планируете использовать MACBOOK (PRO, AIR) или iMAC.
Выберите раскладку клавиатуры.
Вы можете подключиться к Wi-Fi сети (при желании этот шаг можно пропустить).
Если вы хотите восстановить данные сделанные ранее с помощь Time Machine или с компьютера Windows выберите соответствующий пункт, если ничего восстанавливать не планируете выберите "Не переносить никакую информацию" и нажмите "Продолжить". Данные, которые вы перенесли на внешний носитель можно перенести позднее.
Следующим шагом можно войти с Apple ID. В данном примере я не буду этого делать.
Затем читаете лицензионное соглашение и принимаете его.
После этого укажите учетные данные (логин и пароль) и нажмите "Продолжить".
Последним шагом вы можете зарегистрировать ваш MAC (этот шаг не обязателен).
И в конце концов вы получите "чистую" MAC OS.
Видео переустановки операционной системы MAC OS на iMAC/ MACBOOK PRO/ AIR.
На мой взгляд установка MAC OS упрощена до нельзя, даже диски с операционной системой не требуется- нажатие нескольких клавиш + час времени и у вас "чистая" MAC OS.
Довольно часто пользователи Mac сталкиваются со следующей проблемой – как вернуть компьютер к заводским настройкам, сбросив всю пользовательскую информацию, и переустановить операционную систему «начисто». Инструкция для данного процесса представлена ниже.
Mac, как и большинство других устройств от Apple, предназначен для персонального использования. А это означает, что обычно владельцы компьютеров тонко настраивают систему под себя и другому пользователю будет не совсем комфортно с ней работать. Если возникла необходимость полностью избавиться от имеющихся данных и настроек, то необходимо выполнить нехитрые действия, описанные ниже.
Чистая установка macOS: предварительные действия
ВАЖНО: Перед чистой установкой (переустановкой, перепрошивкой, сбросом в заводские настройки) Mac, обязательно проверьте:
- Привязан ли Mac именно к Вашему Apple ID, а не какому-либо другому
- Помните ли Вы учетные данные (логин и пароль) своего Apple ID. Проверить можно, например, авторизовавшись (с компьютера).
Дело в том, что в случае, если на Mac была активирована функция Найти Mac (находится по пути: Системные настройки → iCloud → Найти Mac), то после переустановки системы (сброса до заводских настроек) система попросит ввести Apple ID, к которому привязано устройство.

- Как узнать (посмотреть), какие iPhone, iPad, Mac привязаны к Apple ID.
- Как восстановить (сбросить) забытый пароль к Apple ID для iCloud, iTunes и App Store.
- Что удалится, если выйти из iCloud на iPhone, iPad и Mac?
Как вернуть заводские настройки на Macbook, iMac, Mac mini, Mac Pro (как переустановить macOS)
1. Убедитесь в наличии подключения к интернету (для последующей установки macOS), а также подключения к электросети в случае с MacBook.
Внимание! Дальнейшие действия приведут к полному удалению ВСЕХ данных на Mac – заранее сохраните нужную информацию на внешнем носителе;
2. Перезагрузите компьютер (или включите, если он был выключен), воспользовавшись меню → Перезагрузить ;
3. В процессе перезагрузки нажмите и удерживайте то сочетание клавиш, которое вам подходит больше всего:
⌘Cmd + R – установка той версии macOS, которая работала на компьютере до возникновения проблем. Т.е. ваш Mac установит ровно ту версию, что и раньше.
⌥Option (Alt) + ⌘Cmd + R – обновление до новейшей версии macOS, с которой совместим ваш Mac. Например, если «мак» работал на High Sierra, а поломка произошла уже после выхода финальной сборки macOS Mojave, система загрузит из Сети и установит именно Mojave.
⇧Shift + ⌥Option (Alt) + ⌘Cmd + R – установка той версии macOS, которая была установлена на компьютере изначально (или ближайшей к ней версии из доступных).
Примечание: требуется macOS Sierra 10.12.4 или более новая версия ОС.
4 . Затем появится окно «Утилиты macOS» (на версиях ниже macOS High Sierra может называться «Служебные программы macOS»). Здесь нужно выбрать «Дисковая утилита» и кликнуть «Продолжить» ;

Проверка и исправление ошибок загрузочного диска (рекомендуется)
1 . Выберите в Дисковой утилите свой накопитель в меню слева (обычно это Macintosh HD, он находится в самом верху).
2 . Кликните по надписи Первая помощь.
3 . Нажмите Запустить. Приложение проверит загрузочный диск на «состояние здоровья», т.е. на работоспособность и исправит имеющиеся ошибки. Этот процесс может занять некоторое время.

4 . После завершения проверки нажмите Готово.

Стирание загрузочного диска
1. В приложении Дисковая утилита, выберите проверенный загрузочный диск, перейдите в раздел «Стереть» (в верхней части экрана);

2. В меню «Формат» выберите APFS (для компьютеров с установленной macOS Sierra и более старой версией ОС выберите Mac OS Extended ) и нажмите «Стереть» ;


3. По завершении процесса форматирования диска нажмите «Завершить» для выхода из Дисковой утилиты .
Переустановка операционной системы macOS (сброс к заводским настройкам)
Переустановите macOS, воспользовавшись соответствующим пунктом (скриншот ниже) и следуйте инструкции. Последняя версия macOS будет загружена из Интернета после чего начнется процесс переустановки macOS. В течение этого времени компьютер может перезагружаться.
Примечание: при установке «с нуля» вам придется настраивать параметры вашего Mac и программ заново.


По материалам yablyk