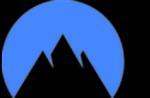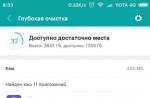На каждом ноутбуке есть несколько функциональных клавиш, которые позволяют быстро открыть различные компоненты системы. Кнопка Fn обеспечивает доступ к отдельным настройкам системы. Эту клавишу используют в сочетании с кнопками F1-F12, что позволяет, например, изменить уровень звука, включить Wi-Fi или активировать экономный режим на ноутбуке. На многих ноутбуках она располагается в нижнем левом углу клавиатуры.
Не работает кнопка Fn
Попробовать решить эту проблему можно несколькими методами. Давайте подробно остановимся на каждом из них.
Установка драйверов.
Загрузить пак драйверов для клавиатуры можно с официального сайта производителя. Нужно искать компоненты для конкретной модели компьютера. Возможно установка «дров» поможет включить клавишу Fn.
Использование специальных программ.
Для активации кнопки Fn можно использовать специальные приложения. Популярной утилитой, подходящей для всех ноутбуков, считается Magic Keyboard.
Если вышеуказанные способы не помогают, то можно попробовать почистить клавиатуру.
Как отключить клавишу Fn на ноутбуке?
Существует два основных способа отключить эту кнопку. Первый подразумевает использование сочетания клавиш NumLock+Fn или Fn+F11. Второй способ более сложный, он включает в себя несколько шагов.
- Зайти в BIOS. Для этого в процессе загрузки системы необходимо нажать кнопку F8 или другую (зависит от марки ноутбука).
- Выбрать вкладку «System Configuration».
- В пункте «Action Keys Mode» выбрать пункт «Disabled».
- Сохранить изменения.
После этого кнопка Fn на ноутбуке Lenovo будет отключена. Стоит отметить, что данная клавиша достаточно полезная. Она помогает быстрее получить доступ к разным опциям, а значит, экономит время пользователя. Надо хорошо подумать, прежде чем отключать ее.
Кнопка fn в паре с любой мультимедийной клавишей (F1, F2, F3…F12) выполняет разные назначения: регулирует звук, включает, отключает WI-FI или режим экономии источника питания, изменяет яркость экрана и т.д. Но нередко бывает, что Fn работает неправильно. Вместо букв при использовании клавиатуры появляются или знаки, или цифры, и это владельцу создает проблемы. Многие спрашивают, как выключить клавишу fn?
Первое, что пробуем для отключения данной кнопки – это нажатие на две клавиши одновременно: Fn+Nut Lock. Правда, не на всех ноутбуках такой способ применим, бывает, что функция кнопки отключается другими комбинациями клавиш – fn и F11. Не получилось отключить и после этого набора комбинаций? Тогда отключаем fn через “BIOS”. Перезагружаем устройство и жмем одну из этих кнопок – F2, Del или F10. Какую выбрать клавишу, зависит от типа версии BIOS на ноутбуке.





Если вы хотите, чтобы хорошо функционировали все клавиши ноутбука, нужно устанавливать только “родные версии” программ для этого устройства. Но всё же при необходимости отключить кнопку fn вы это сделаете после данных советов программистов.
Инструкция
Зажатие клавиши Fn приводит к исполнению функциональных ролей кнопок F1-F12. Если данная возможность вам мешает при наборе текста и работе за компьютером, вы можете отключить ее, зажав одновременно Fn и Num Lock.
Если после нажатия данной комбинации кнопка по-прежнему выполняет свои функции, прочитайте руководство по использованию ноутбука или клавиатуры, найдите соответствующий раздел, где рассказывается про возможности клавиши. Попробуйте поискать решение проблемы в интернете на форумах, посвященных вашему устройству.
Выключить Fn на ноутбуках Toshiba помогает специальная утилита HDD Protector. Загрузите приложение с официального сайта производителя и произведите установку, следуя инструкциям инсталлятора.
Запустите программу и перейдите во вкладку «Оптимизация», где будут перечислены утилиты для работы с устройствами, подключенными к лаптопу. Нажмите пункт «Специальные возможности». В открывшемся окне снимите галочку с параметра «Использовать клавишу Fn» и сохраните все изменения, нажав Ok.
За отключение данного параметра также отвечает соотвествующая опция в BIOS. Чтобы перейти в утилиту настройки, при включении ноутбука зажмите кнопку F10. Если после ее нажатия ничего не происходит, попробуйте нажать другую клавишу - часто ее название в нижней части экрана загрузки или в инструкции к устройству.
Среди всех настроек найдите пункт Active Key Mode и установите его значение Disable. Именно данная функция и отвечает за работу мультимедийных клавиш. Сохраните внесенные изменения и дождитесь загрузки операционной системы. Клавиша Fn будет деактивирована.
Видео по теме
Полезный совет
Отключив функциональную клавишу, можно производить управление параметрами ноутбука при помощи функций самой системы или соответствующих утилит от производителя устройства. Данные программы поставляются на диске вместе с устройством, их всегда можно загрузить с сайта компании-изготовителя лаптопа.
Источники:
- Страница техподдержки Toshiba
- как пользоваться fn кнопками без клавиатуры
В целях экономии времени и рабочего пространства производители многих клавиатур и ноутбуков делают многофункциональные клавиши: при сочетании определенных команд одна и та же кнопка может выполнять разные функции. Порой человек забывает переключить раскладку на клавиатуре и тратит свое время на набор неправильного текста. Поэтому часто появляется необходимость отключить дополнительные функции клавиш.
Инструкция
Стандартная компьютерная включает в себя две возможности набора цифр: в верхнем ряду основной (одновременно со знаками ) и дополнительную, малую клавиатуру – она находится справа и выглядит обособленной от основного состава клавиш. Малая представляет собой аналог калькулятора, поскольку кнопки на ней расположены в том же порядке, что и в счетной . Дополнительная клавиатура – находка для бухгалтеров и других работников, чья профессия связана с цифрами. Дополнительная клавиатура проста в использовании и дает возможность «слепого» набора: считать можно не проверяя клавиатуру, не отвлекаясь от основного текста. Чтобы включить или выключить дополнительную цифровую клавиатуру, нажмите клавишу «Num Lock». Если при нажатии клавиши на панели клавиатуры загорается специальная , значит, функция использования цифрового набора включена.
Большинство современных ноутбуков и нетбуков ориентированы на мобильность и комфорт при транспортировке, поэтому их клавиатуры значительно меньше, чем в стандартных компьютерах. В этом случае в ноутбуке отсутствует малая дополнительная клавиатура и цифры набираются на основной панели клавиш, путем нажатия дополнительных кнопок. Определить эту функцию можно, если внимательно посмотреть на обозначения клавиш. Если наряду с английскими и русскими буквами вы видите на клавишах цифры, то это и есть ваша цифровая клавиатура. Чтобы активировать или, наоборот, отключить функцию набора чисел, нажмите на клавишу «Num Lock». Если при буквенном наборе на такой клавиатуре вам понадобиться воспользоваться цифровым обозначением, нажмите и удерживайте клавишу «Fn» и одновременно нажмите необходимую цифру. То же самое можно выполнить при нажатии и удержании клавиши «Shift».
Источники:
- как убрать цифры с клавиатуры
Последняя версия операционной системы Windows 7, хоть и является качественным продуктом корпорации Microsoft, но все же имеет некоторые недостатки. Одним из них можно назвать неправильную работу функциональных клавиш. Поэтому, в случае ненадобности, лучше эти клавиши отключить.

Вам понадобится
- - компьютер с операционной системой Windows 7;
- - подключение к интернету.
Инструкция
Перейдите на сайт производителя по ссылке: http://support.microsoft.com/contactus/?ws=support . Это тот самый раздел сайта, который направлен на решение различных проблем. Внимательно прочтите указанную информацию и выполняйте рекомендуемые действия. Скачайте дополнение. После загрузки необходимых компонентов перезагрузите компьютер и установите приложение. Оно исправит существовавшие ошибки, а также в режиме реального времени покажет информацию обо всех файлах. Затем в меню «Производительность и обслуживание» выберите просмотр «информации о клавиатуре» и отключите функциональные клавиши.
Если первый вариант вас не устраивает, тогда воспользуйтесь специальными программами. Например, скачайте утилиту «Function Flip» и устраните проблемы с ее помощью. Это программа бесплатная и лишних вопросов у вас не вызовет. По окончании загрузки запустите приложение, которое, по сути, является дополнением к системным настройкам и, выбрав в меню список неиспользуемых вами клавиш, нажмите «отключить». Также программа дает возможность переквалифицировать функциональные кнопки наподобие кнопок F, но здесь руководствуйтесь тем, как вам удобнее.
Просто замените клавиатуру. Это самый простой и надежный способ. Купите стандартную недорогую клавиатуру, в которой отсутствуют функциональные клавиши. В таком случае никаких дополнительных действий производить будет не надо. Просто подключите ее к системному блоку через ps2/usb выход и функциональные клавиши точно не будут вам мешать, т.к. они будут отсутствовать.
Обратите внимание
Учтите, что при использовании программы «Function Flip» вы не сможете даже клавишей «Mute» регулировать звук.
Полезный совет
Вам необходимо знать английский язык при посещении сайта Microsoft. Существует риск неправильного понимания текста перед загрузкой программы и во время ее использования.
Источники:
- Сайт для поддержки Майкрософт
Если вы являетесь владельцем ноутбука, то, возможно, сталкивались с такой проблемой, когда вместо некоторых букв печатаются цифры. Кто-то считает, что виноват вирус. Пользователи скачивают различные утилиты и запускают проверку системы. Решение задачи кроется совсем в другом, просто изучите предназначение кнопок на клавиатуре.

Вам понадобится
- - Ноутбук;
- - Стандартная USB клавиатура.
Инструкция
Чтобы найти команды, отвечающие за переключение букв на цифры, нужно знать предназначение клавиш на клавиатуре. Имейте в виду, некоторые функции включаются одной клавишей, а другие нажатием нескольких кнопок. Иногда о включенном/выключенном режиме свидетельствуют специальные индикаторы.
Например, если вы нажмете клавишу «Insert» - включите режим замещения ранее набранных символов. Текст будет автоматически стираться, а новый печататься поверх существующих букв. Вы не заметите включения этой функции, так как индикаторы о нажатой клавише «Insert» не свидетельствуют.
При нажатой клавише «PageUp», содержимое страницы переместится вверх, если щелкнули «PageDown» - вниз. Используйте эти кнопки для работы с текстом - это особенно удобно при отсутствии мышки.
Итак, чтобы уметь обращаться с кнопками, знайте, что за работу малой цифровой клавиатуры на стандартных устройтвах отвечает клавиша «NumLock». Эти цифры находятся с правой стороны и похожи на обычный , работают только при включенном режиме «NumLock». Следите за индикаторами, которые находятся справа вверху, за эту функцию отвечает первая лампочка.
Стандартная клавиатура с включенным «Numlock», подсоединенная , включает цифровой режим автоматически. Малой цифровой клавиатуры на ноутбуках нет, но есть клавиши, которые обозначают и цифры, и буквы.
Чтобы отключить этот режим, достаточно нажать клавишу «NumLock» на стандартной клавиатуре. Однако если вы обнаружили тот же эффект, когда она уже отсоединена и недоступна, отключите функцию сочетанием клавиш fn+Insert.
Полезный совет
Имейте в виду, на некоторых устройствах, режим может отключаться и другими клавишами, в любом случае, следите за индикаторами на клавиатуре и контролируйте, включение/отключение различных режимов.
Источники:
- http://domashnie-posidelki.ru/forum/85-3226-1
- где клавиша insert на нетбуке
Иногда требуется отключить дополнительные возможности клавиатуры, например, ввод цифровых значений. На ноутбуках эти кнопки могут располагаться как отдельным блоком, так и на обычных клавишах с использованием возможности переключения через горячие клавиши.

Вам понадобится
- Ноутбук (нетбук) любой модели.
Инструкция
На текущий момент в ноутбуках используется две возможности ввода цифр с клавиатуры: при помощи цифирной полосы, которая располагается над буквами, а также при помощи дополнительного блока клавиш. Если первый вариант используется практически каждым, то второй вариант доступен лишь тем, у кого имеется блок клавиш (чаще называемый NumLock-клавиатурой). Она используется для быстрого ввода большого количества цифр - находка для бухгалтеров и других людей, чьи профессии связаны с вводом цифр.
Отключение клавиатуры второго типа осуществляется при помощи клавиши-индикатора NumLock. Нажмите ее и проверьте действие этой клавиши: цифры должны автоматически смениться на систему навигации. Отслеживать состояние работы этой клавиатуры можно по индикатору: если он горит, значит, включен цифирный режим, иначе режим навигации. Также стоит отметить, что во время горения индикатора можно использовать навигацию - для этого зажмите клавишу Shift.
Однако не стоит забывать, что действие этой клавиши может быть другим. Так бывает, когда в средства операционных систем встроены специальные утилиты. В качестве примера можно привести возможность использования этого индикатора в качестве маркера текущей раскладки. При выборе одной раскладки этот индикатор горит, другая же раскладка дает прямо противоположный эффект.
Не надо забывать, что большое количество мобильных устройств, выпускаемых на сегодняшний день, не имеют дополнительной клавиатуры. Альтернативный ввод цифр можно осуществлять посредством горячих клавиш. Нажмите сочетание клавиш Fn и нужной клавиши, на которой нанесен символ цифры. Здесь отключение производится нажатием клавиши NumLock, если такая имеется, и простым отжатием функциональной клавиши Fn.
Иногда при работе с ноутбуком пользователи замечают, что функциональные клавиши F1-F12 имеют непривычное назначение. При их нажатии меняется яркость экрана и уровень звука, включается и отключается WI-FI, а то и вообще ноутбук уходит в спящий режим. А чтобы вернуть этим клавишам их обычную функциональность, приходится каждый раз нажимать на Fn. Это мешает пользователю и замедляет работу.

Вам понадобится
- - ноутбук;
- - руководство пользователя;
- - утилита Toshiba HDD Protector.
Инструкция
В большинстве случаев для отключения функции Fn достаточно одновременно нажать клавиши Fn + NumLock. Но, в зависимости от производителя ноутбука, могут использоваться и другие сочетания горячих клавиш. А в некоторых случаях для решения этой задачи необходимо установить специальную утилиту или деактивировать клавишу Fn в БИОС.
Если вы приобрели ноутбук от производителя HP, то для отключения функции Fn вам придется деактивировать ее в БИОС. Для этого при включении ноутбука зажмите клавишу F2 или Del (в зависимости от модели). Иногда для этой цели применяются клавиши F10 или Esc. Если войти в БИОС не удается, поищите информацию о материнской плате в «Руководстве пользователя».
Совет 7: Как отключить клавишу Fn на нетбукезаводским настройкам , после обычного нажатия на клавиши F1-F12 (без кнопки Fn), они будут активировать именно дополнительные функции.
Отключение клавиши Fn
Разумеется, можно изменить настройки этих клавиш или вообще отключить кнопку Fn на своем . Сперва, нужно сказать о том, что этот способ далеко не , но если все сделать правильно, можно избежать множества различных проблем. На ноутбуках (нетбуках) HP, отключать функциональную клавишу нужно непосредственно из BIOS"а. Для того чтобы зайти в BIOS, необходимо включить (перезагрузить) компьютер и нажать клавишу ESC или F10 (зависит от модели вашего устройства). После того как окно BIOS"а откроется, необходимо зайти во вкладку System Configuration. Здесь имеется множество самых разных параметров, но для отключения или изменения функциональных клавиш понадобится параметр Action Keys. Его необходимо изменить на Disabled и сохранить изменения с помощью кнопки F10. После этого клавиша Fn будет отключена.
На устройствах от компаний Asus, Samsung и Fujitsu, отключить функциональную клавишу можно проще. Например, на ноутбуках (нетбуках), от компании Asus, клавиша Fn отключается при помощи комбинации клавиш Fn и NumLk. На других моделях могут сработать другие комбинации клавиш, например: Fn и Insert, Fn и F11, Fn и F12 или даже NumLk.
Стоит отметить, что больше всего проблем с отключением функциональной клавиши вызовут ноутбуки (нетбуки) от компании Toshiba, так как для этого придется скачивать и устанавливать специальное программное обеспечение - HDD Protector. После установки и запуска этой программы необходимо перейти во вкладку «Оптимизация», где надо найти пункт «Специальные возможности». Когда откроется новое окно, следует убрать галочку с поля «Использовать клавишу Fn». Эти изменения надо подтвердить с помощью кнопки «Ок». В итоге функциональная клавиша отключится.
В рамках компьютерной грамотности поговорим о специальных функциональных клавишах на ноутбуке. С их помощью можно легко и быстро управлять ноутбуком.
Функциональные клавиши ноутбука F1-F12
На рисунке 1 клавиша Fn на ноутбуке выделена красным прямоугольником (слева), а функциональные клавиши на ноутбуке, работающие совместно с клавишей Fn, выделены зелеными прямоугольниками.
Надписи, нанесенные на специальные функциональные клавиши, о которых идет речь, как правило, имеют свой цвет (точнее, свой дизайн) на встроенной клавиатуре, например, красный, синий, зеленый (или могут быть просто обведены белой рамкой). Тот же цвет (или дизайн) имеет надпись “Fn” на клавише “Fn” на ноутбуке. Это означает, что эти специальные клавиши работают, только если их нажимать одновременно с клавишей “Fn”.
Например, если на клавише “F1” нанесен красный (синий, зеленый) значок перечеркнутой встроенной мышки (что означает “отключение встроенной мышки” Tach-Pad для ноутбука Sony), то для отключения встроенной мышки нужно нажать на клавишу “Fn” на ноутбуке, и, удерживая ее нажатой, одновременно нажать на клавишу “F1”. Обратное подключение встроенной мышки делается аналогичным образом: “Fn” – “F1”.
На разных ноутбуках клавиши “F1” – “F12” имеют разные значения. Никакой стандартизации здесь не применяют.
- На одном ноутбуке “F1” может означать отключение встроенной мышки, а на другом, например, отключение ПК в спящий режим (значок с дважды или трижды повторяющимся символом “Z”, что по мнению производителей ноутбуков означает звук “Z-z-z-z…”, по-русски это звучит “З-з-з-з…” и напоминает дыхание во время сна).
- Клавиша, отвечающая за подключение и отключение Wi-Fi, имеет, как правило, изображение антенны, излучающей во все стороны сигнал.
- Клавиша увеличения яркости изображения на встроенном дисплее имеет стилизованное изображение экрана (рамочка), внутри которого изображен крупный значок солнца.
- А на клавише уменьшения яркости экрана изображение солнышка внутри стилизованного изображения экрана – маленькое.
Почти все изображения, нанесенные на клавиши “F1” – “F12” понятны без дополнительных объяснений. А в случае необходимости не стоит пренебрегать инструкциями, прилагаемыми ко всем без исключения ноутбукам. Эти инструкции существуют как в печатном виде (хорошо, если они написаны на русском языке, а то иногда бывает все что угодно, кроме русского языка), так и в виде.pdf файлов на ПК, размещенных в специальной папке на диске C: (тоже не всегда, к сожалению, эти описания сделаны на русском языке).
Подобная схема управления ноутбуком с помощью функциональных клавиш весьма удобна. Без них нужно было бы для каждого подключения – отключения или для каждой регулировки вызывать специальные программы. Причем, не все эти программы можно найти в “Панели управления”.
Иногда специфические программы (например, регулировка подсветки встроенной клавиатуры или управление зарядом батареи с целью обеспечения более продолжительной ее работы) не размещаются в “Панели управления”. Их тогда нужно находить среди специальных программ управления ноутбуком. И их нужно знать.
Кроме того, управление ноутбуком с помощью функциональных клавиш (и с помощью специальных программ управления ноутбуком) дает возможность применять настройки, присущие только данному ноутбуку.
Эти настройки, как, например:
- регулировка подсветки клавиатуры,
- управление системой сбережения ресурса батареи,
- специальные возможности для пользователей с ограниченными возможностями и т.п.)
не могут быть выполнены стандартными программами из “Панели управления” Windows.
Что нужно, чтобы работали функциональные клавиши на ноутбуке?
Важно понимать, что управление ноутбуком с помощью функциональных клавиш “F1” – “F12” делается с помощью специальных программ, которые производители ноутбука зашили в родную операционную систему ноутбука. Функциональные клавиши упрощают доступ к этим программам, делают эти программы как бы невидимыми для пользователя ноутбука.
Однако нажимая функциональные клавиши на ноутбуке, пользователь получает требуемый отклик (в виде подключения или отключения тех или иных устройств ноутбука, в виде регулировки яркости и громкости и т.п.) путем автоматического запуска этих специальных программ.
А это означает, что если этих специальных программ не будет в ноутбуке, то работать функциональные клавиши не будут. И настройки делаться не будут! Еще одно подтверждение того факта, что единство работающего софта (т.е. программ) и работающего железа.
Почему перестали работать функциональные клавиши на ноутбуке?
- Как могут исчезнуть программы, отвечающие за функциональные клавиши?
- Различным образом. Например, можно переустановить систему в ноутбуке, но установить при этом не “родную” систему, а другую. Предположим, на купленном ноутбуке была система Windows XP. А захотелось установить Windows 7. Устанавливаем, получаем Windows 7, в которой нет специальных программ управления ноутбуком. И тогда функциональные клавиши ноутбука работать не будут.
Можно случайно или целенаправленно удалить специальные программы управления ноутбуком. Иногда они бывают как бы подгружены в операционной системе, так как могут предварительно запускаться при загрузке ПК. Оптимизируя загрузку ПК, отключая при загрузке “ненужные” (с точки зрения пользователя, оптимизирующего работу ПК) программы, можно случайно отключить “нужные” программы управления ноутбуком. Вот, кстати, одна из причин, по которой я не люблю оптимизацию загрузки, часто рекламируемую некоторыми продвинутыми пользователями.
Специальные программы могут быть уничтожены в результате воздействия вирусов. Возможны и другие способы лишиться специальных программ управления ноутбуком.
Как восстановить нормальную работу функциональных клавиш?
Обратное восстановление возможно, если есть “родной” дистрибутив системы, поставляемый вместе с ноутбуком. Или путем скачивания “родных” программ из Интернета, если они есть на сайтах производителей ноутбуков. Последнее особенно полезно, если пользователь ПК меняет версию операционной системы (как в вышеописанном примере замены Windows XP на Windows 7), но при этом НЕ использует “родную” операционную систему, прилагаемую к ноутбуку.
Специальные программы управления ноутбуком могут требовать периодических обновлений. Обновления специального программного обеспечения ноутбука не могут быть сделаны стандартным образом, используя сервис обновлений от Windows. Для обновления специального программного обеспечения ноутбука нужно иметь тоже специальную программу проверки и установки обновлений.
Работает эта программа, используя доступ к обновлениям через Интернет. Ее надо периодически запускать (если она не запускается автоматически при каждой загрузке Windows) и с ее помощью проверять обновления и устанавливать их. Если программа позволяет, то полезно установить автоматический режим поиска и установки обновлений специального программного обеспечения для управления ноутбуком.
К ноутбуку некоторые пользователи подключают внешнюю клавиатуру. В этом случае иногда функциональные клавиши ноутбука не работают, если их нажимать с помощью внешней клавиатуры, подключенной к ноутбуку через . Но могут и работать, это как повезет. То есть, нет гарантии того, что функциональные клавиши ноутбука будут работать на внешней клавиатуре.
Подводя итог, можно сказать, что управление ноутбуком с помощью функциональных клавиш и специальных программ, с которыми эти функциональные клавиши “связаны”, – весьма удобный сервис от производителей ноутбуков. Спасибо им за это! А сохранность этого сервиса – задача и ответственность пользователя ноутбука.
Надо следить за тем, чтобы система на ноутбуке была “родная”, чтобы все специальные программы присутствовали в ПК. И чтобы они “правильно” загружались при включении ПК. А также обязательно “правильно” обновлялись в течение всего периода эксплуатации ноутбука.
И тогда работать с ноутбуком будет приятно и удобно, как и было задумано их производителями.
Как набрать цифровые коды на ноутбуке
Цифровые коды не имеют непосредственного отношения к функциональным клавишам ноутбука F1-F12, тем не менее, для ноутбука существует проблема со вводом кодов, поэтому перейдем к ее рассмотрению и решению.
Вопрос читателя: При наборе текста я пользуюсь для набора знаков, отсутствующих на клавиатуре, цифровыми кодами через Alt: Alt+0151 - тире (не дефис), Alt+0171 и Alt+0187 - угловые типографские кавычки, что необходимо при наборе типографского текста. Как набрать эти коды на ноутбуке?
Есть полно-размерные клавиатуры (рис. 2), у которых справа есть малая цифровая клавиатура (частично выделена красным и синим цветом). Все, кто работает с цифрами (бухгалтеры, банковские работники, маркетологи, пользователи, работающие с электронными таблицами Excel, и др.), практически всегда имеют дело только с полно-размерной клавиатурой.
С помощью малой цифровой клавиатуры можно вводить цифровые коды, которые нельзя ввести с помощью обычных цифр, подробнее о цифровых кодах .

Рис. 2. Полно-размерная клавиатура (без клавиши FN). Кликните по рис. для его увеличения
Бывают, конечно, и ноутбуки с полно-размерной клавиатурой (как на рис. 2, кликните по рисунку для увеличения). Как правило, у них большой экран, но при этом у такого ноутбука солидные размеры и весит он немало. Среди обычных пользователей такие ноутбуки встречаются редко. Обратите внимание на рис. 2, что при полно-размерной клавиатуре у ноутбука нет клавиши Fn, она отсутствует за ненадобностью.
А как быть пользователям обычных ноутбуков, на клавиатуре у которых нет малой цифровой клавиатуры, а нужны функции малой цифровой клавиатуры, в частности, ввод цифровых кодов? Производители ноутбуков “выкрутились” тем, что зашили дополнительные возможности в другие клавиши ноутбука. Чтобы включить такие возможности, на ноутбуке есть вспомогательная клавиша Fn (выделена на рис. 1 и есть на рис. 3).
Как видно на рис. 3 (кликните по рис. для его увеличения), у каждой клавиатуры ноутбука есть цифровой ряд клавиш от 1 до 9. Они находятся во втором ряду, а в первом ряду – функциональные клавиши F1-F12. Нас будут интересовать другие цифры, которые имеются на ноутбуках и написаны более мелко, чем обычные цифры (выделены на рис. 3).

Рис. 3 (кликните по рис. для его увеличения). Выделены клавиши для работы малой цифровой клавиатуры NumLock и FN, а также маленькие цифры от 1 до 9 для ввода цифровых кодов
Чтобы набрать цифровой код на ноутбуке:
1) найдите клавиши Fn и Num Lock (на рис. 3 выделены красной рамкой, они оформлены в одном стиле – синим цветом и курсивом, но на вашем ноутбуке стиль может быть другим). Одновременно нажмите на клавиши Fn и Num Lock.
При этом на ноутбуке может загореться мини-лампочка, если такая индикация предусмотрена в ноутбуке. Таким образом Вы включите малую цифру клавиатуру, которую производители ноутбука “зашили” в обычную клавиатуру.
2) Обратите внимание на цифры от 0 до 9, которые имеют такой же цвет (тот же стиль), что и клавиша Fn. На каждом ноутбуке стиль оформления символов с малой цифровой клавиатуры будет своим, здесь нет стандартов.
На рис. 3 (кликабелен) малая цифровая клавиатура “зашита” (находится) на следующих клавишах ноутбука:
- маленькая цифра 0 расположена на букве M,
- маленькая цифра 1 - на букве J,
- маленькая цифра 2 - на букве K,
- маленькая цифра 3 - на букве L,
- маленькая цифра 4 - на букве U,
- маленькая цифра 5 - на букве I,
- маленькая цифра 6 - на букве O,
- маленькая цифра 7 - на большой цифре 7,
- маленькая цифра 8 - на большой цифре 8,
- маленькая цифра 9 - на большой цифре 9.
Попробуйте на своем ноутбуке ввод цифр от 0 до 9 с малой цифровой клавиатуры в текстовом редакторе, например, в .
3) Итак, клавиши Fn и Num Lock нажаты – малая цифровая клавиатура включена. Цифры с нее можно использовать как цифровые коды. Для ввода, например, кода Alt+0151,
- жмем на клавишу Alt и, НЕ отпуская ее, вводим код 0151.
- То есть, удерживая нажатой клавишу ALT, жмем поочередно на цифры: сначала на цифру 0 (там, где буква M на рис. 3). Затем, не отпуская ALT, нажимаем на 1 (там, где буква J), потом на 5 (там, где буква I) и снова на 1 (там, где буква J).
- Отпускаем все клавиши - должно появиться тире.
- Если с первого раза не получилось, пробуем еще несколько раз.
4) Если больше не нужна малая цифровая клавиатура, одновременно нажмите на клавиши Fn и Num Lock. Тем самым будут выключены на клавиатуре дополнительные функции (то есть, будет выключена малая цифровая клавиатура).
И можно будет использовать клавиатуру в обычном режиме для ввода букв.
Как быть, если не работает малая цифровая клавиатура на ноутбуке ? Думаю, что такое может быть, если
- не включена клавиша Num Lock или что-то иначе неправильно сделано. Обычно бывает при первых попытках научиться пользоваться малой клавиатурой.
- На ноутбуке была переустановлена родная операционная система, зашитая производителем, на неродную.
Вопросы читателей
Вот несколько вопросов от читателей блога с моими ответами , которые послужили материалом для написания этой статьи (кстати, задавайте вопросы в комментариях, если не найдете ответа на них, я отвечу, а мой ответ придет к Вам на электронную почту, на ваш E-mail).
Вопрос 1 : Пока я работаю на клавиатуре, то если не увижу, стрелка курсора сама куда-то убегает. Есть какие-нибудь команды для недопущения этого?
Ответ: Курсор убегает на ноутбуке, если случайно и незаметно для себя задеть тачпад – это встроенная мышь ноутбука. Я тачпад отключаю по этой причине и пользуюсь обычной мышкой. У меня для того, чтобы отключить тачпад, есть клавиши
Вопрос 2: Ноутбук, стоит Windows 7. Такая беда случилась: в правом нижнем углу экрана писалось раньше caps lock off или caps lock on (дублируя индикатор), а сейчас не пишет, индикатор при этом работает, но на него смотреть не очень удобно (особенно в хорошо освещённом помещении) включен режим caps lock или выключен.
Что могло сбиться в насторойках, и что можно сделать, чтобы вернуть текстовое уведомление о состоянии режима caps lock? Спасибо.
Ответ: Вероятнее всего, что это специфические настройки Вашего ноутбука. Я знаю, например, ноутбуки, у которых клавиатура имеет подсветку, и она (ее яркость, длительность свечения и пр.) настраивается отдельной специальной программой, входящей в комплект программного обеспечения ноутбука.
Если, например, переустановить Windows, и поставить не «родную» систему, которая поставлялась вместе с ноутбуков, то такие специфические программы исчезают напрочь, а вместе с ними исчезают привычные удобства.
Если Вы не переустанавливали операционную систему, то поищите в Панели управления или среди специальных программ управления Вашим ноутбуком программу, которая настраивает этот ставший привычным для Вас сервис.
.Вопрос 3: Подскажите, пожалуйста: у меня на ноутбуке не загораются при нажатии индикаторы CAPS LOCK и NUM LOCK. Что делать? Как исправить ситуацию?
Уже более 3.000 подписчиков .
Наша сегодняшняя статья посвящена ноутбукам, а точнее кнопке Fn на ноутбуке. Многие задаются вполне естественными вопросами, связанными с этой клавишей. Ознакомившись с этой темой, вы узнаете для чего нужна клавиша Fn и где она, как включить или выключить Fn. Вообщем, все об этой таинственной кнопке Фн здесь.
В современном мире, ноутбуки, нетбуки, ультрабуки крепко сидят в нашей жизни. Они многофункциональны, компактны, практичны. Многие, кто пересел с компьютера на ноутбук, уже никогда не вернуться к громоздким ПК. Ноутбуки, можно использовать везде: в транспорте, дома, на улице, в других общественных местах. Для улучшения именно этой универсальности ноутбуков и нужна клавиша Fn. Попробуем ответить на многие популярные вопросы, связанные с этой кнопкой. Но обо всем по порядку.
Где находится кнопка Fn на клавиатуре?
Клавиша Fn практически во всех ноутбуках находится в одном и том же месте - это нижний левый угол клавиатуры. Для различных популярных марок электроники, таких как HP, Asus, Acer, Lenovo, Samsung, LG клавиша Fn заняла постоянное место на клавиатуре. Разница для некоторых составляет лишь в том находится ли эта кнопка перед или после клавиши Ctrl. Такое расположение данной клавиши очень удобное для пользователей.
 Расположение клавиши Fn слева от кнопки Ctrl
Расположение клавиши Fn слева от кнопки Ctrl  Расположение клавиши Fn на ноутбуке справа от кнопки Ctrl
Расположение клавиши Fn на ноутбуке справа от кнопки Ctrl Для чего нужна и как работает клавиша Fn?
Итак, расскажем для чего создана и как работает данная кнопка. Само название клавиши Fn происходит от первых гласных букв слова F un ction. На клавиатуре своего ноутбука вы можете увидеть клавиши, на которых есть символы и надписи другого цвета. В основном - это красный или синий цвет. А такие клавиши называются - клавишами быстрого доступа. С их помощью вы сможете управлять медиаплеером на вашем ноутбуке, работать с режимом яркости экрана и экономии батареи, включать и отключать доступ беспроводной сети, регулировать громкость. Можно также ввести ноутбук в режим сна. Все эти функции будут работать только в сочетании с клавишей Fn.
Клавиша Fn на ноутбуке Lenovo
Ответить на вопрос где и какая комбинация для каждого отдельно взятого девайса сложно. Для каждой марки ноутбуков клавиши быстрого доступа различаются. Но принцип их работы абсолютно одинаков для всех основных марок HP, Asus, Acer, Lenovo, Samsung, LG. И различаются они незначительно. Я опишу функциональность кнопки Fn для ноутбука Lenovo.
Итак, зажимая кнопку Fn в комбинации с горячими клавишами, мы получим:
- Fn+F1 - ввод компьютера в режим сна.
- Fn+F2 - включение/выключение монитора.
- Fn+F3 - переключение дисплея на подключенный модуль монитора, проектора.
- Fn+F4 - расширение монитора.
- Fn+F5 - включение беспроводных модулей связи: беспроводных сетевых адаптеров, Bluetooth.
- Fn+F6 - включение/отключение сенсорной панели - мыши ноутбука.
- Fn+F9, Fn+F10, Fn+F11, Fn+F12 - работа с медиаплеером - возобновить/пауза, стоп, трек назад, трек вперед соответственно.
- Fn+Home - пауза в медиафайлах.
- Fn+Insert - включение/отключение Scroll Lock.
- Fn+стрелка вверх/стрелка вниз - увеличение/уменьшение яркости монитора.
- Fn+стрелка влево/стрелка вправо - уменьшение/увеличение громкости для медиаплееров.
Как можно увидеть функционал у нашей клавиши очень велик, знание данных комбинаций позволит вам очень эффективно использовать клавиатуру вашего компьютера, не прибегая к помощи мыши.
Как включить или выключить клавишу Fn?
Для того что бы включить или отключить клавишу Fn на ноутбуке, можно воспользоваться несколькими способами. Первый способ заключается в использовании комбинации клавиш Fn+NumLock. Одновременное нажатие этик клавиш отключит кнопку Фн, повторное нажатие приведет к активации клавиши. Данный метод может работать не на всех ноутбуках.
В некоторых случаях, клавиша Fn включается или выключается через Bios. Для этого нужно войти Setup Utility, далее следуем в System Configuration и во вкладке Action Keys Mode выключить Disabled или включить Enabled данную функцию Fn.
Если клавиша Fn не работает на ноутбуке
Если два вышеперечисленных способа не работают или клавиша Fn не работает вообще. Тогда вам необходимо воспользоваться программами для Fn-клавиши. Таких программ в интернете можно найти превеликое множество. Для того что бы было легче определиться какие программы подойдут для вашей марки ноутбуков, предлагаем вам ознакомится с кратким списком таких программ.
Для ноутбуков Samsung - Easy Display Manager (диск с программой идет в комплекте с ноутбуком). Данная программа есть в свободном доступе в интернете.
Для ноутбуков Sony следует воспользоваться следующими программами - Sony Shared Library, Setting Utility Series, Vaio Event Service, Vaio Control Center.
Для ноутбуков Toshiba - Hotkey Utility, Value Added Package, Flash Cards Support Utility.
Также для многих ноутбуков используется универсальная программа Magic Keyboard.
Драйвера для клавиши Fn
Если ваша кнопка все равно не работает, тогда следует проверить драйвера для вашей клавиатуры, а точнее для клавиши Fn. Такие «дрова» должны идти в комплекте с ноутбуком (проверяйте обязательно при покупке), либо их можно скачать из интернета. Скачивать из интернета следует из официальных страниц производителей ноутбуков. Так на официальных сайтах есть драйвера кнопки Fn для Sony, Lenovo, Samsung, HP, DNS, Dell, Toshiba, Acer, Asus, LG.