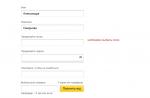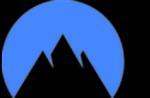И столкнулись с проблемой, что вам не хватает каких-то форматов, или не открывается какой-то видео файл, то дело в кодеках. Мы предлагаем вам скачать кодеки для VirtualDub для Windows 10.
Какие кодеки VirtualDub существуют
Людям редко нужны дополнительные кодеки для VirtualDub, так как в изначальный пакет входят все необходимые. Но иногда, по работе вы можете столкнуться с редкими форматами, и тут-то вам пригодятся дополнения. Вы можете скачать следующие кодеки:- AVC1;
- xVid;
- И некоторые другие;
Благо, они весят буквально несколько сотен килобайт, и не займут много места на диске. А если у вас и без того были проблемы с HDD, то мы рекомендуем почистить диск с помощью . Либо же, вы можете вручную поискать дубли файлов через .
Кодеки для VirtualDub распространяются бесплатно и после загрузки достаточно интегрировать их в редактор. Это позволит вам работать с новыми форматами, при этом все старые форматы будут сохранены и по-прежнему останутся доступны.
VirtualDub - это маленькая программка, которая основана на монтаже и редактировании видео файладля платформы Windows. «Отцом» данной утилиты считается Эвери Ли. Данная утилита имеет родные декодеры, и также программа располагает возможностью подключать посторонние кодеки. Утилита способна поддерживать формат AVI , также позволяет удалять импортировать и звук из других носителей, заменять звуковые файлы, которые встроены в видео, склеивать несколько видеофайлов в один, удалять любые ненужнве куски из видео файла. является обладателем прекраснейших фильтров, с помощью которых можно творить все, что дуще угодно, с видео. Такой набор фильтров будет равен неплохому графическом редактору. Кроме того, для пользователя, который разбирается в подобных программах есть возможность подключения собственно написанных фильтров.
- Каким способом можно переконвертировать видеофайл в VirtualDub?
Для того чтобы переконвертировать видеофайл вам потребуется несколько несложных нажатий на панель управления, задание нескольких параметров и ожидание магического чудодействия, пока программка сама все за вас решит. Первым пунктом вы запускаете утилиту. Далее на панели управления находите стандартную консоль "Файл" и там будет "открыть видео файл". Нашли? Отлично. Следующим шагом настраивания перед конвертацией будет настойка аудио. Для того чтобы выбрать Compression вам нужно войти в раздел меню Audio, далее в нем поставить галочку Full Processing Mode в том же разделе Audio. Со звуком покончили. Следуюшим шагом будет перекодировка видео. Зайдите в меню Видео и установите галочку напротив команды Full Processing Mode. Дальше заходите в пункт Compression. Тут вам предстоит выбор кодека. Выбираете необходимый кодек. Не забудьте во вкладке Main выбрать количество проходов и битрейт. И последним остановочным пунктом будет сохранение. Для этого откройте меню File -> Save as AVI… Вот и все. Ваше видео переконвертировано. Кстати. Важный момент, если вы решили показать свое видео большому количеству людей через сервис YouTube, то выбор кодека ему дудет до одного место, потмоу что такие сервисы сами кодируют так, как им надо.
- Как увеличить яркость изображения в VirtualDub?
Описание для русскоязычной версии
Для увеличения яркости, настройки контраста и избавления от лишних оттенкой в VirtualDub вам понадобиться всего лишь дополнительно подключаемые модули, которые уже имеются в наличии в корне исходника утилиты. Для начала загружаем необходимое видео, затем переходим в графу «Фильтры» при нажатии на кнопочку «Видео», если вам не приходилось пользоваться еще ни одним фильтром, то для этого нажмите кнопочку, известную из других программ, которая называется «добавить», и тогда у вас появится список встроенных фильтров. После добавления нужного фильтра сразу возникнет дочернее окно, где можно сразу избавиться от лишних оттенков. Перемещайте ползунок и балуйтесь на здоровье. Далее для изменения контраста и яркости изображения видео используется еще один фильтр. Называется он «brightness/contrast». Там тоже балуетесь с ползунками.
- Как обрезать видео в VirtualDub?
Чтобы изменить размер изображения в видео и избавиться от ненужных кадров, то есть прсто его обрезать в VirtualDub, необходимо подключить фильтр «perspective». Этот фильтр позволяет обрезать видео так, чтобы не повредить не подлежавшие обрезанию стороны. Допустим, вы хотите избавиться от ненужных черных полос сверху и снизу, но не хотите обрезать по сторонам, то после несложных операций вы уже знаете размер изображения видео и загрузить фильтр, указанный выше. Загрузили фильтр, подключили, настроили его. Его можно настраивать, как и вручную, так и задавать параметры. По результату вы получите обрезанное видео.
- Как редактировать видео в VirtualDub?
Иногда попадаются два видео, среди которых может быть оснащено хорошим качеством изображения, но оснащено отвратительным звуком и наоборот, отвратительное качество, но отменный звук. Для этого спасает вас эта замечательная утилита. В ходе несложных операций вы получите отличное качество изображения в видеоролике и отличное качество озвучивания.
Для этого берем видео с отвратительным качеством изображения, и извлекаем из нее аудиопоток. Чтобы так сделать, переходим в меню «потоки», затем в «дополнительные потоки», извлекаем дорожку и сохраняем на жесткий диск как отдельный несжатый файл. Затем загружаем видео с хорошим качеством и встраиваем в нее этот же самый аудиопоток. Для этой процедуры используем кнопку «добавить» все в тех же аудиопотоках и перетаскиваем ее на первое место в списке звуковых дорожек, чтобы при воспроизведении фильма или ролика она звучала первой. Вот и все.
- Как сжать видео в VirtualDub?
Для сжатия видеоролика необходимо подключение дополнительного кодека , которые программа не может иметь при установке. На благо, их навалом в интернете, и они практически всегда в скачиваются с любого сайта бесплатно. Для начала уменьшаем изображение, при этом используя фильтр с названием «perspective». Как добавлять фильтры описывается выше. Этот фильтр уникален тем, что при изменении одной стороны изображения идет автоматическое сохранение пропорций. Тут единственное, что нужно учесть, что при сохранении значение стороны должно быть кратно 2, иначе программа будет выдавать ошибку. Дальше в меню «Video» нажимаем на «Compression…», затем устанавливаем галочку возде необходимого кодека, и, после нажатия «Configure» видеофайл начинает декодироваться. При завершении этого процесса вам остается только нажать кнопочку с менюшке "сохранить как" и наслаждаться полученным результатом.
- Существует ли русская версия VirtualDub?
VirtualDub - это утилита, которая лежит на просторах интернетной "паутины" в бесплатном доступе. Но так как эта программа была разработана американцем, то естественно, никто из разработчиков не позаботился о русскоязычных пользователях, поэтому официальной версии, использующей русский язык нет и в помине. Но русские не сдаются. Поэтому продвинутые пользователи данной утилиты решили сами написать русификатор или вообще написали просто русскую версию данной программы. Правда всевозможные дополнения к программе все равно будут использовать английский язык, но при этом русский VirtualDub хорошо поможет вам разобраться и интерфейсом и стриктурой программы.
Честно сказать, ваш покорный слуга всегда использовал VirtualDub (www.virtualdub.org ) как удобный конвертер для видео, не более того, поскольку монтаж и т.п. удобнее производить в специализированных профессиональных пакетах. Поэтому было удивительно узнать, что многие смотрят на эту программу более серьезно. Впрочем, VirtualDub является очень удобной и чуть ли не единственной в своем роде - она проста в освоении, бесплатна, есть нормально переведенная русская версия.
Итак, описание лучше строить на практической основе. Показывать мы все будем на базе конкретных задач и вопросов. Для начала дадим сноску для тех, кто не знаком близко с аббревиатурами видео и сутью работы ключевых технологий - несколько лет назад в "КВ" была серия материалов вашего покорного слуги "Основы цифрового видео" . При желании можете найти через сайт или поисковые системы. Поехали...
Аудио- и видеоданные представляются в неком закодированном виде. Программы, соответственно, могут их считывать и расшифровывать. Но в чистом виде аудио-/видеоданные занимают большое количество дискового пространства. Поэтому используется ряд общепринятых алгоритмов сжатия. Кодек - составное слово от "компрессор/декомпрессор". Компрессия по-английски - это и есть сжатие. Большинство используемых кодеков вносят деструктивные изменения в данные и называются lossy (сжатие с потерями). Как альтернатива им существует lossless компрессия (сжатие без потерь). Самих кодеков на самом деле огромное количество.
Кодеки в VirtualDub
VirtualDub не имеет собственных встроенных кодеков (аудио/видео), в его базе используются те, которые имеются в наличии у Windows. В этом варианте программа просто выступает как некий универсальный коммутатор/преобразователь. Поэтому наиболее оптимальной является установка набора K-lite Codec Pack (www.codecguide.com), который, кстати, многие используют для того, чтобы видео различных форматов читалось в программных плеерах.
Все доступные кодеки можно увидеть через главное меню (описываем для русской версии): Видео > Компрессия...
Видеофильтры
В программе имеется собственная база фильтров для обработки видео, доступ к которой осуществляется через главное меню Видео > Фильтры... Открывается окно, в котором вы можете добавлять любой из фильтров, производить регулирование основных параметров, менять размеры и т.п. Набор фильтров не сказать, что очень большой, хотя на сайте программы вы можете найти дополнительные, они подгружаются к VirtualDub как специализированные файлы с расширением *.vdf.
Теперь стоит рассказать о принципах...
Практическое задание
Нам нужно открыть видеофайл, добавить изображению яркость, размытость. Сохранить некий фрагмент в отдельный AVI-файл.
Итак, Файл > Открыть видеофайл... Выбираем то, что нам нужно, загружаем. Интерфейс программы можно разделить на три ключевые области: главное меню, окна просмотра видео, многофункциональная транспортная панель.
Обратите внимание на то, что окон просмотра видео у нас два - в левом показан исходный файл, то есть как он выглядит в реале, а справа мы видим результаты обработки.
Убеждаемся в этом. Загружаем окно с фильтрами (Видео > Фильтры...), изначально оно пустое. С помощью кнопки "Добавить" переходим к списку фильтров, и для нашего практического примера выбираем brightness/contrast (яркость/контраст) и blur (размытие). Настраиваем их. В окне фильтров есть еще одна интересная кнопка, в русской версии называемая "Изменить...". По нажатии вы переходите в редактор, в рамках которого указываете конкретную область кадра, которую вы хотите отобразить.
Все изменения внесены. Теперь нужно научиться работать с транспортной панелью.
Транспортная панель
Как раз здесь многим может пригодиться указанная ссылка на материалы "Основы цифрового видео", поскольку в разных стандартах предусмотрена различная структуризация кадров. Причем, для тех, кто не знаком с основной терминологией, русскоязычным синонимом слова "кадр" является "фрейм" (английское "frame").

Итак, рассмотрим кнопки навигации. Причем чаще всего для удобства лучше использовать не их, а вложенные операции главного пункта меню "Переход" либо просто горячие клавиши, которые их заменяют.
Воспроизведение у нас двух типов: мы можем просмотреть либо исходное видео, либо сразу исходное и полученное после преобразований (в нашем случае после использования фильтров).
Помимо стандартной перемотки, предусмотрено несколько типов навигаций: по ключевым кадрам и по сценам. Поиск по сценам эвристический, то есть анализируется наполнение, и если происходит существенная смена видеоряда, находится эта точка. Чувствительность такого поиска регулируется в отдельных настройках (Параметры > Параметры настройки > Scene).
Выделение фрагментов производится различными способами, и в транспортной панели есть две специальные кнопки, которым соответствуют операции указания начала и конца выделения.
Интересным объектом является строка с информацией о текущем кадре, в квадратных скобках которой указывается, чем, собственно, этот кадр является. В принципе, для тех, кто знаком с распределением в AVI и MPEG-1, тут ничего сложного нет.
Единственный момент - замаскированные кадры ([M]). Дело в том, что в программе есть анализатор ошибок, и если какой-то фрейм является "сбойным", он просто маскируется, то есть вместо него воспроизводится предыдущий.
Отдельная пометка
Сам формат AVI может содержать видео, сжатое различными кодеками (различными MPEG"ами и т.п.). Это раз. В профессиональной сфере для обеспечения качества чаще всего используется вообще вариант без компрессии (Full Frames (Uncompressed)), который в варианте VirtualDub называется Uncompressed (RGB/YCbCr). Если вы загрузите такой файл в VirtualDub, то обнаружите, что каждый(!) кадр будет являться ключевым. Такие файлы занимают очень много места, потому как фактически каждый фрейм в них хранится как отдельное изображение.
VirtualDub позволяет захватывать видео с любого подходящего источника, а именно - с видеовхода тюнера или платы видеозахвата. Для этих целей открываете меню "Файл" и выбираете опцию "Захватить AVI". Интерфейс программы автоматически трансформируется, пункты меню изменятся. Главное - указать источник (меню "Тюнер"), кодек (Видео > Компрессия или клавиша "С"), формат (там же). А после, если вы не хотите возиться с постобработкой, на автомате указываете некоторые параметры, в том числе и подключаете фильтры. Все это будет работать "на лету". Примерно так же ведем себя со звуком, только обратите внимание на то, что в меню "Аудио" есть включение индикатора уровня. Это полезно. Сигнал не должен быть слишком тихим, потому как он смешается с шумами, но при этом не должен и пиковать - вносятся неисправимые искажения.
Монтаж видеофрагментов
В принципе, тут возможностей монтажа как таковых предусмотрено немного, в основном, склейка различных фрагментов.
Простейший вариант - возьмите файл из предыдущего примера, выделите фрагмент, вырежьте его (Ctrl+X) и вставьте в любое другое место. То есть мы произвели две операции - вырезали/вклеили. Таким же образом можно вклеивать другие файлы, правда, нередко возникает ряд вопросов по сопоставлению форматов. По существу, они должны быть идентичны, и не только по стандарту компрессии, но и по дополнительным настройкам.
Если частота кадров не совпадает - склеивание может не произойти. В большинстве случаев появится сообщение об ошибке.
Кстати, есть вопросы по некоторым форматам сжатия, в которых реализована "плавающая" частота смены кадров. То есть, у вас могут быть идентичные по структуре файлы или фрагменты, но вставить один в другой вы не сможете, потому как частоты отличаются на небольшую величину. Быстрой панацеей от этой проблемы может стать вклейка в ключевые кадры. То есть, там частоты будут одинаковы. Вариант с "плавающей частотой" довольно часто используется в сильно сжатых фильмах.
Более медленный путь - перевод файлов в Uncompressed AVI (если же вы используете другой кодек, то получите лишние потери в качестве, потому как в большинстве кодеков подразумевается сжатие с потерями (lossy)). А потом склеивайте как вам угодно.
Аудио
Вопросы с аудио решены не сказать, что очень удобно, но на самом примитивном уровне. Есть фильтры, из которых можно собрать цепочку обработки, есть регулятор громкости и режим суперфильтрации.
Помимо этого, очень поверхностно реализована система синхронизации аудио с видео. Наиболее частый вопрос - возникающие отставания/опережения при склейке различных видеофрагментов. Причин этому может быть несколько. Целесообразнее рассказать об одном из вариантов исправления. В русскоязычной версии вы можете найти необходимые настройки в пункте меню Аудио > Чередование.
Подытожим
В принципе, если не лезть в компрессию, а использовать Uncompressed-варианты сегментов как для видео, так и для аудио, то проблем с монтажом возникает намного меньше. При этом вы расплачиваетесь большими размерами файлов, что для обработки больших видео не очень хорошо подходит.
Как уже говорилось ранее, программа является удобным, бесплатным и быстрым конвертором, программой захвата и обработки видеосигнала (хотя, если говорить о тюнерах, то зачастую их ПО в некоторых случаях на голову выше).
Вообще, хочется повторить еще раз одну важную вещь - чем большее количество операций использования lossy-кодеков, тем худшее качество получается в итоге.
Как простые в освоении, но более профессиональные решения можно порекомендовать Conopus Grass Valley PROCODER (программа кодирования, имеется гораздо большее количество кодеков, в том числе поддержка новых камер и стандартов), Movee Reveal ("домашний" видеомонтаж), Corel Ulead DVD Movie Maker ("домашний видеомонтаж" и создание DVD) и, конечно же, Sony Vegas .