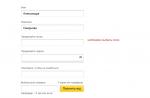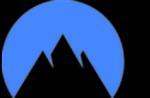Prevent Restore - абсолютно бесплатная программа, которая поможет вам сделать удаленные файлы и папки невозможными к восстановлению. Специальный Мастер программы, который имеет дружественный интерфейс, поможет в данном действии, даже новичку. Prevent Restore перезапишет все свободное пространство на жестком диске или дисках, которое может содержать фрагменты удаленных файлов с данными, чтобы исключая любую возможность восстановить их. Программа использует несколько алгоритмов безопасности: DoD 5220.22, по Гутману может заменить удаленные данные случайными символами, цифрами, пробелами и т.д..

Secure Eraser - бесплатное приложение, является надежным и достаточно эффективным средством для полного, не возвратного уничтожения данных на вашем компьютере. Программа разработана программистами компании Soft4Boost, которая известна пользователем по ряду программ, которые также можно скачать без регистрации, абсолютно бесплатно на нашем сайте. Все действия программы Secure Eraser, адаптированы для простых пользователей. Интерфейс переведён на 9 языков мира...

Pristy Tools – многофункциональный продукт с полезным пакетом инструментов, объединенных в единой графической оболочке. Так, после инсталляции программы, пользователь получит такие возможности как: управление питанием ПК, web-помощник, средство для очистки оперативной памяти, инструмент для удаления файлов без возможности последующего восстановления. Кроме того, используя данный набор, можно получить относительно подробные сведения об аппаратной составляющей компьютера и операционной системе.

BleachBit - полностью бесплатная, с открытым исходным кодом, программа, которая позволит произвести очистку Вашего компьютера, заглянув в самые скрытые уголки операционной системы. BleachBit позволит при этом в ручную отметить галочкой, место которое хотите очистить. Кроме того, при выборе места очистки, в окне программы будет представлено краткое описание того места, которое собираетесь освободить, что конечно очень удобно, для пользователей имеющих слабое представление о том, что они собираются сделать.

Blank And Secure – свободно распространяемая программка, которая пополнила коллекцию инструментов для безвозвратного удаления. Микроскопический размер приложения, который находится в районе 100 килобайт, все-таки позволит выполнить надежно удаление данных с вашего компьютера, работающего под управлением операционной системы Windows. Для удаления, нужно просто перетащить выбранные фалы в окно приложения или при желании пользователь сможет добавить пункт в контекстное меню проводника.

Active @ KillDisk Freeware – бесплатная версия мощного программного продукта, позволяющего безвозвратно уничтожать данные жестких дисков, твердотельных SSD дисков, USB-подключаемых носителей, любых карт памяти, а также массивов дисков типов SCSI и RAID-дисках, причем удаление происходит на обоих дисках. Очистка дискового пространства происходит методом One Pass Zeros, что является достаточно надёжным решением в области безопасности данных.

Secure File Deleter – free вариант приложения, целью которого является надежное безвозвратное удаление файлов или папок целиком без возможности провести восстановление. Каждый человек, скорее всего слышал, что специалисты IT, могут восстановить любые удалённые данные, которые были удалены, но не в этом случае. Данный продукт использует сложные механизмы затирания освободившегося места, поэтому восстановить такие данные будет практически невозможно.

OW Shredder - бесплатный, но при этом достаточно серьёзный инструмент для окончательного удаления персональных данных, находящихся на дисках компьютера пользователя. Программа позволит удалить без возможности восстановления как избранные файлы, так очистить отдельно взятые директории или диски целиком. Кроме того, приложение имеет некоторые встроенные инструменты, позволяющие собрать информацию, провести анализ дисков, использовать функцию управления автозагрузкой.
Деинсталляторы (программы для удаления программ) являются неотъемлемой частью процесса оптимизации операционной системы, так как позволяют высвободить значительные ресурсы для операционной системы.
В отличие от штатной системы удаления, деинсталляторы зачастую имеют расширенный функционал. Помимо простого удаления, они могут искать остатки удаленных программ, производить принудительное удаление (в случаях, когда программу не получается удалить штатными средствами), а также ряд других возможностей.
Ниже представлены лучшие программы для удаления, которые вы можете скачать на свой компьютер и использовать вместо штатного инструмента для удаления.
19.09.2019 , Антон Максимов
Wise Program Uninstaller – утилита для полного удаления программ и следов от них, которые остаются после обычного удаления. Утилита весьма проста в использовании, не требует дополнительных знаний для работы. Работает по классическому сценарию: сначала производится штатное удаление, а затем поиск и удаление остатков программы в системе.

17.09.2019 , Антон Максимов
Деинсталлятор Uninstall Tool отлично подойдет консервативным пользователям, которые любят классический внешний вид программ в стиле Windows XP. Что касается функционала, то он весьма типичен для программ такого типа и включает в себя базовый набор инструментов по поиску следов удаляемых программ и менеджер автозагрузки.

11.09.2019 , Антон Максимов
Стандартный инструмент удаления программ не всегда полностью удаляет приложения, установленные в системе. Часть файлов и записей остаются там мертвым грузом. Серьезного урона Windows это не приносит до тех пор, пока этих данных не скапливается слишком много. Остатки от программ в виде файлов могут серьезно сокращать дисковое пространство, что впоследствии может сказаться на работоспособности системы. Чтобы такого не происходило, существуют различные приложения для полного удаления программ.
Одна из таких программ называется GeekUninstaller и предназначена она для удаления ненужных программ и последующего поиска и удаления следов пребывания этих программ на компьютере. Интерфейс утилиты достаточно аскетичный и прост. Все что нужно — выбрать приложение и нажать по кнопке «Удалить».
18.08.2019 , Александр Шихов
Наверняка Вам знакома ситуация, когда вдруг выясняется, что на системном диске слишком мало свободного места. Или Вы вдруг замечаете, что компьютер стал работать заметно медленнее по сравнению с тем, как он работал раньше. А при покупке нового ноутбука Вы наверняка видели огромный список установленных демонстрационных версий программ, которые вам явно не нужны. Для решения всех вышеописанных проблем надо лишь удалить весь «хлам» из системы. Но как понять, какие из программ действительно не нужны, а какие стоит оставить на компьютере? Ответ на этот вопрос нам даст бесплатная утилита Should I Remove It?.

Soft Organizer – утилита для удаления (деинсталляции) ненужных программ и поиска их следов (остатков), которые остаются после обычного процесса удаления. Для этого нужно запускать удаление программ из Soft Organizer. В этом случае процесс поиска следов запускается автоматически после обычного удаления.

24.07.2019 , Антон Максимов
Revo Uninstaller Pro – один из самых функциональных деинсталляторов, которые существуют на рынке на сегодняшний день. Включает в себя такие инструменты как установка с отслеживанием, менеджер автозагрузки, несколько вариантов чистки системы от различного рода данных (ненужных данных, следов и прочего), функцию безвозвратного удаления файлов/папок, принудительное удаление и ряд других.

21.06.2019 , Антон Максимов
Есть весьма эффективный способ решить проблему с недостатком места на системном носителе. Для этого необходимо проанализировать ваши личные данные и удалить ненужные. Звучит достаточно просто, но есть пара тонкостей, которые останавливают многих пользователей. Во-первых, свои данные кажутся такими важными и нужными, что удалить вроде и нечего. Во-вторых, не совсем понятно с чего начать. В третьих, есть специализированные автоматические утилиты, которые за один клик освободят место.

В своей работе мы ориентируемся на бесплатное, а еще чаще на открытое программное обеспечение. В этом посте, мы расскажем о бесплатном, но к сожалению, еще не открытом программном обеспечении Revo Uninstaller. Эта программа позволит вам легко деинсталлировать (удалить) другое программное обеспечение, установленное на вашем компьютере. Разработчик заявляет, что Revo Uninstaller сможет удалить программу даже если Windows не может удалить ее через Панель управления («Установка/удаление программ»). Кроме того, Revo Uninstaller это самая мощная и быстрая альтернатива стандартному инструменту удаления программ Windows.
Достаточно легко разобраться, как удалить программу с компьютера. Но от неё могут остаться файлы, конфигурации, записи в реестре, сохранения (если это игра), инструменты (если это графический или видео редактор) и так далее. Они занимают место на диске.
Ни в коем случае нельзя стирать утилиты напрямую, перемещая их в корзину. Воспользуйтесь специально предназначенными для этого службами.
Обычно вместе с программой устанавливается деинсталлятор. Он автоматически убирает почти все данные приложения. Если вы создавали папку утилиты в панели задач, откройте её. Там должен быть файл, который инициирует удаление.
Вот как удалить ненужные программы с компьютера, если их нет в меню «Пуск»:
- Зайдите в каталог приложения.
- Если не помните, куда его установили, кликните правой кнопкой мыши по его ярлыку.
- Выберите пункт «Свойства».
- В поле «Объект» будет путь к директории.
- Откройте её и найдите исполняемый файл «Uninstall.exe». Это универсальное название для деинсталляторов. Используется во многих приложениях. Но имя может быть и другим: например, «Uninst.exe»
- Откройте его и следуйте инструкциям.
- Процесс деинсталляции у каждой утилиты разный. В некоторых случаях надо несколько раз нажать «Далее». Или выбрать элементы, которые нужно стереть. Иногда просят указать, что вас не устраивает в софте, и почему вы решили его убрать.
Встроенные средства Windows
Вот как удалить ненужные программы с компьютера, используя встроенные средства операционной системы:
- Перейдите в «Панель управления». Её можно открыть через меню «Пуск».
- Если её там нет, кликните правой кнопкой на панели задач и выберите пункт «Свойства».
- Вкладка «Пуск».
- Кнопка «Настроить».
- В открывшемся списке найдите «Панель управления» и поставьте маркер в чекбокс «Отображать».
- Сохраните изменения.
- Теперь вы можете зайти в «Панель управления».
- В ней откройте меню «Удаление программ» (или «Программы и компоненты»).

Нажимаем на «Программы и компоненты»
- В списке отыщите утилиту, от которой хотите избавиться.
- Выделите её. Над основной рабочей областью появится кнопка «Удалить».
- Или щёлкните по нужной строчке правой кнопкой мыши. В контекстном меню тоже будет доступна опция «Удалить».

Нажимаем Удалить
- Дальнейшие действия зависят от приложения. Следуйте инструкциям деинсталлятора.
Сторонний софт
Даже если утилиты правильно стереть, всё равно останутся какие-то данные, записи в реестре , файлы с сохранёнными настройками. Наиболее практичный вариант - воспользоваться утилитами для удаления. Специализированный софт не только уберёт приложение, но и уничтожит все его следы в системе. Так они не будут занимать лишнее место и засорять ОС.
Подойдут программы:
- Revo Uninstaller. Полностью стирает утилиты, временные файлы, чистит реестр и . Есть так называемый «Режим охоты»: нажимаете кнопку, появляется прицел, наводите его на программу (точнее, на файл программы) и кликаете. Приложения будет добавлено в список Рево.
- IObit Uninstaller. Самостоятельно определяет, какие данные остались после «стандартного» удаления. Есть встроенный деинсталлятор.
- CCleaner. Предназначен для очистки диска, реестра и системы от «мусорных» данных. Если стирать программы через него, от них не останется даже упоминаний.

Удаление программ в CCleaner
- Ashampoo Uninstaller. При удалении надо поставить галочку рядом с пунктом «Искать папки/файлы/записи в реестре».
- Портативная модификация с простым интерфейсом.
Как очистить реестр вручную?
Если не использовать специальный софт, который «подчищает» остатки программы, в реестре ссылки на неё никуда не денутся. Это не страшно, так как они никуда не ведут. Удалённая утилита не восстановится без вашего ведома. Но если «бесполезных» записей в реестре станет слишком много, возникнут проблемы. Система будет медленно работать, тормозить. Чтобы открыть документ, придётся ждать несколько минут.
Надо периодически чистить реестр от записей, которые указывают на несуществующие утилиты. Лучше использовать предназначенные для этого приложения: например, Registry Fix или Advanced SystemCare. Можно почистить и вручную. Но это рискованное дело. Лучше попробовать другие способы.
Если решили разобраться самостоятельно, вначале создайте резервную копию реестра. Чтобы его можно было восстановить.
- Перейдите в Пуск - Выполнить, в открывшемся окне введите «regedit» без кавычек и нажмите «OK». Появится редактор реестра.

- Кликните Файл - Экспорт. В окне сохранения укажите путь и придумайте имя файла. Впоследствии из него можно будет восстановить реестр, выбрав команду «Импорт».
Теперь приступите к чистке:
- В редакторе реестра нажмите Правка - Найти. Или используйте сочетание клавиш Ctrl+F.
- В поле для ввода напишите название программы, которую недавно стёрли.
- Справа появится список элементов, которые относятся к этой утилите. От них надо избавиться (клик правой кнопкой мыши - удалить).
- Если что-то пойдёт не так, вы сможете вернуть реестр в прежнее состояние.
Если программа не удаляется
Вы запускаете деинсталляцию, а она выдаёт ошибку? Скорее всего, утилита сейчас «занята» - используется другими приложениями или службами. Вот как удалить программу, которая не удаляется:
- Откройте «Диспетчер задач» (сочетание клавиш Ctrl+Alt+Del или Ctrl+Shift+Esc).
- На вкладке «Приложения» завершите работу всего, что связано с утилитой.
- Перейдите в раздел «Процессы».

Переходим в раздел Процессы
- В списке отыщите программу, которую хотите удалить. Обычно название процесса совпадает с именем исполняемого файла, используемого для запуска приложения.
- Завершите процесс. Он может снова активизироваться после перезагрузки ПК, если вы не удалите утилиту.
- Снова попробуйте стереть приложение.
Если программа всё равно остаётся на компьютере, возможно, это вирус. Просканируйте систему хорошим антивирусом.
Китайские программы
Особо стоит выделить китайские утилиты . Они устанавливаются на ПК в фоновом режиме, не спрашивая разрешения пользователя. От них очень сложно избавиться. Но и причислить их к семейству вредоносного ПО нельзя. К таким приложениям относится baidu - некое подобие антивируса. Даже если его стереть, он загрузится вновь.
Да и с деинсталлятором разобраться не так просто. В нём ведь только иероглифы. Вот как удалить китайскую программу:
- Откройте «Диспетчер задач» (сочетание клавиш Shift+Ctrl+Esc).
- Вкладка «Процессы».
- Кнопка «Отображать всё» или «Отображать всех пользователей». Такие утилиты часто маскируются под системные процессы.
- Найдите все службы нежелательного приложения. В нашем случае - baidu.
- Лучше упорядочить строки по имени образа или описанию. Для этого кликните на верхнюю часть столбца.
- Процессов может быть много. Но у всех в описании есть иероглифы. И в имя должно входить название программы.
- Кликните правой кнопкой мыши на один из процессов.
- Выберите «Открыть место хранения».
- Сохраните путь к папке в каком-нибудь текстовом файле.
- Повторите это для всех процессов baidu. Даже если каталоги повторяются.
- Завершите процессы, относящиеся к приложению.
- Можно стереть программу, используя функции Windows. Зайдите в «Панель управления». Откройте меню «Программы и компоненты» (или «Удаление программ»). Найдите нежелательное приложение и избавьтесь от него.
- В деинсталляторе будут иероглифы. К сожалению, придётся действовать «наощупь». Но есть несколько факторов, которые помогут определиться. Функция отмены удаления обычно выделена дополнительно: цветом или объёмом. Как и в русских установщиках, кнопка «Далее» находится справа, «Назад» - слева.
- После деинсталляции перезапустите компьютер. Во время включения нажимайте клавишу F Это нужно, чтобы инициировать другой режим загрузки. Выберите «Безопасный режим».
- Теперь китайская утилита не сможет активировать свои процессы. И их получится удалить.
- Откройте файл, в котором сохранили пути к baidu.
- Перейдите в указанные там папки. Для этого откройте меню «Пуск», скопируйте путь в поле для ввода внизу (в нём обычно написано «Найти файлы») и нажмите Enter. Появится нужный каталог.
- Сотрите всё, что в нём находится. А лучше - удалите саму директорию.
- Повторите для каждого пути.
Для комплексной очистки системы воспользуетесь специальными деинсталляторами. Так не придётся «вылавливать» файлы и записи в реестре самостоятельно. И не будет риска, что какой-нибудь элемент ненавистной утилиты останется в памяти.
Вам решать, как полностью удалить программу с компьютера и какой софт для этого использовать. Можете ограничиться встроенными средствами Windows. Но так в системе будут копиться ненужные дынный и ссылки, которые не стёрлись вместе с приложением. Лучше поставить специальные утилиты, предназначенные для удаления программ и оставшегося после них мусора.
Добрый день, друзья. Windows удалить неудаляемый файл. Я думаю, многие из вас сталкивались с ситуацией, в которой вам было очень сложно или невозможно удалить определённый файл или программу с компьютера. Некоторые программы как бы вгрызаются в систему. Их даже не видно через такие деинсталляторы, как Revo и удалить их очень сложно, но можно. В данной статье мы рассмотрим 6 подобных программ.
IObit Unlocker
Для того, чтобы обходить большинство блокировок при деинсталляции лишних программ и файлов с компьютера, для начала давайте рассмотрим программу, которую произвела известная компания IObit. Вы уже знакомы с данной компанией по или программы, которая обновляет .
- Данный софт довольно прост в функционировании, этому помогает удобный дизайн с русским языком. Для деинсталляции элемента достаточно переместить проблематичную программу в окошко IObit Unlocker и далее нужно из ниспадающего меню выбрать необходимую вкладку;
- Данная программа бесплатна;
- Этот софт имеет функцию на автомате прекращать процессы, которые не дают провести очистку. Утилита производит действие это на безопасном уровне. ОС Windows при этом вред не наносится;
- Unlocker даёт пользователю возможность выбрать из нескольких вариантов: — Деинсталлировать элемент, убрать блок, переименовать и прочее. Как пожелает пользователь;
Функционирует программа элементарно. В главном окошке необходимо нажать на команду «Добавить», затем указать адрес проблематичного софта. После этого, нужно выбрать, каким путем будет происходить разблокировка. Также, есть возможность поступить иначе: выделяем «Непокорный» объект и через ниспадающее меню задействуем вкладку Unlocker.
Добавим: — этот софт не даст шанс даже тому элементу, во время деинсталляции которого всплывает оповещение про то, что элемент используется ОС. Русскоязычный дизайн становится понятным пользователю сразу, как только программа будет запущена. Это очень нравится новичкам.
Скачать IObit Unlocker
IObit Uninstaller 9

Этот софт разработали те же программисты, что и верхний деинсталлятор. Разница между ними в более продвинутых функциях и дополнительных возможностях. Я уже подробно описал поэтому вам достаточно просто перейти по ссылке вверху и узнать характеристики деинсталлятора.

Если вы желаете полностью попрощаться с частью программ с файлами, я имею в виду с теми, которые не желают вам отвечать, в этом случае мы вызовем на подмогу охотника. ЛокХантер может не только убрать блок, но и показать, что применял этот софт? Может, это было вредоносное ПО? В этом случае «Охотник» удалит не только программу, но и код, которые этот софт оставил. Возможности LockHunter:
- Даёт подробные данные о протекающих в системе процессах и каталогах функций;
- Показывает те процессы, которые заблокировал софт вредитель;
- Кроме разблокировки, охотник может просто сменить имя злополучного элемента, или просто деинсталлировать его;
- На автомате завершает блокирующие приложения;
- Может быть такое, что во время функционирования Windows провести деинсталляцию нет возможности. В данном случае, охотник запустить свои функции в период запуска Виндовс;
- Вкладка программы добавляется в контекстное меню;
- Очищает память от каталога DLL;
- Все программы охотник деинсталлирует в Корзину для того, чтобы была возможность при желании восстановить удаляемый софт.
ЛокХантер имеет возможность функционировать в 32 битной ОС, и в 64 битной.
Скачать LockHunter

Я подозреваю, что большинство из вас слышали про данный софт, который отлично деинсталлирует элементы, не желающие удаляться. Его эмблемой служит волшебная палочка. Данная программа самая простая из себе подобных. У неё отсутствуют лишние детали. Пользователю необходимо внести удаляемый софт в окошко «Unlocker», и после этого вы можете совершать над удаляемым элементом нужные действия.
- Можно сказать, что Унлокер убивает функции, которые блокируют процессы. Убирает из памяти динамическую картотеку;
- Как и программы выше, этот софт может деинсталлировать, перемещать и изменять имя выбранного элемента;
- Встраивается в контекстное меню для удобства пользователя;
- Удаляем временные файлы, не дающие выполнить определённый процесс над выбранным элементом;
- Может начать функционировать во время запуска ОС.
Кроме этого, данный софт бесплатен и не имеет ограничений в своей функциональности.
Скачать Unlocker
FileASSASSIN

Если вам нужна программа для деинсталляции трудных объектов, не позволяющая дать «врагу» ни один шанс, то лучше установить данную утилиту. Она с лёгкостью справляется со следующими задачами:
- Нет возможности деинсталлировать софт, так как его заблокировали и отказали в доступе;
- В дисковый раздел невозможно переместить (скопировать) информацию, так как появилось окошко с надписью «Свободное место отсутствует». При этом, на самом деле свободное пространство есть;
- Нужные элементы применяет иной софт или данные объекты имеют защиту от записи.
Prevent Restore - абсолютно бесплатная программа, которая поможет вам сделать удаленные файлы и папки невозможными к восстановлению. Специальный Мастер программы, который имеет дружественный интерфейс, поможет в данном действии, даже новичку. Prevent Restore перезапишет все свободное пространство на жестком диске или дисках, которое может содержать фрагменты удаленных файлов с данными, чтобы исключая любую возможность восстановить их. Программа использует несколько алгоритмов безопасности: DoD 5220.22, по Гутману может заменить удаленные данные случайными символами, цифрами, пробелами и т.д..

Secure Eraser - бесплатное приложение, является надежным и достаточно эффективным средством для полного, не возвратного уничтожения данных на вашем компьютере. Программа разработана программистами компании Soft4Boost, которая известна пользователем по ряду программ, которые также можно скачать без регистрации, абсолютно бесплатно на нашем сайте. Все действия программы Secure Eraser, адаптированы для простых пользователей. Интерфейс переведён на 9 языков мира...

Pristy Tools – многофункциональный продукт с полезным пакетом инструментов, объединенных в единой графической оболочке. Так, после инсталляции программы, пользователь получит такие возможности как: управление питанием ПК, web-помощник, средство для очистки оперативной памяти, инструмент для удаления файлов без возможности последующего восстановления. Кроме того, используя данный набор, можно получить относительно подробные сведения об аппаратной составляющей компьютера и операционной системе.

BleachBit - полностью бесплатная, с открытым исходным кодом, программа, которая позволит произвести очистку Вашего компьютера, заглянув в самые скрытые уголки операционной системы. BleachBit позволит при этом в ручную отметить галочкой, место которое хотите очистить. Кроме того, при выборе места очистки, в окне программы будет представлено краткое описание того места, которое собираетесь освободить, что конечно очень удобно, для пользователей имеющих слабое представление о том, что они собираются сделать.

Blank And Secure – свободно распространяемая программка, которая пополнила коллекцию инструментов для безвозвратного удаления. Микроскопический размер приложения, который находится в районе 100 килобайт, все-таки позволит выполнить надежно удаление данных с вашего компьютера, работающего под управлением операционной системы Windows. Для удаления, нужно просто перетащить выбранные фалы в окно приложения или при желании пользователь сможет добавить пункт в контекстное меню проводника.

Active @ KillDisk Freeware – бесплатная версия мощного программного продукта, позволяющего безвозвратно уничтожать данные жестких дисков, твердотельных SSD дисков, USB-подключаемых носителей, любых карт памяти, а также массивов дисков типов SCSI и RAID-дисках, причем удаление происходит на обоих дисках. Очистка дискового пространства происходит методом One Pass Zeros, что является достаточно надёжным решением в области безопасности данных.

Secure File Deleter – free вариант приложения, целью которого является надежное безвозвратное удаление файлов или папок целиком без возможности провести восстановление. Каждый человек, скорее всего слышал, что специалисты IT, могут восстановить любые удалённые данные, которые были удалены, но не в этом случае. Данный продукт использует сложные механизмы затирания освободившегося места, поэтому восстановить такие данные будет практически невозможно.

OW Shredder - бесплатный, но при этом достаточно серьёзный инструмент для окончательного удаления персональных данных, находящихся на дисках компьютера пользователя. Программа позволит удалить без возможности восстановления как избранные файлы, так очистить отдельно взятые директории или диски целиком. Кроме того, приложение имеет некоторые встроенные инструменты, позволяющие собрать информацию, провести анализ дисков, использовать функцию управления автозагрузкой.