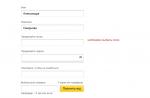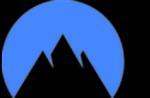Встроенную в смартфон или планшет камеру можно использовать не только для съёмки шедевров и отправки их в «Инстаграм». И даже не только для видеозвонков. Вот несколько нетривиальных способов применения миниатюрной камеры, которая всегда с нами.
1. Система наблюдения
Если у вас есть лишний телефон или планшет под управлением Android (версии 1.2 и выше), то вы можете превратить их в домашнюю систему видеонаблюдения при помощи приложения IP Webcam . Настроив дома программу, можно будет наблюдать «живую» трансляцию через интернет на компьютере или на другом телефоне. Для экономии батареи можно выбрать трансляцию потока низкого разрешения. Если же аппарат подключён к электросети, можно настроить передачу видео более высокого качества.
Другое приложение для Android, Bambuser , предлагает более занимательный подход: вы можете использовать свой телефон в качестве веб-камеры и пригласить к просмотру интерактивного видеопотока друзей или родственников. Такой поток может быть общедоступным или закрытым, к тому же его можно «расшарить» через Facebook.
2. Приложения дополненной реальности
Футуристическое словосочетание «дополненная реальность» обозначает уже вполне обыденную вещь: электронные гаджеты позволяют увидеть в окружающих объектах невидимую невооружённым глазом информацию. Типичный пример – приложения Junaio и Layar для операционной системы Android. Оба приложения используют GPS-приёмник для определения ваших координат и накладывают полезную информацию непосредственно на картинку, созданную вашей камерой.
Просто направьте камеру смартфона на окружающие вас на улице здания или предметы – и вы увидите ярлычки-подсказки, где находятся магазины, банкоматы или кафе.
Игровые приложения тоже могут использовать технологию дополненной реальности. Игра Ball Strike для iOS по геймплею напоминает видеоигры для приставки Wii: электронный соперник бросает в ваш экран виртуальные мячи, а вам нужно их отбивать.
В играх SpecTrek Light и Zobie, Run! для Android вам нужно добраться из точки A в точку B по карте реальной местности, окружающей вас, а на вашем пути будут встречаться всевозможные привидения, зомби и прочая нечисть. Будьте готовы к тому, что на вас будут удивлённо посматривать, но дело стоит того: как описал один из комментаторов на Google Play, это как будто Pac Man, но в реальной жизни.
3. Поймайте того, кто крадёт ваш телефон
Существует множество приложений, позволяющих отследить потерянный или похищенный телефон, но те, что используют встроенную камеру, способны причинить похитителю больше всего неудобств.
Бесплатное приложение Lockwatch для Android в случае ввода неправильного пароля для входа в систему снимает злоумышленника и отправляет вам электронное письмо с его фотографией и координатами GPS. Приложение запускается автоматически, а съёмка производится беззвучно фронтальной камерой, так что взломщик не узнает о том, что уже «спалился».
Ещё одно аналогичное приложение – GotYa! – вместе с фотографией похитителя пришлёт вам ссылку на Google Maps, но за него придётся заплатить разработчикам 80 рублей.
4. Спланируйте интерьер вашего дома
В современных смартфонных приложениях для планировки интерьеров также широко применяется уже упоминавшаяся технология дополненной реальности. Приложения Floor Plan Creator и Homestyler для гаджетов под управлением Android способны создавать план и трёхмерную модель помещения и добавлять туда различные виртуальные элементы. Если вам не понравится результат, вы можете вернуть всё в первоначальное состояние одним движением пальца.
Вот видеоролик, где можно увидеть Floor Plan Creator в действии:
5. Узнайте больше о товаре, не отходя от полки
Смартфон с камерой и приложением для считывания штрихкодов, таким как, например, Barcode Scanner для Android или
Quick Scan для iOS, позволит оперативно найти дополнительную информацию о приглянувшемся товаре в интернете, в том числе и отзывы пользователей. Благодаря подобным приложениям вам не нужно больше разбирать мелкий шрифт на бликующей упаковке, чтобы узнать о составе продукта.
6. Оцифруйте ваши бумаги
Планшет или смартфон – это карманный сканер, который всегда с тобой. Установите приложение CamScanner HD , которое существует в версиях для Android, iOS и Windows Phone 8 – и превратите портативный гаджет в полноценный сканер с возможностью объединения и аннотирования документов, сохранения в файл и распознавания текста (к сожалению, русский язык не поддерживается). За отдельную плату возможно сохранение всех документов в редактируемые PDF и хранение в 10-гигабайтном «облаке».
Приложение Handy Scanner для устройств под управлением операционной системы Android позволяет сканировать документы или фотографии и сохранять их в файлы PDF, которые можно послать по электронной почте или автоматически отправить в облачное хранилище Dropbox.
7. Сканируйте негативы фотоплёнки
Обычный смартфон может выступить в роли импровизированного слайд-сканера, позволяющего отсканировать плёночные негативы – разумеется, с качеством неидеальным, но вполне достаточным, например, для размещения в интернете.
Для этого нужно установить программу HELMUT для устройств под управлением Android и найти источник света, достаточный для фото «на просвет»: это может быть либо окно в ясный солнечный день, либо белый экран компьютера с выведенной на максимум яркостью. Полученное фото можно отредактировать непосредственно на смартфоне средствами приложения либо отправить его на компьютер.
8. Ищите в Google по фотографиям
В «настольном» поисковике Google давно существует такая функция, как поиск по фотографиям. Бесплатное приложение Google Goggles переносит её в мобильные устройства.
Программа Google Goggles рассчитана прежде всего на поиск различных товаров, картин, достопримечательностей, она также способна распознавать штрихкоды и QR-коды, распознавать тексты и переводить их на разные языки.
Больше всего в Google Goggles впечатляет возможность распознавания известных видов и панорам, обложек книг и дисков и даже решение головоломок судоку! Если вы наткнулись на непонятную фразу на иностранном языке, наведите на неё объектив своего смартфона – и Google Goggles переведёт её для вас. В распоряжении приложения вся информационная мощь корпорации Google.
В эпоху активного потребления, считается хорошим тоном менять мобильные телефоны не реже, чем один раз в полтора года. Не то чтобы смартфоны перестают работать, они просто морально устаревают и не могут нормально функционировать с современным программным обеспечением. Флагман двухлетней давности уже начинает подтормаживать при работе с актуальными программами, а бюджетный телефончик, проработавший пару лет, вообще начинает залипать от малейшего прикосновения. В принципе, такие аппараты уже просятся на помойку, но из них можно кое-что выжать, дать еще один шанс на существование.
Современный смартфон - это не только высокотехнологичное устройств, с экраном, батареей и микросхемами. Это настоящий мини-компьютер, оснащенный видеокамерами, дисплеем, беспроводной связью и прочими полезными устройствами. И ко всему прочему он почти бесплатен. Многие покупают устройства типа Raspberry PI, а затем используют их в качестве миниатюрных компьютеров для решения определенных несложных задач. А тут, представляете, у вас уже есть законченное решение, нужно только запрограммировать его требуемым образом. Конечно, БУ телефон можно продать скупщикам, утилизировать либо постараться выплавить ценные металлы из электроники телефона. Но у меня есть идея получше.
БУ смартфон на платформе Android можно с успехом превратить в IP-камеру видеонаблюдения с подключением по Wi-Fi. Понадобится для этого лишь… Несколько программ и все. Итак, приступим.
LG Optimus L7 II Dual P715
В качестве подопытного устройства у меня на столе появился смартфон LG Optimus L7 II Dual P715. Для своего времени аппарат вполне неплохой, хотя далеко и не топовый. Телефон может работать с двумя SIM-картами и поддерживает связь по стандарту 3G. Помимо всего прочего, в него можно установить карту MicroSD, а в качестве зарядки используется разъем MicroUSB. В целом аппарат полностью рабочий, хотя и заметно подтормаживает при работе с сетью или в емких приложениях, например, картах.
Смартфон LH Optimus P7 II Dual P715
Для того чтобы преобразовать телефон во что-то полезное с ним необходимо проделать некоторые махинации. Часть из них необязательна для исполнения и может быть банально пропущена. Ниже я привожу шаги, которые были проделаны для телефона P715, но в целом они годны для любого из аналогичных аппаратов.
Шаг 1. Перепрошивка.
Итак, в руках у меня телефончик, на котором уже установлена операционная система Android версии 4.1.2. По нынешним меркам система уже старая и желательно ее обновить на что-то более современное. Удивительно, но с повышением версии Android телефоны обыкновенно начинают работать шустрее. Обновление, встроенное в телефон, показывает, что на телефон уже установлена самая последняя прошивка доступная для аппарата. Но если ознакомиться с содержанием форума 4PDA , то можно увидеть, что существует более свежая прошивка, основанная на Android 4.4.2. Кроме того, есть варианты этой прошивки с уже полученными root-правами, установленным BusyBox и рекавери CWM. В дальнейшем эти дополнительные примочки позволят настроить телефон более тонко под нужды видеонаблюдения. Поэтому я устанавливаю именно такую, модифицированную прошивку с уже установленным CWM и полученными root-правами.
Само собой, можно обойтись без перепрошивки телефона. Операция эта нетривиальная, в процессе, если вдруг, что пойдет не так, можно получить неработающий агрегат. И если кто-то не чувствует в себе сил на подобный шаг, то лучше от него воздержаться. А вместо перепрошивки телефона просто осуществить сброс настроек к заводским параметрам.
Шаг 2. Очистка системы.
Итак, на телефон установлена свежая прошивка, подключен Wi-Fi и проведена первоначальная настройка. Теперь настало время очистить телефон от ненужного хлама, в том числе и от ненужных для видеонаблюдения программ. Забегая вперед скажу, что этот пункт можно смело пропустить, особенно если на телефоне небыли получены root-права.
В моей прошивке в качестве менеджера суперпользователя установлен KingRoot . Программа не только позволяет управлять запросами приложений на получение привилегий суперпользователя, но и обладает некоторыми возможностями по удалению системных приложений и отключения программ в автозагрузке. При помощи KingRoot смело удаляем и отключает то, что, по нашему мнению, не относится к видеонаблюдению, Wi-Fi, работе с камерой.
После отработки KingRoot мне показалось, что в системе остались еще какие-то приложения, которые просто лишние на камере видеонаблюдения. Тем более что постоянно мне вылезало предложение принять лицензионное соглашение от LG. Пришлось дополнительно воспользоваться Root Uninstaller и вынести все, что хоть мало-мальски вызывает подозрения. В процессе удаления ненужных приложений важно неперусердствовать, иначе придется делать сброс телефона еще раз.
Шаг 3. Дополнительное программное обеспечение.
Поскольку подразумевается, что камера наблюдения обычно устанавливается на некой недоступной дистанции, то ей нужно иметь возможность как-то удаленно управлять. Телефон, превращенный в камеру, этому не исключение. Для удаленного управления, не полного, но хотя бы частичного, я установил SSH сервер на телефон. Теперь, при помощи клиентского приложения можно удаленно подключиться к телефону и выполнять некоторые действия по его управлению.
SSH стандартно применяется для управления, конфигурирования и мониторинга серверов работающих под управлением операционных систем семейства Linux. Android близкий родственник для Linux, поэтому им можно совершенно равноправно управлять через подключение по SSH. Единственное, что нужно знать команды и приложения инфраструктуры Android. Он хоть и родственник Linux, но набор программ у них различный. SSH заработал немного замедленно, ощущается задержка между нажатием и реакцией телефона, но телефон удаленно выполняет мои команды, шелл работает.
Интерфейс SSH текстовой, работать с ним нужно через командную строку. Если отдавать таким образом команды телефону еще удобно, то для обычного ползанья по каталогам требуется какой-то оконный или панельный менеджер. Для Linux единственным распространенным вариантом такого менеджера принято считать Midnight Commander (MC). Именно я дополнительно и устанавливаю на телефон для большего удобства.
Ну и в качестве завершающего аккорда, для совсем запущенных случаев, когда телефон-камера устанавливается в месте с затрудненным обслуживанием, а иногда ему хорошо бы быть перезагруженным, я устанавливаю Tasker . Tasker не просто планировщик, а целая совокупность триггеров, позволяющая настроить множество действий по наступлению определенных событий. Но, в рамках реализации IP-камеры, мне достаточно настроить только регулярный рестарт телефона, что с легкостью осуществляется при помощи Tasker.
На практике, можно смело обойтись без всего этого дополнительного программного обеспечения, но с ним как-то надежнее.
Программное обеспечение для ведения видеонаблюдения
После предварительной подготовки телефона к функции ведения видеонаблюдения можно, собственно, переходить и к организации самого процесса видеонаблюдения. Поступить тут можно тремя основными путями.
Путь 1. Используем облачное наблюдение.
На ниве облачного видеонаблюдения, где данные не хранятся локально или на камере, а где-то там, в облаке, присутствует несколько компаний, но я остановлюсь только на одной из них. iVideon есть, работает и функции свои выполняет. Больше о нем даже и сказать нечего. Двигаемся далее.
Путь 2. Используем профессиональное видеонаблюдение.
В качество PRO продукта я попробовал применить решение для платформы Android от компании FelenaSoft. Комплекс видеонаблюдения Xeoma легко устанавливается на телефон, запускается и даже работает. Тут считаю своим правом отметить, что Xeoma для Android ровно тот же продукт, что и для Windows или Linux. Установив Xeoma на свой телефон, вы получаете полноценную систему видеонаблюдения промышленного стандарта.
В этом есть свои плюсы. Так можно организовать использование встроенной камеры различными способами. Можно просто транслировать поток с камеры в стандарте RTSP в сеть. Можно передавать видеопоток на другую Xeoma, где будет происходить уже его обработка, определение движения и запись в архив. А можно напротив, детектировать движение прямо в телефоне, а записанные видео скидывать по FTP на сетевой ресурс. Ну и конечно, пользователю доступен вариант с использованием автономного видеонаблюдения, когда видеопоток по датчику движения, записывается прямо в телефон. Такой подход удобен тем, что телефон можно поставить где-то, где кроме электрической розетки больше ничего нет. А потом подключаться к нему по Wi-Fi и просматривать записанное видео. Ясно, что ввиду малого объема памяти в телефоне, видео писать стоит только по детектору движения.
Но в использовании такого комбайна «все в одном» на телефоне присутствуют и свои, весьма существенные, недостатки. Процессор, установленный в LG P715, достаточно мощный, дабы тянуть Xeoma, детектор движения и прочие финтифлюшки. А в условиях питания от стационарной сети, нас не особо интересует расход батареи. Но при работе процессор нагревается и катастрофически снижает свою производительность. Что приводит к полной невозможности использования Xeoma. Увы, нужно искать более легковесное решение либо заниматься моддингом охлаждения процессора в телефоне.
Путь 3. Организовать трансляцию RTSP потока с телефона.
Именно этот путь, впоследствии и был признан самым работоспособным вариантом для реализации функции видеонаблюдения на смартфоне. Для его осуществления необходимо установить на телефон программу, которая будет транслировать видео с камеры телефона в сеть по стандарту RTSP. Таких программ существует множество, но мне по душе пришлась IP Webcam . Программа, с одной стороны, легковесна, не перегревает процессор, с другой стороны, делает то, что от нее требуется и даже больше.
IP Webcam организует Web-сервер на телефоне, при помощи которого можно просматривать некоторую информацию с телефона, а заодно наблюдать то, что «видит» телефон. Увиденное можно записывать в видеофайл или же делать фотографии. В крайнем случае запись видеопотока можно делать и на сам телефон, а затем записанное с него забирать. Хотя я предпочитаю другой вариант, когда с телефона достаточно только трансляции потока. Сам поток уже обрабатывается полновесным решением, например, той же Xeoma или iSpy установленными на стационарных ПК. В интерфейсе программы есть несколько примеров по подключению к популярным системам видеонаблюдения.
Именно на таком варианте я и остановился. Возможно, что IP Webcam вообще лучшее решение для видеонаблюдения с телефона, поскольку функционал продукта как минимум впечатляет, а как максимум достоин искреннего восхищения.
На практике
При реализации проекта по созданию IP-камеры видеонаблюдения из обычного смартфона, у меня постоянно в голове роились мысли относительно целесообразности самой идеи реализации. С одной стороны - бесплатный телефон, который просто жалко выкидывать, поскольку он еще вполне работоспособный, с другой же некоторые ограничения этого агрегата, которые могут накладывать отпечаток негативного сценария использования.
Во-первых, подключение к сети мобильного телефона возможно только по Wi-Fi, а вариант подключения по мобильной сети не рассматриваем и вовсе. У разбираемой модели LG максимальная скорость подключения к локальной сети составляет всего 54 Мбит, что позволяет более-менее сносно пропихивать по беспроводному каналу связи видео в формате MJPEG с частотой кадров около 5 кадров в секунду и разрешением 800х600 точек или около того. С другой стороны, поднять выше разрешение не позволяет скромная производительность телефона, хотя он и способен записывать видео в формате FullHD, но там используются немного другие кодеки. Но даже при таком потоке за стуки прокачиваются гигабайты информации, мне удалось намерять около 35 гигабайт трафика с телефона в сеть.
Во-вторых, срок службы полученного устройства. В теории, электроника без движущихся частей не изнашивается. Но это только в теории, а на практике, все подвержено постепенному износу. По этой причине ручаться за длительный срок использования телефона в качестве камеры нельзя. Возможно, что он проработает в таком режиме 3–5 лет, но не более. Другим фактором надежности является литиевая батарея, которой укомплектован смартфон. Срок ее использования и того меньше, чем срок телефона. Она способна запасать весьма немаленькие объемы энергии, а иногда возгораться или взрываться. Устройство, оставленное без присмотра со старой батареей, вызывает тревогу. Использовать телефон без батареи в большинстве случаев можно, но после любого отключения электропитания придется включать телефон руками.
В-третьих, практически ограниченное применение вне помещения. Использовать подобный аппарат без внешнего защитного кожуха на улице, я не рискнул бы. Очень велик риск преждевременного выхода его из строя из-за лишней влаги в корпусе. А вот воздействие просто отрицательной температуры, например, в зимний период, не принесет заметного изменения в работоспособность аппарата. Производители ограничивают температурные рамки использования телефонов по причине катастрофической потери емкости батареей при отрицательной температуре, с последующей неадекватной работой контроллера батареи, плюс ЖК экран просто не будет отображать информацию, когда все его жидкие кристаллы банально замерзнут. Впрочем, и то и другое не критично, если не пользоваться экраном, а он и не нужен и использовать маломощное зарядное устройство, которое не превысит опасные пределы зарядного тока.
Выводы
Проект по созданию IP-камеры для видеонаблюдения из обычного смартфона вполне реализуем и работоспособен. Но не совсем целесообразен, лучше попытаться приспособить телефон под какие-либо другие задачи, например, на работу в качестве сенсорного экрана для системы типа умный дом. А заботы о видеонаблюдении лучше оставить специализированным решениям. Они с этой задачей справляются заметно лучше. И да, не стоит строить систему с передачей видео на основе сети Wi-Fi, лучше воспользоваться проверенным решением на основе Ethernet. И подводя итого: сделать IP Wi-Fi камеру из старого смартфона можно, но не нужно.
Владельцам смартфонов совсем необязательно приобретать веб камеру. Современные гаджеты заменяют нам и фотоаппарат, и плеер, и навигатор, и многое другое. Так что если у вас сломалось устройство передачи видео, или его совсем нет, мы расскажем как использовать телефон в качестве веб камеры.
Зачем использовать смартфон?
Бывают ситуации, когда вам необходимо организовать служебную видеоконференцию или просто пообщаться с другом в скайпе. Для получения изображения необходим видео-гаджет. А если его нет под рукой? Тогда доставайте телефон. Смартфон легко используется как веб камера.
Как из телефона сделать веб камеру
Вам понадобится установить специальное программное обеспечение как на смартфон, так и на компьютер. Оно состоит из двух частей, каждая из которых устанавливается отдельно на устройства.
Вы можете использовать шнур USB или WiFi сеть. Платформа для телефона обязательно должна быть Андроид. Другие, типа Bada и Symbian, не поддерживают этот функционал. После установки следует несложная настройка.
Используем телефон как веб камеру через usb
Сначала в телефоне с Андроид нужно активировать режим разработчика и поставить отметку на отладке usb. Для этого выполните следующие действия:
- Найдите на рабочем столе смартфона настройки и зайдите в них.
- Выберите пункт «Об устройстве».

- Затем промотайте до номера сборки и последовательно нажимайте на нее, пока не появится сообщение об открытии режима разработчика.

- Выходите в меню настроек и ищите соответствующий пункт.

- Открывайте и ставьте галочку на пункте «Отладка по USB».

- Дальше воспользуемся приложением USB Webcam for Android. Скачайте часть для смартфона и установите его. Откройте и отложите гаджет в сторону, предварительно подключив его через usb-шнур к ПК.

- Затем скачайте часть для компьютера USB WebCam PC Host и тоже установите. При установке запомните путь, куда приложение инсталлируется.

- Далее вам понадобится открыть папку и найти в ней файл usbwebcam.bat.

- Это пакетный файл, который запустит наше приложение. Нажмите на него два раза и вы увидите командную строку. Нажмите Enter и она закроется.

- Соединение установлено. Заходите в настройки Skype.

- Открывайте «Настройки видео». Сначала вы увидите пустой экран. Выберите девайс.

- Если все прошло удачно, то вы увидите изображение.
Как подключить веб камеру к телефону с помощью DroidCam
Более надежное приложение DroidCam вы можете скачать в Google Play. Вам понадобится часть для смартфона и клиент для ПК – DroidCam Client. Скачайте его.
Последовательно установите обе части на гаджетах. Здесь вам шнур уже не нужен, для соединения будем использовать WiFi. Так что проверьте подключение к одной и той же сети на обоих девайсах.
На телефоне вы увидите такую картинку.
Откройте приложение на компьютере и введите указанные данные в поле. Активируйте видео и звук, и нажимайте Start. У вас на компьютере должно появиться изображение.
У вас на компьютере должно появиться изображение.
Попробуйте зайти в скайп. Там тоже проверьте в настройках. Все должно заработать. Только предварительно нужно использовать нужную камеру.

Если у вас нет вай фай сети, можно использовать usb-шнур. Подключите его и выберите вторую пиктограмму в клиентском приложении.
Нажмите старт.
У вас появится связь по usb и веб гаджет заработает.
Как использовать iPhone
Вам необходимо купить приложение PocketCam или можно воспользоваться бесплатным Lite, но тогда вы получите только черно-белое изображение. Скачайте его с AppStore.
С официального сайта скачайте приложение для компьютера.
http://www.senstic.com/iphone/pocketcam/pocketcam.aspx 
ПО работает с операционными системами Windows и Mac OS. Выберите нужную версию.
Владельцы Windows 10 могут не переживать за отсутствие их версии в списке. ПО устанавливается и на нее.
Запустите PocketCamServer на компьютере и PocketCam на айфоне. На телефоне вы увидите IP адрес камеры в сети.
И дальше вы можете пользоваться айфоном как веб камерой. Вы увидите изображение в программе на ПК. Запустите Skype и выберите камеру PocketCam. Здесь тоже появится изображение. Если у вас нет камеры, то PocketCam даже не надо будет выбирать, она отобразится как единственная.
Итак, мы рассказали вам как использовать смартфон в качестве веб камеры. Вы можете пользоваться и другими приложениями из Google Play Market. Но из всех опробованных DroidWebCam нам показался самым удобным.
Во-первых, отмечу в качестве ликбеза, что IP камера позволяет подключаться удаленно с другого компьютера к камере смартфона и даже записывать все на видео. Удивительно, но подобные камеры стоят в маркетах примерно от 50$ (более-менее качественная модель). Но мы же всегда хотим сэкономить, а потому можно даже из старого ненужного Android-смартфона сделать нормальную IP камеру слежения. Нужно лишь установить специальное приложение и у вас в руках окажется простая камера безопасности. Таким же образом можно сделать из телефона радионяню.
Так что без дальнейших церемоний переходим к инструкции. Вам понадобится IP Webcam – бесплатное приложение, которое можно скачать в Google Play маркете . Для работы понадобится лишь Wi-Fi интернет.
Лучший выбор
IP Webcam работает лучше, если вы подключены не к мобильному интернету, а к Wi-Fi сети. Все это потому, что большинство мобильных операторов устанавливают ограничения на некоторые IP, в том числе и на сервис IP Webcam. Поэтому убедитесь, что вы подключились к доступному Wi-Fi интернету. После установки приложения и подключения, все компьютеры, смартфоны и телефоны в рамках одной сети получат доступ к видео через веб-браузер.
Настройка IP Webcam:


Если вы находитесь далеко от дома…
Технически сервис IP Webcam должен быть доступен с другой сети – через интернет. Однако это требует более глубоких знаний конфигурации сети – то есть среднестатистический пользователь может самостоятельно настроить соединение, но тут все зачастую зависит от интернет-провайдера, а также маршрутизатора у вас дома. Хорошая новость тут в том, что есть очень простое решение – используйте Chrome Remote Desktop (или другое популярное приложение для удаленного доступа – TeamViewer). Используя сервис Google, вы можете войти на свой домашний компьютер и просматривать видео с веб-камеры через веб-браузер. На самом деле этот способ вполне удобен и видео идет довольно гладко. Недостатком этого способа является необходимость постоянной работы домашнего компьютера.
Дополнительные советы:
- если вы собираетесь часто просматривать с помощью IP Webcam видео через камеру смартфона, то советуем приобрести для него широкоугольный объектив. Это даст вам широкий угол обзора в условиях ограниченного пространства.
- если вы знаете, как получить доступ к настройкам маршрутизатора, то лучше найти способ прописать постоянный IP адрес вашему смартфону, который будет работать в качестве камеры. Таким образом можно в любой момент откуда угодно заглянуть к себе домой.
- не можете подключиться? Видимо ваш брандмауэр или маршрутизатор вмешался в ваши планы. Проблема может быть любой, но зачастую лечится внесением в «белый» список IP адреса смартфона с IP Webcam.
- возможно, вам захочется добавить к вашему смартфоне с камерой безопасности возможности детектора движения, чтобы автоматически начиналась запись. Такой вариант тоже возможен, просто загляните в настройки IP Webcam.
Из этой статьи вы узнаете о новых возможностях телефона, а именно использовании его вместо веб-камеры.
Вам будут предложены несколько вариантов, с помощью которых вы сможете подключить веб-камеру через телефон.
Как использовать смартфон вместо веб-камеры
Читайте также: ТОП-12 Лучших веб-камер с хорошим качеством картинки для онлайн общения и стримов
Смартфон – это многофункциональное устройство, с помощью которого решаются различные задачи.
Однако о возможности использования мобильного гаджета как веб-камеры известно не многим, как и то, насколько полезна эта функция.
На самом деле, в жизни бывают такие ситуации: требуется в срочном порядке ответить на видеозвонок, а веб-камера, как назло, неисправна.
В таком случае на помощь придет камера вашего гаджета. Следуя пошаговой инструкции, вы сможете использовать свой гаджет для передачи видео в и других видеочатах.
Если вам требуется:
- Произвести видеозвонок по скайпу, а стандартная камера отсутствует или неисправна;
- Для трансляции в интернете использовать несколько камер;
- Создать удаленное видеонаблюдение.

Даже если на вашем гаджете разбит экран, но он все еще исправен, вы запросто сможете заменить веб-камеру, главное, чтоб рабочим оставался модуль фронтальной или основной камеры.
Для подключения нужны:
- Специальные утилиты для сопряжения гаджета с ПК или ноутбуком;
- Точка доступа wi-fi.
Программы для превращения телефона в веб-камеру через USB
Читайте также: ТОП 15 Лучших программ как изменить тембр голоса онлайн | 2019
Практически любой гаджет сможет прийти на замену веб-камере при условии правильной установки на него специальной программы.
В результате из телефона с установленным утилитом получится отличный девайс, который можно будет использовать для общения с родными или бизнес партнерами посредством видеосвязи, также с его помощью можно транслировать видео.
Работа приложений, предназначенных для превращения телефона в веб-камеру, основана на синхронизации гаджета с персональным компьютером посредством соединения через usb-кабель или .
Эти утилиты позволят заменить встроенную в телефоне камеру вместо обычной веб-камеры, установленной на ноутбуке или компьютере.

Качество изображения будет зависеть от установленной программы и разрешения мобильной камеры.
При помощи программ DroidCam, AlterCam и USB Webcam можно подключить телефон как веб-камеру через USB.
Использование одного из этих приложений позволяет транспортировать изображения с камеры гаджета на или ноутбук через Bluetooth или usb-кабель и может применяться с помощью веб-сервисов для мгновенного обмена сообщениями.
Помимо камеры для общения по скайпу можно воспользоваться и микрофоном мобильного телефона.

DroidCam
Читайте также: Как создать видеоролик онлайн: ТОП-10 лучших бесплатных и платных сайтов | 2019
Одна из лучших программ для , которые работают на базе Android. С ее помощью гаджет за считанные минуты совершит метаморфозы и станет прекрасной переносной веб-камерой.
Версия для Android Версия для WindowsПошаговая инструкция установки:
1 Для того чтоб телефон превратился в камеру, требуется установить Android утилиты.
Пока оно будет устанавливаться, займитесь установкой программы на настольном компьютере. Распакуйте архив. Для этого на архивном файле нажмите кнопку «Извлечь…» и выберите место, куда планируете извлечь содержимое архива, затем нажмите кнопку «Ok» .
После того, как процесс распаковки завершится, перейдите в папку, которую выбирали для распаковки и запустите файл установки и следуйте инструкциям, появившимся на экране.

2 Теперь нужно подключить телефон к ПК с помощьюUSB-кабеля или Bluetooth.
3 После успешного подключения одного вашего гаджета к другому, запустите программу на обоих устройствах.
В активном окне требуется ввести мобильного гаджета, который позволяет отличить устройство от всех остальных.
Найти этот путь можно в запущенном на телефоне приложении DroidCam. Помимо IP-адреса, DroidCam показывает и номер порта.
.
4 На рабочий стол компьютера придет уведомление об обнаружении телефона. Вам нужно выбрать качество видео, чтобы приступить к работе.
5 Для продолжения работы и начала потокового вещания нужно просто нажать кнопку «Пуск» . Приложение отправит изображение с камеры гаджета на ПК. Если мобильное устройство с двумя камерами, зайдите в настройки приложения на телефоне и проверьте, стоит ли соответствующий флажок, который отвечает за активную камеру.
AlterCam
Читайте также: ТОП-12 Лучших IP-камер для видеонаблюдения за домом или офисом | Обзор актуальных моделей в 2019 году
Подключить к компьютеру телефон как веб-камеру через USB-кабель можно и при помощи программы AlterCam.
Эта программа позволяет установить в систему виртуальную веб-камеру.
В нее можно транслировать любые видео: как с реальной камеры, так и просто видео ролики, хранящиеся на компьютере.
Мы же будет рассматривать тот вариант, когда источником видео служит камера мобильного устройства.
По IP протоколу программа AlterCam подключается к мобильной камере и транслирует с нее видео в реальном времени на виртуальную веб-камеру.
Процесс превращения телефона в веб-камеру может показаться сложным, но настройка не вызывает никаких затруднений.
Версия для Android Версия для WindowsПошаговая инструкция:
1 Для начала скачайте приложение AlterCam и установите его на ПК. После завершения установки, запуск программы произойдет автоматически.
2 После этого на смартфон нужно установить приложение IP Webcam. Найти его можно в Play Маркете.

3 Установленное приложение нужно запустить на телефоне. При запуске появится список настроек, как правило, менять их не приходится, нужно просто опуститься в самый низ и выбрать пункт «Запустить».
4 Запустить программу нужно и на компьютере. В окне «Камера» выберите пункт «Добавить IP-камеру».
5 Теперь нужно подключиться к камере мобильного устройства при помощи программы AlterCam. В строку «Название IP-камеры» , которая появится при открытии окна «Добавить IP-камеру» вводите любое значение, к примеру, мой телефон.
Качество изображения IP-камеры будет зависеть от настроек разрешения в приложении смартфона. Если точное значение вам не известно, оставьте этот параметр без изменений.
6 В нижней части открытого на телефоне приложения указан IP адрес камеры, переносим его в строку «Адрес IP камеры» в открытое на компьютере окно.
После этого нужно в конце адреса добавить «/live» или «/video». Первый вариант для устройств, работающих на операционной системе , второй – для Андроид.

7 Перенеся IP адрес на компьютер, можно нажимать кнопку «OK» . Если все действия были выполнены правильно, в программе AlterCam появится изображение с камеры телефона. Если же этого не произошло, проверьте корректность выполнения всех шагов поэтапно.
8 После того, как изображение появилось в программе AlterCam, нужно выбрать виртуальную камеру в настройках той голосовой программы, которую вы будете использовать. Рассмотрим на примере, Скайпа.
Войдите в скайп под своим логином и паролем. Вверху нажмите на вкладку «Инструменты» и выберите раздел «Настройки» . В общих настройках вы увидите подменю «Настройка видео», в нем и выберите программу.
USB Webcam
Читайте также: Эффект замедления: ТОП-15 программ для Slow Motoon (Слоу Мо) +Отзывы
Программа позволяет использовать телефон как веб-камеру через USB-кабель. Для начала нужно установить приложение на телефон и ПК.
Скачать программу для ПК можно на сайте разработчика. В папке «Путь установки» вам нужно найти файл usbwebcam.bat и запустить его.
Версия для AndroidЕсли программа установлена правильно, то изображение во всех программах, которые используют камеру, будет транслироваться с камеры телефона. Правда, кадровая частота будет низкой.
Снизить разрешение видеопотока можно в настройках приложения при помощи аппаратной клавиши.
После запуска программы на смартфоне, нужно включить отладку по для активации веб-камеры через персональный компьютер.
Найти эту опцию можно в меню «Параметры» , где нужно перейти в подменю «Система» , а потом в «Параметры разработчика».

После включения отладки по USB, подсоедините телефон через дата-кабель к ПК. Запустите программу на компьютере, для начала работы нужно нажать любую клавишу.
Приложение USB Webcam должно быть запущено и на телефоне. Теперь войдите в свою учетную запись в Скайпе, перейдите в раздел «Инструменты» , затем подраздел «Настройки» .
В настройках откройте раздел «Видео настройки» , в открывшемся окне выберите «GWebcamVideo» . Если все работает правильно, на экране монитора появится картинка с камеры смартфона.
В случае если вы видите зеленый экран, ваше устройство не поддерживается программой USB Webcam.